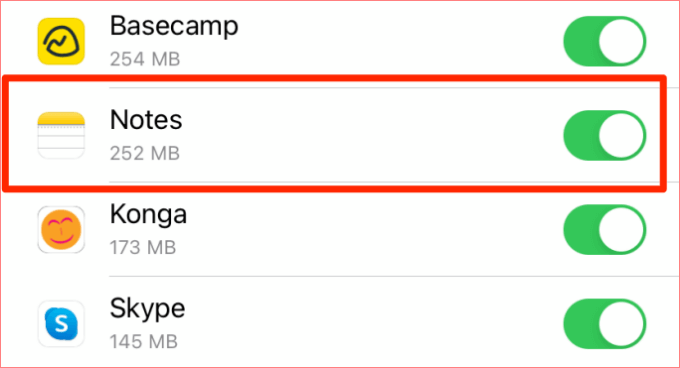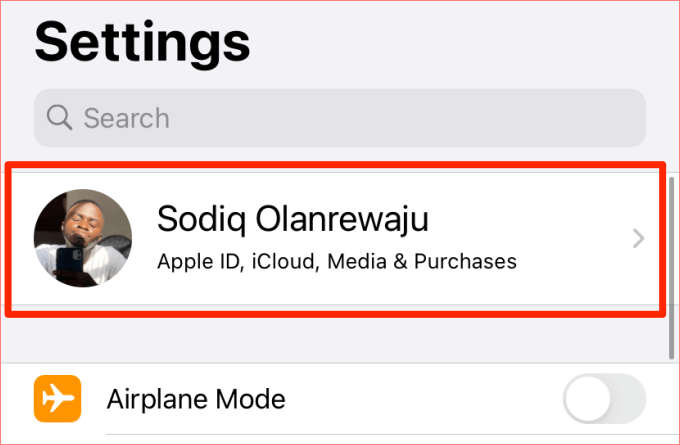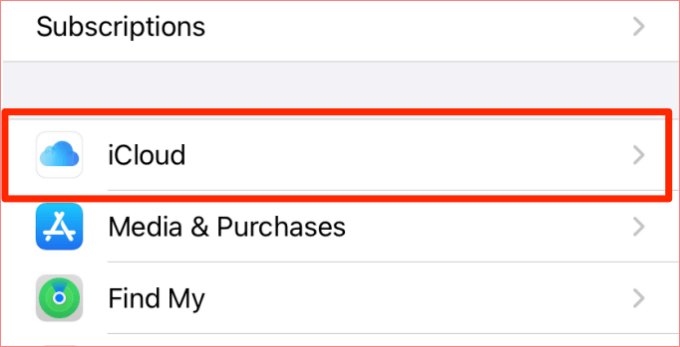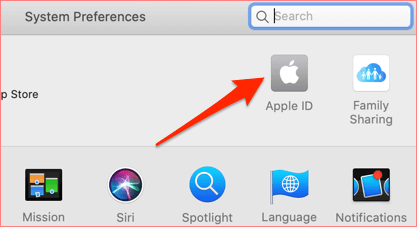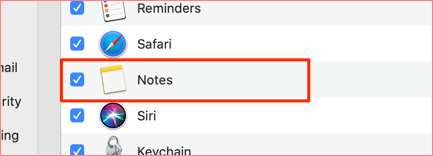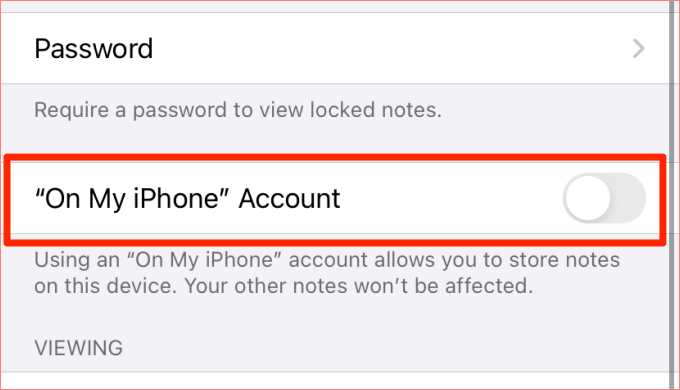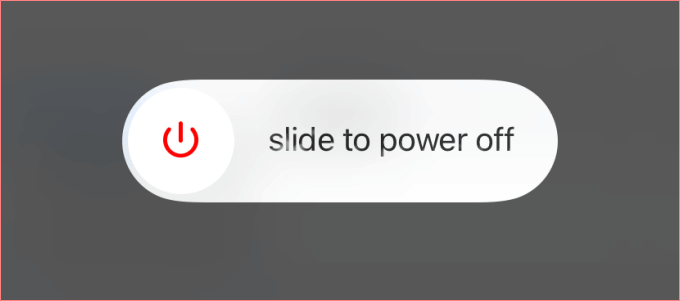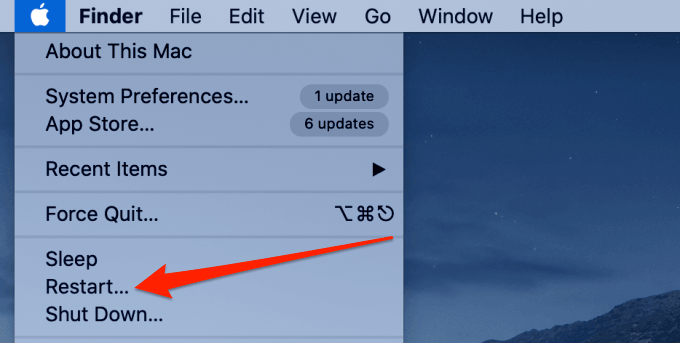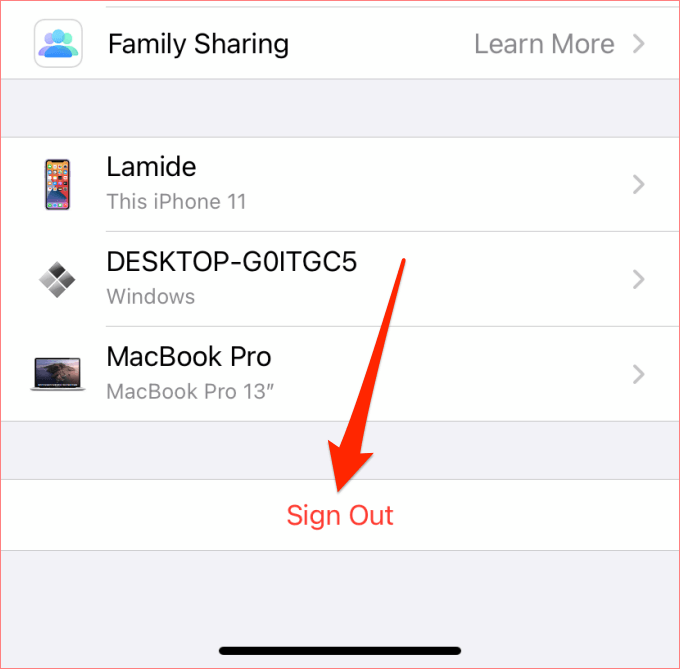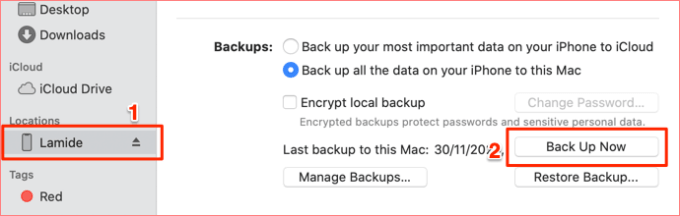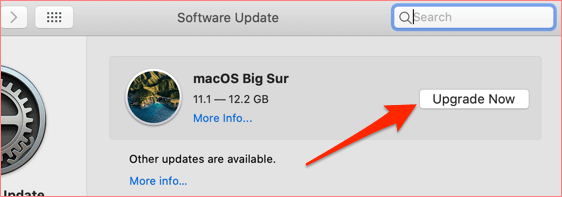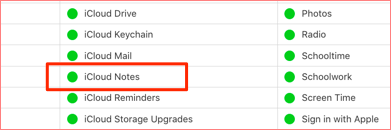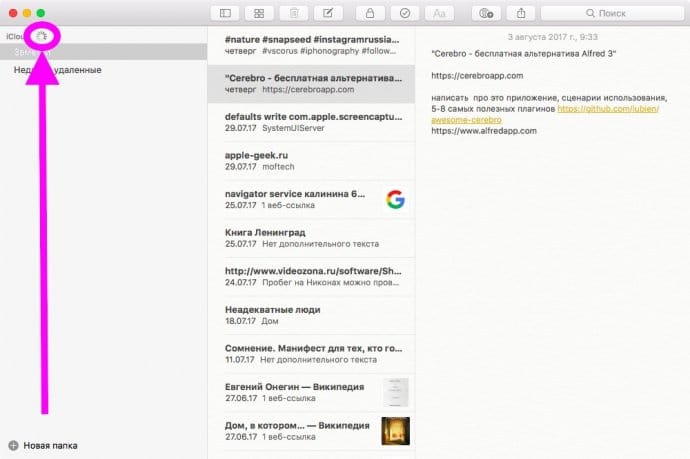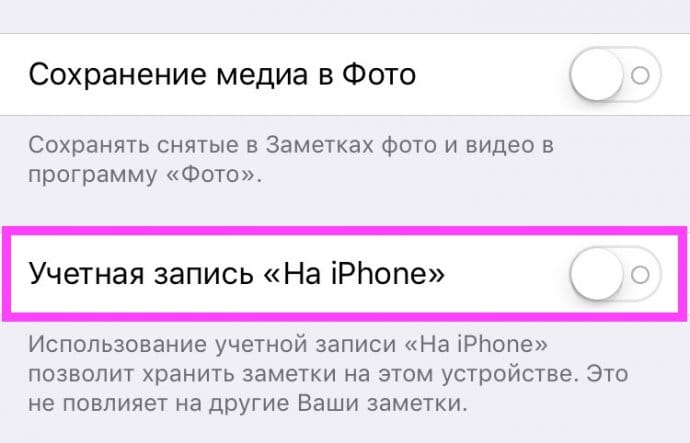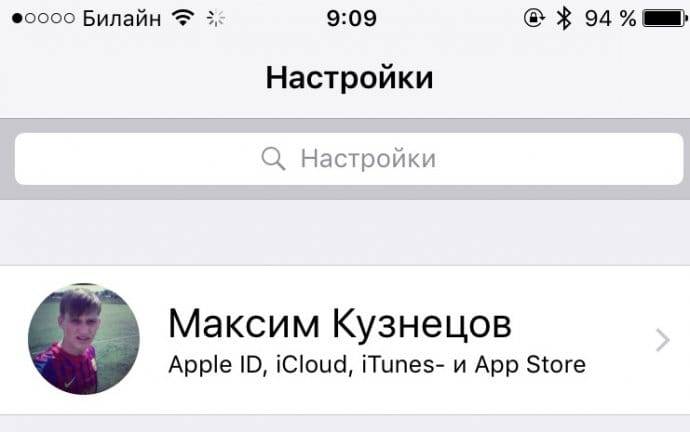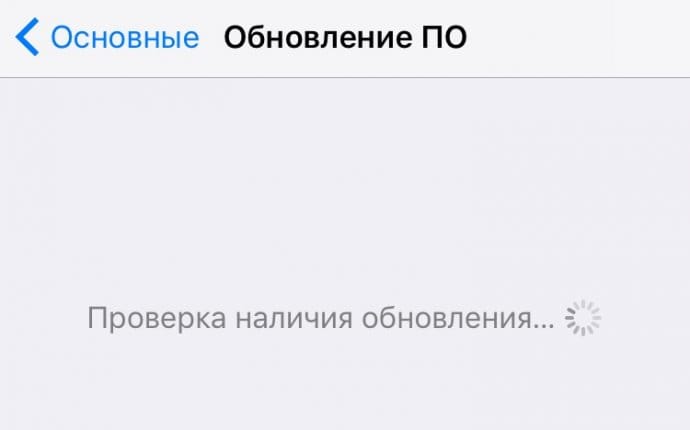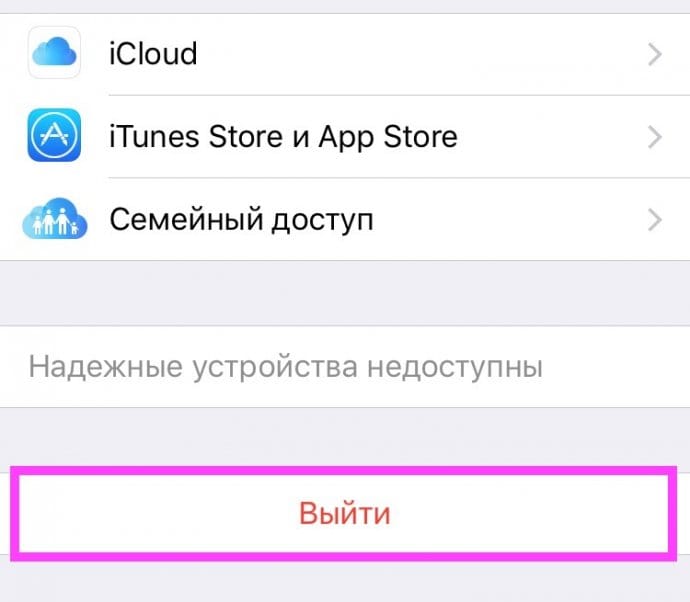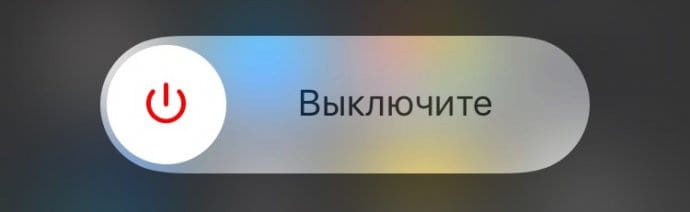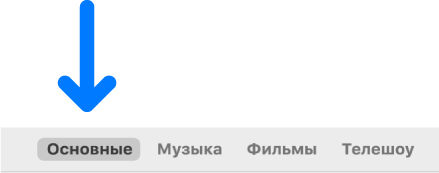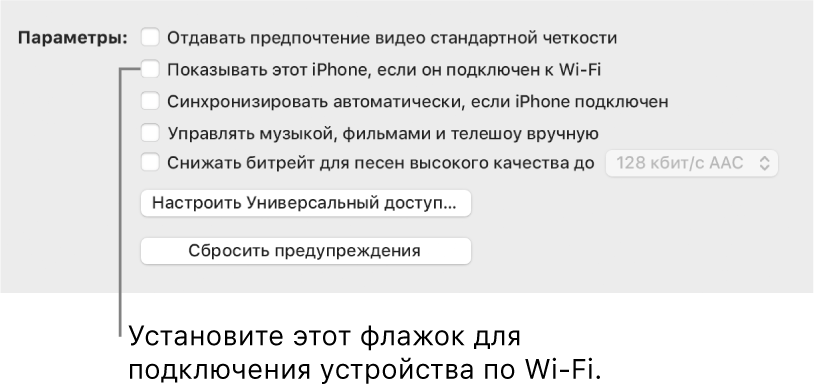- Как исправить не синхронизацию заметок iCloud
- 1. Проверьте подключение к Интернету.
- 2. (Повторно) включить синхронизацию iCloud
- 3. Отключить локальное хранилище заметок.
- 4. Перезагрузите свои устройства.
- 5. Выйдите из Apple ID.
- 6. Обновите свои устройства
- 7. Проверьте статус сервера iCloud Notes.
- Синхронизируйте свои заметки без проблем
- Заметки не синхронизируются между MacBook и iPhone в iCloud
- Синхронизация контента с Mac на iPhone или iPad по сети Wi-Fi
Как исправить не синхронизацию заметок iCloud
Apple позволяет синхронизировать медиафайлы, файлы и документы на всех ваших устройствах. Как бы просто это ни звучало, многие пользователи иногда сталкиваются с трудностями при синхронизации iCloud.
Если вы запускаете приложение «Заметки» на своем MacBook, а заметки, созданные на вашем iPhone или iPad, нигде не найти, где-то есть проблема. В этой статье мы покажем вам семь способов точно определить источник проблемы, когда заметки iCloud не синхронизируются, и способы ее устранения.
Прежде всего убедитесь, что ваши устройства подключены к одной учетной записи Apple ID. Если это так, но заметки iCloud по-прежнему не синхронизируются между устройствами, попробуйте следующие решения для устранения неполадок.
1. Проверьте подключение к Интернету.
Для синхронизации заметок между устройствами iOS и macOS необходимо активное подключение к Интернету. Например, если Notes на вашем iPhone не синхронизируется с MacBook, убедитесь, что у обоих устройств есть доступ в Интернет.
Запустите предпочтительный веб-браузер и посетите веб-сайт, предпочтительно Google. Если браузер не загружает ни одну веб-страницу, вероятно, есть проблема с вашим интернет-соединением. Перезагрузите маршрутизатор Wi-Fi или обновите подключение к сотовой сети для передачи данных, включив режим полета и снова выключив его.
Кроме того, убедитесь, что у вас есть активный интернет-план или подписка. В крайнем случае, обратитесь к своему интернет-провайдеру (ISP), чтобы проверить статус вашего интернет-соединения; со стороны провайдера может быть простой услуги.
Последняя проверка, связанная с подключением, которую вы хотите выполнить, — это убедиться, что приложение Notes имеет разрешение на использование Интернета вашего iPhone. Если вы отключите доступ к мобильным данным для заметок, заметки iCloud не будут синхронизироваться с другими устройствами.
Перейдите в «Настройки»> «Мобильные данные» и убедитесь, что «Заметки» включены.
2. (Повторно) включить синхронизацию iCloud
Если ваш Интернет работает нормально, но заметки iCloud по-прежнему не синхронизируются, убедитесь, что вы включили синхронизацию для приложения Notes на обоих устройствах.
Включить синхронизацию iCloud для заметок на iPhone
- Перейдите в «Настройки» и щелкните имя своей учетной записи Apple ID.
- В разделе «Приложения, использующие iCloud» убедитесь, что «Заметки» включены.
Если опция уже включена, вы можете выключить ее и снова включить через несколько секунд.
Включить синхронизацию iCloud для заметок на Mac
- Запустите «Системные настройки» и откройте меню Apple ID.
- Убедитесь, что вы предоставили приложению Notes доступ для синхронизации файлов с вашей учетной записью iCloud.
Если синхронизация Notes с iCloud уже активна на вашем Mac, снимите флажок, подождите несколько минут и снова включите.
3. Отключить локальное хранилище заметок.
В iOS есть опция, позволяющая хранить заметки локально на вашем iPhone. Если на вашем iPhone или iPad включена эта опция, заметки не будут синхронизироваться с вашей учетной записью iCloud и другими устройствами iCloud.
Чтобы отключить этот параметр, перейдите в «Настройки»> «Заметки» и отключите параметр «Учетная запись« На моем iPhone »».
4. Перезагрузите свои устройства.
Иногда простая перезагрузка устройства может творить чудеса. Поэтому, если у вас все еще есть проблема с синхронизацией заметок iCloud с вашего iPhone на Mac или наоборот, попробуйте выключить и снова включить затронутые устройства.
Чтобы перезагрузить iPhone или iPad, выберите «Настройки»> «Основные»> «Выключение» и переместите ползунок выключения питания вправо. Подождите около 30 секунд и удерживайте боковую кнопку, чтобы перезагрузить устройство.
Если заметки iPhone по-прежнему не синхронизируются с вашим Mac, когда он снова включается, перезагрузите Mac и повторите попытку. Щелкните логотип Apple в строке меню и выберите «Перезагрузить». Убедитесь, что вы вручную закрыли свои программы, чтобы не потерять несохраненные данные.
5. Выйдите из Apple ID.
Это один из эффективных способов решить многие проблемы, связанные с синхронизацией, на ваших устройствах Apple, например, ситуации, когда iCloud Photos также не синхронизируются между вашими устройствами и iCloud Notes. Выйдите из Apple ID и попробуйте снова. Сделайте то же самое, чтобы решить проблемы, препятствующие синхронизации ваших заметок iCloud с другими устройствами.
Выйти из Apple ID на iPhone и iPad
Перейдите в «Настройки», щелкните имя своей учетной записи и нажмите кнопку «Выйти» внизу страницы.
Это так просто. Однако мы должны упомянуть, что выход из Apple ID на вашем iPhone или iPad приведет к (безвозвратной) потере некоторых файлов. Например, ваши загрузки Apple Music будут удалены с вашего устройства и не будут восстановлены даже после того, как вы снова войдете в свой Apple ID.
Поэтому перед тем, как выйти из Apple ID на своем iPhone, мы настоятельно рекомендуем вам сделайте резервную копию данных iOS. Подключите свой iPhone к Mac с помощью кабеля и предоставьте Mac доступ к своим файлам, нажав Trust на своем iPhone.
Запустите Finder, выберите свой iPhone на левой боковой панели и нажмите кнопку «Создать резервную копию», чтобы продолжить.
Выйти из Apple ID на Mac
Перейдите в Системные настройки> Apple ID> Обзор и нажмите кнопку «Выйти». Когда вы снова войдете в свою учетную запись Apple ID, ваши данные iCloud (включая заметки) будут заново синхронизированы с вашими устройствами. Если это не дает желаемого результата, переходите к следующему решению.
6. Обновите свои устройства
Запуск устаревшей версии iOS или macOS на ваших устройствах — еще одна причина сбоев синхронизации заметок iCloud. Обновите свои устройства до последних версий соответствующих операционных систем и проверьте, решает ли это проблему.
Обновление iOS на iPhone / iPad
Перейдите в Настройки> Общие> Обновление ПО. На странице вы найдете параметр «Загрузить и установить», если для вашего устройства доступно обновление.
Перейдите в Системные настройки> Обновление программного обеспечения и нажмите кнопку «Обновить сейчас».
7. Проверьте статус сервера iCloud Notes.
Возможно, вы не сможете использовать заметки iCloud или синхронизировать заметки на своем устройстве iCloud, если на сервере заметок iCloud произошел сбой. Если вы испробовали все возможные решения, но проблема не исчезла, вам следует проверить статус сервера iCloud Notes.
Посетить Страница состояния системы Apple и проверьте цвет рядом с Заметками iCloud.
Зеленый цвет означает, что сервер доступен, а желтый или красный цвет означает, что сервер iCloud Notes не обслуживается. В случае сбоя сервера вам придется подождать, пока Apple не решит проблему.
Синхронизируйте свои заметки без проблем
Синхронизация iCloud дает вам круглосуточную поддержку доступ к вашим файлам на ваших устройствах Apple. Чтобы воспользоваться этим преимуществом, вам необходимо, чтобы устройства были связаны с одной учетной записью Apple ID. Если ваши заметки iPhone не синхронизируются с вашим Mac или iPad, по крайней мере, одно из приведенных выше решений по устранению неполадок исправит ситуацию. Сообщите нам, какой из них сработал.
Источник
Заметки не синхронизируются между MacBook и iPhone в iCloud
Заметки в устройствах Apple хороши тем, что они многофункциональны и синхронизируются со всеми гаджетами. Но без сбоев и ошибок здесь не обходится, т.к. не стоит забывать, что работа организована через не очень стабильный iCloud. Поэтому мы разберем наиболее известные способы решения проблем с синхронизацией заметок на iOS и macOS.
Дождитесь окончания загрузки
Первый и самый простой метод, о котором многие забывают — проверить окончание синхронизации. Это актуально при использовании приложения на компьютере Mac.
Не знаю, особенность ли это или баг, но если не дождаться загрузки данных и начать писать заметку, то она попросту может не сохраниться. Сам с этим сталкивался и не мог долго понять, в чем проблема. Поэтому обязательно дождитесь завершения синхронизации и только потом начинайте писать заметку.
Проверьте, хранятся ли заметки на сервере Apple
Чтобы заметки появились на всех устройствах, нужно выключить локальное хранение. Для этого следует пройти в “Настройки” -> “Заметки” и там выключить соответствующий тумблер. После этого записи синхронизируются с iCloud и должны появится на всех девайсах.
Убедитесь, что выполнен вход в iCloud на всех устройствах
Стоит также проверить, выполнен ли вход в iCloud. Хотя в современных системах Apple повсеместно требуется его использование, едва ли кто-то забудет его активировать. Но, тем не менее, смотрим в настройках, совершен ли вход. Повторяем эту процедуру для всех устройств.
Везде ли один и тот же аккаунт iCloud?
Также крайне важно проверить, одинаковая ли учетная запись на ваших устройствах. Если нет, то заметки никогда не синхронизируются. iCloud для того и придумывали, чтобы объединять гаджеты в единую экосистему. Поэтому убедитесь, что на всех устройствах выполнен вход в одну учетную запись.
Проверьте актуальность прошивки
Если ваша версия iOS или macOS устарела, то вполне возможно, что в работе iCloud могут быть проблемы. Для правильной его работы обновите систему.
На iOS-устройстве нужно зайти в “Настройки” -> “Основные” -> “Обновление ПО”. Для компьютеров Mac следует пройти в App Store и зайти в пункт “Обновления”.
Выйдите из учетной записи iCloud и войдите снова
iCloud не является оплотом стабильности, поэтому при возникновении ошибок можно попробовать выйти и войти в свою учетную запись. Для начала стоит попробовать сделать это на одном устройстве. Если ошибка не исчезла, то нужно проделать такую операцию на всех девайсах.
Убедитесь, что включена синхронизация заметок
Также возможно, что вход в iCloud выполнен, но синхронизация заметок отключена. Для проверки нужно пройти в “Настройки” -> “iCloud” и включить соответствующий тумблер. Если все включено, но по-прежнему заметки не работают, нужно выключить и снова активировать синхронизацию заметок.
Перезагрузите все устройства
Кроме того, стоит попытаться перезагрузить все устройства. Для iOS-девайсов нужно зажать кнопку питания, после чего провести ползунок слева направо. Для компьютеров Mac следует нажать на значок яблока, после чего выбрать перезагрузку. Такая операция может начать синхронизацию iCloud.
Может, проблема у Apple?
Бывает такое, что у самой Apple возникают проблемы на серверах. Из-за сбоев не работают некоторые системы, в том числе и заметки. В такие моменты не остается ничего больше, как ждать восстановления работоспособности. На этом мы повлиять никак не можем, к сожалению. На зато можно пройти на официальную веб-страницу и посмотреть, все ли в порядке у серверов Apple.
Источник
Синхронизация контента с Mac на iPhone или iPad по сети Wi-Fi
Можно синхронизировать Mac и устройство, когда они подключены к одной и той же сети Wi-Fi. Чтобы настроить синхронизацию по Wi-Fi, сначала подключите устройство к Mac через кабель USB или USB-C. Затем включите синхронизацию по Wi-Fi и выберите ее настройки. Когда устройство подключено к Mac по сети Wi-Fi, можно выбрать его в боковом меню и синхронизировать его. (При желании можно включить автоматическую синхронизацию.) Устройство должно работать под управлением iOS 5 или новее либо iPadOS 13 или новее.
Подключите устройство Mac через кабель USB или USB-C.
В Finder 
Если устройство подключено к Mac посредством USB‑кабеля, но оно не отображается в боковом меню Finder, см. раздел Если устройство не отображается в боковом меню при синхронизации.
Выберите «Основные» в панели кнопок.
Установите флажок «Показывать это [устройство], если оно подключено к Wi-Fi».
Используя панель кнопок, включите и выберите настройки синхронизации.
Нажмите «Применить», и устройство, подключенное по Wi-Fi, появится в боковом меню Finder.
Когда устройство подключено к Mac, в боковом меню отображается значок этого устройства. Выберите устройство в боковом меню Finder, чтобы просмотреть или изменить параметры синхронизации.
Важно! Если устройство не отображается в боковом меню, выберите меню «Finder» > «Настройки», затем установите флажок «Диски CD, DVD и устройства iOS».
Можно настроить автоматическую синхронизацию Mac и устройства при каждом их подключении друг к другу. Чтобы включить автоматическую синхронизацию, выберите «Основные» в панели кнопок, затем установите флажок «Синхронизировать автоматически, если [устройство] подключено».
Прежде чем отсоединять устройство от Mac, нажмите кнопку извлечения 
Примечание. Чтобы восстановить iPhone или iPad и вернуть их заводские настройки, необходимо подключить устройство к Mac через кабель USB или USB-C.
Синхронизация по сети Wi-Fi происходит медленнее, чем по кабелю. Если во время синхронизации по Wi-Fi Вы подключите устройство к Mac с помощью кабеля, то синхронизация продолжится через кабель. Если во время синхронизации Вы отключите устройство от Mac, то синхронизация прекратится, даже если включена синхронизация по Wi-Fi. Синхронизация возобновится при следующем подключении устройств через кабель или по Wi-Fi.
Источник