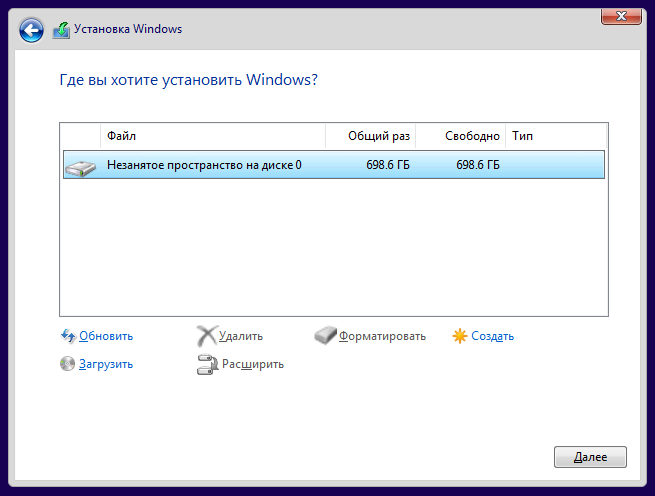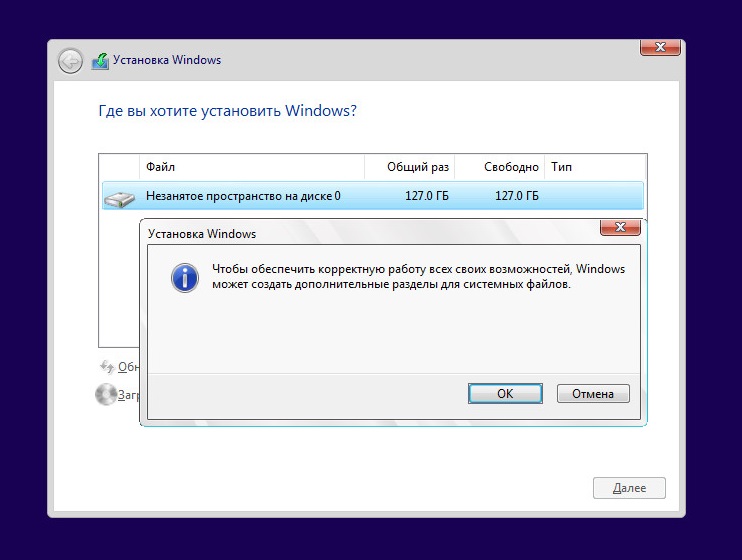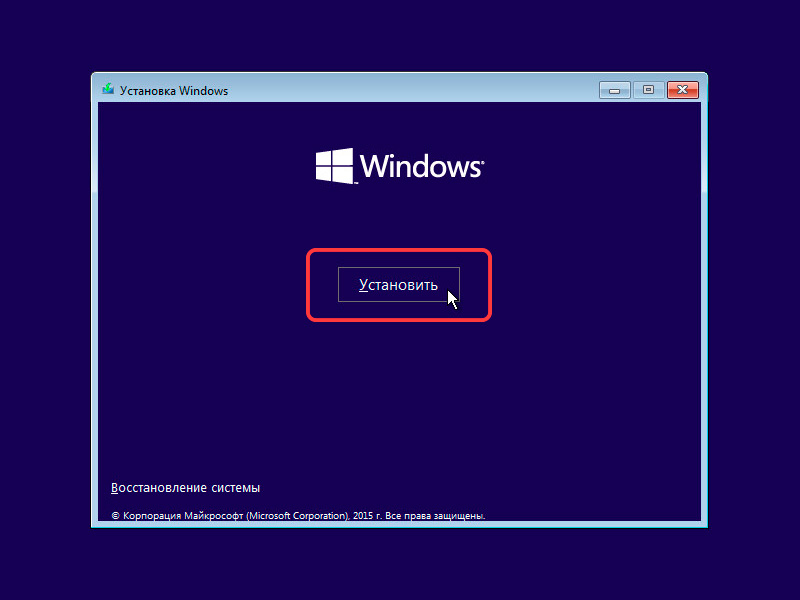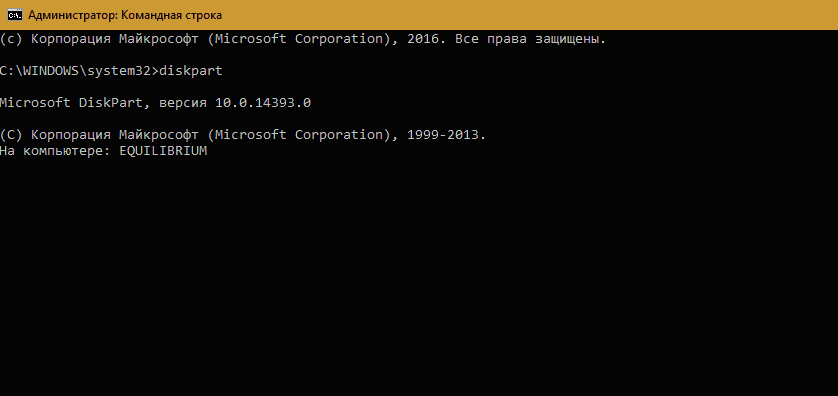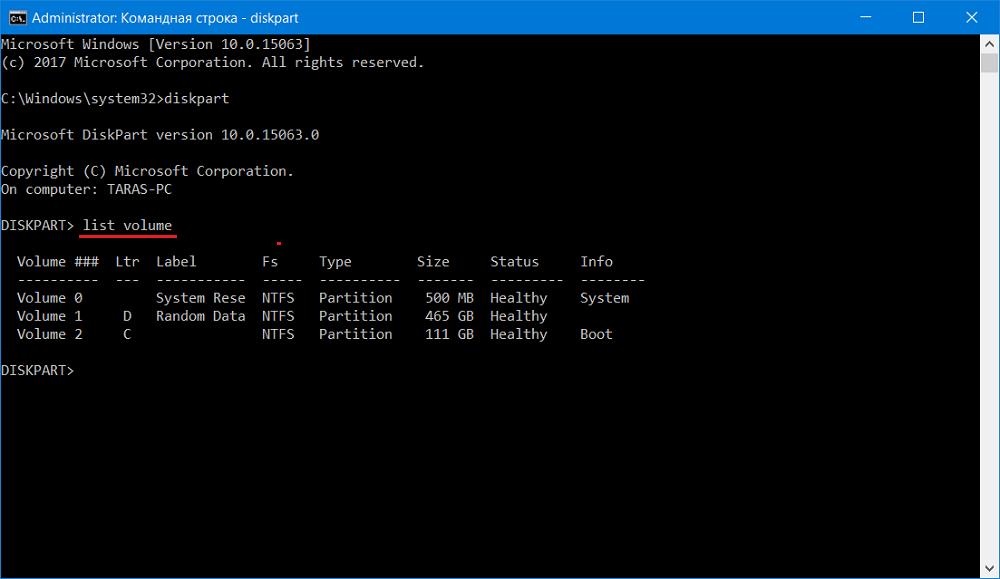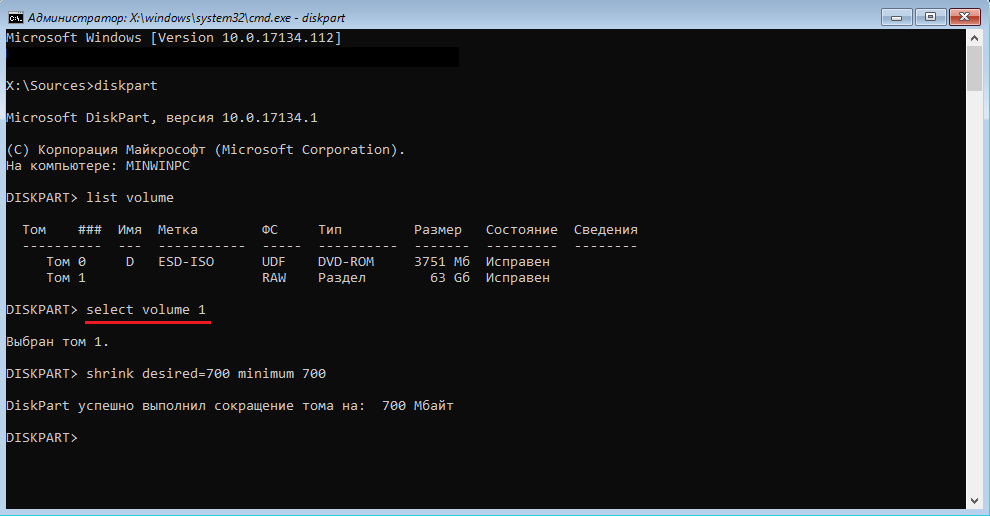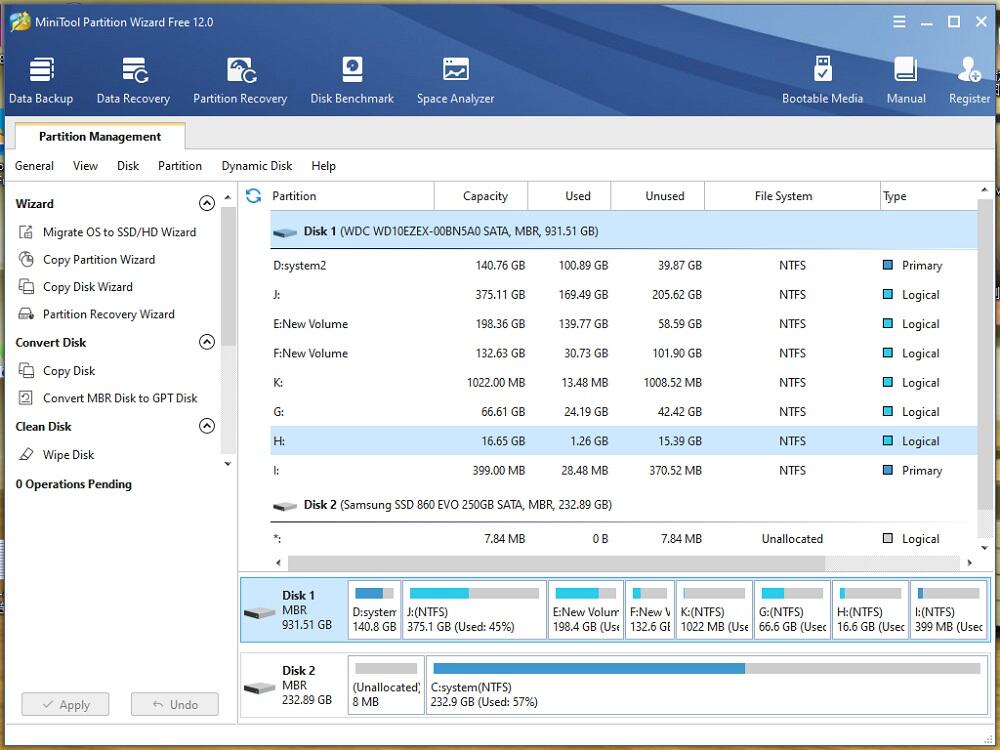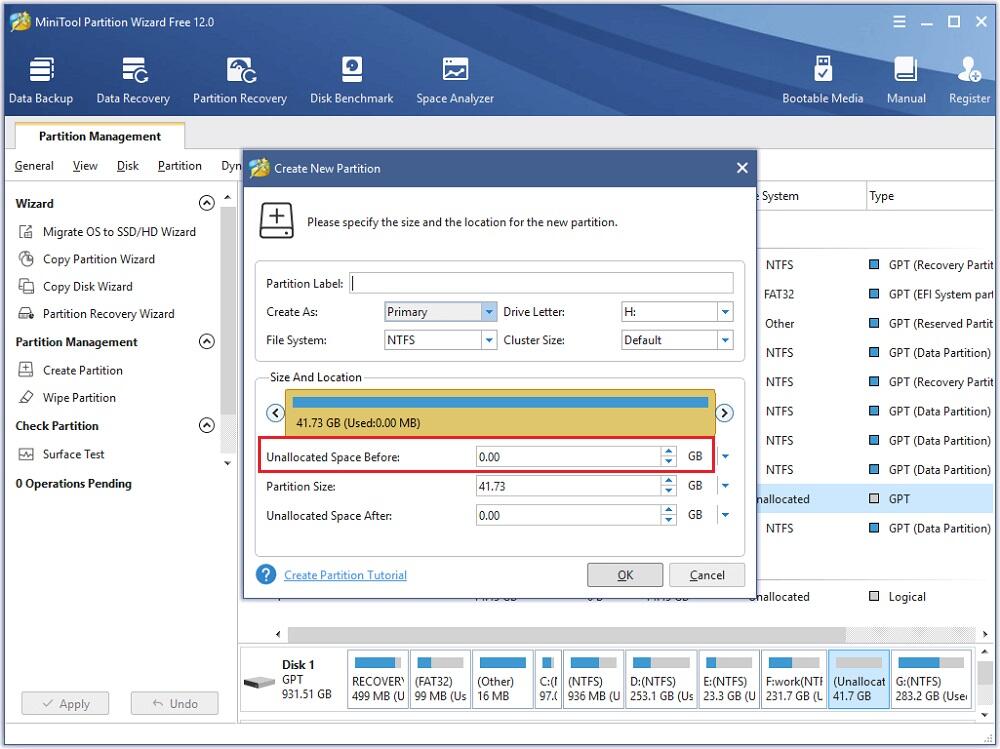- Не удалось создать новый или найти существующий раздел при установке Windows
- Почему выдает ошибку: «Не удалось создать новый или найти существующий раздел»
- Решение ошибки: «Не удалось создать новый или найти существующий раздел»
- Первый вариант
- Второй вариант
- Advanced BIOS Features
- Boot
- Айтишник
- Способы устранения ошибки Windows «Не удалось создать или найти системный раздел во время установки Windows»
- Причина появления ошибки
- Как исправить ошибку, если на диске отсутствуют важные пользовательские данные
- Исправление ошибки на накопителе с важными данными
- Использование команды ОС diskpart
- Использование стороннего ПО
- Не удалось создать новый или найти существующий раздел при установке Windows 10
- Причина ошибки «Нам не удалось создать новый или найти существующий раздел»
- Исправление ошибки при отсутствии важных данных на диске (разделе)
- Как исправить «Не удалось создать новый или найти существующий раздел» при установке Windows 10 на диск с важными данными
- Освобождаем место для системных разделов с помощью diskpart в программе установки
- Использование Minitool Partition Wizard Bootable для освобождения места под системные разделы
Не удалось создать новый или найти существующий раздел при установке Windows
Сегодня столкнулся с проблемой при установке Windows 7, в момент выбора раздела для установки операционной системы выдает ошибку: «Программе установки не удалось создать новый или найти существующий системный раздел».
Отмечу, что на Windows 8/10 сообщение немного отличается: «Нам не удалось создать новый или найти существующий раздел». Во всех версиях Windows решение проблемы одинаковое, об этом расскажу чуть ниже.
Прочитал в интернете мудреные решения по работе с разделами жесткого диска с помощью Acronis или Paragon, и понял, что обычный пользователь не сможет таким образом решить свою проблему, так как процедура ужасно закрученная.
Вставив второй исправный жесткий диск и увидев туже ошибку, понял, что проблема ни в коем случае не связана на прямую с жестким диском, то есть проблема не в HDD или SSD, а в том, что Windows не может создать или найти существующий системный раздел. Система, при попытке установить виндовс на выбранный раздел, обращается к жесткому Диску 0, возможно в выборе разделов вы даже отметили раздел на Диске 0, но физически на уровне BIOS этот HDD может быть выставлен как Диск 1 или 2.
Почему выдает ошибку: «Не удалось создать новый или найти существующий раздел»
Ошибка «Не удалось создать новый или найти существующий раздел» выскакивает лишь в случае, если у вас в компьютере установлено более одного HDD/USB-флешки. Чтобы было более понятно разъясню варианты:
- У вас один жесткий диск, пытаетесь установить Windows с USB-флешки. BIOS видит флешку в приоритете жестких дисков на первом месте, и при выборе раздела в момент установки ОС, ссылается на раздел флешки вместо раздела HDD, в связи с чем выдает вышеуказанную ошибку.
- У вас два жестких дисков, хотите установить Виндовс с DVD-привода или флешки.
- У вас один HDD или SSD, но при установке подключен внешний HDD или Zalman VE (версии 200-400), который используется в роли виртуального DVD-привода для установки Windows.
Описанные варианты могут немного отличаться от ваших, но суть остается одна и таже, – подключено более одного носителя хранения данных и в биосе в приоритете жестких дисков на первом месте выбран не тот HDD, на который планируется установка Windows.
Решение ошибки: «Не удалось создать новый или найти существующий раздел»
Первый вариант
Отключить все ненужные жесткие диски и флешки, кроме HDD, на который будет устанавливаться операционная система. Инсталляцию в этому случае необходимо производить с помощью DVD-диска, вставив его в дисковод.
Второй вариант
Чтобы решить данную проблему, нужно войти в BIOS. Настройки в версиях биос могут отличаться, но смысл остается тот же, необходимо выставить в приоритете жестких нужный нам HDD. Вкладка, в которой проводятся настройки в моем случае называется Advanced BIOS Features, у вас название может отличаться и иметь имя Boot или что-то другое. Опишу детально с иллюстрациями обеих вкладок, что бы было всем понятно.
Advanced BIOS Features
Во вкладке «Advanced BIOS Features» выбираете «Hard Disk Boot Priority», на первое место выставляете диск, на который будет устанавливаться Windows. В строке «First Boot Device» выбираете загрузочный диск, с которого будете производить установку виндовс. Сохраняете настройки и выходите с помощью клавиши F10 , в всплывшем сообщение выбираете «Yes».
Boot
Для тех, у кого настройки во вкладке «Boot», необходимо выбрать строку «Hard Disk Drives» и выставить на первом месте HDD, на который будет производиться установка. Затем переходим в «Boot Device Priority» и выставляем на первом месте носитель, с которого будет происходить установка ОС. Выходим из BIOS с сохранением измененных параметров, с помощью клавиши F10 , подтвердив действия «Yes».
Лучшее «Спасибо» — ваш репост
Айтишник
Специалист по ремонту ноутбуков и компьютеров, настройке сетей и оргтехники, установке программного обеспечения и его наладке. Опыт работы в профессиональной сфере 9 лет.
Способы устранения ошибки Windows «Не удалось создать или найти системный раздел во время установки Windows»
Запуск процедуры инсталляции ОС Windows далеко не всегда проходит легко и гладко. На пути к успешной установке операционной системы на компьютер возникает немало сложностей. Одна из них – ошибка создания системного раздела, если операционка ставится на чистый диск, или ошибка поиска существующего системного раздела при установке Windows на рабочую машину. Ошибка на первый взгляд кажется вполне конкретной, однако на деле на ранних версиях Винды достаточно было запустить инсталляцию повторно, чтобы процесс продолжился. Сейчас такой способ бесполезен, поэтому для выхода из сложившейся ситуации нужно знать, что именно послужило поводом возникновения данного уведомления.
Причина появления ошибки
Основной посыл сообщения «Нам не удалось создать новый системный раздел…» заключается в том, что по каким-то причинам инсталлятор не сумел сформировать раздел для размещения системных файлов операционки. Ошибка возникает в следующих типовых ситуациях:
- Повторите процедуру и внимательно изучите окно на этапе, когда инсталлятор спрашивает, куда мы намереваемся установить Windows. Если в системе присутствует единственный накопитель (обычно он именуется «Диск 0»), и он не размечен, то есть твердотельный или жёсткий диск не поделён на разделы как следует, установщик такие ситуации отслеживает.
- Перед процедурой установки Windows вы вроде бы сделали всё правильно – проверили и очистили диск, разбили его и отформатировали. Но при этом не учли, сколько физического места необходимо для установки конкретного дистрибутива операционной системы. Инсталлятор умеет подсчитывать размер свободного пространства и при его дефиците прерывает установку с выводом соответствующего предупреждения.
- На компьютере имеется единственный накопитель (HDD или SSD,), причём он имеет единственный раздел, занимающий всё пространство диска. Это возможно, если, например, вы приобрели новый носитель и отформатировали его, или этот диск ранее был вторым диском в системе, на котором хранились пользовательские данные. Ошибка появится, если вы грузите инсталлятор в EFI режиме, при этом установка происходит на GPT диск.
- На ПК имеется несколько накопителей (или флешка определяется загрузчиком в качестве локального диска), но вам необходимо инсталлировать Windows на Диск 1, при этом Диск 0 размечен на разделы таким образом, что ни один из них не может использоваться как системный.
- Если процедура инсталляции производится со съёмного носителя (флешки, DVD), в определённый момент загрузчик может воспринимать его как целевой. Чтобы этого не случилось, в BIOS укажите на порядок загрузки, поставив временно в приоритете съёмный накопитель. В этом случае до момента завершения инсталляции процесс будет проходить правильно, никакой путаницы возникнуть не должно.
Как исправить ошибку, если на диске отсутствуют важные пользовательские данные
Если вы не боитесь потери важных данных, поскольку заблаговременно позаботились об их переносе на съёмный носитель, проблема возникновения сообщения «Программе установки не удалось создать новый (обнаружить существующий) раздел» решается относительно просто и быстро:
- во время этапа выбора раздела жёсткого диска смело выбирайте любой подходящий и удалите его, после чего жмите кнопку «Продолжить»;
- программа установки предложит вам создать новый раздел, указав при этом подходящий размер, соглашайтесь, после чего процесс инсталляции продолжится в штатном режиме.
Исправление ошибки на накопителе с важными данными
Невозможность создания нового системного раздела на диске, который ранее служил для хранения пользовательских данных, требует правильного разбиения на разделы – системный должен иметь объём, достаточный для успешной инсталляции Windows. Новичкам мы рекомендуем воспользоваться для этого утилитами от сторонних разработчиков, где процесс подготовки диска практически полностью автоматизирован, поэтому шансы что-то напутать минимальны. Более подготовленные пользователи могут воспользоваться штатными средствами Виндовс. Главное – понимать, что вы делаете. Рассмотрим вкратце оба способа.
Использование команды ОС diskpart
Утилита Windows diskpart – штатное средство операционной системы для подготовки разделов накопителя. Поможет она и при появлении предупреждающего сообщения «Не удалось создать новый системный раздел или найти существующий». Итак, у вас есть диск, потеря данных на котором для вас крайне нежелательна. Вы можете использовать diskpart, чтобы решить проблему, хотя порядок расположения разделов при этом будет нестандартным, однако вполне рабочим. Если когда-нибудь вам понадобится переустановка системы, придётся учитывать нетипичную текущую конфигурацию Windows. Итак, предлагаем вашему вниманию пошаговую инструкцию:
- запускаем инсталлятор ОС, после загрузки вызываем командную строку для запуска diskpart (комбинация клавиш Shift+F10, на некоторых компьютерах – Shift+Fn+F10);
- запускаем разметчик дисков (команда diskpart + «Enter»);
- следующая команда – «list volume», высветится количество томов в системе, нам нужно запомнить старшую цифру (если размеченных томов несколько);
- набираем в командной строке «select volume №_тома», необходимое условие – чтобы на указанном томе было не менее 700 МБ свободного пространства;
- выходим из командной строки (команда exit);
- в окне установки Windows выбираем том, на который будет инсталлироваться операционная система, ошибка при этом появляться не должна, а процесс установки продолжится.
Но при этом все файлы BCD вместе с каталогами Boot и Recovery, а также менеджером загрузки Windows (файлом bootmgr) окажутся размещёнными на последнем томе. При стандартной установке все эти компоненты размещаются на диске 0.
Использование стороннего ПО
Для создания системного раздела лучше использовать не встроенную утилиту, а специализированные программы, которые не являются универсальными (в отличие от diskpart), но зато делают свою работу очень хорошо. Они избавят вас от неудобств, связанных с нестандартным размещением системных файлов, при этом вам не придётся ничего переназначать. Для примера рассмотрим утилиту Minitool Partition Wizard (имеющую bootable версию) – она считается одной из лучших в своём классе. Если загрузчику не удаётся найти/создать новый системный раздел, она сделает всё без необходимости набора каких-либо команд. Утилита доступна для скачивания в формате образа ISO, и если вы хотите использовать для её запуска съёмный носитель типа флешки, вам придётся воспользоваться для этого соответствующей программой, указав MBR для BIOS или GPT для UEFI, а в качестве типа файловой системы – FAT32. Неплохой утилитой для создания загрузочной флешки считается Rufus.
Итак, последовательность действий:
- запускаем образ утилиты, подтверждаем нажатием «Enter;
- выбираем том, расположенный в списке первым (если их несколько), жмём «Move/Resize» для задания размера раздела;
- указываем в поле «Unlocate Space Before» значение 700 МБ – для нужд загрузчика этого объёма будет достаточно;
- подтверждаем операцию в этом, а затем в главном окне утилиты.
Всё, теперь можно запускать процедуру установки Виндовс по новой – ошибка появиться не должна. Главное – снова не напутать на этапе указания раздела для установки ОС, иначе опять ничего не получится.
Если вы действовали согласно инструкции, но избежать появления ошибки всё-таки не удалось, задавайте вопросы в комментариях к статье, мы будем рады помочь вам решить проблему.
Не удалось создать новый или найти существующий раздел при установке Windows 10

В этой инструкции — информация о том, почему возникает такая ошибка, и, естественно, о способах исправить её в различных ситуациях: когда важных данных на системном разделе или диске нет, или же в тех случаях, когда такие данные есть и их нужно сохранить. Похожие ошибки при установке ОС и способы их решения (которые в том числе могут появиться после некоторых предлагаемых в Интернете способов исправить описываемую здесь проблему): На диске находится таблица MBR разделов, Выбранный диск имеет стиль разделов GPT, Ошибка «Установка Windows на данный диск невозможна» (в контекстах, отличных от GPT и MBR).
Причина ошибки «Нам не удалось создать новый или найти существующий раздел»
Основная причина невозможности установки Windows 10 с указанным сообщением о том, что не удается создать новый раздел — уже имеющаяся структура разделов на жестком диске или SSD, мешающая созданию необходимых системных разделов с загрузчиком и средой восстановления.
Если из описанного не до конца ясно, что именно происходит, пробую пояснить иначе
- Ошибка возникает в двух ситуациях. Первый вариант: на единственном HDD или SSD, на который устанавливается система, существуют только разделы, созданные вами вручную, в diskpart (или с помощью сторонних программ, например, средств Acronis), при этом они занимают всё пространство диска (например, один раздел на весь диск, если он ранее использовался для хранения данных, был вторым диском на компьютере или только что куплен и отформатирован). При этом, проблема проявляет себя при загрузке в EFI режиме и установке на GPT диск. Второй вариант: на компьютере более одного физического диска (или флешка определяется как локальный диск), вы устанавливаете систему на Диск 1, а Диск 0, который находится перед ним, содержит какие-то свои разделы, которые не могут использоваться в качестве системного раздела (а системные разделы всегда записываются установщиком на Диск 0).
- В данной ситуации программе установки Windows 10 «негде» создать системные разделы (которые можно увидеть на следующем скриншоте), а ранее созданные системные разделы также отсутствуют (так как диск не был ранее системным или, если был, был переформатирован без учета необходимости места под системные разделы) — именно так трактуется «Нам не удалось создать новый или найти существующий раздел».
Уже это объяснение может быть достаточно для более опытного пользователя, чтобы понять суть проблемы и исправить её. А для начинающих пользователей несколько решений описаны далее.
Внимание: приведенные далее решения предполагают, что вы устанавливаете одну единственную ОС (а не, например, Windows 10 после установки Linux), и, кроме этого, диск, на который производится установка обозначен как Диск 0 (если это не так, когда у вас несколько дисков на ПК, измените порядок жестких дисков и SSD в БИОС/UEFI таким образом, чтобы целевой диск оказался на первом месте, либо просто переключите SATA-кабели).
Несколько важных примечаний:
- Если в программе установки Диск 0 — это не тот диск (речь о физическом HDD), на который планируется устанавливать систему (т.е. вы ставите ее на Диск 1), а, например, диск с данными, то можно поискать в БИОС/UEFI параметры, отвечающие за порядок следования жестких дисков в системе (не то же самое, что порядок загрузки) и установить диск, на который следует ставить ОС на первое место. Уже этого может оказаться достаточно для решения проблемы. В разных версиях БИОС параметры могут находиться в разных местах, чаще всего в отдельном подразделе Hard Disk Drive Priority на вкладке Boot configuration (но может быть и в конфигурации SATA). Если найти такого параметра найти не удается, можно просто поменять местами шлейфы между двумя дисками, это изменит их очередность.
- Иногда при установке Windows с флешки или внешнего жесткого диска, именно они отображаются как Диск 0. В этом случае попробуйте установить загрузку не с флешки, а с первого жесткого диска в БИОС (при условии, что ОС на нем не установлена). Загрузка все равно произойдет с внешнего накопителя, но теперь под Диск 0 у нас будет нужный жесткий диск.
Исправление ошибки при отсутствии важных данных на диске (разделе)
Первый из способов исправить проблему предполагает один из двух вариантов:
- На диске, на который планируется установить Windows 10 нет важных данных и всё подлежит удалению (или уже удалено).
- На диске есть более одного раздела и на первом из них нет важных данных, которые требуется сохранить, при этом размер раздела достаточен для установки системы.
В этих ситуациях решение будет очень простым (данные с первого раздела будут удалены):
- В программе установки выделите тот раздел, на который вы пробуете установить Windows 10 (обычно Диск 0 раздел 1).
- Нажмите «Удалить». Еще лучше удалить все разделы с Диска 0 (при условии, что систему ставим на него и важных данных нет).
- Выделите «Незанятое пространство на диске 0» и нажмите «Далее». Подтвердите создание системных разделов, если будет такой запрос, установка продолжится. Если не сработало, то перезагрузите компьютер, начните установку заново и снова запустите установку в незанятое пространство.
Как видите, все довольно просто и какие-либо действия в командной строке с помощью diskpart (удаление разделов или очистка диска с помощью команды clean) в большинстве случаев не требуются. Внимание: программе установки необходимо создавать системные разделы именно на диске 0, а не 1 и т.д.
В завершение — видео инструкция по исправлению ошибки при установке описанным выше способом, а затем — дополнительные методы решения проблемы.
Как исправить «Не удалось создать новый или найти существующий раздел» при установке Windows 10 на диск с важными данными
Вторая распространенная ситуация — установка Windows 10 производится на диск, который ранее служил для хранения данных, при этом, скорее всего, как описано в предыдущем решении, содержит всего один раздел, но данные на нем пострадать не должны.
В этом случае наша задача — сжать раздел и высвободить место на диске, чтобы там были созданы системные разделы операционной системы.
Сделать это можно как средствами программы установки Windows 10, так и в сторонних бесплатных программах для работы с разделами дисков, причем в данном случае второй способ, при возможности его использовать, будет предпочтительнее (далее объясняется, почему).
Освобождаем место для системных разделов с помощью diskpart в программе установки
Этот способ хорош тем, что для его использования нам не потребуется что-то дополнительное, помимо уже запущенной программы установки Windows 10. Минус способа в том, что после установки мы получим не совсем обычную структуру разделов на диске, когда загрузчик находится на разделе с системой, а дополнительные скрытые системные разделы — в конце диска, а не в его начале, как это обычно бывает (при этом все будет работать, но в дальнейшем, например, при возникновении проблем с загрузчиком, некоторые стандартные способы решений проблем могут работать не так, как ожидается).
В этом сценарии необходимые действия будут следующими:
- Находясь в программе установки Windows 10 нажмите клавиши Shift+F10 (или Shift+Fn+F10 на некоторых ноутбуках).
- Откроется командная строка, в ней по порядку используйте следующие команды
- diskpart
- list volume
- select volume N (где N — номер единственного тома на жестком диске или последнего раздела на нем, если их несколько, номер берется из результата выполнения предыдущей команды. Важно: на нем должно быть около 700 Мб свободного места).
- shrink desired=700 minimum=700 (у меня на скриншоте — 1024, потому что не было уверенности в том, сколько места действительно нужно. 700 Мб достаточно, как оказалось).
- exit
После этого закройте командную строку, а в окне выбора раздела для установки нажмите «Обновить». Выберите раздел для установки (не незанятое пространство) и нажмите «Далее». При этом установка Windows 10 продолжится, а незанятое пространство будет использовано для создания системных разделов.
Использование Minitool Partition Wizard Bootable для освобождения места под системные разделы
Для того, чтобы освободить место для системных разделов Windows 10 (при этом не в конце, а в начале диска) и не потерять важные данные подойдет, по сути, любое загрузочное ПО для работы со структурой разделов на диске. В моем примере это будет бесплатная утилита Minitool Partition Wizard, доступная в виде ISO образа на официальном сайте https://www.partitionwizard.com/partition-wizard-bootable-cd.html (Обновление: с официального сайта убрали загрузочный ISO но он есть в веб-архиве, если просматривать указанную страницу за предыдущие годы).
Этот ISO вы можете записать на диск или загрузочную флешку (загрузочную флешку можно сделать с помощью программы Rufus, выбираем MBR или GPT для BIOS и UEFI соответственно, файловая система — FAT32. Для компьютеров с EFI загрузкой, а это, вероятнее всего, ваш случай можно просто скопировать все содержимое ISO образа на флешку с файловой системой FAT32).
Затем загружаемся с созданного накопителя (безопасная загрузка должна быть отключена, см. Как отключить Secure Boot) и производим следующие действия:
- На заставке программы нажимаем Enter и дожидаемся загрузки.
- Выберите первый раздел на диске, а затем нажмите «Move/Resize» для изменения размера раздела.
- В следующем окне с помощью мыши или указания чисел освободите место «слева» от раздела, около 700 Мб должно быть достаточным.
- Нажмите Ок, а затем, в главном окне программы — Apply.
После применения изменений, перезагрузите компьютер с дистрибутива Windows 10 — в этот раз ошибка о том, что не удалось создать новый или найти существующий раздел появиться не должна, а установка пройдет успешно (при установке выбирайте раздел, а не незанятое пространство на диске).
Надеюсь, инструкция смогла помочь, а если вдруг что-то не получилось или остаются вопросы — задавайте в комментариях, буду стараться ответить.
А вдруг и это будет интересно:
Почему бы не подписаться?
Рассылка новых, иногда интересных и полезных, материалов сайта remontka.pro. Никакой рекламы и бесплатная компьютерная помощь подписчикам от автора. Другие способы подписки (ВК, Одноклассники, Телеграм, Facebook, Twitter, Youtube, Яндекс.Дзен)
20.08.2020 в 15:55
Огромное спасибо за помощь!
Но стоит дополнить, что после предложенных действий следует перезагрузить компьютер, а установку Windows начать сначала.
21.08.2020 в 15:04
Это не обязательно, достаточно просто обновить диски (там есть пункт) и всё.
26.08.2020 в 15:09
+ Тоже долго маялся с проблемой, потом просто перезагрузил и заработало.
22.08.2020 в 18:43
Спасибо большое.
Но присоединяюсь к Михаилу мне пришлось перезагрузиться, пункт обновить диски не помог, выдавало ту же самую ошибку.
23.08.2020 в 08:26
Ок, перепроверю, возможно поведение на этом этапе как-то изменилось. Спасибо.
08.09.2020 в 15:50
Была такая же проблема сегодня при установке windows server 2019. Но у меня устройство iodd Zalman ZM-VE500. Образ смонтировал в нем и во время установки даже в неразмеченное пространство не давало установить. Перезагрузка тоже. Помогло только создание загрузочной флешки с этой виндой
09.09.2020 в 19:26
Помогло удаление разделов. Потом создал их заново. Спасибо за статью
01.11.2020 в 12:47
Спасибо, помогло это , и с переназначением системы в гпт с МБР
23.11.2020 в 00:13
Снес разделы с помощью Linux Live CD Qparted и перестроил таблицу.
А установить Win10 не получается: ошибка вылезает и все тут.
Помогло ….shrink=700. …
Спасибо!
24.11.2020 в 17:56
Дмитрий, но ведь в большинстве случаев достаточно отключить сата шлейфы от файловой помойки ( 2 диска) после этого ошибка не вываливается, в крайнем случае отключить жёсткий диск в меню биоса компьютера.
25.11.2020 в 14:09
Здравствуйте.
Совершенно не обязательно так и ситуация у людей не всегда так выглядит, как вы представляете. Например: человек взял насоздавал разделов на единственном диске в каком-нибудь загрузочном Acronis, а потом пошел ставить на него Windows в UEFI режиме. Будет та же ошибка.
30.11.2020 в 20:02
спасибо оч много полезной инфы и по делу!
17.12.2020 в 16:52
26.12.2020 в 02:28
Я просто записал винду 10 прямо на диск, не знаю почему была эта ошибка, но все робит.
07.01.2021 в 12:58
Приветствую всех помогите уже 2 день мучаюсь с этой проблемой уже все перепробовал ничего не помогает друг попросил винду переустановить я удалил все разделы как обычно делаю теперь оно не создает новый и через команды пробовал ничего через программу не получается там только флешку видит а жесткий диск нет
07.01.2021 в 19:46
Здравствуйте. Тут бы увидеть конфигурацию дисков при установке, чтобы совет дать.
19.01.2021 в 10:03
Удалил все разделы, создал новые, все равно такая же проблема. Жесткий один стоит в системе.
19.01.2021 в 14:40
А если не создавать вручную, а просто выбрать «незанятое пространство на диске 0» и нажать Далее?
20.01.2021 в 04:47
Тоже самое, «Нам не удалось найти новый или найти существующий раздел.»
20.01.2021 в 04:50
Опа, это я удалил один раздел и пробовал на него и не получилось. А когда удалил все и образовался один 0 несозданный, то тогда пошла установка
05.02.2021 в 07:15
На самом деле при установке Win7 и старом биос это не поможет. Я бы дополнил инструкцию. В этом случае в Hard disk priority должен стоять первым будущий системный диск, и флешку иногда там указать нельзя ни вторым, никаким устройством. И загрузка с нее не пойдет Reboot and select boot device. Но если при перезагрузке через f8 быстро вызвать бут меню и выбрать флешку, все будет ок. Иначе на таком старом пк единственная альтернатива — двд-привод)
21.02.2021 в 11:26
Спасибо за информацию! Реально помешала еще одна флешка на время установки
20.03.2021 в 01:38
Алексей, огромное спасибо! Перепробовал все и только после Вашего совета пошла установка. Win 10 на ноуте 2011 года
06.04.2021 в 14:55
Добра в хату Шаманы
статья выручила . Спасибо мудрому Автору
Удалил и заново создал раздел. и все закрутилось.
14.04.2021 в 20:01
Дмитрий, большое спасибо! Помогло поставить нужный диск в биосе первым.