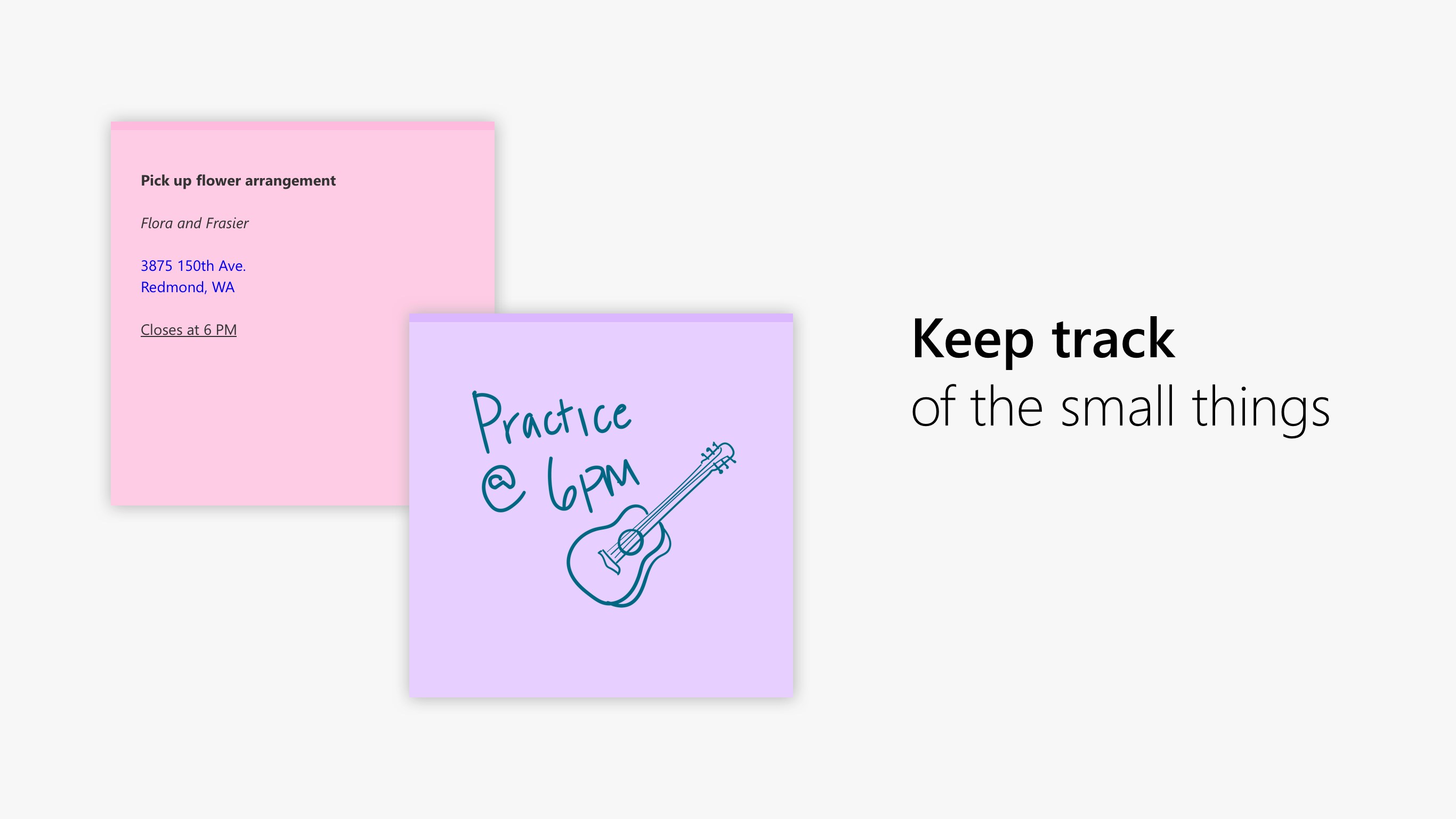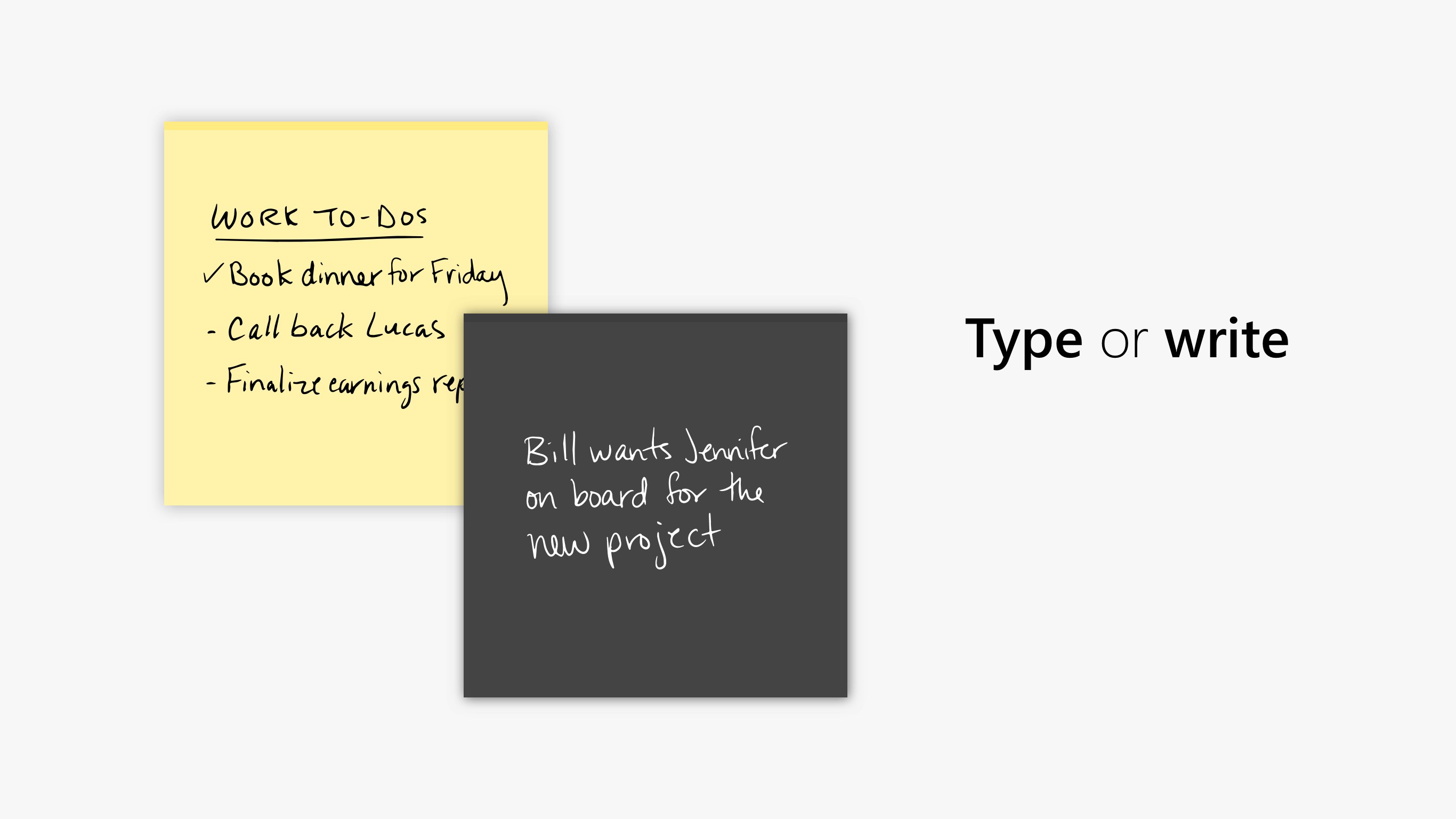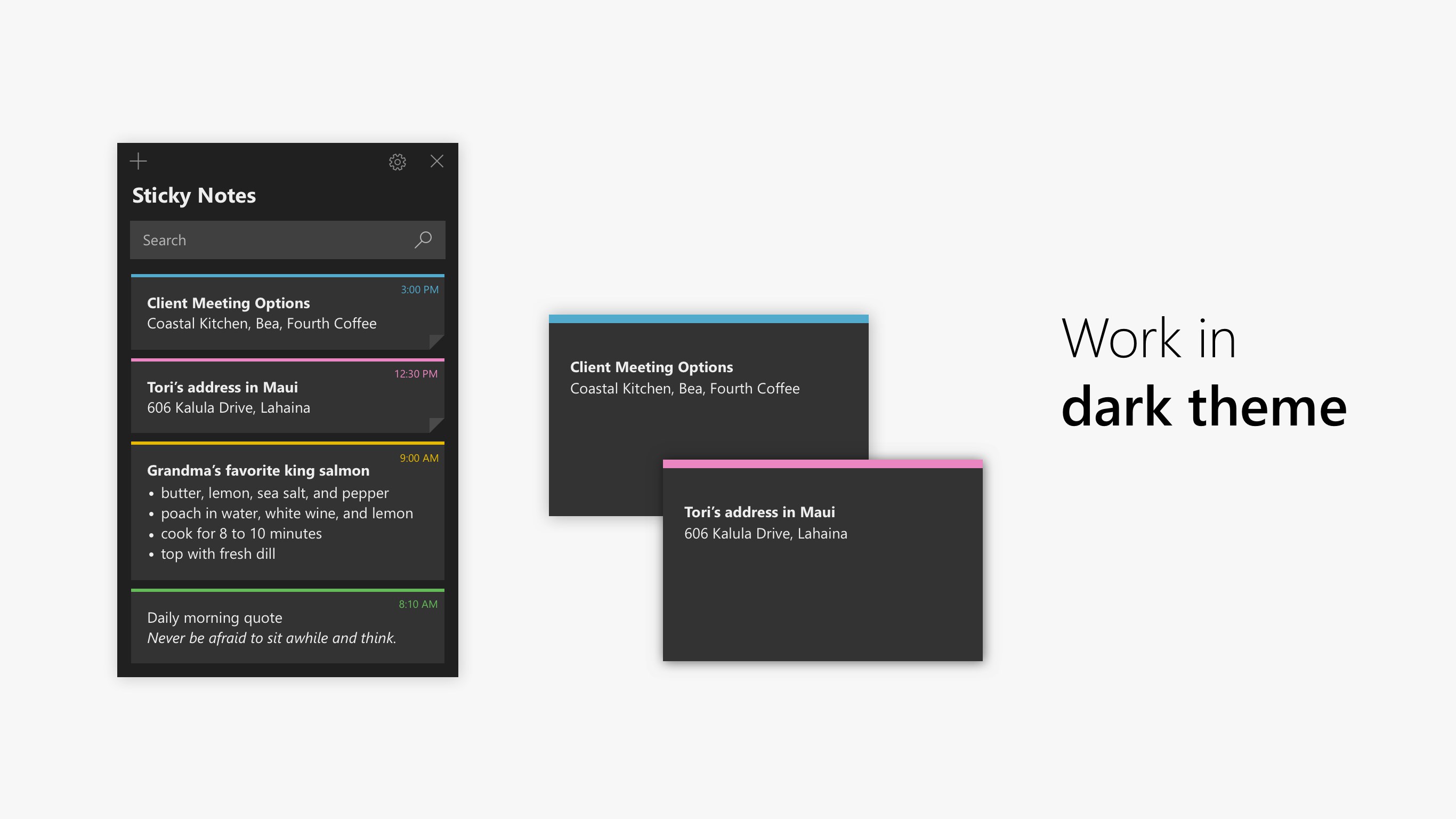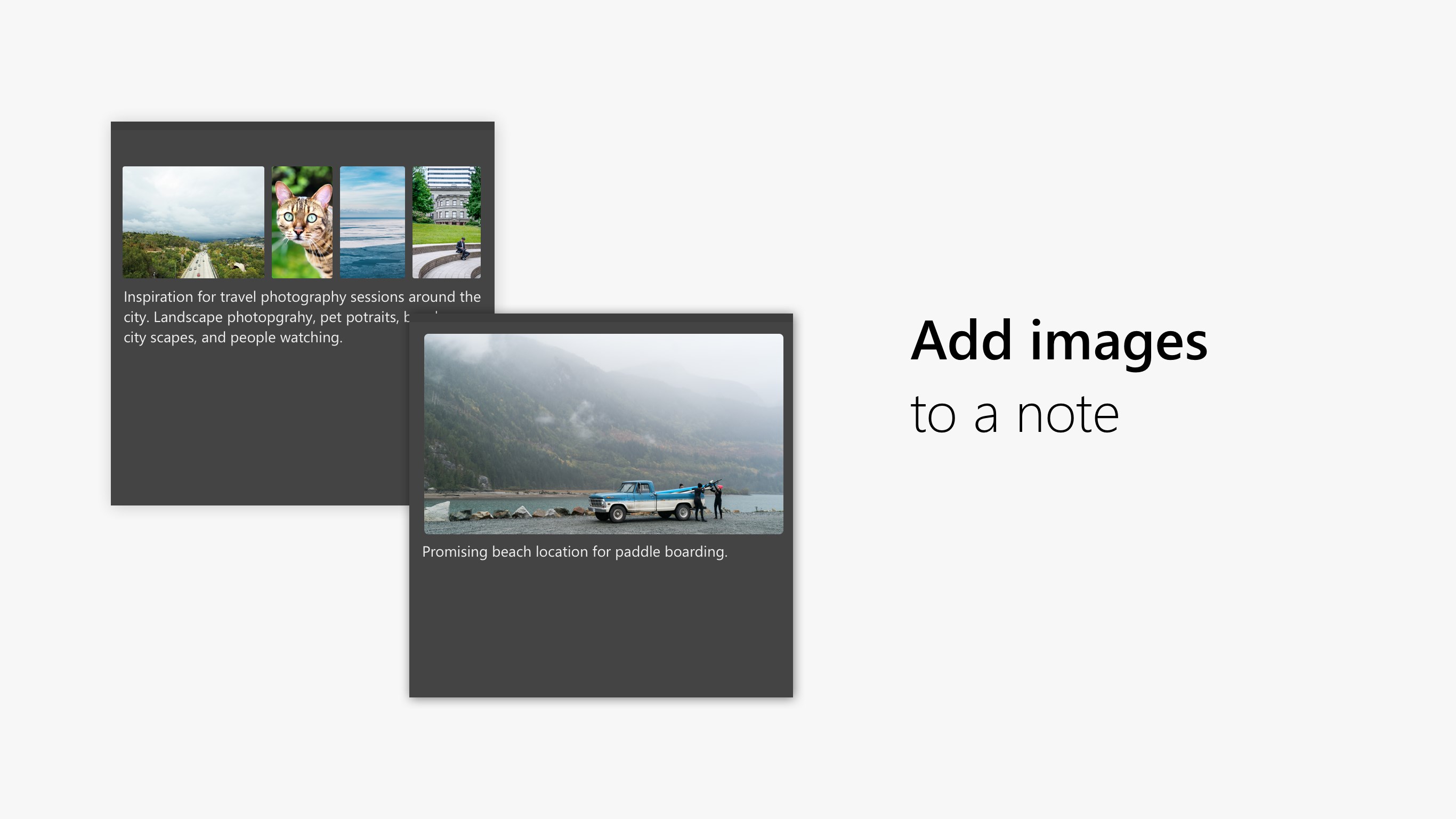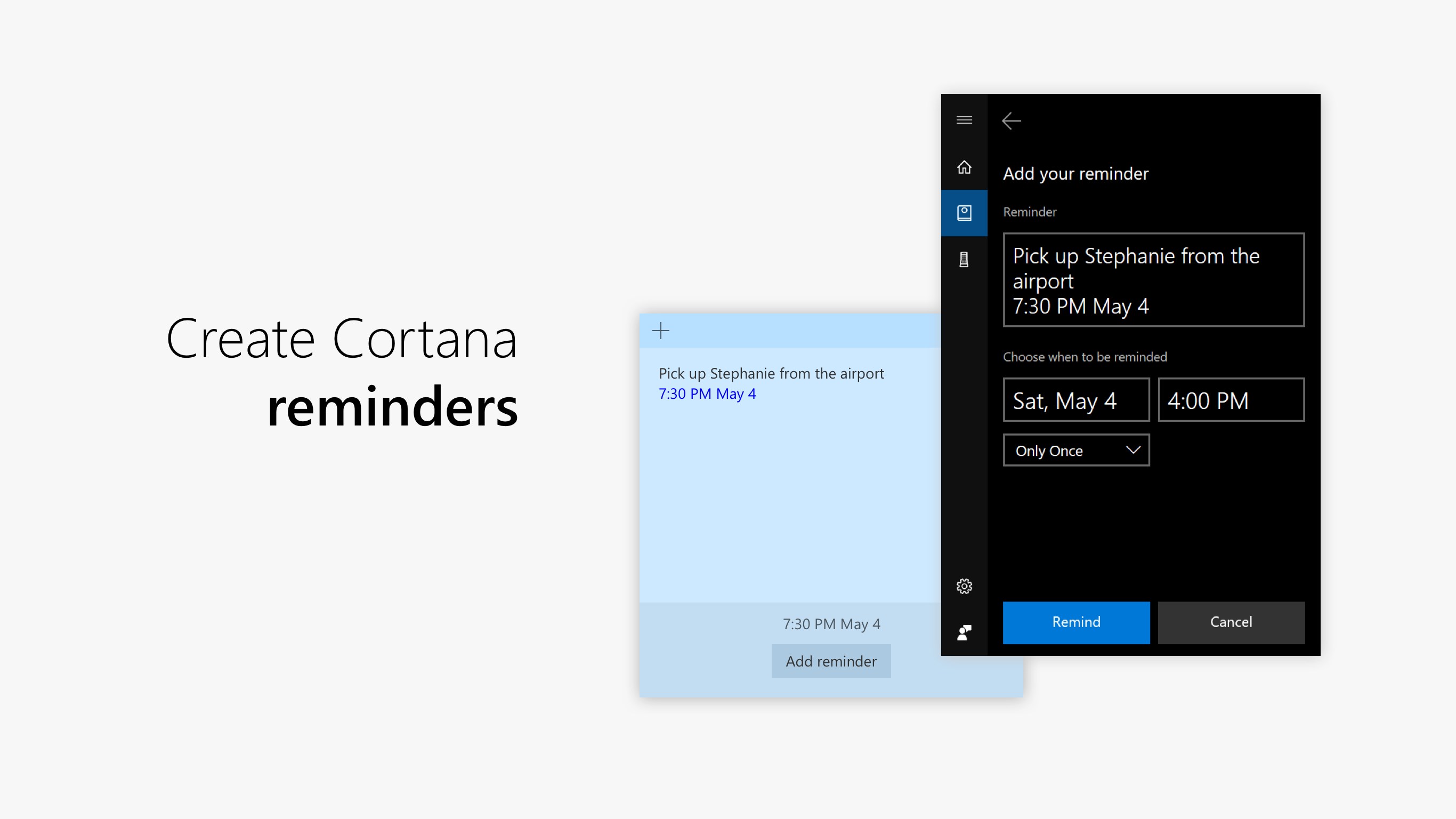- Как восстановить Sticky Notes в Windows 10/8/7
- Шаги по восстановлению удаленных Sticky Notes
- 1. Откройте файл StickyNotes.snt в Windows 10, 8 и 7.
- 2. Восстановить удаленные заметки с Outlook
- 3. Резервное копирование заметок
- Заметки на рабочий стол Windows 10 — Sticky Notes
- Как разместить Sticky Notes на рабочем столе в Windows 10
- Сбой Sticky Notes и перестал работать в Windows 10
- Sticky Notes вылетает
- Сбросить заметки
- Запустите средство устранения неполадок приложений Windows
- Отключить функцию Insights
- Удалите и установите заново Sticky Notes
- Заметки на рабочий стол Windows 10
- Установка Microsoft Sticky Notes
- Как оставить записку/заметку
- Как приклеить стикер с заметкой на Рабочий стол в Windows 10
- Стандартное приложение Записки Windows 10
- Wedol Sticky Notes
- Pin Note
Как восстановить Sticky Notes в Windows 10/8/7
Как вы все знаете, Sticky Notes – это удобное приложение для Windows 10. Пользователи могут прикреплять уведомления на рабочий стол с этим приложением. Однако удаленные уведомления не попадают в корзину. Таким образом, пользователи, по-видимому, не могут восстановить удаленные заметки, если это необходимо.
Шаги по восстановлению удаленных Sticky Notes
1. Откройте файл StickyNotes.snt в Windows 10, 8 и 7.
Тем не менее, пользователи по-прежнему могут восстанавливать уведомления Sticky Note на рабочем столе из файла StickyNotes.snt в версиях Windows 10 ранее, чем сборка 1607 (Anniversary Update). Это файл, в котором хранится содержимое заметок для приложения Sticky Notes в Windows 8 и 7 и более ранних версиях сборки Win 10.
Пользователи могут найти содержимое удаленной заметки в этом файле. Так пользователи могут открыть файл StickyNotes.snt в Windows 10.
- Нажмите кнопку Проводник на панели задач.
- Затем нажмите вкладку «Вид».
- Выберите параметр Скрытые элементы , если он еще не выбран.
- Затем введите «% APPDATA% MicrosoftSticky Notes» в строке пути Проводника и нажмите клавишу «Return».
- Нажмите правой кнопкой мыши файл StickyNotes.snt и выберите Открыть с помощью >Выберите другое приложение , чтобы открыть окно, показанное непосредственно ниже.
- Выберите, чтобы открыть файл StickyNotes.snt с помощью MS Word, если это возможно. Либо откройте файл StickyNotes.snt с помощью Блокнота или другого текстового процессора.
Затем файл StickyNotes.snt откроется в выбранном приложении, как показано непосредственно ниже. Файл содержит много перемешанного текста. Однако пользователи Sticky Note также могут найти фактический текст удаленных заметок в этом файле.
Скопируйте фактический текст заметки с помощью сочетания клавиш Ctrl + C, чтобы вы могли вставить его обратно в стикер с помощью сочетания клавиш Ctrl + V.
Пользователи также могут восстановить недавно удаленные Sticky Notes в новых версиях Windows 10, открыв файл plum.sqlite по адресу:% LocalAppData% Packages Microsoft.MicrosoftStickyNotes_8wekyb3d8bbwe LocalState.
Откройте этот файл в MS Word или другом текстовом редакторе, как показано ниже. Затем вы можете найти текст для некоторых удаленных заметок в нижней части документа.
– СВЯЗАННО. Создание заметок, защищенных паролем, с помощью заметок ZenR
2. Восстановить удаленные заметки с Outlook
Sticky Notes теперь синхронизирует заметки с учетными записями Microsoft. Следовательно, теперь пользователи могут восстанавливать удаленные заметки с помощью Outlook 2016 и приложения Windows 10 Mail, если у них настроена синхронизированная учетная запись MS.
Нажмите Удаленные элементы в Outlook 2016 и нажмите кнопку Восстановить . Затем пользователи могут выбрать для перемещения удаленных заметок обратно в папку заметок. После этого заметки снова появятся в Sticky Notes.
3. Резервное копирование заметок
Пользователи Sticky Notes также могут создавать резервные копии своих заметок. Затем они могут восстановить удаленные заметки с помощью резервной копии. Вот как пользователи могут создавать резервные копии своих заметок в Windows.
- Откройте проводник в Windows.
- Найдите путь к этой папке:% LocalAppData% Пакеты Microsoft.MicrosoftStickyNotes_8wekyb3d8bbwe LocalState.
- В Windows 8 и 7 (и более ранних версиях сборок Win 10) пользователи должны ввести «% AppData% MicrosoftSticky Notes» в «Выполнить» и нажать ОК .
- Затем выберите файл plum.sqlite в Win 10 или файл StickyNotes.snt на более ранних платформах Windows.
- Нажмите кнопку Копировать в , чтобы выбрать папку для копирования файла.
- Пользователи могут перетащить резервный файл plum.sqlite или StickyNotes.snt в папки LocalState или Sticky Notes, когда им нужно восстановить удаленные заметки. Тогда откроется окно, показанное непосредственно ниже.
- Выберите параметр Заменить файл в месте назначения , чтобы восстановить удаленные заметки.
Заметки на рабочий стол Windows 10 — Sticky Notes
В этой статье вы найдете руководство, как разместить заметки Sticky Notes на рабочем столе в Windows 10. Sticky Notes является встроенным приложением в ОС Windows 10 и предоставляет различные способы открыть заметки на рабочем столе, и получить к нему доступ в один клик.
Как поместить Sticky Notes на рабочем столе Windows 10. Все, что вам нужно, это просто создать его ярлык, который будет более удобным для Вас, чтобы запустить.
С последними обновлениями, Windows 10 наделила возможностью изменять цвет и формат Sticky Notes, добавила напоминание в Кортана. Кроме того, стало возможным открывать веб-страницы непосредственно из приложения. Это приложение является лучшей альтернативой OneNote, когда речь идет о коротких быстрых заметок.
Как разместить Sticky Notes на рабочем столе в Windows 10
На рабочем столе, нажмите правую кнопку мыши. Когда контекстное меню появится, наведите курсор на Создать и выберите Ярлык.
В мастере Создание ярлыка, нужно вставить указанный путь (C:\Windows\explorer.exe shell:AppsFolder\Microsoft.MicrosoftStickyNotes_8wekyb3d8bbwe!App) и нажмите кнопку Далее.
Напишите имя ярлыка Sticky Note и нажмите кнопку Готово.
Теперь вернитесь к рабочему столу, чтобы увидеть, что ярлык Sticky Notes размещен на рабочем столе Windows 10. Выполните щелчок правой кнопкой мыши и выберите Свойства для изменения иконки.
После того, как диалоговое окно свойств откроется, нажмите Сменить значок. Выберите один согласно предпочтениям. Кроме того, вы также можете использовать собственный пользовательский значок для ярлыка Sticky Notes. В диалоговом окне Изменить значок, нажмите Обзор и перейдите к местоположению значка.
Выберите значок и нажмите кнопку Открыть.
Наконец, нажмите кнопку «OK» в диалоговом окне, и вы увидите новый значок Sticky Notesна рабочем столе в Windows 10.

Сбой Sticky Notes и перестал работать в Windows 10
Если ваш Windows 10 Sticky Notes часто дает сбой или перестал работать, вы можете попытаться сбросить его, переустановить, запустить средство устранения неполадок приложений Windows или отключить функцию Insights и посмотреть, поможет ли это решить проблему. Эти предложения также помогут вам, если Sticky Notes не отображается или не открывается на ПК с Windows 10.
Sticky Notes вылетает
Сбросить заметки
Первое, что вы хотите сделать, это сбросить Sticky Notes и посмотреть. Для сброса заметок Windows 10 откройте «Настройки»> «Приложения»> «Заметки»> «Дополнительные параметры». Нажмите кнопку Сбросить . Приложение будет сброшено до значения по умолчанию, а также будут удалены все данные приложения.
Проверьте, помогает ли это. Если это не так, перейдите к следующему предложению.
Запустите средство устранения неполадок приложений Windows
Запустите средство устранения неполадок приложений Windows и посмотрите, поможет ли это.
Отключить функцию Insights
Функция Insights в Windows 10 дает вам возможность создавать напоминания Cortana из ваших Sticky Notes, к которым вы можете получить доступ со всех ваших устройств Windows с поддержкой Cortana. Тем не менее, некоторые сообщают, что функция Insights, как известно, вызывает эту проблему. Затем вы можете отключить Insights и посмотреть, поможет ли это.
Удалите и установите заново Sticky Notes
Последнее, что у нас есть, – это удалить приложение Microsoft Sticky Notes с помощью PowerShell или CCleaner, а затем загрузить и установить его из Магазина Microsoft Windows.
Дайте нам знать, если что-то здесь помогло вам решить проблему.
Заметки на рабочий стол Windows 10
У вас бывает такое, что срочно нужно что-то записать, чтоб не вылетело из головы или необходимо оставить кому-то сообщение прямо на рабочем столе, которое будет трудно проигнорировать? В этой записи я хочу показать вам очень крутую утилиту, которая позволяет создавать заметки на рабочем столе Windows 10!
Речь пойдет о бесплатном виджете от корпорации Microsoft, который полностью бесплатен и доступен для загрузки каждому желающему пользователю. Для начала давайте установим небольшую программу, затем приступим к созданию заметок/стикеров.
Установка Microsoft Sticky Notes
Microsoft Sticky Notes – это и есть то самое приложение, которое даёт возможность делать заметки на рабочем столе ОС. Установить его можно 2 способами, и сейчас рассмотрим оба:
- Переходим на сайт Microsoft и нажимаем кнопку «Получить»:
- Второй способ: нажмите на поиск в панели задач и напишите «Store» или «Магазин» и откройте приложение:
Теперь напишите в поиске «Записки» или «Microsoft Sticky Notes» и установите виджет:
Как оставить записку/заметку
Как видите, установить утилиту очень просто и создать заметку будет еще проще. Для того, чтоб вынести стикер с заметкой на рабочий стол сделайте следующее:
- Откройте меню «Пуск» и у вас там появятся «Записки»:
- У вас откроется «Стикер», в котором Вы можете оставлять заметки, и он будет постоянно на рабочем столе, без возможности сворачивания, а только полное закрытие:
Так же, в этом виджете Вы можете оставлять изображения, форматировать текст, менять его внешний вид. Он не занимает много места на рабочем столе, но кидается в глаза и не даёт забыть о своих планах.
Как приклеить стикер с заметкой на Рабочий стол в Windows 10
Многим пользователям нравится видеть на Рабочем столе цветные стикеры с напоминанием о каком-то деле и звонке. Так меньше вероятность забыть что-то важное. Мы собрали три бесплатных приложения, способных повесить такой стикер на экран компьютера, работающего под Windows 10.
Стандартное приложение Записки Windows 10
Оно уже стоит на вашем компьютере. Найти его можно в стартовом меню по кнопке Win по названию «Записки». Полное имя программы — Microsoft Sticky Notes. По этому имени его можно найти в магазине Microsoft Store или по этой ссылке.
Можно создавать списки и простые текстовые заметки, добавлять рисунки. Редактирование вызывается по трем точкам в правом верхнем углу.
Теперь заметку можно повесить на Рабочий стол отдельно, а главное окно программы закрыть.
Wedol Sticky Notes
Приятная легкая программа, которая позволяет повесить свое окно поверх других активных. Достаточно нажать на эту кнопку.
При нажатии на + создается еще одно окошко. Можно настроить напоминание кнопкой с картинкой будильника.
Напоминание можно сделать точно ко времени, напоминать раз в час. Когда наступит время, уведомление всплывет, не пропустите.
Приложение бесплатно. Скачать его можно в магазине Microsoft по этой ссылке.
Pin Note
Пожалуй, это самая мощная программа в обзоре. При создании стика выбирается цвет и ширина.
Кроме написания текстовых заметок с развитым редактором: шрифты, выделение жирным и прочее, она предлагает рисование.
Если нажать на кнопку в левом углу, записка будет висеть поверх других окон. Все кнопки и рамки с окошка убираются.
Скачать приложение Pin Note можно из Microsoft Store по этой ссылке.