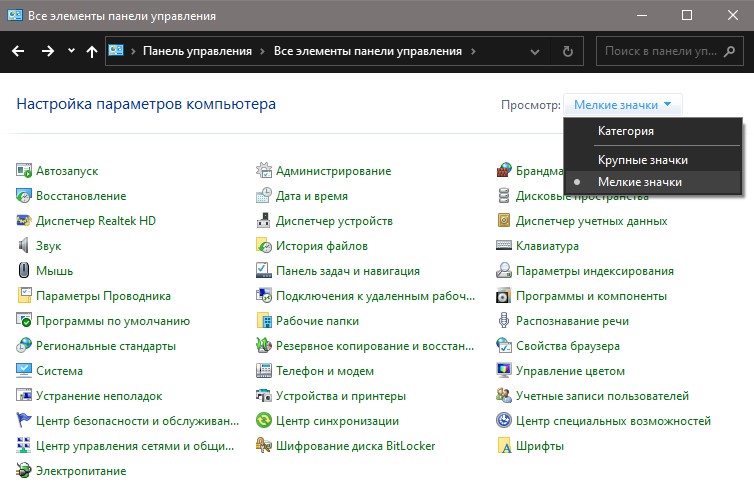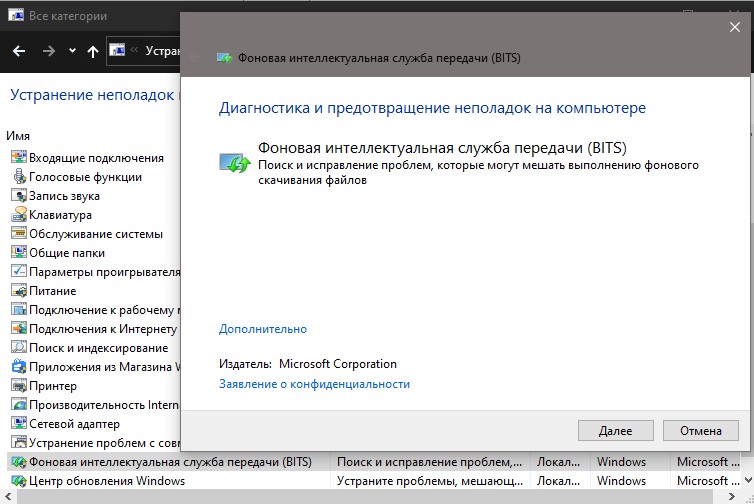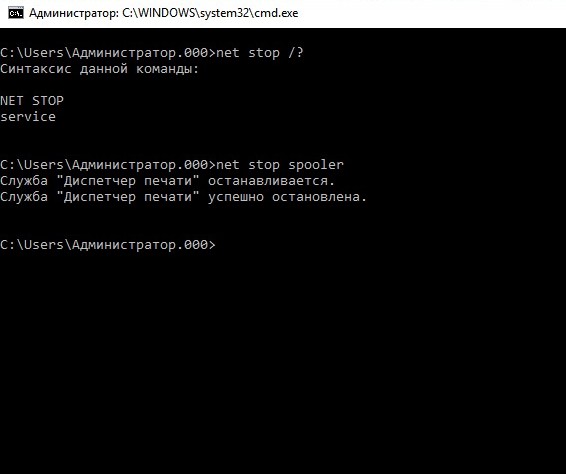- Ошибка NET HELPMSG 2182. Служба BITS уже запущена
- Исправить ошибку NET HELPMSG 2182 службы BITS в Windows 10
- 1. Устранения неполадок BITS
- 2. Проверка системных файлов
- 3. Перезапуск центра обновления
- 4. Сброс кэша Mcirosoft Store
- Исправить ошибки в Центре Обновления Windows 10
- Как исправить ошибки центра обновления windows 10
- 1. Устранения неполадок центра обновления
- 2. Сброс кеша центра обновления в Windows 10
- 3. Восстановить системные файлы с DISM
- 4. Обновить при помощи MediaCreationTool
- 5. Скачать патч KB. вручную
- 6. Остановка и запуск служб обновления
- 7. Очистить папку SoftwareDistribution
- 8. Сбросить и восстановить папку catroot2
- Быстрая остановка службы через NET STOP
- Параметры NET STOP
- Примеры команды NET STOP
- Примеры остановки наиболее популярных служб
- Видео — Управление службами Windows через командную строку
Ошибка NET HELPMSG 2182. Служба BITS уже запущена
Когда пользователь запускает устранение неполадок центра обновления, то увидит предупреждение «Затребованная служба уже запущена. Дополнительные сведения можно получить, наберите NET HELPMSG 2182«. Ошибка NET HELPMSG 2182 возникает при попытке обновить Windows 10 или открытии Microsoft Store.
Виновником ошибки NET HELPMSG 2182, когда служба BITS дает сбой, может быть корявое обновление, служба дала сбой или повреждение системных файлов.
Исправить ошибку NET HELPMSG 2182 службы BITS в Windows 10
В этом руководстве о том, как исправить ошибку NET HELPMSG 2182 в Windows 10, когда служба BITS уже запущена.
1. Устранения неполадок BITS
Наберите в поиске в меню пуск «Панель задач» и выберите «Мелкие значки«. Далее нажмите на «Устранение неполадок«. В левом столбце нажмите на «Просмотр всех категорий«.
В списке найдите «Фоновая интеллектуальная служба передачи BITS» и нажмите по ней дважды, чтобы автоматически исправить её.
2. Проверка системных файлов
Если выше способ не помог, то высока вероятность повреждения системных файлов. Запустите командную строку от имени администратора и введите ниже две команды по порядку, которые автоматически найдут и исправят sys файлы.
3. Перезапуск центра обновления
Сбросим центр обновления по умолчанию, так как старые обновления могут конфликтовать с версиями файлов. Для этого запуcтите командную строку от имени администратора и введите ниже команды по порядку, нажимая Enter после каждой.
Остановим службы, чтобы не мешали нам
- net stop wuauserv
- net stop cryptSvc
- net stop bits
- net stop msiserver
Сбросим папки обновления при помощи создания новых
Запускаем обратно службы
- net start wuauserv
- net start cryptSvc
- net start bits
- net start msiserver
4. Сброс кэша Mcirosoft Store
Если ошибка при установке или открытии Microsoft Store, то сбросим кэш приложения. Запустите командную строку от имени администратора и введите:
Исправить ошибки в Центре Обновления Windows 10
С момента выпуска первого обновления windows 10, microsoft очень интенсивно начало поддерживать операционную систему, выпуская каждый месяц два патча для обновления. Один патч для безопасности, второй для обслуживания системы (устранение багов, лагов, улучшения интерфейса, дизайн и т.п.). Тем не менее, многим пользователем приходиться решать каждый месяц проблемы при установке обновлений Windows 10.
С этим руководством вы сможете исправить распространенные коды ошибок в центре обновления windows: 0x80073712, 0x800705B4, 0x80004005, 0x8024402F, 0x80070002, 0x80070643, 0x80070003, 0x8024200B, 0x80070422, 0x80070020.
Как исправить ошибки центра обновления windows 10
1. Устранения неполадок центра обновления
Microsoft выпустила инструмент по устранению ошибок при обновлении Windows 10, Windows 8.1, Windows 7. Я собрал все популярные утилиты от microsoft для устранение неполадок в системе в специальном разделе на сайте. Просто перейдите по ссылке и скачайте, или следуйте ниже способу.
Нажмите сочетание кнопок Win+i и выберите «Обновления и безопасность» > «Устранение неполадок» > справа «Дополнительные средства устранения неполадок«. В новом окне выберите «Центр обновления Windows» и запустите.
2. Сброс кеша центра обновления в Windows 10
Иногда бывает, что кеш обновлений в Windows 10 может быть поврежден, что и вызывает кучу ошибок с различными кодами. Особенно этот способ очень помогает, когда ошибка обновления функций в Windows 10 .
Запустите командную строку от имени администратора и вводите ниже команды по очереди, нажимая Enter после каждой.
- net stop wuauserv
- net stop cryptSvc
- net stop bits
- net stop msiserver
- ren C:\Windows\SoftwareDistribution SoftwareDistribution.old
- ren C:\Windows\System32\catroot2 catroot2.old
- net start wuauserv
- net start cryptSvc
- net start bits
- net start msiserver
После успешной операции, закройте командную строку, откройте «Параметры» > «Обновление и безопасность» и нажмите «Проверка наличия обновлений».
3. Восстановить системные файлы с DISM
Будем исправлять с помощью командной строки и параметра DISM. Откройте командную строку от имени администратора.
В строке введите или скопируйте по порядку следующие команды:
- DISM.exe /Online /Cleanup-image /Restorehealth
- DISM.exe /Online /Cleanup-Image /RestoreHealth /Source:C:\RepairSource\Windows /LimitAccess
- sfc /scannow
Дождитесь после каждой команды 100% результата и не выключайте интернет и компьютер от сети.
4. Обновить при помощи MediaCreationTool
Перейдите на сайт Microsoft и скачайте специальную утилиту MediaCreationTool нажав на «Скачать средство сейчас«, после чего запустите её. В утилите нажмите «Обновить этот компьютер сейчас» и следуйте рекомендациям на экране.
5. Скачать патч KB. вручную
Вы можете скачать и установить отдельно патч с официального каталога обновлений Microsoft. Обратитесь ниже к руководству.
6. Остановка и запуск служб обновления
По одной из частых причин, что Windows не может обновиться или установить обновления, может быть блокировка служб другими программными процессами. Можно попробовать перезагрузить компьютер и освободить некоторые процессы. Если не помогло, то мы разберем способ с помощью команды BITS, остановим и перезапустим сервисы связанные с центром обновления windows. Откройте командную строку от имени администратора и введите по порядку следующие команды:
Остановка служб:
- net stop bits
- net stop wuauserv
- net stop appidsvc
- net stop cryptsvc
Запуск служб:
- net start bits
- net start wuauserv
- net start appidsvc
- net start cryptsvc
7. Очистить папку SoftwareDistribution
Проблема иногда заключается в папке SoftwareDistribution, где хранятся сами файлы обновления windows. Когда система скачивает обновления, то они хранятся именно в той папке. После удачной установке обновлений, WUAgent удаляет с этой папки все старое содержимое, но иногда эти процессы сбиваются и папка остается с разными файлами. Мы очистим вручную папку SoftwareDistribution, чтобы не было сбоев и ошибок при установке обновлений windows. Откройте командную строку от имени администратора и введите следующие команды:
- net stop wuauserv
- net stop bits
Теперь перейдем в саму папку и удалим все содержимое в ней. Перейдите на компьютере по пути C:\Windows\SoftwareDistribution и удалите все файлы в этой папке. Если по какой-то причине файлы не удаляются, то попробуйте перезагрузить комп, а лучше загрузиться в безопасном режиме и повторить выше действия заново. После удаления файлов, проблемы должны исчезнуть, но как мы помним мы остановили две службы Update и WUAgent теперь мы их запустим обратно. Откройте CMD и введите следующие команды:
- net start wuauserv
- net start bits
8. Сбросить и восстановить папку catroot2
Catroot и catroot2 являются папками операционной системы Windows, которые необходимы для процесса обновления Windows. При запуске Центра обновления Windows папка catroot2 хранит подписи пакета обновления Windows и помогает в ее установке. Сброс и восстановление папки catroot2 решает многие ошибки при обновлении или установке обновлений Windows 10. Чтобы сбросить папку catroot2, запустите командную строку от имени администратора и введите следующие команды, нажимая enter после каждой:
- net stop cryptsvc
- md %systemroot%\system32\catroot2.old
- xcopy %systemroot%\system32\catroot2 %systemroot%\system32\catroot2.old /s
Удалите теперь все содержимое папки catroot2 по пути C:\Windows\System32\catroot2
После удаления, введите команду net start cryptsvc .
Если вы снова запустите Центр обновления Windows, папка с каталогом будет сброшена.
Примечание: Не удаляйте и не переименовывайте папку Catroot. Папка Catroot2 автоматически воссоздается Windows, но папка Catroot не воссоздается, если она переименована. Если вы обнаружите, что папка catroot или catroot2 отсутствует или не воссоздается, если вы случайно ее удалили, вы можете создать новую папку с этим именем в папке System32, перезагрузить компьютер и затем запустить Центр обновления Windows.
Быстрая остановка службы через NET STOP
В командной оболочке команда NET STOP используется для остановки системных служб операционной системы Windows. Быстрая остановка службы через командную строку позволит системным администраторам сэкономить значительное количество времени по сравнению с графическими эквивалентами. Также возможно применение NET STOP в командных сценариях для автоматизации процессов.
Параметры NET STOP
Команда NET STOP останавливает одну из служб Windows. Синтаксис следующий — NET STOP [служба], где [служба] — может быть одной из следующих служб:
- BROWSER — Обозреватель компьютеров;
- DHCP — DHCP-клиент;
- EVENTLOG — Журнал событий;
- MESSENGER — Служба сообщений;
- NETLOGON — Сетевой вход в систему;
- NTLMSSP — Поставщик поддержки безопасности NT LM;
- RASMAN — Диспетчер подключений удаленного доступа;
- REMOTEACCESS — Маршрутизация и удаленный доступ;
- RPCLOCATOR — Локатор удаленного вызова процедур (RPC);
- RPCSS — Удаленный вызов процедур (RPC);
- SCHEDULE — Планировщик заданий;
- SERVER — Сервер;
- SPOOLER — Диспетчер очереди печати;
- LMHOSTS — Поддержка NetBIOS через TCP/IP;
- UPS — Источник бесперебойного питания;
- WORKSTATION — Рабочая станция.
Остановка одной из служб системы Windows может привести к отключению сетевых соединений используемых этой службой. Kроме того, некоторые службы зависят от других служб. Kоманда NET STOP может также использоваться для остановки служб не входящих в состав Windows.
Синтаксис команды довольно простой, нужно лишь ознакомиться с ее параметрами и запомнить имена некоторых служб.
Примеры команды NET STOP
Остановить работу службы «Сервер» можно с помощью следующей команды:
Остановить работу службы «Диспетчер печати» можно командой
Примеры остановки наиболее популярных служб
- net stop dhcp – остановка DHCP- клиента Windows (служба клиента автоматического получения IP-адресов в сети)
- net stop Dnscache — остановка службы DNS-клиента операционной системы
- net stop SharedAccess – остановка брандмауэра Windows(Общий доступ к Интернету ICS)
- net stop Eventlog — остановка службы журнала событий
- net stop Schedule — — остановка службы планировщика заданий Task Scheduler
- net stop MSIServer — остановка службы Windows Installer
С полным списком служб операционной системы Windows и их сокращенными названиями можно ознакомиться в статье – «Перечень служб Windows — полная информация». Net Stop используется вкупе с другими командами net, такими как:
- NET START – запуск службы;
- NET PAUSE – приостановка службы;
- NET CONTINUE – возобновление работы службы.