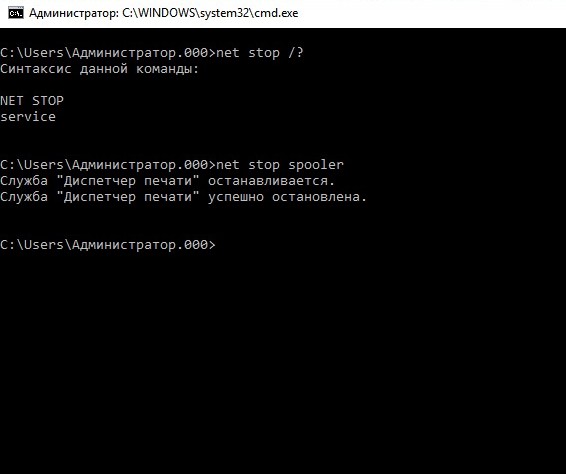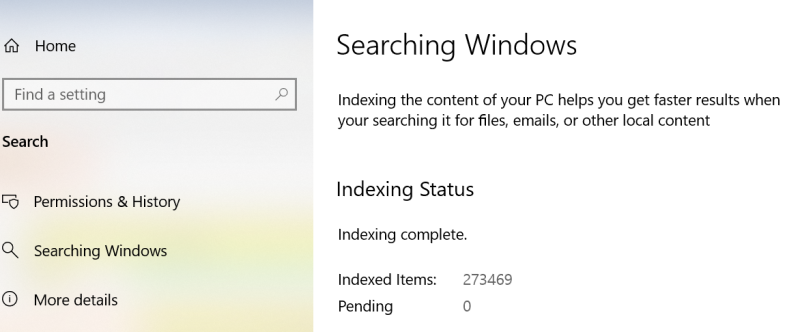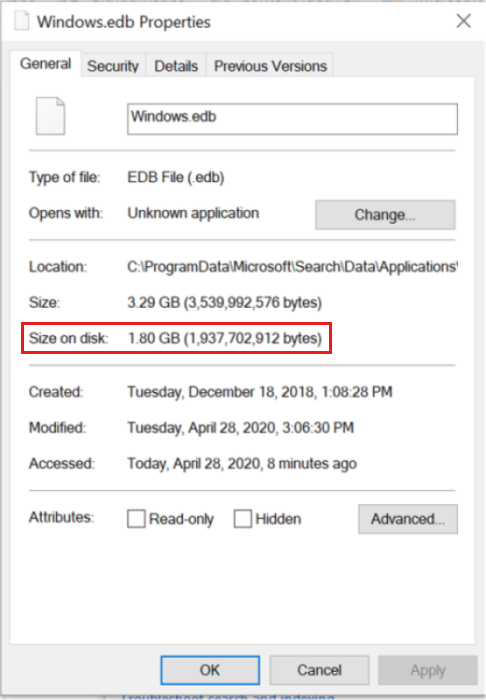- Служба поиска, индексатор службы Microsoft Windows Search и его влияние на нагрузку процессора
- Индексатор службы Microsoft Windows Search грузит процессор?
- Как можно уменьшить нагрузку службы Microsoft Windows Search на процессор?
- Определяем папки, которые служба поиска должна индексировать
- Устанавливаем классический режим поиска
- Активируем привязку производительности индексатора к параметрам питания устройства
- Отключаем службу Windows Search
- Быстрая остановка службы через NET STOP
- Параметры NET STOP
- Примеры команды NET STOP
- Примеры остановки наиболее популярных служб
- Видео — Управление службами Windows через командную строку
- Устранение неполадок с производительностью Поиска Windows
- Аннотация
- Дополнительные сведения
- Настройка производительности индексера
- Количество индексных элементов
- Размер базы данных индекса
- Методы настройки
- Устранение ошибок поиска
Служба поиска, индексатор службы Microsoft Windows Search и его влияние на нагрузку процессора
Служба Windows Search отвечает за поиск файлов и папок на устройстве. Она способна искать данные не только по наименованию файлов, но и по содержанию этих файлов (метаданным, свойствам и т.д.). Например, поиск по содержанию файлов по умолчанию активирован для текстовых и офисных документов (txt, doc, docx, xls, xlsx, pdf).
На компьютере может быть очень много файлов и папок. Чтобы поиск по устройству не занимал много времени, служба Windows Search использует индексацию файлов. Процесс индексирования представляет собой чтение диска с данными и запись информации о просканированных файлах в базу данных. Индексирование осуществляется в фоновом режиме. Когда вы сохраните новый документ в индексированном расположении, служба Windows Search проиндексирует его и сохранит собранную информацию о нём в своей базе.
Индексатор службы Microsoft Windows Search грузит процессор?
Обычно индексатор службы Microsoft Windows Search не грузит процессор. В нашем случае, когда все файлы проиндексированы, нагрузка на центральный процессор составляет 0%, а объём используемой оперативной памяти составляет порядка 80МБ.
На скриншоте видно, что Индексатор службы Microsoft Windows Search в Windows 10 не нагружает процессор, так как все файлы проиндексированы.
Поэтому, если на вашем устройстве индексатор службы Microsoft Windows Search грузит процессор, это означает, что в настоящее время идёт индексирование файлов. Если вы активно пользуетесь устройством, нажимаете на клавиши клавиатуры, водите мышкой, служба Windows Search замедляет скорость сканирования. В нашем случае при сниженной скорости индексирования нагрузка на процессор составляет 0,6-1,2%.
На скриншоте видно увеличение нагрузки на процессор, так как идёт индексирование новых файлов (при сниженной скорости сканирования)
Конечно, нагрузка будет больше, если процессор относительно старый и имеет одно-два логических ядра. Поэтому приведённые значения нагрузки индексатора службы Microsoft Windows Search на процессор следует считать условными.
Как можно уменьшить нагрузку службы Microsoft Windows Search на процессор?
Определяем папки, которые служба поиска должна индексировать
- Найдите и запустите “Параметры индексирования” в классическом варианте Панели управления.
Несколько простых способов в отдельной статье
- В открывшемся окне нажмите кнопку “Изменить”.
- Отметьте галочками папки или диски, которые вы хотите индексировать в фоновом режиме. Оставьте пустым квадрат, чтобы не индексировать папку или диск. После выбора индексируемых расположений нажмите кнопку “ОК”.
Уменьшив количество папок и дисков в окне “Индексируемые расположения”, вы сможете сократить нагрузку индексатора службы Microsoft Windows Search на процессор. Но имейте в виду, что поиск в исключенных расположениях будет долгим. А в случае использования кнопки поиска в панели задач поиск в неиндексированных расположениях осуществляться не будет. Поэтому не старайтесь исключать все папки. Оставьте папки, в которых вы часто используете функцию поиска.
Устанавливаем классический режим поиска
В Windows 10 предусмотрено 2 режима поиска: классический и расширенный. При классическом режиме поиск осуществляется только в библиотеках пользователя и на рабочем столе. Расширенный режим позволяет искать файлы по всему компьютеру, за исключением системных папок. Расширенный режим, как предупреждает операционная система, может снизить уровень заряда и увеличить нагрузку на центральный процессор. Особенно это актуально для владельцев ноутбуков, которым важно, чтобы их устройство проработало в автономном режиме как можно дольше.
- Перейдите в новые “Параметры Windows” (нажмите на клавиатуре кнопку с логотипом Windows + I ).
- Нажмите на раздел “Поиск”.
- В левом боковом меню нажмите на “Поиск в Windows”.
- Прокрутите список настроек и выберите параметр “Классический стиль”.
Активируем привязку производительности индексатора к параметрам питания устройства
Изменять режим производительности индексатора стало возможным с момента появления Windows 10 версии 2004 (майское обновление 2020 года). Если включить параметр “Использовать параметры режима питания устройства”, служба Windows Search будет оценивать, запущен ли на компьютере режим энергосбережения, пониженного электропотребления или игровой процесс. Если да, то служба поиска приостановит индексацию в фоновом режиме.
Также при включении производительности индексатора служба поиска приостановит индексацию файлов в фоновом режиме, если загрузка центрального процессора превысит 80% или загрузка жесткого диска поднимется свыше 70%.
- Перейдите в новые “Параметры Windows” (нажмите на клавиатуре кнопку с логотипом Windows + I ).
- Нажмите на раздел “Поиск”.
- В левом боковом меню нажмите на “Поиск в Windows”.
- Прокрутите список настроек и включите параметр “Использовать параметры режима питания устройства”.
Отключаем службу Windows Search
Отключая службу Windows Search, вы отключите индексирование папок и файлов в фоновом режиме.
Вы сможете осуществлять поиск по устройству, но он будет медленным.
- Запустите приложение “Выполнить” (нажмите на клавиатуре кнопку с логотипом Windows + R ).
- Наберите текст services.msc и нажмите кнопку “ОК”.
- В открывшемся окне найдите службу Windows Search.
- Дважды нажмите на строку службы “Windows Search”. Откроется окно с настройками.
- Выберите тип запуска “Отключена”.
- Нажмите кнопку “Остановить”, чтобы завершить активный процесс выполнения службы Windows Search.
- Нажмите кнопку “ОК”, чтобы сохранить настройки службы.
А как у вас работает служба поиска в Windows? Испытываете ли вы проблемы при ее работе в фоновом режиме?
Расскажите о своем опыте в комментариях 😉
Быстрая остановка службы через NET STOP
В командной оболочке команда NET STOP используется для остановки системных служб операционной системы Windows. Быстрая остановка службы через командную строку позволит системным администраторам сэкономить значительное количество времени по сравнению с графическими эквивалентами. Также возможно применение NET STOP в командных сценариях для автоматизации процессов.
Параметры NET STOP
Команда NET STOP останавливает одну из служб Windows. Синтаксис следующий — NET STOP [служба], где [служба] — может быть одной из следующих служб:
- BROWSER — Обозреватель компьютеров;
- DHCP — DHCP-клиент;
- EVENTLOG — Журнал событий;
- MESSENGER — Служба сообщений;
- NETLOGON — Сетевой вход в систему;
- NTLMSSP — Поставщик поддержки безопасности NT LM;
- RASMAN — Диспетчер подключений удаленного доступа;
- REMOTEACCESS — Маршрутизация и удаленный доступ;
- RPCLOCATOR — Локатор удаленного вызова процедур (RPC);
- RPCSS — Удаленный вызов процедур (RPC);
- SCHEDULE — Планировщик заданий;
- SERVER — Сервер;
- SPOOLER — Диспетчер очереди печати;
- LMHOSTS — Поддержка NetBIOS через TCP/IP;
- UPS — Источник бесперебойного питания;
- WORKSTATION — Рабочая станция.
Остановка одной из служб системы Windows может привести к отключению сетевых соединений используемых этой службой. Kроме того, некоторые службы зависят от других служб. Kоманда NET STOP может также использоваться для остановки служб не входящих в состав Windows.
Синтаксис команды довольно простой, нужно лишь ознакомиться с ее параметрами и запомнить имена некоторых служб.
Примеры команды NET STOP
Остановить работу службы «Сервер» можно с помощью следующей команды:
Остановить работу службы «Диспетчер печати» можно командой
Примеры остановки наиболее популярных служб
- net stop dhcp – остановка DHCP- клиента Windows (служба клиента автоматического получения IP-адресов в сети)
- net stop Dnscache — остановка службы DNS-клиента операционной системы
- net stop SharedAccess – остановка брандмауэра Windows(Общий доступ к Интернету ICS)
- net stop Eventlog — остановка службы журнала событий
- net stop Schedule — — остановка службы планировщика заданий Task Scheduler
- net stop MSIServer — остановка службы Windows Installer
С полным списком служб операционной системы Windows и их сокращенными названиями можно ознакомиться в статье – «Перечень служб Windows — полная информация». Net Stop используется вкупе с другими командами net, такими как:
- NET START – запуск службы;
- NET PAUSE – приостановка службы;
- NET CONTINUE – возобновление работы службы.
Видео — Управление службами Windows через командную строку
Устранение неполадок с производительностью Поиска Windows
В этой статье содержится руководство по устранению неполадок с низкой производительностью Windows Search.
Исходная версия продукта: Windows 10 — все выпуски
Исходный номер КБ: 4558579
Аннотация
В этой статье обсуждаются распространенные проблемы с производительностью, влияющие на индексацию Windows Search и Search.
Если при поиске или при построении индекса поиска Windows наблюдается общая низкая производительность, перейдите к настройке производительности индексера.
Если вы наблюдаете определенные сообщения об ошибках, перейдите к устранению ошибок поиска.
Дополнительные сведения
Настройка производительности индексера
Основными факторами, влияющими на производительность индексации, являются количество индексных элементов и общий размер индекса. Эти факторы связаны, но являются отдельными.
Количество индексных элементов
На обычном компьютере пользователя индексер индексирует менее 30 000 элементов. На компьютере опытного пользователя индексер может индексировать до 300 000 элементов. Если индексер индексирует более 400 000 элементов, могут возникнуть проблемы с производительностью. Дополнительные сведения:[«Размер базы данных индекса».](#size-of-the index-database)
Индексер может индексировать до 1 миллиона элементов. Если индексер пытается индексировать больше этого ограничения, он может привести к сбойу или вызвать проблемы с ресурсами на компьютере (например, высокий уровень использования ЦП, памяти или дискового пространства).
По умолчанию индексер индексирует все почтовые ящики Outlook на компьютере. Если почтовый ящик содержит более 6 миллионов элементов, производительность индексера может ухудшиться. Дополнительные сведения можно найти в разделе «Изменение параметров Outlook».
Чтобы проверить количество индексных элементов, выберите параметры поиска в Windows, а затем проверьте значение > > индексных элементов.
Размер базы данных индекса
По мере того как число индексных элементов становится больше 400 000, база данных индексов значительно растет независимо от размера этих элементов. Размер элементов также влияет на размер базы данных. База данных, которая содержит несколько больших файлов или большое количество небольших файлов, может повлиять на производительность. Оба фактора могут усугубить проблему. Индексер пытается сжать данные индекса. Однако этот подход становится менее эффективным по мере роста базы данных индексов.
Чтобы проверить размер базы данных индекса, используйте свойство Size на диске файла Windows.edb, а не используйте свойство Size или размер файла, указанный в проводнике. Из-за алгоритмов сжатия, которые индексатор использует для разреженных файлов ESE и NTFS, значение, перечисленное в проводнике, может быть не точным. Кроме того, это значение Size может включать пространство, которое использовалось или было выделено для файла в прошлом, а не текущий размер.
По умолчанию Windows.edb находится в папке C:\ProgramData\Microsoft\Search\Data\Applications\Windows. Чтобы проверить размер файла, выполните следующие действия.
Щелкните правой кнопкой мыши Windows.edb и выберите «Свойства».
Проверьте размер на диске. Это свойство отражает фактическое место на диске, которое использует база данных.
Методы настройки
Для повышения производительности поиска и индексера поиска можно использовать любой из нескольких подходов.
Чтобы убедиться, что индекс отражает изменения, выберите параметры поиска > > в Windows > Advanced Search Indexer Settings > Advanced > Rebuild.
Чтобы перестроить базу данных индекса, обновите индексер в течение 24 часов.
Исключение папок
Этот подход можно использовать для сокращения числа индексных элементов и уменьшения размера базы данных индекса. Чтобы исключить из индекса целые папки, выберите «Параметры поиска > > в > Windows», чтобы добавить исключенную папку. Затем выберите папку, которая будет исключена.
Чтобы более детализированный метод включал или исключал элементы, откройте поиск в Windows и выберите параметры индексера расширенных поиска. В параметрах индексации выберите «Изменить», а затем выберите или отбирайте расположения для индексации.
Изменение того, как индексер обрабатывает определенные типы файлов
Чтобы контролировать, как индексер обрабатывает определенные типы файлов, откройте параметры индексации и выберите > дополнительные типы файлов. Вы можете изменить то, как индексатор обрабатывает определенные типы файлов (определенные расширением файла) или добавить и настроить новые типы файлов.
Дефрагментация базы данных индекса
Этот подход можно использовать для восстановления пустого пространства в базе данных индекса. Откройте окно административной командной подсказки и запустите следующие команды в заданном порядке: Sc config wsearch start=disable Net stop wsearch EsentUtl.exe /d %AllUsersProfile%\Microsoft\Search\Data\Applications\Windows\Windows.edb Sc config wsearch start=delayed-auto Net start wsearch
Дополнительные сведения о дефрагментации базы данных индекса см. в следующей статье базы знаний:
2952967 Windows.edb больше, чем ожидалось при индексации PST-файла в Windows
Изменение параметров Outlook
Чтобы уменьшить объем содержимого почтового ящика Outlook, можно изменить окно синхронизации на более короткий интервал времени, чем интервал по умолчанию, равный одному году. Дополнительные сведения см. в следующей статье:
Обновление 3115009 позволяет администраторам устанавливать дополнительные окна синхронизации почты и календаря по умолчанию для новых учетных записей Exchange в Outlook 2016
Устранение ошибок поиска
Если индексер успешно создает базу данных индекса, вы увидите сообщение Indexing complete на странице параметров поиска Windows и в параметрах индексации.
Если появится другое сообщение, дополнительные сведения о сообщении и ответе см. в следующей таблице.
 На скриншоте видно, что Индексатор службы Microsoft Windows Search в Windows 10 не нагружает процессор, так как все файлы проиндексированы.
На скриншоте видно, что Индексатор службы Microsoft Windows Search в Windows 10 не нагружает процессор, так как все файлы проиндексированы.
 На скриншоте видно увеличение нагрузки на процессор, так как идёт индексирование новых файлов (при сниженной скорости сканирования)
На скриншоте видно увеличение нагрузки на процессор, так как идёт индексирование новых файлов (при сниженной скорости сканирования)