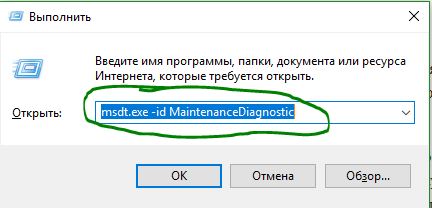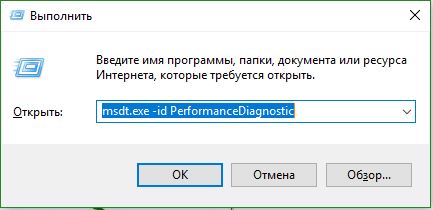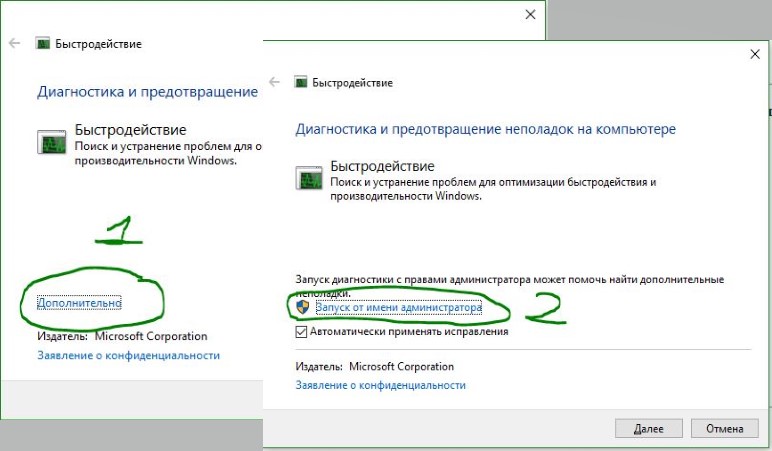- Служба Windows Update не может быть остановлена
- Служба Windows Update не может быть остановлена
- Что такое wuauserv? Как исправить высокое использование процессора
- Что такое wuauserv?
- Высокая загрузка процессора wuauserv
- Исправить ошибки в Центре Обновления Windows 10
- Как исправить ошибки центра обновления windows 10
- 1. Устранения неполадок центра обновления
- 2. Сброс кеша центра обновления в Windows 10
- 3. Восстановить системные файлы с DISM
- 4. Обновить при помощи MediaCreationTool
- 5. Скачать патч KB. вручную
- 6. Остановка и запуск служб обновления
- 7. Очистить папку SoftwareDistribution
- 8. Сбросить и восстановить папку catroot2
Служба Windows Update не может быть остановлена
Если вы пытаетесь остановить службу Центра обновления Windows с помощью командной строки, но получаете сообщение Служба Центра обновления Windows не может быть остановлена , вот что вы можете сделать, чтобы остановить Службу. Это сообщение появляется только в том случае, если вы используете командную строку для остановки службы Центра обновления Windows – и если CMD не имеет прав администратора. Многие люди пытаются отключить автоматическое обновление Windows 10, но вы не можете остановить службу по какой-то причине, тогда эта статья поможет вам.
Обычная команда для остановки службы Центра обновления Windows с помощью CMD:
Но это может иногда возвращать сообщение об ошибке. Если вы не можете остановить его даже через диспетчер служб Windows, то читайте дальше.
Служба Windows Update не может быть остановлена
Если служба Windows Update не остановится, то в этом посте будет показано, как остановить эту службу WUAUSERV в Windows 10:
- Остановите службу Центра обновления Windows, используя PID
- Проверьте сервисные зависимости.
1] Остановите службу Центра обновления Windows, используя PID
Каждый запущенный процесс или служба имеет уникальный идентификатор или PID. Вы можете найти его в диспетчере задач, а затем использовать его, чтобы остановить службу.
Откройте диспетчер задач и перейдите на вкладку Сервисы . Здесь вы должны найти службу с именем wuauserv . Вам нужно получить PID этого запущенного сервиса.
После этого откройте командную строку с правами администратора и введите эту команду:
Не забудьте заменить на оригинальный PID, который вы ранее скопировали из диспетчера задач – в нашем случае это 6676 . Вас должно встретить сообщение вроде этого:
УСПЕХ: Процесс с PID 6676 был прерван.
Это означает, что вы успешно остановили службу Windows Update.
2] Проверьте сервисные зависимости
Большинство служб Windows зависят от других служб. Иногда эти службы могут вызывать проблемы из-за некоторого внутреннего конфликта. В такие моменты вы должны проверить зависимости. В этом случае вам нужно найти зависимости этой службы Windows. Если какая-либо работающая служба использует службу WU, вам может потребоваться сначала остановить эту службу.
Что такое wuauserv? Как исправить высокое использование процессора
В этой статье узнаем немного о процессе wuauserv в операционной системе Windows и разберем, как исправить проблемы с высокой загрузкой процессора или использования памяти в Windows 10/8/7. Служба отвечает за обновления Windows, и мы разберем, как легко остановить или перезапустить службу Windows для устранения высокой нагрузки.
Что такое wuauserv?
Процесс wuauserv или служба обновления Windows позволяют обнаруживать, загружать и устанавливать обновления для Windows и других программ. Если эта служба отключена, пользователи компьютера не смогут использовать Центр обновления Windows или функцию автоматического обновления, а программы не смогут использовать API агента обновления Windows (WAA).
Путь к его исполняемому файлу C:\WINDOWS\system32\svchost.exe -k netsvcs. Он обычно потребляет большую часть ресурсов памяти и грузить процессора в svchost.exe, который само по себе является нормальным, но когда время от времени идет дичайшая загрузка системных ресурсов во время работы, и нужно срочно больше ресурсов для стабильной работы. В таких случаях разберем, как исправить высокую загрузку на системные ресурсы вашего компьютера или ноутбука.
Высокая загрузка процессора wuauserv
1. Способ. Запустите по этому руководству средство устранения неполадок обслуживания системы или еще быстрее:
- Нажмите сочетание кнопок Win+R и введите msdt.exe -id MaintenanceDiagnostic.
2. Способ. Если не помог выше метод, то двигаемся дальше до устранения проблемы с высокой нагрузкой от службы wuauserv. Запустите средство устранения неполадок производительности системы. Этот инструмент помогает пользователю настроить параметры для повышения скорости и производительности операционной системы.
- Нажмите Win+R и введите msdt.exe -id PerformanceDiagnostic.
- В открывшемся окне нажмите «Дополнительно» и «Запуск от имени администратора«
4. Способ. Нажмите Win+R и введите services.msc, чтобы открыть диспетчер служб Windows.
- Найдите службу «Центр обновления Windows«, щелкните по ней два раза, чтобы вызвать «свойства» и во вкладке «общие» нажмите «Запустить«. Нажмите «OK» и перезагрузите систему. Это приведет к перезапуску службы обновления Windows. Если проблема службы wuauserv не исчезла, то двигаемся ниже.
5. Способ. Удалите содержимое папки SoftwareDistribution .
6. Способ. Загрузите систему в безопасном режиме с помощью сети . Если система работает нормально в безопасном режиме, вам может потребоваться выполнить «Чистую загрузку». Чистая загрузка поможет вам выявить процессы программ, которые могут выдавать ошибку и неправильную работу службы wuauserv.
Исправить ошибки в Центре Обновления Windows 10
С момента выпуска первого обновления windows 10, microsoft очень интенсивно начало поддерживать операционную систему, выпуская каждый месяц два патча для обновления. Один патч для безопасности, второй для обслуживания системы (устранение багов, лагов, улучшения интерфейса, дизайн и т.п.). Тем не менее, многим пользователем приходиться решать каждый месяц проблемы при установке обновлений Windows 10.
С этим руководством вы сможете исправить распространенные коды ошибок в центре обновления windows: 0x80073712, 0x800705B4, 0x80004005, 0x8024402F, 0x80070002, 0x80070643, 0x80070003, 0x8024200B, 0x80070422, 0x80070020.
Как исправить ошибки центра обновления windows 10
1. Устранения неполадок центра обновления
Microsoft выпустила инструмент по устранению ошибок при обновлении Windows 10, Windows 8.1, Windows 7. Я собрал все популярные утилиты от microsoft для устранение неполадок в системе в специальном разделе на сайте. Просто перейдите по ссылке и скачайте, или следуйте ниже способу.
Нажмите сочетание кнопок Win+i и выберите «Обновления и безопасность» > «Устранение неполадок» > справа «Дополнительные средства устранения неполадок«. В новом окне выберите «Центр обновления Windows» и запустите.
2. Сброс кеша центра обновления в Windows 10
Иногда бывает, что кеш обновлений в Windows 10 может быть поврежден, что и вызывает кучу ошибок с различными кодами. Особенно этот способ очень помогает, когда ошибка обновления функций в Windows 10 .
Запустите командную строку от имени администратора и вводите ниже команды по очереди, нажимая Enter после каждой.
- net stop wuauserv
- net stop cryptSvc
- net stop bits
- net stop msiserver
- ren C:\Windows\SoftwareDistribution SoftwareDistribution.old
- ren C:\Windows\System32\catroot2 catroot2.old
- net start wuauserv
- net start cryptSvc
- net start bits
- net start msiserver
После успешной операции, закройте командную строку, откройте «Параметры» > «Обновление и безопасность» и нажмите «Проверка наличия обновлений».
3. Восстановить системные файлы с DISM
Будем исправлять с помощью командной строки и параметра DISM. Откройте командную строку от имени администратора.
В строке введите или скопируйте по порядку следующие команды:
- DISM.exe /Online /Cleanup-image /Restorehealth
- DISM.exe /Online /Cleanup-Image /RestoreHealth /Source:C:\RepairSource\Windows /LimitAccess
- sfc /scannow
Дождитесь после каждой команды 100% результата и не выключайте интернет и компьютер от сети.
4. Обновить при помощи MediaCreationTool
Перейдите на сайт Microsoft и скачайте специальную утилиту MediaCreationTool нажав на «Скачать средство сейчас«, после чего запустите её. В утилите нажмите «Обновить этот компьютер сейчас» и следуйте рекомендациям на экране.
5. Скачать патч KB. вручную
Вы можете скачать и установить отдельно патч с официального каталога обновлений Microsoft. Обратитесь ниже к руководству.
6. Остановка и запуск служб обновления
По одной из частых причин, что Windows не может обновиться или установить обновления, может быть блокировка служб другими программными процессами. Можно попробовать перезагрузить компьютер и освободить некоторые процессы. Если не помогло, то мы разберем способ с помощью команды BITS, остановим и перезапустим сервисы связанные с центром обновления windows. Откройте командную строку от имени администратора и введите по порядку следующие команды:
Остановка служб:
- net stop bits
- net stop wuauserv
- net stop appidsvc
- net stop cryptsvc
Запуск служб:
- net start bits
- net start wuauserv
- net start appidsvc
- net start cryptsvc
7. Очистить папку SoftwareDistribution
Проблема иногда заключается в папке SoftwareDistribution, где хранятся сами файлы обновления windows. Когда система скачивает обновления, то они хранятся именно в той папке. После удачной установке обновлений, WUAgent удаляет с этой папки все старое содержимое, но иногда эти процессы сбиваются и папка остается с разными файлами. Мы очистим вручную папку SoftwareDistribution, чтобы не было сбоев и ошибок при установке обновлений windows. Откройте командную строку от имени администратора и введите следующие команды:
- net stop wuauserv
- net stop bits
Теперь перейдем в саму папку и удалим все содержимое в ней. Перейдите на компьютере по пути C:\Windows\SoftwareDistribution и удалите все файлы в этой папке. Если по какой-то причине файлы не удаляются, то попробуйте перезагрузить комп, а лучше загрузиться в безопасном режиме и повторить выше действия заново. После удаления файлов, проблемы должны исчезнуть, но как мы помним мы остановили две службы Update и WUAgent теперь мы их запустим обратно. Откройте CMD и введите следующие команды:
- net start wuauserv
- net start bits
8. Сбросить и восстановить папку catroot2
Catroot и catroot2 являются папками операционной системы Windows, которые необходимы для процесса обновления Windows. При запуске Центра обновления Windows папка catroot2 хранит подписи пакета обновления Windows и помогает в ее установке. Сброс и восстановление папки catroot2 решает многие ошибки при обновлении или установке обновлений Windows 10. Чтобы сбросить папку catroot2, запустите командную строку от имени администратора и введите следующие команды, нажимая enter после каждой:
- net stop cryptsvc
- md %systemroot%\system32\catroot2.old
- xcopy %systemroot%\system32\catroot2 %systemroot%\system32\catroot2.old /s
Удалите теперь все содержимое папки catroot2 по пути C:\Windows\System32\catroot2
После удаления, введите команду net start cryptsvc .
Если вы снова запустите Центр обновления Windows, папка с каталогом будет сброшена.
Примечание: Не удаляйте и не переименовывайте папку Catroot. Папка Catroot2 автоматически воссоздается Windows, но папка Catroot не воссоздается, если она переименована. Если вы обнаружите, что папка catroot или catroot2 отсутствует или не воссоздается, если вы случайно ее удалили, вы можете создать новую папку с этим именем в папке System32, перезагрузить компьютер и затем запустить Центр обновления Windows.