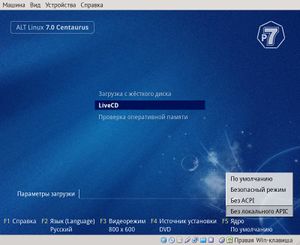- Нет такого файла или каталога
- Ошибка при установке virtualbox
- Нет такого файла или каталога в Linux Bash
- 1 ответ 1
- Как исправить ошибку запуска VirtualBox VM в Linux
- Не запускается VirtualBox в Linux
- Установка драйвера ядра VirtualBox
- Установка пакета расширения VirtualBox
- Смена владельца каталога /usr/
- VirtualBox
- Содержание
- Установка свободной версии VirtualBox из пакетов [ править ]
- Настройка сети в гостевой системе Virtualbox [ править ]
- Настройка загрузки Linux в гостевых машинах в режиме UEFI [ править ]
- Решение проблем [ править ]
- Установка Oracle Extension Pack [ править ]
- Установка проприетарной сборки VirtualBox [ править ]
- Что потребуется для установки? [ править ]
- Об установке заголовков для сборки модулей ядра [ править ]
- К вопросу о несогласованности версий [ править ]
- Установка [ править ]
- Что делать после обновления ядра, если у вас установлена закрытая версия версия VirtualBox [ править ]
- Установка «Дополнений гостевой ОС» для гостевого ALT Linux [ править ]
- Общие папки [ править ]
Нет такого файла или каталога
Приветствую. Проблема такая — скачал игру (ее нет в репозиториях), распаковал, пытаюсь запустить — получаю
chmod +x cataclysm-tiles
Сделал естественно, не помогает.
Попробуй полный путь указать (/home/user/Downloads/cataclysmdda-0.B/cataclysm-tiles) или через cataclysm-launcher
Покажи еще вывод file cataclysm-tiles и uname -a.
Покажи еще вывод file cataclysm-tiles и uname -a.
Попробуй полный путь указать (/home/user/Downloads/cataclysmdda-0.B/cataclysm-tiles) или через cataclysm-launcher
Спасибо, помогло. Правда пришлось ставить кучу всего дополнительно, но заработало.
Ну да, я собственно это и имел в виду:
ELF 32-bit LSB executable
x86_64 x86_64 x86_64
Источник
Ошибка при установке virtualbox
# 1 год, 3 месяца назад (отредактировано 1 год, 3 месяца назад)
Не знаю, что делать. Что это может быть и как это исправить?
zagatov
Не знаю, что делать. Что это может быть и как это исправить?

Пробую
И как мне продолжить работать?
Ядро обновили и модули, после этого перезагружались?
# 1 год, 3 месяца назад (отредактировано 1 год, 3 месяца назад)
Может ядро не стандартное.
virtualbox для работы нужны модули ядра — для стандартного virtualbox-host-modules-arch, для других virtualbox-host-dkms
Проверяете версию ядра и модулей
Если версии не совпадают при нестандартном ядре ставите virtualbox-host-dkms или разбираетесь почему грузится не установленное стандартное
Если версии совпадают смотрите загружены ли модули
Их загрузкой сервис занимается, смотрите его статус
© 2006-2021, Русскоязычное сообщество Arch Linux.
Название и логотип Arch Linux ™ являются признанными торговыми марками.
Linux ® — зарегистрированная торговая марка Linus Torvalds и LMI.
Источник
Нет такого файла или каталога в Linux Bash
Я установил программу на Linux (UBUNTU), я установил переменные среды. К сожалению, когда я набираю команду для запуска программы, она выдает мне сообщение: нет такого файла или каталога.
Я могу видеть файл, его разрешение установлено как исполняемый. Не понимаю почему?
Я установил эту программу на Mac и Windows раньше, и этого никогда не было! 🙁 Вот ссылка на программное обеспечение http://www2.parc.com/isl/groups/nltt/xle/doc/xle.html#sec1.5
Вот больше информации: это XLE!
Как видите, переменная окружения правильно установлена, поскольку она знает, где искать команду xle, но ..
Извлеките команду readelf -l xle
1 ответ 1
/Desktop$ xle
bash: /home/yasaman/Desktop/XLE/bin/xle: No such file or directory
Это ясно показывает, что файл находится в вашей PATH и имеет права на выполнение.
Наиболее частой причиной ошибки ENOENT в этих условиях является отсутствующий или поврежденный динамический загрузчик. not a dynamic executable ошибка исполняемого файла от ldd является еще одним признаком того, что это происходит.
Когда ядро execve са динамический исполняемый файл, он на самом деле не запустить сам исполняемый файл. Вместо этого он запускает динамический загрузчик, и загрузчик фактически организует запуск исполняемого файла после сопоставления всех необходимых общих библиотек.
Что говорит readelf -l xle ? Существует ли путь, указанный в сегменте INTERP ? Это исполняемый файл?
Так как файл является 32-битный исполняемый ELF вы , возможно , на 64-битной системе только? Если это так, вам нужно установить libc6-i386 .
Источник
Как исправить ошибку запуска VirtualBox VM в Linux
В некоторых дистрибутивах Linux VirtualBox отказывается запускаться после установки. Есть много разных причин, почему виртуальная машина может не запускаться.
В этом руководстве мы рассмотрим различные исправления, которые смогут решить проблему запуска виртуальной машины VirtualBox на Linux.
Не запускается VirtualBox в Linux
Как правило причина, по которой виртуальная машина VirtualBox не запускается в Linux, заключается в том, что в системе не установлен драйвер ядра VirtualBox. Этот драйвер необходим на хост-машинах Linux, и без него виртуальныая машина выдает ошибки и отказываются запускаться.

Установка драйвера ядра VirtualBox
Чтобы установить драйвер ядра VirtualBox в вашей операционной системе, откройте окно терминала, нажав клавиши «Ctrl + Alt + T» или «Ctrl + Shift + T» на клавиатуре. Затем следуйте следующим шагам:
Шаг 1: Заголовки ядра позволяют создавать собственные модули, такие как драйвер ядра VirtualBox. Чтобы установить заголовки ядра Linux в Linux, введите команды ниже, соответствующие вашему дистрибутиву.
Ubuntu
Debian
Arch Linux
Fedora
OpenSUSE
Шаг 2: После установки заголовков ядра Linux, модуль можно переустановить. Рекомендуется полностью переустановить пакет модуля VirtualBox.
Чтобы переустановить пакет модуля VirtualBox, введите в терминале следующие команды, соответствующие вашему дистрибутиву Linux.
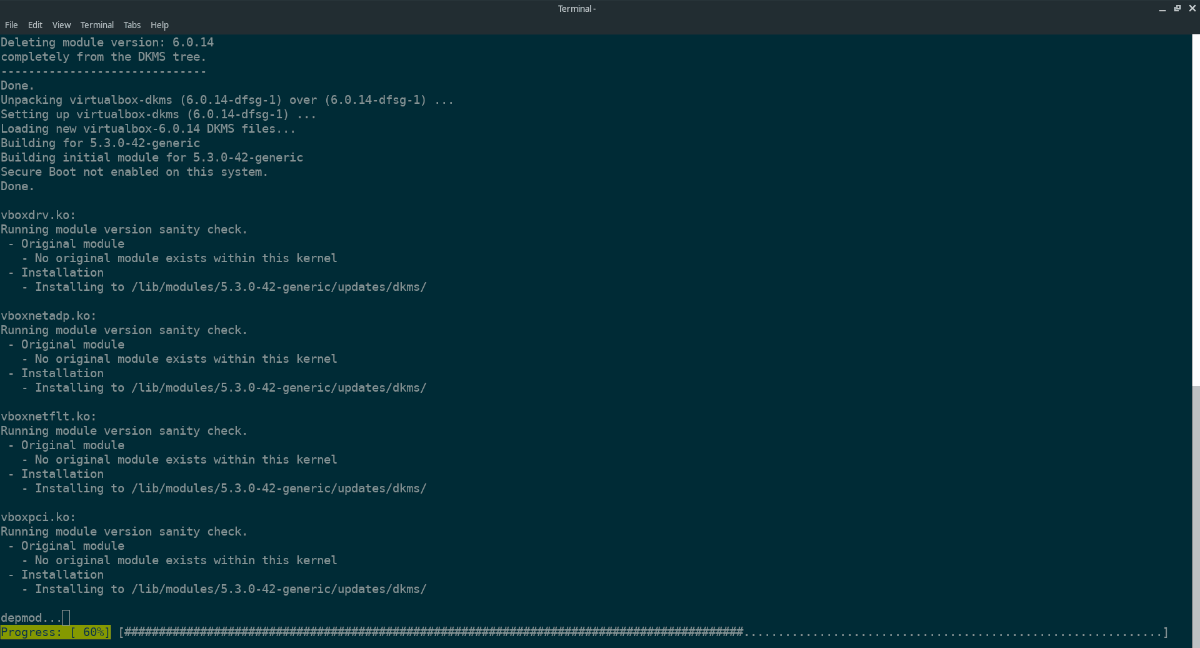
Ubuntu
Debian
Arch Linux
Fedora
OpenSUSE
Шаг 3: После переустановки пакета модулей ядра VirtualBox, модули должны быть собраны и настроены. Теперь вы должны загрузить модуль. Для этого введите команду modprobe vboxdrv.
Или перезагрузите компьютер. При входе в систему драйвер ядра будет загружен.
Установка пакета расширения VirtualBox
Иногда виртуальные машины VirtualBox не запускаются в системах Linux, поскольку они были созданы с включенным пакетом расширений VirtualBox, и пакет расширений больше не устанавливается. Чтобы решить эту проблему, откройте окно терминала, нажав сочетание клавиш «Ctrl + Alt + T» или «Ctrl + Shift + T», и введите команды ниже, соответствующие вашему дистрибутиву Linux.
Ubuntu
Debian (только Sid)
На других выпусках Debian сделайте следующее.
Откройте ваш файловый менеджер Linux и дважды щелкните по пакету Ext, чтобы загрузить его в Debian.
Arch Linux/Fedora/OpenSUSE
Откройте файловый менеджер Linux. Затем дважды щелкните мышью на пакете Ext. Это позволит вам установить его в VirtualBox.
Смена владельца каталога /usr/
Вы можете столкнуться с ошибкой в VirtualBox, когда в вашей системе установлен модуль ядра, но программа все равно не будет запускать виртуальные машины. Причина этой ошибки в том, что в каталоге /usr/ есть определенные компоненты для VirtualBox, которые запускают программу. В каталоге /usr/ иногда возникают проблемы с разрешениями. Обычно каталог /usr/ принадлежит пользователю root. Ошибка VirtualBox возникает, когда папка не принадлежит пользователю root.
Чтобы исправить эту ошибку, откройте окно терминала, нажав сочетание клавиш «Ctrl + Alt + T» или «Ctrl + Alt + T». Затем следуйте следующим шагам:
Шаг 1: Запустите команду ls -l в корневом каталоге, чтобы определить, есть ли у вашей /usr/ папки права доступа.
Вы также можете изолировать /usr/ , применив команду grep.
Источник
VirtualBox
 |
| Эта статья протухла. Её нужно существенно доработать или удалить |
VirtualBox — программный продукт виртуализации для операционных систем Microsoft Windows, DOS, GNU/Linux, Mac OS X и SUN Solaris/OpenSolaris. Программа была создана компанией Innotek с использованием исходного кода Qemu. Первая публично доступная версия VirtualBox появилась 15 января 2007 года. Существует две версии — свободная (OSE, англ. Open Source Edition), выпущенная под GNU GPL, и проприетарная (PUEL), различающиеся по функциональности; полнофункциональная проприетарная версия для личного использования распространяется бесплатно. В феврале 2008 Innotek был приобретён компанией Sun Microsystems, модель распространения VirtualBox при этом не изменилась.
Пакеты свободной версии VirtualBox есть в составе дистрибутивов ALT Linux, начиная с Desktop 4.1. При установке системы можно выбрать группу «Виртуализация» для установки Virtualbox по умолчанию.
Содержание
Установка свободной версии VirtualBox из пакетов [ править ]
Чтобы воспользоваться Virtualbox, необходимо установить следующий набор пакетов
(при помощи apt-get install без указания «-версия программы», только по названию пакета)
- virtualbox-версия программы
- virtualbox-common-версия программы
- virtualbox-doc-версия программы
- kernel-modules-virtualbox-std-def-версия-программы-«номер_сборки_ядра» (нужен для хостовой ОС)
- kernel-modules-virtualbox-addition-std-def-версия-программы-«номер_сборки_ядра» (не нужен для хостовой ОС)
- virtualbox-guest-additions-версия программы (не нужен для хостовой ОС)
Пример
Пусть у вас стоит:
- kernel-image-std-def-3.14.35-alt1
Cмотрим модули virtualbox
- kernel-modules-virtualbox-addition-std-def-4.3.22-alt1.200227.1 (можно удалить — вы не внутри Virtualbox)
- kernel-modules-virtualbox-std-def-4.3.22-alt1.200227.1 (актуальное ядро, от актуальной версии VirtualBox)
- kernel-modules-virtualbox-std-def-4.3.22-alt1.200225.1 (для старой версии ядра)
- kernel-modules-virtualbox-std-def-4.3.14-alt1.200225.1 (от старого Virtualbox и старого ядра)
- virtualbox-common-4.3.22-alt0.M70P.1 — Ок
- virtualbox-doc-4.3.22-alt0.M70P.1 — Ок
- virtualbox-guest-additions-4.3.22-alt0.M70P.1 — (не нужный пакет, если вы не внутри VirtualBox)/
При этом, они должны быть одной версии (4.3.22-alt0.M70P.1 в данном случае) а модули ядра, от текущего ядра. Кроме того, модуль ядра должен соответствовать сборочной ветки ядра (std-def в данном случае). Чтобы это обеспечить, ядро и пакеты необходимо устанавливать из одного и того же репозитория.
Если VirtualBox был недавно обновлён в репозитарии, а ядро Вы давно не обновляли, вероятно, что VB не будет работать с Вашим старым ядром. Вам придётся обновить ядро и/или модули. Это всё можно сделать утилитой update-kernel .
Узнать версию загруженного ядра можно так
Virtualbox использует для работы устройство:
Если такого файла нет — следует проверить наличие соответствующего загруженному ядру (тип и версия) пакета kernel-modules-virtualbox-* и
Проверяем список установленных пакетов
1. В конец /etc/fstab добавляем
2. Перезагружаем систему
Для работы usb в режиме usb2 и usb3 надо скачать с сайта Страница загрузки VirtualBox и установить «Oracle VM VirtualBox Extension Pack», версия которого должна соответствовать версии Virtualbox. Также его можно скачать и установить, воспользовавшись пунктом меню «Файл->Проверить обновления. » После чего, можно запускать Virtualbox, например, в KDE из меню K- Система — Виртуализатор Virtualbox.
Настройка сети в гостевой системе Virtualbox [ править ]
Настроить в хост-системе туннель и бридж, как описано в пунктах 3.7 и 3.6 статьи Etcnet — соответственно, сначала необходимо запустить интерфейс туннеля tap0 а затем объединить его в мост с интерфейсом вашей физической сетевой карты (например, eth0). После того, как вы убедитесь, что сеть на хост-системе после этой настройки работает как и раньше, вы можете использовать туннель в Virtualbox: зайдите в свойства виртуальной машины, раздел «сеть» и выберите «Подсоединён к» — «Хост-интерфейс», а ниже, в поле «Хост-интерфейсы» выберите tap0. После этого, при загрузке, гостевая система получит доступ к той же подсети, что и хост-система, и будет выступать равноправным компьютером в сети со своим IP адресом. IP адрес и другие настройки интерфейсу следует назначать средствами гостевой системы.
Настройка загрузки Linux в гостевых машинах в режиме UEFI [ править ]
Следует отметить, что NVRAM на виртуальном железе VirtualBox не переживает выключение экземпляра (это известная проблема). Т.е. установщик/efibootmgr не может добавить ссылку на grub, а если добавить её руками, она исчезнет при следующем запуске экземпляра.
1-ый вариант выполнить в ещё загруженной системе
echo «fs0:\EFI\altlinux\grubx64.efi» > /boot/efi/startup.nsh
Или то же самое сделать потом, из EFI Shell:
echo «fs0:\EFI\altlinux\grubx64.efi» > fs0:\startup.nsh
2-ой вариант (подсмотрено в | VirtualBox (Русский) на wiki.archlinux.org
после установки системы:
- Если существует файл /boot/efi/boot/BOOTX64.EFI дать ему другое имя
- Скопировать /EFI/altlinux/grubx64.efi в /boot/efi/boot/BOOTX64.EFI
Решение проблем [ править ]
Плохо работает микрофон в гостевой системе (заикается) Всё дело в PulseAudio. Для того, чтобы микрофон работал без заиканий, для виртуальной машины выставьте ALSA: Аудио ⇒ Аудиодрайвер: ALSA и выключите на время работы PulseAudio: в терминале Если служба virtualbox запускается, но модули не загружаются, отключите автозапуск службы virtualbox и создайте файл /etc/modules-load.d/virtualbox.conf такого содержания Происходит зависание гостевой ОС на словах Local IPI: Это altbug #29344, исправлено в virtualbox-4.2.16-alt2 (но вовсе не факт, что в других дистрибутивах порядок).
Установка Oracle Extension Pack [ править ]
Для установки дополнения необходимо запустить VirtualBox с правами администратора, иначе установка не удастся с ошибкой:
Если в системе установлена программа gksu или kdesudo, то VirtualBox попытается с их помощью поднять уровень привилегий для выполнения установки
На данный момент Oracle VM VirtualBox Extension Pack является единственным дополнением. Оно обеспечивает следующую функциональность:
- USB 2.0 EHCI
- VirtualBox Remote Desktop Protocol, VRDP
- Intel PXE boot ROM с поддержкой контроллера E1000
- экспериментальная поддержка «проброса» PCI с хост-системы
Установка проприетарной сборки VirtualBox [ править ]
Также можно использовать закрытую бинарную сборку с сайта разработчиков программы.
Что потребуется для установки? [ править ]
- Во-первых, очевидно, потребуется файл с инсталлятором VirtualBox с официального сайта. На данный момент страница со ссылками на нужный файл находится по адресу: www.virtualbox.org/wiki/Linux_Downloads. Дистрибутивы All distributions i386 или All distributions AMD64 для 32-х или 64-х битной системы, соответственно.
- Во-вторых, вам потребуется компилятор. Например, на момент написания этой статьи, нужен пакет gcc4.1 , а также программа make . Кроме того, вам потребуется пакет kernel-headers-modules для вашего ядра.
Об установке заголовков для сборки модулей ядра [ править ]
Посмотрите, какая версия ядра установлена у вас в системе. Например:
Как видно, в системе установлено ядро 2.6.27-std-ll-alt7. То есть, для сборки модулей под него нужно установить пакет kernle-headers-modules-std-ll версии 2.6.27-alt7.
Проверить, установлен ли у вас такой пакет, можно так
Как видно, в данной системе он установлен.
Если в вашей системе этого пакета нет, установите его командой
К вопросу о несогласованности версий [ править ]
Установка [ править ]
Общий план действий:
- скачайте дистрибутив в любое удобное место, например в /tmp
- сделайте файл исполняемым
- переключитесь в рута, и выполните файл
- в процессе установки выберите какой-либо каталог, отличный от /usr, например /opt
- запускайте VirtualBox от пользователя и работайте
Всё, программа установлена. Теперь от пользователя можно вызывать команду VirtualBox.
Второй вариант установки — с бывшей страницы Virtualbox, созданной пользователем Becase:
Прекрасно работает VirtualBox_*_Linux_x86.run
Необходимо обязательно иметь и в хост и в гостевой системе такие пакеты (версии не важны, важно, чтобы они были одинаковы и для вашего рабочего ядра)
- kernel-headers-common
- kernel-headers-std-smp
- kernel-headers-modules-std-smp
Установка аддона — отдельная песня, но весьма несложная. Аддон необходимо распаковать рутом, например, так
В install.sh необходимо добавить в проверку версии xorg. Найдите строчки
И замените первую на
А ещё, чуть выше, в строку
добавьте «наш» каталог для модулей
После чего, можно просто запускать install.sh (от рута) и перегружать гостевую ОС… всё работает 🙂
Что делать после обновления ядра, если у вас установлена закрытая версия версия VirtualBox [ править ]
Если вы установили VirtualBox, а затем обновили ядро, то при следующем запуске VirtualBox вы получите такое сообщение:
Это означает, что для нового ядра не собран нужный модуль, и программа подсказывает вам, как поступить:
Установка «Дополнений гостевой ОС» для гостевого ALT Linux [ править ]
Общие папки [ править ]
Этот пункт не нужен, если уже установлен пакет virtualbox-guest-additions , как описано выше.
2. Добавьте в свойствах виртуальной машины (раздел «Общие папки») папку. Для этого выберите путь и укажите имя папки (по умолчанию используется имя последней папки в указанном пути). Если хотите чтобы папка осталась настроенной и после перезагрузки гостевой операционной системы, установите флажок «Создать постоянную папку». 3. Для монтирования общих папок VirtualBox должен быть загружен модуль vboxsf
Если необходимо обеспечить доступ на чтение/запись от имени обычного пользователя, то добавьте в команду монтирования опции uid и gid. Например, если у пользователя user uid=500 и gid=500, то команда будет выглядеть так:
Источник