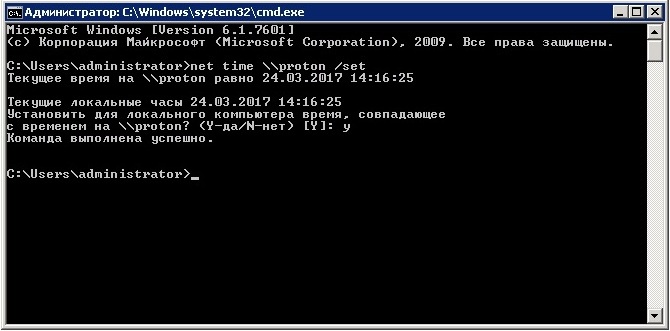- Настройка синхронизации времени в домене
- Немного теории
- Как проверить, работает ли синхронизация времени в домене?
- Команда w32tm /monitor
- Команда w32tm /query /Source или w32tm /query /peers
- Команда w32tm /query /Configuration /verbose
- Команда w32tm /query /status /verbose
- Команда w32tm /stripchart /computer:» » /samples:3 /dataonly
- Как исправить настройки синхронизации времени
- Настройка синхронизации времени на компьютерах и контроллерах домена (кроме КД с ролью PDC)
- Настройка синхронизации времени на контроллере домена с ролью PDC
- Перерегистрация службы времени на контроллере домена с ролью PDC
- Настройка синхронизации времени на контроллере домена с ролью PDC
- w32tm Настройка синхронизации времени через cmd
- Основные команды конфигурации w32tm
- Просмотр параметров (/query)
- Синхронизация через Net time
- Команда NET TIME вывод текущего времени сервера
- Синтаксис команды NET TIME
- Примеры команды NET TIME
- Net time системная ошибка 5 отказано в доступе
- Видео — NET TIME ознакомление с командой
- 5 способов синхронизации времени в ОС Windows 10 и почему возникает ошибка
- Как синхронизировать время на компьютере с интернетом Windows 10
- Параметры
- Панель управления
- Командная строка
- PowerShell
- Службы
- Что делать, если синхронизация часов не работает
Настройка синхронизации времени в домене
Как настроить синхронизацию времени во всём домене сразу? И так, чтобы работало дальше само? А когда контроллер домена с ролью PDC изменится, что делать? А если уже синхронизация времени в домене настроена, но работает плохо, как починить?
Обо всём этом читайте в этой статье.
Немного теории
Синхронизация времени в домене может (теоретически) работать сама, безо всяких настроек. Выглядит это обычно так:
- Компьютеры домена и серверы синхронизируют свое время с контроллерами домена (с ближайшими к ним).
- Контроллеры домена синхронизируют свое время с контроллером домена, которому назначена FSMO роль PDC (в терминах windows 2000 — «первичный контроллер домена»).
- Контроллер домена (КД) с ролью PDC синхронизирует время с внешним источником.
А дальше — начинаются ньюансы:
- Если контроллер домена виртуальный, в настройках виртуальной машины должна быть выключена синхронизация времени [с хостом]. Иначе (если, к примеру, хост с виртуальными машинами — в домене): виртуальный контроллер домена будет (автоматически) синхронизировать время с хостом, а хост — с ближайшим контроллером домена, т.е. со своей виртуалкой.
- Если синхронизация времени уже настроена (вручную или через групповые политики) то задаваемые Вами новые настройки могуть не примениться (несмотря на сообщение successful во всех командах) и тогда потребуется полный сброс настроек синхронизации времени на проблемных компьютерах или контроллерах домена.
Как проверить, работает ли синхронизация времени в домене?
До того, как что-либо «ломать» (и в процессе настройки, чтобы проверять эффективность вносимых изменений) необходимо производить диагностику текущего состояния, а также анализировать текущую конфигурацию службы времени. Этому призваны помочь несколько команд, указанных ниже.
Команда
w32tm /monitor
- Может быть выполнена на любом компьютере (или контроллере) домена.
- Показывает список всех контроллеров домена (с которыми может выполняться синхронизация времени).
- Для каждого контроллера домена в поле «NTP:» отображает разницу во времени с PDC контроллером домена (который является источником для синхронизации времени во всём домене).
- Для каждого контроллера домена в поле «RefID:» отображается информация об источнике синхронизации времени для этого контроллера домена. Для всех контроллеров домена (кроме КД с ролью PDC) это должен быть либо другой контроллер домена, либо КД с ролью PDC.
Команда
w32tm /query /Source
или
w32tm /query /peers
- Может быть выполнена на любом компьютере или контроллере домена.
- Показывает источник для синхронизации времени (с каким компьютером синхронизируется время того компьютера, на котором запущена эта команда). Для любых компьютеров/серверов это должен быть один из контроллеров домена, для любого контроллера домена (кроме PDC) это должен быть другой КД (обычно — с ролью PDC), для КД с ролью PDC это должен быть внешний источник синхронизации времени (интернет).
Если в результатах выполнения команды отобразилось сообщение «VM IC Time Synchronization Provider» — значит, эта виртуальная машина синхронизируется с хостом виртуализации. Если эта виртуальная машина — один из контроллеров домена, такую настройку следует изменить!
Команда
w32tm /query /Configuration /verbose
- Может быть выполнена на любом компьютере или контроллере домена.
- Выводит все настройки службы времени windows для текущего компьютера.
- Убедитесь, что в результатах выполнения команды на всех компьютерах и контроллерах домена (кроме PDC) в разделе [TimeProviders] поле Type имеет значение NT5DS. Если это не так, настройки синхронизации на таких компьютерах надо исправлять (как — см. далее).
- Если у Вас Windows 2003, то Вы не можете выполнить эту команду. Вместо этого Вы можете посмотреть параметры конфигурации службы времени в реестре: HKEY_LOCAL_MACHINE\SYSTEM\CurrentControlSet\Services\W32Time\Parameters, в частности параметр Type.
Команда
w32tm /query /status /verbose
- Может быть выполнена на любом компьютере или контроллере домена.
- Отображет состояние синхронизации (в т.ч. источник синхронизации, время и статус последней синхронизации) для компьютера, на котором выполняется. Опция «/verbose» дает более подробную информацию.
Команда
w32tm /stripchart /computer:» » /samples:3 /dataonly
Сравнивает время (и отображает разницу во времени) на текущем компьютере с компьютером, указанном в аргументе /computer. Компьютер-источник для сравнения времени может быть как в интернете, так и в локальном домене. Примеры команды:
w32tm /stripchart /computer:»ntp.org» /samples:3 /dataonly
или
w32tm /stripchart /computer:»dc1.domain.local» /samples:3 /dataonly
Как исправить настройки синхронизации времени
Настройка синхронизации времени на компьютерах и контроллерах домена
(кроме КД с ролью PDC)
- Найдите все групповые политики, изменяющие настройки синхронизации времени, и отключите такие политики. Через групповые политики служба времени настраивается здесь: gpedit.msc => «Computer Configuration» => «Administrative Templates» => «System» => «Windows Time Service» => «Time Providers». Проверьте, что политики синхронизации времени не применяются, для этого можно выполнить команду:
gpresult /R - Проверьте, что на всех виртуальных машинах — контроллерах домена отключена синхронизация времени с хостами виртуализации. Для этого (в Hyper-V) можно зайти в свойства виртуальной машины, раздел средств интеграции и отключить синхронизацию времени. После чего конфигурацию службы времени (на виртуальном контроллере домена) нужно обновить.
- Обновите конфигурацию на всех проблемных компьютерах / контроллерах домена (кроме КД с ролью PDC):
w32tm /config /syncfromflags:DOMHIER /update - Выполните принудительную синхронизацию времени, дав команду заново найти источники синхронизации времени:
w32tm /resync /rediscover - Если вышеуказанные действия не помогают, перезагрузите службу времени (на проблемных компьютерах)
net stop w32time
net start w32time
и заново выполните пункты 3 и 4. - Если вышеуказанные действия не помогли решить проблему с синхронизацией времени, необходима перерегистрация службы времени на проблемных компьютерах (и повторная настройка параметров).
net stop w32time
w32tm /unregister
w32tm /register
net start w32time
Настройка синхронизации времени на контроллере домена с ролью PDC
Настройки времени на КД с ролью PDC принципиально отличаются от настроек на всех остальных компьютерах в домене (включая остальные контроллеры домена). PDC является источником времени во всём домене, именно его время будет использовано (прямо или косвенно — через другие контроллеры домена) всеми остальными компьютерами.
- Если контроллер домена с ролью PDC — виртуальная машина, убедитесь, в настройках этой виртуальной машины отключена синхронизациия времени с хостом, на котором она находится!
- Убедитесь, что групповые политики синхронизации времени во всем домене (если они у Вас есть) не применяются к КД с ролью PDC! У этого компьютера источник времени — в интернете, и тип синхронизации времени (в отличие от всего остального домена) не NT5DS, а NTP!
- Если есть сомнения в том, что синхронизация времени на КД с ролью PDC выполняется правильно, проще всего выполнить перерегистрацию и повторную настройку службы времени.
Перерегистрация службы времени на контроллере домена с ролью PDC
Для отмены регистрации и повторной регистрации службы времени выполните следующие команды:
net stop w32time
w32tm /unregister
w32tm /register
net start w32time
Настройка синхронизации времени на контроллере домена с ролью PDC
Наш КД с ролью PDC необходимо настроить на синхронизацию с внешним источником (в интернете). Для этой цели не подходит тип синхронизации NT5DS и синхронизации в соответствии с иерархией домена (DOMHIER). Поэтому на нашем КД с ролью PDC мы используем тип синхронизации NTP и синхронизация будет настроена вручную (MANUAL). Источники синхронизации (peers) указываются в кавычках, а если таких источников несколько, то они перечисляются через запятую. Кроме того, мы даем указание считать данный источник синхронизации (КД с ролью PDC) надежным источником времени (reliable):
w32tm /config /syncfromflags:manual /manualpeerlist:»0.pool.ntp.org, 1.pool.ntp.org, 2.pool.ntp.org» /reliable:yes /update
Теперь можно ускорить применение параметров и синхронизацию времени, перезагрузив службу времени и форсировав синхронизацию:
net stop w32time
net start w32time
w32tm /resync /force или w32tm /resync /rediscover
После выполнения этих команд (сделав паузу в несколько минут на применение параметров и выполнение синхронизации) сравните время на контроллере домена с временем в интернете:
w32tm /stripchart /computer:»0.ru.pool.ntp.org» /samples:3 /dataonly
Не забудьте проверить, что на всех контроллерах домена время синхронизировалось с PDC. Для этого наберите команду:
Всё должно заработать!
P.S.: Обратите внимание, что применение параметров команды w32tm требует времени. Поэтому после каждого обновления конфигурации рекомендуем делать паузу в 1-5 минут, а потом уже проверять, обновилась ли конфигурация службы времени, и как всё работает.
Источники информации для данной статьи:
Статья опубликована: 20.08.2017, обновлена 31.01.2020
w32tm Настройка синхронизации времени через cmd
В Windows есть отличное средство управления синхронизацией времени — w32tm. Управление которым осуществляется как через cmd, так и через реестр и даже групповые политики в домене Windows.
В этой статье — мы рассмотрим только первый вариант.
Основные команды конфигурации w32tm
- w32tm /register — Регистрация и включение службы со стандартными параметрами.
- w32tm /unregister — Отключение службы и удаление параметров конфигурации.
- w32tm /monitor — Просмотр информации по домену.
- w32tm /resync — Команда принудительной синхронизации с заданным в конфигурации источником.
- w32tm /config /update — Применить и сохранить конфигурацию.
- w32tm /config /syncfromflags:domhier /update – Задаем настройку синхронизации с контроллером домена.
- w32tm /config /syncfromflags:manual /manualpeerlist:time.windows.com – задать конкретные источники синхронизации времени по протоколу NTP.
Просмотр параметров (/query)
- w32tm /query /computer: — Информация о стутусе синхронизации определенной станции (если имя не указано — используется локальный компьютер).
- w32tm /query / Source – Показать источник времени.
- w32tm /query / Configuration — Вывод всех настроек службы времени Windows.
- w32tm /query / Peers – Показать источники времени и их состояние.
- w32tm /query / Status – Статус службы времени.
- w32tm /query / Verbose – Подробный вывод всей информации о работе службы.
Синхронизация через Net time
Так же можно воспользоватся вспомогательной службой net time для синхронизации времени.
Команда NET TIME вывод текущего времени сервера
NET TIME синхронизирует показания часов компьютера с другим компьютером или доменом. Если используется без параметров в домене Windows Server, выводит текущую дату и время дня, установленные на компьютере, который назначен сервером времени для данного домена. Эта команда позволяет задать сервер времени NTP для компьютера.
Синтаксис команды NET TIME
- net time [<\\имя_компьютера | /domain[:имя_домена] | /rtsdomain[:имя_домена]>] [/set]
- net time [\\имя_компьютера] [/querysntp]
- net time [\\имя_компьютера] [/setsntp[:список_серверов_NTP]], где
- \\имя_компьютера — указывает имя сервера, время на котором нужно проверить или с которым нужно синхронизировать таймер.
- /domain[:имя_домена] — задает имя домена, с которым синхронизируются часы.
- /rtsdomain[:имя_домена] — указывает домен сервера надежного времени (RTS), с которым будут синхронизироваться часы.
- /set — синхронизирует часы с временем указанного компьютера или домена.
- /querysntp — выводит имя сервера NTP (Network Time Protocol), сконфигурированного для локального компьютера, или компьютера, указанного в параметре \\имя_компьютера.
- /setsntp[:список_серверов_NTP] — указывает список серверов времени NTP для использования на локальном компьютере.
Примеры команды NET TIME
- net help time — отображение справки для указанной команды net;
- net time \\PC1— вывод на экран текущего времение сервера в сети для компьютера PC1;
- net time /querysntp — отображение на экране имени сервера NTP для локальнго компьютера;
- net time \\Proton /set — синхронизация часов локального компьютера с временем компьютера Proton.
Net time системная ошибка 5 отказано в доступе
Часто спрашивают, почему появляется «Системная ошибка 5. Отказано в доступе» при использовании команды Net time. Отвечаю, все в правах пользователя под которым запускается команда. В качестве примера пробовал запустить команду сначала с правами локального администратора на Windows 10 — получил ошибку, далее запустил с правами администратора домена — результат на рисунке ниже.
Видео — NET TIME ознакомление с командой
5 способов синхронизации времени в ОС Windows 10 и почему возникает ошибка
Многие пользователи Вин 10 не придают особого значения точности часов на экране своего ПК. Но некоторым людям правильное время на компьютере жизненно необходимо для корректной работы специализированного софта. К такому относятся бухгалтерские, геймерские, трейдерские, букмекерские, блогерские и прочие программы. Рассмотрим, как правильно провести синхронизацию времени на ПК с Windows 10 по своему месту нахождения или расположению нужного сервера.
Как синхронизировать время на компьютере с интернетом Windows 10
Все версии ОС на ПК или телефоне имеют установленную функцию автоматической синхронизации локального времени на устройстве. Для этого производится отправка запроса на сервер для уточнения правильного времени и настройки внутренних часов на компьютере после получения ответа.
Для того чтобы описанный механизм синхронизации осуществлялся, используется сетевой протокол NTP, который так и называется: «Протокол сетевого времени» («Network Time Protocol»). Главная задача этого протокола – не только получить информацию о точном времени, но и учесть промежуток между запросом и ответом в случае задержки. Потому, даже при низкой скорости или нестабильности интернет-соединения, настройка локальных часов будет проводиться с точностью до 10 миллисекунд.
Сегодня существует множество подобных NTP-серверов, по которым устройство бесплатно синхронизирует локальные часы. Что касается Windows 10, то в настройках уже указан нужный сервер для настройки. Но, по некоторым причинам, автоматическая синхронизация может нарушиться. Тогда ее можно провести вручную, для этого в «десятке» предусмотрено несколько способов, каждый из которых будет описан по отдельности.
Параметры
Этот способ имеется только в Вин 10, в предыдущих сериях ОС он не использовался. Нужно сделать следующие действия:
- Нажать на кнопку «Пуск» и в выпавшем окне – на значок шестеренки («Параметры»).
- Откроется окно, в котором нужно найти иконку «Время и язык» и нажать на нее.
- После перехода вкладка будет разделена на две части. В левой найти и открыть раздел «Дата и время». В правой поставить галочку в пункте: «Установить время автоматически» на включенный режим, если она не активна.
- Если синхронизация не произошла, в том же разделе найти пункт: «Формат даты, времени и региона» или в более старой версии «Дополнительные параметры даты и времени, региональные параметры», после чего открыть его.
- Откроется панель, в которой нажать на раздел «Дата и время».
- В новом окне нажать на вкладку «Время по интернету», затем – на кнопку «Изменить параметры».
- Теперь нужно поставить галочку в разделе: «Синхронизировать с сервером времени в интернете». Ниже появится выпадающее окошко, в котором можно выбрать NTP-сервер или прописать свой, если предложенные ОС не подходят.
- После нажать на кнопки «Обновить сейчас» и «Ок».
Также во вкладке «Дополнительные часы», можно добавлять еще пункты, если требуется возможность видеть время по другим поясам.
Панель управления
Метод схож с предыдущим, только отличается способ открытия окна «Дата и время», где настраивается автоматическая синхронизация часов. Делается это так:
- В поиске (лупа возле кнопки «Пуск») написать «Панель управления», открыть ее после выдачи результата.
- Выбрать раздел: «Часы, язык и регион», затем нажать «Дата и время».
- После его открытия сделать те же действия, что описаны в предыдущем заголовке, с места о вкладке «Время по интернету».
Командная строка
CMD, как правило, используют программисты, так как она позволяет быстро выполнять множество сложных действий на ПК. Для обычных же пользователей Командная строка – не очень удобный инструмент, так как все директивы нужно вводить вручную, да еще знать их значение и правильно прописывать, без ошибок. Но если имеется желание установить синхронизацию часов через CMD, то делается это следующим образом:
- ПКМ нажать по кнопке «Пуск».
- В появившемся окне выбрать раздел: «Командная строка (Администратор)».
- Когда CMD загрузится, прописать команду «w32tm /resync» (пробел обязательно должен быть), и нажать кнопку «Ввод».
- Затем появится информация, что был отправлен запрос, а затем – что синхронизация прошла успешно.
Если произошел сбой (0x80070426), можно попробовать следующие команды:
- «w32tm /config /syncfromflags:manual /manualpeerlist:time.windows.com» – задать источник настройки времени.
- «net start w32time» – запустить службу времени.
- «w32tm /resync» – провести принудительную синхронизацию.
PowerShell
Это более продвинутый аналог CMD, который обладает чуть большими возможностями. Соответственно, им также чаще пользуются программисты. Для запуска нужно:
- Нажать ПКМ по кнопке «Пуск» и выбрать: «Windows PowerShell (Администратор)».
- Дождавшись, когда приложение загрузится, и появится строка для ввода, прописать в ней: «Get-Service W32Time | Select-Object» и нажать «Enter».
- В появившемся ответе отыскать раздел «Status», если там будет написано «Running», то прописать команду для синхронизации: «w32tm /config /reliable:yes» и нажать «Enter».
- Если в статусе будет указано «Stopped», нужно прописать команду запуска службы: «Start-Service W32Time». После чего снова ввести команду для синхронизации.
Службы
Если указанные выше способы не сработали, тогда стоит провести настройку в разделе «Служба времени Windows». Для этого выполняются следующие действия:
- Открыть системное окно нажатием клавиш «Win + R» и прописать команду «services.msc», после чего нажать на кнопку «Ок».
- Появившаяся вкладка «Службы» будет разделена на две части. В правой отыскать «Служба времени Windows» и открыть двойным щелчком.
- Теперь нужно найти пункт «Тип запуска» и указать «Вручную».
- Если в разделе «Состояние» написано: «Остановлена», то нужно нажать кнопки «Запустить» и «Ок».
- В том случае, когда служба и так включена в ручном режиме, нужно сначала ее остановить, а потом запустить заново (перезапустить).
После этого синхронизация произойдет самостоятельно. Виндовс сам будет проводить настройку часов в определенное время. Но, при необходимости, всегда можно будет осуществить синхронизацию любым из выше перечисленных способов.
Что делать, если синхронизация часов не работает
Если после всех описанных способов при попытке настройки локального времени происходит ошибка, то можно сделать еще несколько действий:
- Указать другой NTP-сервер, как это сделать – написано в параметрах.
- Проверить ПК антивирусом, так как порой наличие вредоносного ПО нарушает работу NTP.
- Подключиться к другому интернет-соединению.
- Удалить программы-активаторы, которые переводят системное время.