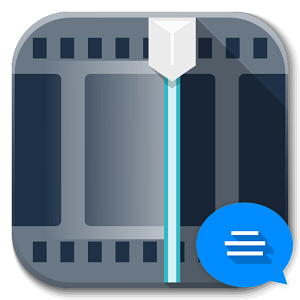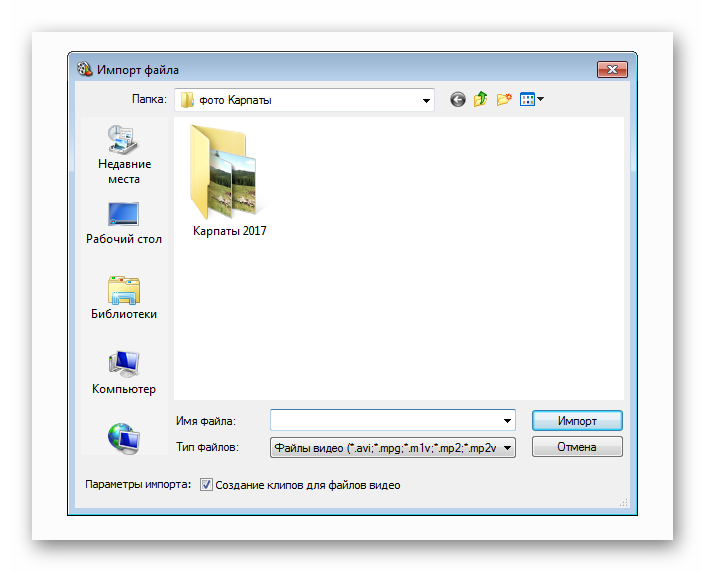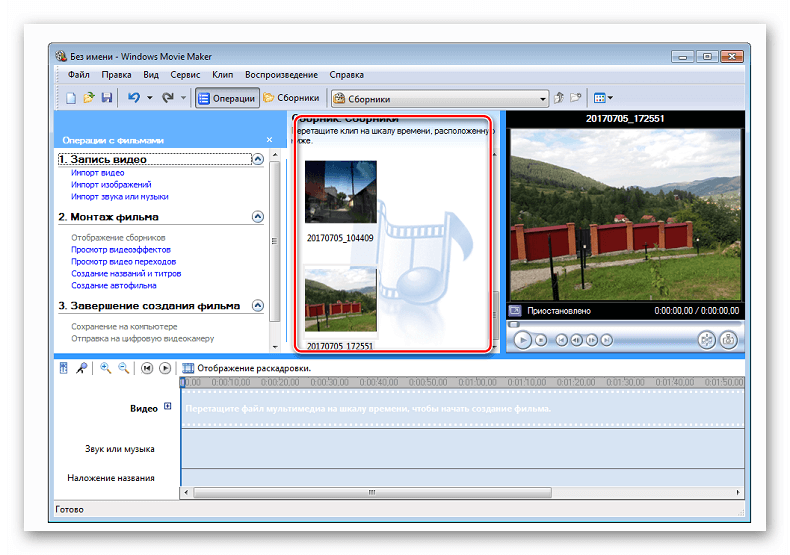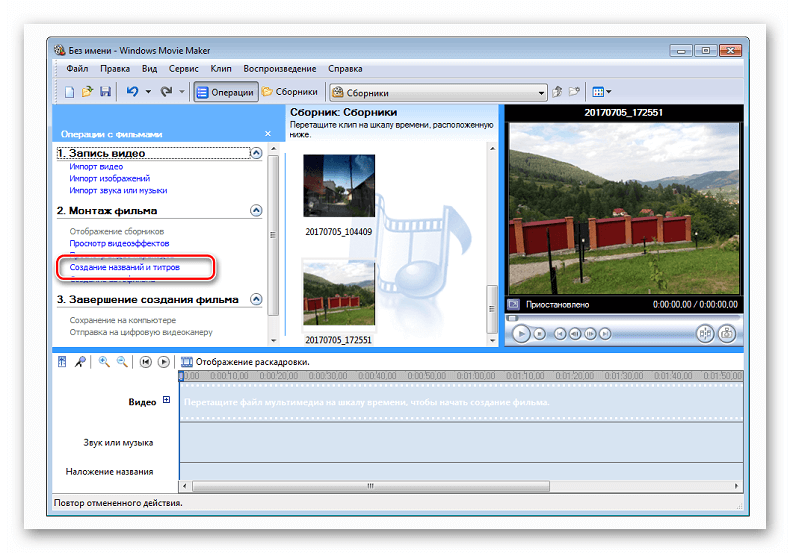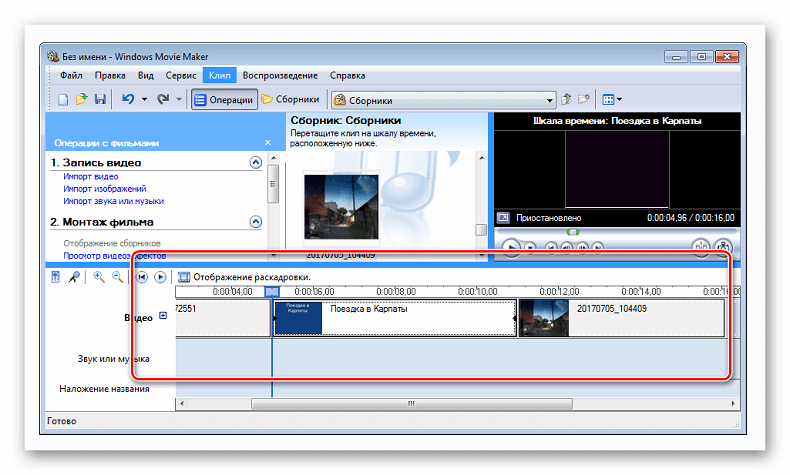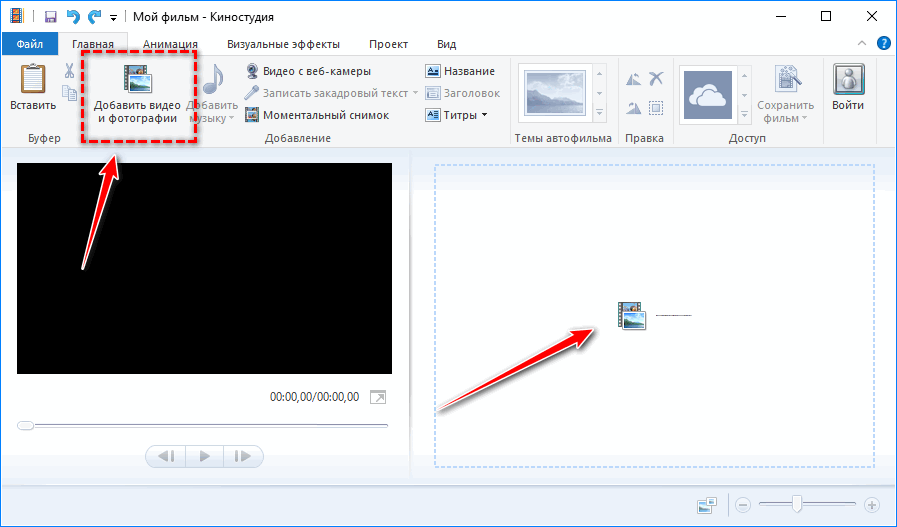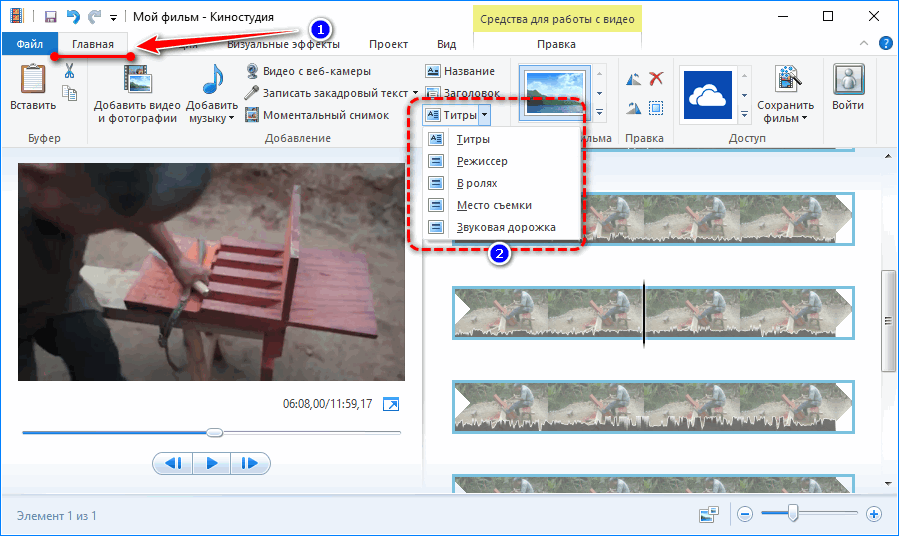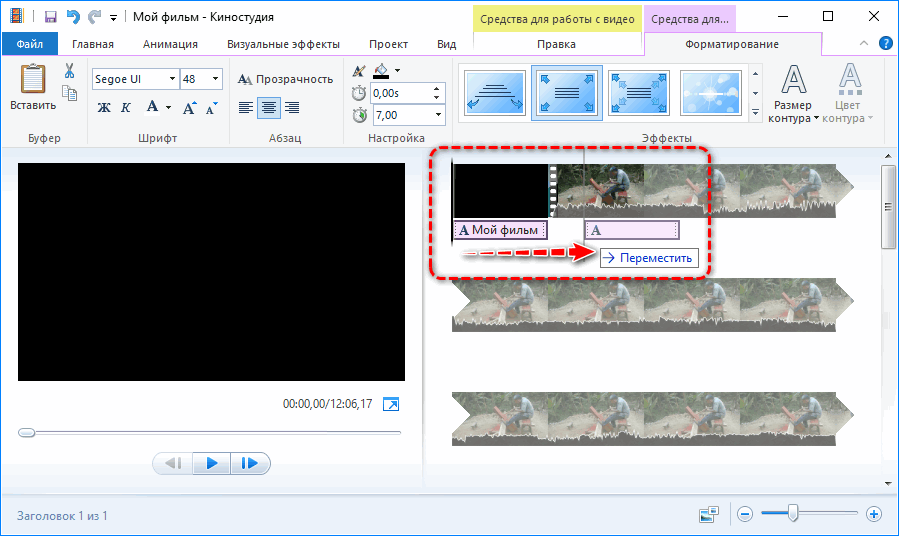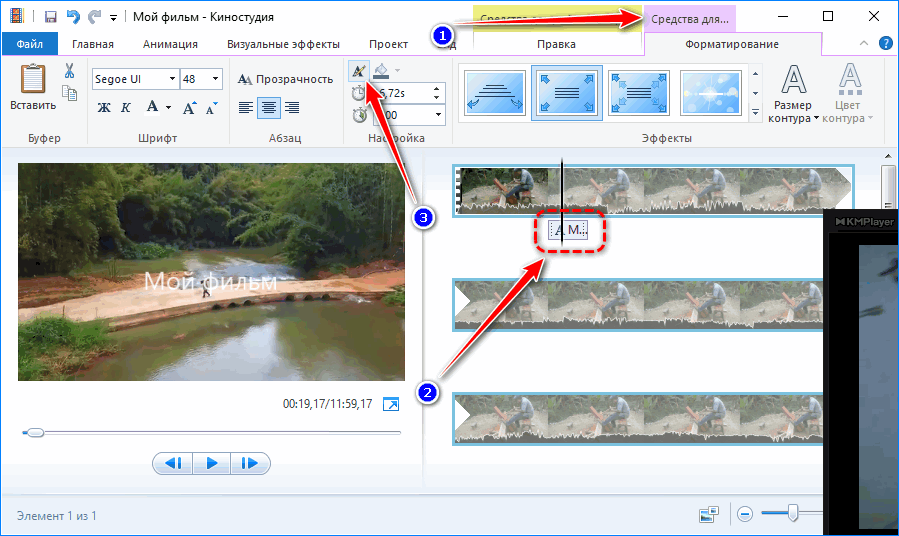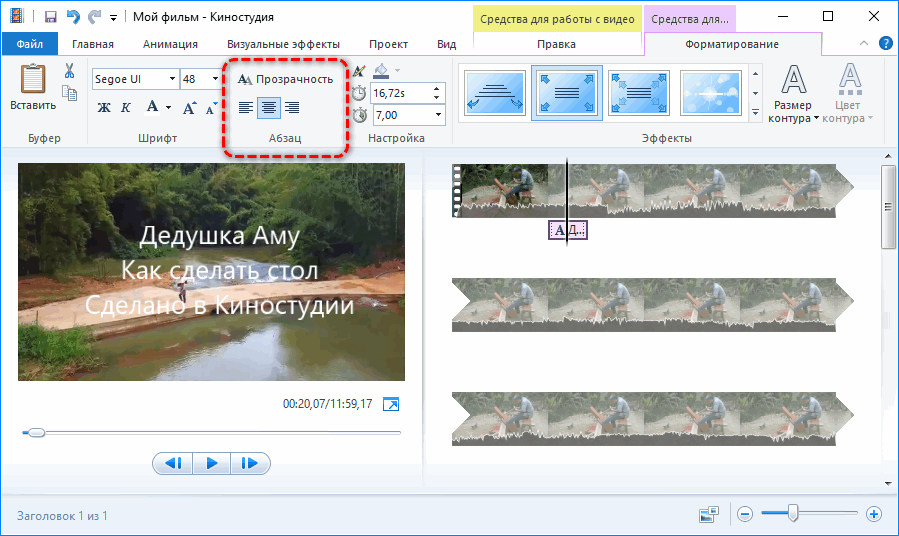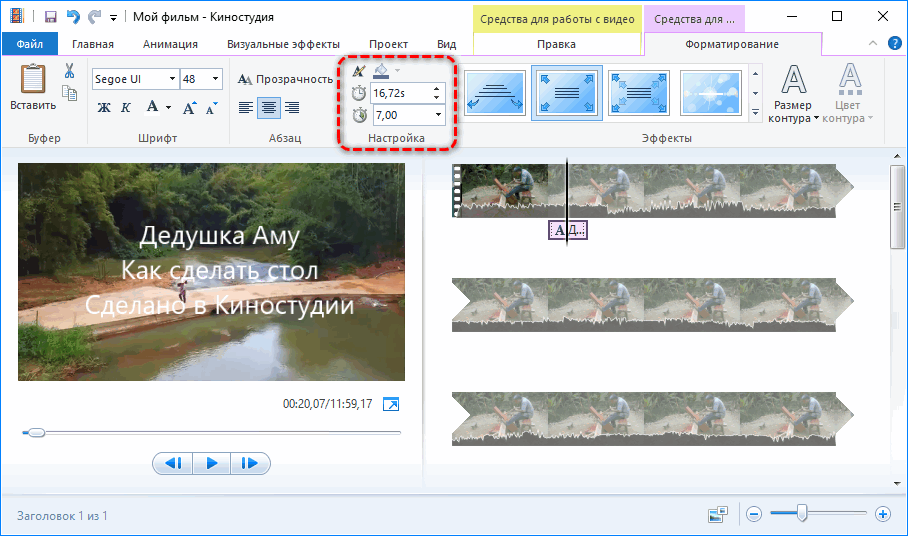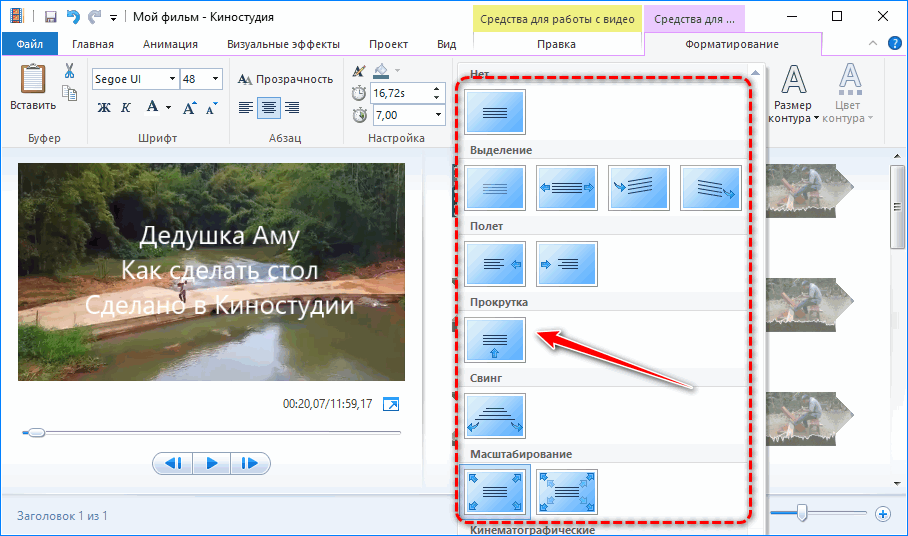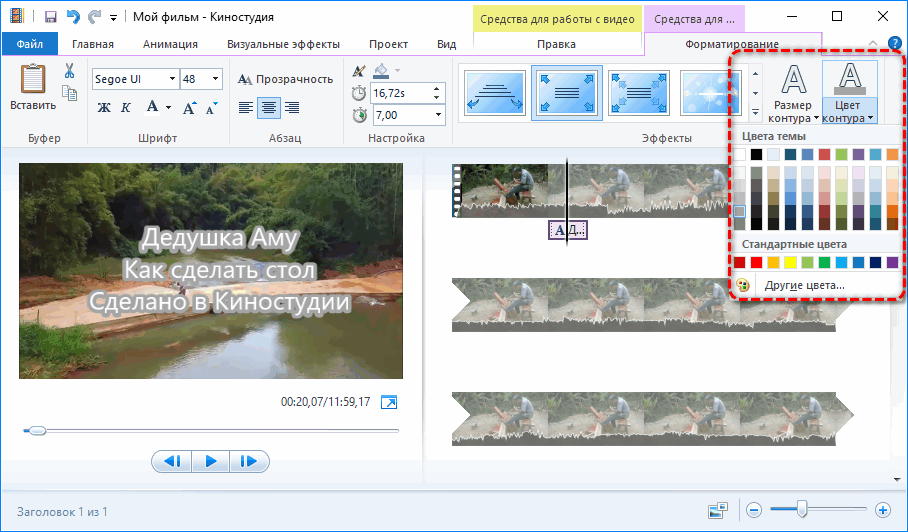- Как добавить заголовки, подписи и титры в Windows Movie Maker — Развлекательная программа — 2021
- Table of Contents:
- Какие названия, кредиты и подписи?
- Как добавить заголовки клипов в Windows Movie Maker
- Как добавить подписи в Windows Movie Maker
- Заключение
- My Friend Irma: Buy or Sell / Election Connection / The Big Secret (Апрель 2021).
- Субтитры в Movie Maker
- Как добавить титры в Муви Мейкер
- Шаг 1: импорт ролика
- Шаг 2: изменение вида шкалы
- Шаг 3: перетаскивание клипа на раскадровку
- Шаг 4: выбор опции вставки заголовка
- Шаг 5: вставка титров там, где они должны быть
- Шаг 6: изменение длительности титров
- Шаг 7: новые субтитры тем же методом
- Шаг 8: добавление всех фрагментов текста
- Как сделать титры в Movie Maker самостоятельно
- Импорт видео
- Наложение текста
Как добавить заголовки, подписи и титры в Windows Movie Maker — Развлекательная программа — 2021
Table of Contents:
Картинка стоит тысячи слов, но иногда ваш домашний фильм или слайд-шоу с фотографиями могут принести пользу чуть больше. Вот где появляются заголовки, подписи и титры. Windows Movie Maker позволяет добавлять эти текстовые элементы в одно мгновение. Вы даже можете придать им профессиональный вид, изменив шрифт и стиль, добавив кинематографические эффекты. В этом уроке мы научим вас различать названия, подписи и титры, а также когда использовать каждый из них.
Какие названия, кредиты и подписи?
Вот определения для каждого в двух словах:
- Заголовки — это отдельные клипы, которые должны предшествовать фильму;
- Кредиты — это отдельные клипы, предназначенные для просмотра вашего фильма;
- Подписи — это текст, который накладывается на верхние клипы или фотографии.
Windows Movie Maker предоставляет кнопки для каждого из них, но на практике клипы титров и титров ведут себя точно так же, как только вы перемещаете их по временной шкале. Вы поймете, что мы имеем в виду, когда погрузимся в детали.
Как добавить заголовки клипов в Windows Movie Maker
Все кнопки с текстовыми клипами спрятаны на вкладке « Главная » на ленте. Первая — кнопка «Добавить заголовок» , которая находится в разделе « Добавить ». Нажмите или коснитесь его, и Windows Movie Maker вставит новый клип в самом начале фильма.
Как только вы добавите заголовок клипа, вы попадете на вкладку « Формат » на ленте.
Первое, что вы захотите сделать здесь, это изменить текст по умолчанию на что-то более значимое для вас. Если текст еще не выделен, щелкните его в окне предварительного просмотра .
На вкладке « Формат » вы можете форматировать текст по своему усмотрению. Если вы когда-либо использовали Microsoft Word, это должно быть вам знакомо. Вы можете увидеть свои изменения в окне предварительного просмотра ниже.
Как вы заметите на скриншоте, я также изменил цвет фона. Для этого нажмите Цвет фона и выберите цвет. Это можно сделать только с помощью титров и клипов.
Вы также можете изменить прозрачность , перемещая ползунок. Это будет более полезно для подписей , о которых мы поговорим позже.
Но прежде чем двигаться дальше, давайте посмотрим на изменение продолжительности клипа Title . Это может немного сбивать с толку, потому что есть две длительности: длительность видео и длительность текста .
Продолжительность видео относится ко времени, когда отображается весь клип. Если вы хотите изменить это, сначала нажмите вкладку «Правка» в разделе « Видео» . Здесь вы можете указать длину всего клипа.
Длительность текста и время начала изменяют продолжительность отображения текста на титульном клипе. Обычно длительность текста равна или меньше, чем заголовок / видеоклип. Если продолжительность меньше продолжительности видео, то текст исчезнет, прежде чем клип заголовка исчезнет и перейдет к следующему ролику на временной шкале.
Вы также можете увеличить время начала вперед, чтобы текст появлялся вскоре после показа титровального клипа.
Более простой способ изменить время начала — просто перетащить текстовый элемент на временной шкале.
Обратите внимание, что текстовый элемент не зависит от титровального клипа — вы можете переместить его в другой клип или сделать так, чтобы он перекрывался и перетекал в другой клип.
Как добавить подписи в Windows Movie Maker
С другой стороны, вы можете добавить столько клипов Title или Credits, сколько захотите. Вы также можете перемещать их в любое место на временной шкале, в том числе в середине фильма. Таким образом, вы можете использовать их для разделения разделов в вашем фильме.
Также обратите внимание, что вы можете добавить переходы с вкладки « Анимации » в титровальные клипы, так же, как вы делаете это с обычными видеоклипами.
Заключение
Как вы можете видеть, добавить немного пояснительного текста в любой момент в вашем фильме с Windows Movie Maker невероятно просто. Хотя вы не сможете создавать расширенные выноски — такие как речевые пузырьки, рисунки или текстовые поля — и при этом вы не можете включить несколько текстовых элементов в один клип, вы можете добавить к ним текстовые эффекты и переходы, чтобы дать им больше профессиональный внешний вид. Для получения дополнительной информации о Windows Movie Maker, ознакомьтесь с некоторыми из наших статей, и если у вас есть какие-либо вопросы или проблемы по поводу этого инструмента, не стесняйтесь использовать форму комментариев ниже.
My Friend Irma: Buy or Sell / Election Connection / The Big Secret (Апрель 2021).
Субтитры в Movie Maker
Как таковой встроенной функции добавления титров редактор Виндовс Муви Мейкер не обладает, но их можно добавить, используя возможность наложения названия или специальный параметр создания названий и титров.
Как добавить титры в Муви Мейкер
Можно настроить отображение титров и заголовков так, чтобы это было похоже на дополнительные субтитры. Это достигается в несколько этапов.
Шаг 1: импорт ролика
- Сначала нужно добавить клип в программу, для этого необходимо нажать на ссылку «Импорт видео» в левой части окна редактора. Появиться окно проводника для выбора месторасположения файла.
- Укажите точно место файла и щелкните «Ок» (или «Открыть для импорта в WMM»). Добавленный фрагмент отобразится в разделе «Сборники», которые располагается над раскадровкой
Шаг 2: изменение вида шкалы
Нажмите на кнопку «Отображение шкалы времени». Благодаря этому вы сможете изменять положение субтитров их размер, временную шкалу можно выбрать в разделе «Вид» (верхнее меню).
Шаг 3: перетаскивание клипа на раскадровку
Перетяните добавленный ролик на временную шкалу. Имеются 3 дорожки. Основная, сверху – для видео. На среднюю добавляется музыкальное оформление. снизу добавляются заголовки и титры. Перетащите клип на первую дорожку – он останется на ней в видео кадров.
Шаг 4: выбор опции вставки заголовка
Добавьте дополнительный текст. Это могут быть субтитры, они появятся на шкале «Наложение названия». Щелкните на нужном клипе и выберите параметр «Название». Переместите его в то место на раскадровке, где оно должно появиться. Длительность высвечивания текста можно настраивать.
Вы можете изменить размер букв, их цвет и шрифт. Также титры в Муви Мейкер можно сделать прозрачными или жирными. Все параметры доступны при создании. Когда субтитры будут готовы, необходимо нажать «Добавить титры». Они отобразятся на временной ленте снизу.
Шаг 5: вставка титров там, где они должны быть
Установите титры на видео и выясните, как они смотрятся в клипе, их можно перетягивать в разные стороны, ориентируясь по шкале времени.
Шаг 6: изменение длительности титров
Далее субтитры можно растянуть по краям, чтобы сделать их более длинными по времени, или наоборот, укоротить. Эта функция ничем не ограничивается. Проверьте клип в окне предварительного просмотра на поиск несоответствий.
Шаг 7: новые субтитры тем же методом
Вы можете добавить следующие видео или нажать на титры, которые уже имеются и скопировать их. Затем правой кнопкой мыши щелкните там, где они должны быть вставлены в Movie Maker. Субтитры скопируются в это место, и их текст можно будет отредактировать. Затем растяните их так, как требуется.
Шаг 8: добавление всех фрагментов текста
| Рекомендуем! InstallPack | Стандартный установщик | Официальный дистрибутив Movie Maker | Тихая установка без диалоговых окон | Рекомендации по установке необходимых программ | Пакетная установка нескольких программ |
|---|
рекомендует InstallPack, с его помощью вы сможете быстро установить программы на компьютер, подробнее на сайте.
Остается таким способом добавить все нужные титры. Затем проверьте видео полностью в окне предварительного показа. Если все верно, то можно сохранить проект в видео формате на ПК. Расширение конечного файла – WMV, но его можно будет с легкостью конвертировать через другие программы.
Как сделать титры в Movie Maker самостоятельно
Добавить титры в Movie Maker и Киностудии и изменить их внешний вид несложно. В шаблонах присутствует пять заготовок. Отличаются они только форматированием текста и его анимацией.
Импорт видео
Сначала добавим исходный материал на панель раскадровки одним из способов:
- перетащите файл поддерживаемого формата в правую панель;
- кликните по правому фрейму программы или кнопке «Добавить видео и фотографии», выберите файл и откройте его.
На анализ и раскадровку обычно нужно несколько секунд, даже если импортировали длинный фильм в высоком качестве.
Смонтируйте ролик средствами Movie Maker, а титры добавим на финальном этапе перед сохранением готового фильма в файл.
Наложение текста
Киностудия предусматривает пару вариантов наложения текста на видео с возможностью разукрасить содержимое: изменить размер и цвет шрифта, контура, применить эффекты.
- Кликните:
- «Название» – перед видеороликом появится черный фон с белым текстом;
- «Заголовок» – строка со стандартным содержимым появится на первом кадре видеодорожки, но двигаться она не будет;
- «Титры» – жмите по треугольнику для вызова выпадающего списка с несколькими вариантами. Отличаются от предыдущих вариантов способом прокрутки.
Шаблоны отличаются набором параметров по умолчанию (шрифт, эффект появления/прокрутки, место появления), которые изменяются вручную. Разницы, что выберете, нет.
Рассмотрим на примере «Название». Перед первым кадром появится черный фон с белой надписью длительностью в семь секунд. Задний план не интересует, его потом удалим.
- Захватите левой клавишей содержимое дорожки с титрами и перетащите в нужное место.
Оставшийся фон можно удалять.
- Нажмите «Редактировать текст» во вкладке «Средства для работы с…» или кликните по содержимому новой дорожки и измените содержимое.
Можно добавлять неограниченное количество строчек.
- Во втором блоке ленты выберите шрифт из установленных в системе, его размер, начертание (жирный).
- Дальше изменяется уровень прозрачности дорожки с титрами и выравнивание относительно левой или правой границы кадра.
- Для точного позиционирования надписи введите время начала в форму «Время начала».
- В «Длительность показа…» укажите продолжительность дорожки с титрами.
- В выпадающей панели «Эффекты» кликните по понравившейся плитке для применения анимации появления или перемещения текста.
При подведении курсора к плитке увидите действие спецэффекта, для создания субтитров выберите вариант «Прокрутка».
- Правее измените размер контура текста и цвет.
Инструменты Киностудии и Windows Movie Maker позволяют добавить субтитры в видео, стилизовать их украсить эффектами.