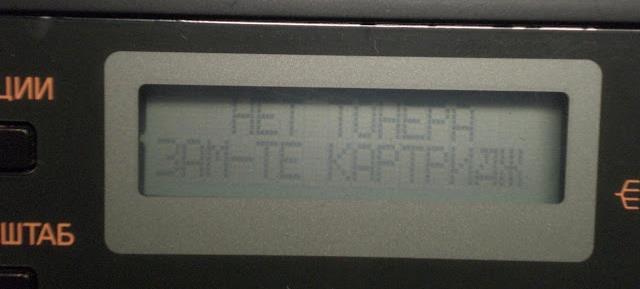- Что значит нет тонера в принтере
- Подробнее о проблеме
- Аппаратный способ
- Программный способ
- Принтер пишет, что чернил нет, но они есть — что делать?
- Несовместимые картриджи
- Неправильная установка картриджей
- Частные случаи отсутствия электрического контакта
- Программная блокировка принтера
- Если принтер не использовался длительное время
- Очистка картриджей
- Очистка печатающей головки
Что значит нет тонера в принтере
Нередко многие пользователи печатающих устройств сталкиваются с необходимостью решения следующей задачи: нет тонера в принтере что это. Дело в том, что после заправки в некоторых случаях на экране принтера или компьютера высвечивается сообщение «мало тонера», «замените тонер» (replace toner) или «требуется замена тонер картриджа». В некоторых случаях устройство может просить пользователя о следующем действии: вставьте карту тонера. Такие надписи выходят в том случае, если заблокирован датчик копий устройства или картридж находится в неисправном состоянии. Но наиболее частой причиной является именно первая. Для её решения потребуется выполнить сброс счётчика.
Подробнее о проблеме
Итак, если ваше печатающее устройство пишет «замените тонер», то решить данную проблему можно с помощью двух разных способов, каждый из которых является проверенным и довольно эффективным: программным и аппаратным. На некоторых картриджах, например, Brother, чтобы минимизировать риск появления такой ошибки после заправки картриджа необходимо тщательным образом заклеить окошко на его боковой крышке, воспользовавшись непрозрачной лентой. Дело в том, что после того как тонер начинает заканчиваться, свет проникая через данное окошко приводит в действие датчик, который выводит на дисплей устройства или монитор ПК надпись «мало тонера» или остаток количества красящего вещества (toner remaining). Затем в действие вступает датчик отсчёта копий, который после печати примерно двух сотен копий автоматическим образом блокирует работу принтера или МФУ. После этого выйдет ошибка «добавьте тонер», хотя тонера в емкости картриджа может хватить еще на печать нескольких десятков, а может быть и сотен листов.
Аппаратный способ
Если ваш принтер пишет о том, что в нем осталось мало тонера или он и вовсе сообщает, что пришло время поменять тонер-картридж (replace toner), то попробовать решить эту проблему можно с помощью аппаратного метода. Данный метод подходит для многих аппаратов компании Brother. Под ним подразумевается непосредственное вмешательство в механику печатающего устройства, в связи с чем далеко не каждый пользователь оргтехники может воспользоваться им.
Прежде всего, перед тем как приступить непосредственно к работе по устранению вышеописанной проблемы, необходимо включить принтер или МФУ и дождаться, пока шум, исходящий от устройства, станет заметно тише. После этого аккуратно отсоедините рычаг с левой стороны принтера и засуньте его в корпус. Затем потихоньку вытащите картридж, взяв его за специально предназначенную для данного действия ручку. Разделите извлеченную деталь на составные части, а именно: на фотобарабан и тонер-картридж. Для решения данной задачи нажмите на крепление, находящееся сбоку. Затем вставьте часть с фотобарабаном в свое печатающее устройство.
Зажмите датчик открытия, воспользовавшись отверткой, чтобы сымитировать наличие крышки, находящейся в закрытом состоянии. Также придётся имитировать наличие картриджа, зажав для этой цели флажок. Как только вы заметите, что шестерни начали крутиться отожмите флажок, после чего снова нажмите. За 4 секунды вам следует выполнить данную процедуру два раза. Без практики вам вряд ли удастся решить эту задачу с первого раза. При этом важно, чтобы после второго нажатия на флажок он остался в зажатом положении.
Дождитесь, пока устройство утихнет, чтобы отпустить датчик, имитирующий закрытую панель, которую вы всё это время удерживали при помощи отвёртки. Далее соедините рычаг с передней крышкой и установите обратно на место собранный расходный материал. Закройте крышку и протестируйте проделанную работу.
Также под аппаратным способом подразумевается физическая замена чипа картриджа, данная процедура, как правило, проводится при заправке лазерного картриджа. Узнать ней подробнее вы сможете, ознакомившись с разделом инструкции по заправке
Программный способ
Данный способ является самым простым, т.к. он требует всего лишь нажатий на несколько кнопок. Чтобы воспользоваться им вам в первую очередь следует включить МФУ или принтер и подождать, пока он выполнит все предварительные подготовки и значительно уменьшит уровень издаваемого шума. Только после этого можете открыть переднюю крышку устройства.
Нажмите один раз на кнопку «Стоп», в качестве которой в некоторых моделях используются некоторые другие кнопки: «Назад» и «Отмена». Затем нажмите на «Старт» и «Вверх». В конце вам остаётся несколько раз нажать на кнопку «Вниз» до тех пор, пока на экране вы не увидите нули. Как только они появились на мониторе, нажмите на «ОК» и аккуратно закройте крышки печатающего устройства.

В целом один из двух описанных способов должен помочь вам решить проблему, которая была описана в самом начале статьи. Но если вы неуверены в своих силах или решить проблему самостоятельно вам не удалось, то лучше обратитесь к мастерам сервисного центра. В противном случае, пытаясь откручивать и вытаскивать те или иные детали устройства, вы можете нанести ему существенный урон, в результате чего может даже потребоваться покупка новой оргтехники подобного типа.
Имейте в виду, что описанные способы подходят далеко не ко всем моделям принтеров. Для получения более подробных инструкций выберете модель своего устройства в правом боковом меню и ознакомьтесь с описанием решения проблемы на вашем устройстве
Принтер пишет, что чернил нет, но они есть — что делать?
После замены картриджей либо их дозаправки пользователи принтера часто сталкиваются с отказом печати по причине отсутствия чернил. Многих это вводит в замешательство, ведь только что была произведена замена/заправка чернильниц, а машина все равно отказывается работать. Подобная проблема может возникать по различным причинам. Рассмотрим все возможные варианты, начав с самого простого.
Несовместимые картриджи
Если ошибка с отсутствием чернил возникает после замены картриджей, первым делом нужно убедиться в их совместимости с конкретной моделью принтера. На самих чернильницах или на их упаковке должен присутствовать код. Например, так выглядят коды картриджей производства Epson:
Данные картриджи подходят для множества моделей цветных принтеров Epson.
Чтобы точно определить, подходят ли картриджы к принтеру, достаточно ознакомиться с технической документацией. Если таковой в наличии нет, то всю нужную информацию всегда можно найти на официальном сайте производителя и на сайте NoDevice.
Также не стоит ожидать от принтера работоспособности при использовании чернильниц сторонних производителей. Сегодня на рынке присутствует масса предложений по продаже поддельных картриджей. Главное их отличие от оригинальных экземпляров — заниженная стоимость. Но многие продавцы продают свои товары под видом распродаж или акций. Прежде чем приобретать товары в том или ином магазине, нужно ознакомиться с отзывами покупателей на независимых форумах и сайтах.
Неправильная установка картриджей
Картридж — не просто емкость для хранения чернил. Это еще и электронное устройство, в конструкции которого присутствует различные датчики, микросхемы и прочие компоненты. Если осмотреть нижнюю сторону чернильницы, то можно обнаружить электрические контакты. По ним и осуществляется передача информации между картриджем и принтером. Если хотя бы один из контактов не будет соприкасаться с контактной площадкой отсека для установки чернильниц (каретки), в работе печатающей машины могут возникнуть всевозможные неполадки. Ошибки с сообщением об отсутствии чернил — в их числе.
Таким образом, при установке картриджей важно обеспечить надежный электрический контакт между ними и принтером. Обычно для этого достаточно вставить чернильницу вплотную — до щелчка. Но если принтер уже не новый, то его механизмы могли разболтаться. В этом случае:
- Приготовьте небольшие (размером с картридж) отрезки сложенной в несколько раз бумаги.
- Плотно задвиньте картриджи в каретку.
- Положите поверх чернильниц приготовленные отрезки бумаги.
- Закройте крышку каретки.
После этой манипуляции электрический контакт между чернильницами и принтерами должен будет наладиться.
Частные случаи отсутствия электрического контакта
Электрический контакт между картриджами и принтером может возникнуть не только по вине неправильной установки первых, но и по одной из следующих причин:
- Между чернильницами и кареткой присутствует посторонний предмет.
- Короткое замыкание контактов.
- Образование на поверхности контактов окислений.
- Загрязнение контактов чернилами.
Любой маленький кусочек бумаги, полиэтилена и т.д. может стать причиной отсутствия электрического контакта между картриджем и принтером. Поэтому перед установкой чернильниц на свое место следует внимательно осмотреть каретку. Если обнаружиться посторонний предмет, его следует извлечь.
Короткое замыкание обычно возникает между контактами каретки. В большинстве принтеров они выполнены виде выступающих металлических элементов. При неосторожной эксплуатации эти контакты можно случайно согнуть. Соприкасаясь друг с другом, они приведут к неработоспособности всей контактной площадки в целом либо возникновению мелких неполадок вроде ошибок с отсутствием чернил в картриджах. Устранить эту неисправность просто — достаточно при помощи тонкого предмета разъединить замкнутые между собой контакты.
Окисление металлических контактов обычно возникает по причине попадания на их поверхность влаги. Это можно определить по налету зеленоватого или сероватого цвета. Окисления также могут мешать прохождению электричества между картриджами и принтером. Для удаления налета можно воспользоваться обычным ластиком или грубой тканью. Достаточно протереть медные контакты до блеска.
При заправке чернильниц по неосторожности многие допускают попадание чернил внутрь каретки либо на электрическую площадку самих картриджей. Высохшую краску можно назвать диэлектриком — материалом, не пропускающим электричество. Выход из этой ситуации такой же, как и в предыдущем случае — очистка металлических контактов ластиком.
Программная блокировка принтера
После установки новых или дозаправки имевшихся картриджей принтер должен автоматически продолжить свою работу. Но нередки случаи, когда этого не происходит. Т.е. принтер попросту «не понял», что была произведена замена или дозаправка чернильниц. Обычно такое наблюдается в результате сбоя работы датчика, отвечающего за распознавание наличия либо отсутствия тонера в картриджах.
К счастью, во всех современных принтерах имеется встроенная функция, позволяющая очистить микрочип (счетчик), в котором хранится информация об уровне чернил в чернильницах. Обнуление счетчика позволит принтеру продолжить свою работу, даже если в картриджах отсутствует тонер. Т.е. данную процедуру следует выполнять только при фактическом наличии краски в картриджах, иначе печатающая головка будет работать вхолостую, что может привести к различным неполадкам или даже полному выходу ее из строя.
Процедура сброса счетчиков различная для каждой отдельной модели принтера. Но способа всего три:
- Запуск функции сброса из меню ЖК-экрана либо путем нажатия определенной комбинации клавиш на лицевой панели принтера.
- Программный сброс с компьютера при использовании специальных сервисных утилит.
- Аппаратный сброс путем подключения к материнской плате принтера специального оборудования.
Третий способ выполнить в домашних условиях никак не выйдет, а вот первые два — вполне выполнимы. Первым делом следует ознакомиться с технической документации к принтеру и найти в ней инструкцию по отключению счетчика уровня чернил с лицевой панели. Второй способ сброса потребует установить специальную программу на компьютер. Для каждой отдельной марки и модели принтера существует своя утилита. Например, программа PrintHelp работает со многими моделями печатающих машин, включая Canon, Epson, HP и другие.
Если принтер не использовался длительное время
Принтер — оборудование, которое не любит простоя. Если его долго не использовать, каналы, по которым циркулируют чернила, могут пересохнуть. При попытке распечатать очередной документ датчик зафиксирует отсутствие подачи чернил на печатающую головку, вследствие чего и возникнет соответствующая ошибка. Для решения этой проблемы достаточно выполнить два мероприятия:
- Очистить сопла картриджей.
- Очистить печатающую головку.
Очистка картриджей
Очистка картриджей заключается промывке сопел, откуда краска подается в принтер. Эти сопла имеют очень малые размеры — тоньше волоса, потому их очень легко повредить. Механическую чистку сразу следует исключить, т.к. вряд ли можно найти предмет, который бы поместился внутрь сопла картриджа. Поэтому для очистки чернильниц используется другой способ — замачивание в специальном растворе.
Сама процедура может быть выполнена следующим образом:
- Приготовьте неглубокую емкость, в которой уместится картридж, несколько чистых бумажных салфеток и жидкость для очистки (можно использовать бутилированную негазированную воду).
- На дно тары уложите салфетки.
- Залейте их жидкостью для очистки таким образом, чтобы она просто пропитала салфетки.
- Разместите поверх салфеток чернильницы соплами вниз.
- Подождите до тех пор, пока по салфетке не начнут разливаться чернила. Это может занять как несколько минут, так и несколько часов.
- После промывки дайте картриджам немного подсохнуть в течение 10-15 минут, затем установите их на место.
- Попробуйте распечатать документ.
Эту же процедуру следует проводить и в случае, если в принтер устанавливаются давно не использовавшиеся картриджи.
Очистка печатающей головки
По мере эксплуатации или при длительном простое принтера печатающая головка может засориться высохшими чернилами, что также приводит к рассматриваемой проблеме. Для устранения этой неисправности можно попробовать запустить функцию очистки печатающей головки, которая присутствует в любом современном принтере. Для ее запуска можно воспользоваться кнопками или дисплеем на лицевой панели устройства, но проще это сделать средствами программного обеспечения (драйвера), устанавливаемого на компьютер.
Приведем пример очистки печатающей головки на принтерах производства Canon:
- В программе, откуда осуществляется распечатка документа, нажмите комбинацию клавиш «Ctrl+P», затем нажмите на кнопку «Свойства» напротив названия модели принтера.
- Перейдите во вкладку «Обслуживание», затем нажмите на кнопку «Очистка».
- В открывшемся окне можно будет выбрать группу картриджей, которые будут задействованы в процессе очистки.
- Нажатие на кнопку «Выполнить» запустит процесс очистки печатающей головки.
- По завершению процедуры откроется новое окно «Проверка сопел», нажмите на «ОК» для запуска проверки.
- Процедура завершена.
В большинстве принтеров запуск процедуры очистки головки осуществляется по одному и тому же принципу.