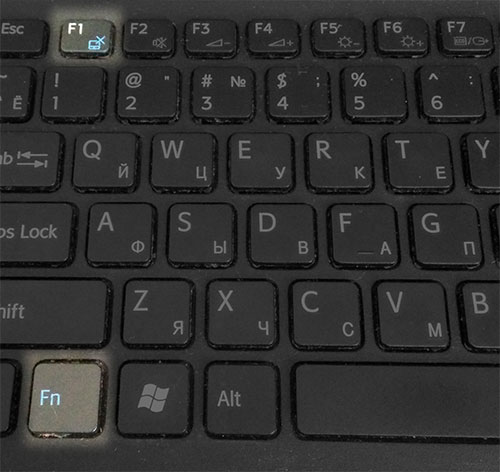- Как включить Центр мобильности Windows на настольном ПК
- Включить Windows Mobility Center на настольном компьютере
- Как разблокировать Центр мобильности Windows в Windows 8.1, Windows 10 на настольном компьютере
- Как отключить тачпад на ноутбуке: 6 пошаговых инструкций
- Как отключить тачпад на ноутбуке: 6 пошаговых инструкций
- Почему не удается включить Wi-Fi на ноутбуке и как решить проблему?
- Решение через центр мобильности Windows 10
- Запускаем все службы
- Обновите BIOS
- Как включить беспроводную связь в Windows?
- Дополнительные решения
- Похожие главы из других книг:
- Как открыть созданный ранее профиль?
- Центр обновлений Windows
- 10 советов тем, кто собирается открыть корпоративные аккаунты в социальных сетях
- Открыть
- Как открыть
- ОТКРЫТЬ ФАЙЛ
- Центр мобильности Windows
- 3.1.8 Формулировки мобильности (переносимости)
- Закрыть или открыть?
- Что значит «открыть файл»?
- Как открыть доступ к отдельной папке?
- Как открыть существующий документ?
- Развенчание мифологии о несовместимости мобильности с креативом на примере Википедии Сергей Голубицкий
- 1.8.4. Использование Spotlight в диалоговых окнах Открыть и Сохранить как
- Sony Vaio
- Отключить (включить) звук в дополнительных параметрах звука
- Режим энергосбережения Windows 10
- Значок батареи
- Центр мобильности
- Панель управления
- Раз, два, три, иди!
- Слишком разнообразный интерфейс.
- Чтобы отключить Mobility Center в Windows 10, выполните следующие действия.
- Отключение Центр мобильности Windows с помощью редактора локальной групповой политики
Как включить Центр мобильности Windows на настольном ПК
Центр мобильности Windows (Windows Mobility Center) — доступен на ноутбуках или планшетах с Windows 10, а не на настольном компьютере. Вы удивитесь, но можно включить «Центр мобильности» на настольном ПК. Это очень полезно, если кто хочет показывать презентации на настольном ПК через «Центр мобильности Windows». Давайте разберем, как это сделать.
Включить Windows Mobility Center на настольном компьютере
Шаг 1. Нажмите сочетание кнопок Win+R и введите regedit, чтобы открыть редактор реестра. Далее перейдите по пути:
- HKEY_CURRENT_USER\Software\Microsoft\MobilePC
- Нажимаем правой кнопкой мыши на папке MobilePC и «Создать» > «Раздел».
- Создайте два раздела с именем AdaptableSettings и MobilityCenter.
- Если у вас какой-либо уже существует, то его не нужно создавать.
Шаг 2. Нажмите на папку AdaptableSettings и с правой стороны нажмите на пустом поле правой кнопкой мыши «Создать» > «Параметр DWORD (32 бита)«.
- Задайте имя SkipBatteryCheck и значение 1. Чтобы задать значение, щелкните два раза по созданному параметру.
Шаг 3. Нажмите на пупку MobilityCenter и с правой стороны нажмите на пустом поле правой кнопкой мыши «Создать» > «Параметр DWORD (32 бита)«.
- Задайте имя RunOnDesktop и значение 1. Чтобы задать значение, щелкните два раза по созданному параметру.
Шаг 4. Теперь откройте Центр мобильности Windows на настольном компьютере. Для этого нажмите Win+R и введите путь:
- %LocalAppdata%\Microsoft\Windows\WinX\Group3
- Далее запустите «Центр мобильности Windows».
Как разблокировать Центр мобильности Windows в Windows 8.1, Windows 10 на настольном компьютере
В этой статье показаны действия, с помощью которых можно разблокировать Центр мобильности Windows в Windows 8.1, Windows 10 на настольном компьютере.
Центр мобильности Windows — одна из стандартных опций операционной системы, доступная пользователям ноутбуков и планшетов. Очень полезное приложение, позволяющее менять яркость экрана, параметры электропитания, синхронизацию автономных файлов, режим монитора в одном месте и при помощи простого и понятного интерфейса.
На обычном компьютере Центр мобильности Windows не доступен. Далее в статье показаны действия которые нужно выполнить чтобы разблокировать «Центр мобильности Windows» в Windows 8.1, Windows 10 на обычном, настольном компьютере.
Для того чтобы разблокировать Центр мобильности Windows, создайте и примените файл реестра следующего содержания:
Windows Registry Editor Version 5.00.
Для того чтобы вернуть все в исходное состояние и тем самым заблокировать «Центр мобильности Windows», создайте и примените файл реестра следующего содержания:
Windows Registry Editor Version 5.00.
Вы также можете скачать архив MobilityCenter_On_Off.zip в котором содержатся два файла реестра:
- MobilityCenterOn.reg — файл реестра для разблокировки Центра мобильности Windows
- MobilityCenterOff.reg — файл реестра для блокировки Центра мобильности Windows
Скачайте архив, распакуйте и примените соответствующий reg-файл:
Изменения вступают в силу сразу (перезапуск проводника или перезагрузка системы не требуется).
Проверим работоспособность Центра мобильности Windows. Для этого откройте диалоговое окно Выполнить нажав сочетание клавиш 
Введите команду mblctr и нажмите клавишу Enter ↵.
Откроется окно Центр мобильности Windows.
Теперь осталось создать ярлык для запуска Центра мобильности Windows.
Щелкаем правой кнопкой мыши на рабочем столе, в открывшемся контекстном меню рабочего стола выбираем пункт Создать > Ярлык.
В открывшемся окне Создать ярлык в поле Укажите расположение объекта: введите путь к исполняемому файлу Центра мобильности Windows.
И нажмите кнопку Далее .
В следующем окне в поле Введите имя ярлыка: введите любое название для своего ярлыка и нажмите кнопку Готово .
В результате наших действий на рабочем столе появится ярлык запускающий Центр мобильности Windows.
Как отключить тачпад на ноутбуке: 6 пошаговых инструкций
Как отключить тачпад на ноутбуке: 6 пошаговых инструкций
Touchpad – аналог компьютерной мыши, находится в корпусе ноутбука. Если пользоваться последним в дороге, тачпад незаменим, но когда лэптоп стоит в офисе или дома на столе, сенсор скорее мешает работе, чем способствует ей. Все дело в его расположении перед клавиатурой: пользователь цепляет панель рукой, курсор «прыгает» по дисплею или вовсе переносит на другую страницу. Если проблема знакома, самое время узнать, как отключить тачпад на ноутбуке.
Почему не удается включить Wi-Fi на ноутбуке и как решить проблему?
Получается, проблема в том, что Windows 10 почему-то «думает», что Wi-Fi модуль отключен. Об этом сообщается после завершения диагностики неполадок. Но он включен и нормально работает.
Как решилась проблема у меня: потыкал кнопку F7. На ноутбуке Lenovo она отвечает за включение режима «В самолете». Но это не дало результата. Заново запустил установку драйвера Wi-Fi адаптера, заменил драйвер из списка уже установленных. У меня оказалось три подходящих драйвера. Затем скачал и установил какую-то дополнительную утилиту для своей модели ноутбука. Так же установил драйвер управления электропитанием. Все с официального сайта производителя ноутбука.
Но Wi-Fi так и не заработал. Я решил перезагрузить ноутбук, и после перезагрузки все заработало. Ноутбук увидел доступные Wi-Fi сети и без проблем подключился к моей домашней сети. Поэтому, мне сложно сказать, что конкретно решило проблему. Я думаю, что помогла установка утилиты, которая вроде бы отвечает за функциональные клавиши. Но возможно, я ошибаюсь.
Несколько советов:
- Перезагрузите ноутбук.
- Проверьте, запущена ли служба автонастройки WLAN по этой инструкции.
- Попробуйте заново запустить установку драйвер Wi-Fi адаптера и после установки выполните перезагрузку.
- Посмотрите, есть ли на вашем ноутбуке отдельный переключатель Wi-Fi. На новых моделях для этой задачи используются функциональные клавиши. Например, FN + F2, F7 и т. д. Все зависит от ноутбука. На функциональной клавиши должно быть изображение беспроводной сети, или самолета (режим «В самолете») .
- Установите все драйвера для своей модели ноутбука с официального сайта. Так же посмотрите утилиты. Особенно утилиту, которая отвечает за работу функциональных клавиш. Что-то типа Utility for Windows 10, System Interface Foundation for Windows 10, Energy Management, Hotkey Features Integration, ATKPackage.
- Попробуйте выполнить замену драйвера по этой инструкции.
- Удалите Wi-Fi адаптер с диспетчера устройств и перезагрузите ноутбук.
Статьи с решениями похожих проблем:
Решение через центр мобильности Windows 10
Обновление: в комментариях подсказали еще одно решение. Я когда писал о решении похожей проблемы в Windows 7, то описывал там способ, по которому можно было запустить беспроводную связь через Центр мобильности Windows. Честно говоря, я думал, что в Windows 10 этот центр мобильности убрали. Но нет. Как оказалось, его можно найти и запустить через поиск.
Запускаем. Там должна быть настройка «Беспроводная связь». И сообщение: «Беспроводная связь отключена». Просто нажимаем на кнопку «Включить. «.
Все должно заработать. Проверил все у себя на компьютере. Центр мобильности у меня есть, но нет настройки Wi-Fi. Не знаю, возможно, это зависит от обновления. В любом случае, эта информация не будет лишней. Может кому-то пригодится.
Запускаем все службы
Обновление: в комментариях подсказали, что причина может быть в отключенных службах. Обычно такое бывает из-за отключенной службы WLAN. Я писал об этом выше и давал ссылку на подробную инструкцию. Но в Windows есть возможность запустить все службы. Думаю, можно попробовать.
Нажимаем сочетание клавиш Win + R, вводим команду msconfig и нажимаем Ok. Ставим «Обычный запуск», нажимаем на кнопку «Применит» — «Ok» и перезагружаем компьютер.
Обновите BIOS
Обновление: есть отзывы, что эту проблему удалось решить только обновлением BIOS. Посмотрите на сайте производителя, строго для своей модели. Возможно, там есть новая версия BIOS. Обновите ее. Только делайте все строго по инструкции. Она так же должна быть на сайте производителя.
Обязательно пишите в комментариях, получилось ли у вас включить Wi-Fi. Что помогло и как решили эту проблему. Так же можете описать свой случай, если он чем-то отличается от того, что было у меня.
Как включить беспроводную связь в Windows?
Осмотрите свой ноутбук со всех сторон, в том числе возле клавиатуры. Нам нужен отдельный переключатель, или кнопка, которая отвечает за включение/отключение беспроводной связи. Как правило, возле них нарисована иконка беспроводной сети, антенна, или что-то в этом роде. Выглядят они примерно вот так:
Если такого аппаратного переключателя нет, тогда посмотрите на клавиатуру. Там должна быть отдельная кнопка с иконкой беспроводной сети. Как правило, ее нужно нажимать в сочетании с клавишей FN. Например, FN + F2.
Здесь уже все зависит от конкретного ноутбука. Так как сам переключатель, и клавиши могут быть разные.
После использования переключателя, или сочетания клавиш, в Windows должны появится доступные Wi-Fi сети.
Статьи по теме:
Проблема осталась? Еще раз хорошенько проверьте вариант с аппаратным переключателем, сочетанием клавиш и смотрите другие решения.
Дополнительные решения
И так, что еще можно сделать:
- Перезагрузите ноутбук.
- Вспомните, после чего появилась ошибка «Беспроводная связь отключена». Возможно, перед этим была установлена какая-то программа, или изменены какие-то настройки.
- В Windows 7 откройте центр мобильности сочетанием клавиш Win + X и попробуйте там включить беспроводную связь.
- Если у вас Windows 10, то попробуйте включить сеть в параметрах, в разделе «Режим в самолете».
Иногда это помогает.
- Проверьте, работает ли служба автонастройки WLAN.
- Возможно, на вашем ноутбуке установлена программа от производителя ноутбука, которая отвечает за управление беспроводными сетями, электропитанием, или функциональными клавишами. Можно там посмотреть настройки.
Если такой программы нет, то ее можно скачать и установить. Скачать можно на сайте производителя, для модели своего ноутбука. Обычно она находится в разделе Драйвера/Утилиты. - Можно попробовать просто удалить Wi-Fi адаптер из диспетчера устройств и выполнить перезагрузку. Перед этим желательно скачать драйвер Wi-Fi адаптера. Особенно, если у вас Windows 7.
Не исключено, что есть другие решения. Если вы знаете, как можно решит эту проблему другим способом, то напишите об этом в комментариях. Так же можете описать свой случай. Возможно, что-то подскажу.
Похожие главы из других книг:
Как открыть созданный ранее профиль?
Как открыть созданный ранее профиль? Вы можете в любой момент вернуться к работам по продвижению и оптимизации сайта, если, например, потребуется внести какие-то изменения (отредактировать список ключевых слов, изменить альтернативные варианты описания и заголовка, и
Центр обновлений Windows
Центр обновлений Windows Как и в предыдущих версиях, в Windows 7 с помощью данного механизма можно управлять системой обновления операционной системы и установленных программ. Здесь вы можете искать обновления, настраивать поведение компьютера при их обнаружении на
10 советов тем, кто собирается открыть корпоративные аккаунты в социальных сетях
10 советов тем, кто собирается открыть корпоративные аккаунты в социальных сетях 1. Определитесь с какой целью вы собираетесь работать — от лица компании или представлять себя как специалиста в сетях.2. В 9 случаях из 10 работа в соцсетях ведет к повышению узнаваемости
Открыть
Открыть Сохраненный документ можно открыть. Щелкаем на Кнопке «Office» и выполняем команду Открыть (либо нажимаем сочетание клавиш Ctrl+O (Open – открывать)). Видим такое окно (рис. 1.124). Рис. 1.124. Окно открытия документа В этом окне нужно добраться до нужной вам папки, выделить
Как открыть
Как открыть Для открытия файла используется стандартная команда File ? Open (Файл ? Открыть). Впрочем, диалоговое окно Open (Открыть) (рис. 3.1) можно вызвать и проще – двойным щелчком кнопкой мыши на свободном месте окна программы. Рис. 3.1. Окно открытия файла1. В поле Имя файла
ОТКРЫТЬ ФАЙЛ
ОТКРЫТЬ ФАЙЛ Наверняка у вас есть музыкальные файлы каких-либо форматов. Давайте сейчас попробуем открыть такой файл звуковым редактором, воспроизвести и немного попрактиковаться в обращении с редактором.Файл открывается командой меню Файл – Открыть (File – Open), нажатием
Центр мобильности Windows
Центр мобильности Windows Можно запретить запуск окна Центр мобильности Windows. Для этого достаточно присвоить параметру REG_DWORD-типа NoMobilityCenter значение 1. Данный параметр расположен в ветви реестра HKEY_CURRENT_USERSoftwareMicrosoftWindowsCurrentVersionPoliciesMobilityCenter.Ниже приведен текст соответствующего
3.1.8 Формулировки мобильности (переносимости)
3.1.8 Формулировки мобильности (переносимости) В описание продукта могут быть внесены формулировки требований (правил) по мобильности
Закрыть или открыть?
Закрыть или открыть? Большинство программ от Google следует рассматривать как своего рода интерфейсы к услугам компании. Так что открывать их исходники бессмысленно: это всего лишь привязка к сервисам, а значительно улучшить эти сервисы программистское сообщество вряд ли
Что значит «открыть файл»?
Что значит «открыть файл»? Фразы «открыть файл» и «открыть папку» мы употребляем постоянно. Попробуем разобраться, что же означают эти выражения. Файлы и папки компьютер показывает нам в виде значков. Чтобы открыть файл или папку, нужно просто сделать двойной щелчок
Как открыть доступ к отдельной папке?
Как открыть доступ к отдельной папке? Возможно, вы не захотите перемещать или копировать папки в стандартные «общие» расположения, всегда доступные по сети. В таком случае можно открыть сетевой доступ к любой отдельно взятой папке. Для этого щелкните правой кнопкой мыши
Как открыть существующий документ?
Как открыть существующий документ? Веб-приложение Google Документы позволяет открыть и редактировать документы Microsoft Office, хранящиеся на вашем нетбуке. Например, вы могли получить их по электронной почте или скопировать их с другого компьютера. В качестве примера
Развенчание мифологии о несовместимости мобильности с креативом на примере Википедии Сергей Голубицкий
Развенчание мифологии о несовместимости мобильности с креативом на примере Википедии Сергей Голубицкий Опубликовано 11 февраля 2014 Сегодня я бы хотел задержаться на теме, которая меня лично сильно злит неадекватностью интерпретаций. Тема
1.8.4. Использование Spotlight в диалоговых окнах Открыть и Сохранить как
1.8.4. Использование Spotlight в диалоговых окнах Открыть и Сохранить как При открытии или сохранении документа в любом приложении вызываются соответствующие диалоговые окна.Использование Spotlight в диалоговом окне ОткрытьЕсли вы не помните, где был сохранен документ, то его
Sony Vaio
Стандартно, если у вас установлены официальные программы Sony, вы можете настроить тачпад, в том числе отключить его через Vaio Control Center, в разделе «Клавиатура и мышь».
Также, на некоторых (но не на всех моделях) есть горячие клавиши для отключения сенсорной панели — на фотографии выше это Fn + F1, однако это также требует наличия всех официальных драйверов и утилит Vaio, в частности Sony Notebook Utilities.
Отключить (включить) звук в дополнительных параметрах звука
1. Откройте меню «Пуск» и зайдите в «Параметры» (Win+I).
2. Зайдите в «Система» => «Звук» => «Дополнительные параметры звука».
3. Здесь вы можете отключить (включить) общий звук или звук отдельного приложения, нажмите на значок громкости напротив нужного (смотрите рисунок).
Режим энергосбережения Windows 10
Значок батареи
Значок батареи отображается на ноутбуках в строке панели задач операционной системы Windows 10. Если же у Вас он не отображается, смотрите инструкцию: Пропал значок батареи на ноутбуке Windows 10. Значок батареи не только отображает процент заряда батареи, но и позволяет сразу же изменить режим работы без необходимости перехода в параметры системы.
Пользователю достаточно кликнуть по иконке батареи левой кнопкой мыши и в сплывающем окне изменить Режим питания со значения Оптимальная производительность на Максимальная производительность.
Максимальное время работы аккумулятора на прямую зависит от активированного режима производительности. Собственно режим энергосбережения увеличивает время работы от аккумулятора, а режим максимальной производительности позволяет играть с комфортным количеством кадров в секунду.
Центр мобильности
На ноутбуках после установки операционной системы и всех драйверов пользователю становится доступным центр мобильности Windows. Он позволяет не только посмотреть состояние батареи и изменить режим работы, а и узнать множество других параметров. Центр мобильности не доступный на персональных компьютерах, и разработан только для ноутбуков.
- Нажмите правой кнопкой мыши по иконке батареи на панели задач и в открывшемся контекстном меню выберите Центр мобильности Windows.
- В открывшемся окне в разделе Состояние батареи измените значение с режима Экономия энергии на Высокая производительность.
Панель управления
Пока ещё настройки энергосбережения полностью не перенесли в обновленные параметры системы, поэтому мы будем использовать классическую панель управления. Пользователю достаточно знать хотя бы один способ, как можно открыть стандартную панель управления в последних версиях операционной системы Windows 10.
Схема управления питанием — это набор параметров оборудования и системы (таких как яркость дисплея, спящий режим и т. д.), которые контролируют использование компьютером электроэнергии. Именно по этой причине, для отключения режима энергосбережения пользователю достаточно изменит схему управления процессором.
- Откройте классическую панель управления выполнив команду control panel в окне Win+R.
- Перейдите в раздел: Оборудование и звук > Электропитание и в текущем расположении откройте список доступных схем нажав кнопку Показать дополнительные схемы.
- Дальше вместо схемы управления питанием Экономия энергии выберите Высокая производительность или Сбалансированная (рекомендуется).
Для сравнения пользователь может на разных схемах управления питанием посмотреть оценку производительности в Windows 10. А также для повышения производительности рекомендуется очистить диск С от ненужных файлов используя одну с лучших программ для оптимизации компьютера Windows 10.
Если же пользователю необходимо увеличить время работы ноутбука от аккумулятора, тогда рекомендуется использовать режим энергосбережения Windows 10. В случае работы за ноутбуков с подключением к сети лучше активировать режим высокой производительности, так как даже работа в Интернете станет более плавной. Такая особенность замечается больше всего на бюджетных ноутбуках с интегрированной графикой.
Обратите внимание, как и значок батареи, центр мобильности доступен только на ноутбуках. Это значит, что включить и полноценно использовать центр мобильности Windows на персональном компьютере не получится.
Раз, два, три, иди!
Windows Mobility Center является одним из наиболее полезных приложений, которые поставляются с Windows 7 и Windows 8. Если у вас есть портативный компьютер, возможность контролировать так много важных настроек — это большой шаг по сравнению с попыткой запомнить, какие проприетарные ключи использовать. Подготовка к презентации — это всего лишь несколько щелчков мышью. Если у вас есть портативный компьютер и вы еще не пользовались Windows Mobility Center , сделайте себе большую услугу и проверьте это сегодня.
Слишком разнообразный интерфейс.
Привет друзья! В комплекте с Windows 7, 8.1 и 10 поставляется специальное приложение, именуемое Центром мобильности. Используется оно в основном на портативных устройствах для быстрого доступа к базовым настройкам яркости, громкости, синхронизации, электропитания, управления ориентацией экрана, параметрами презентации и некоторыми другими компонентами.
Центр мобильности Windows штука полезная, но вы можете столкнуться с ситуацией, когда его нужно будет отключить. В Windows 10 он, к примеру, вообще не особо нужен, так как управлять некоторыми из перечисленных выше настроек можно из Центра действий. Отключить Центр мобильности нетрудно.
Откройте командой regedit редактор реестра и разверните этот ключ:
Может статься, что подраздела MobilityCenter у вас не окажется, в этом случае его нужно будет создать вручную. В свою очередь в нем необходимо создать 32-битный параметр типа DWORD с именем NoMobilityCenter и установить в качестве его значения 1.
Это действие отключит Центр мобильности для всех пользователей. Если же вы захотите деактивировать приложение для конкретного юзера, то же самое нужно сделать в ключе HKEY_CURRENT_USER/Software/Microsoft/Windows/CurrentVersion/Policies/MobilityCenter.
В обоих случаях изменения вступят в силу после перезагрузки компьютера. Для отключения Центра мобильности также можно использовать редактор локальной групповой политики. Открыв его командой gpedit.msc, перейдите по цепочке Конфигурация компьютера → Административные шаблоны → Компоненты Windows → Центр мобильности Windows. Справа нажмите ссылку «»Изменить параметры политики» и установите в открывшемся окошке радиокнопку в положение «»Включено».
А как вот быть, если нужно как раз наоборот, включить Центр мобильности на десктопном компьютере? По умолчанию это приложение работает только на мобильных ПК и планшетах, если вы хотите пользоваться им на обычном настольном компьютере, нужно применить соответствующий твик реестра. Открыв редактор реестра, разверните ключ HKEY_CURRENT_USER/Software/Microsoft, создайте в последнем подразделе сначала каталог MobilePC, а затем MobilityCenter так, чтобы последний был вложен в предыдущий (см. скриншот).
В подразделе MobilityCenter создайте 32-битный DWORD-параметр с именем RunOnDesktop и установите в качестве его значения 1. После перезагрузки вы сможете запускать Центр мобильности командой mblctr из окошка «Выполнить».
Центр мобильности Windows (mblctr.EXE ) является специальным приложением, которое поставляется в комплекте с Windows 10.
Он присутствует по умолчанию на мобильных устройствах, таких как ноутбуки и планшеты. Это позволяет изменять яркость, громкость, схемы питания, ориентацию дисплея, проекцию дисплея, настройки центра синхронизации и настройки презентации устройства. В некоторых случаях может потребоваться отключить Центр мобильности Windows для всех учетных записей пользователей устройства.
Центр мобильности Windows , был впервые представлен в Windows 7. Windows 8, Windows 8.1 и Windows 10 также включают его, однако он в основном заменен кнопками Центра действий для быстрого переключения этих выше упомянутых настроек. Тем не менее, если вы предпочитаете использовать Mobility Center, вы можете активировать его на настольном компьютере. Это все еще может быть полезно, потому что он может быть расширен OEM с дополнительными плитками для переключения различных системных настроек, таких как Bluetooth или монитора.
Вот как можно отключить эту функцию для всех пользователей. Для продолжения необходимо войти в систему с учетной записью администратора.
Чтобы отключить Mobility Center в Windows 10, выполните следующие действия.
- Откройте редактор реестра.
- Перейдите к следующему разделу реестра:
- Если у вас нет такого ключа, то просто создайте его.
- Установите значение 1 в NoMobilityCenter , чтобы отключить Windows мобильности приложения в Windows 10.
Чтобы изменения, внесенные в реестр вступили в силу, необходимо перезапустить ПК.
Позже можно удалить значение NoMobilityCenter , чтобы разрешить пользователю использовать панель управления и параметры.
Отключение Центр мобильности Windows с помощью редактора локальной групповой политики
Если вы работаете под управлением , Enterprise или Education Edition, вы можете использовать локальное приложение редактора групповой политики для настройки параметров, упомянутых выше, с графическим интерфейсом пользователя.
- Нажмите сочетание клавиш Win + R
- Впишите команду:
- Нажмите Enter .
Откроется редактор групповой политики. Перейдите в раздел Конфигурация компьютера->административные шаблоны->компоненты Windows->Центр мобильности Windows . Включите параметр политики, отключив Центр мобильности Windows, как показано ниже.
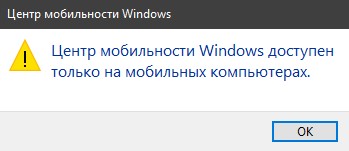
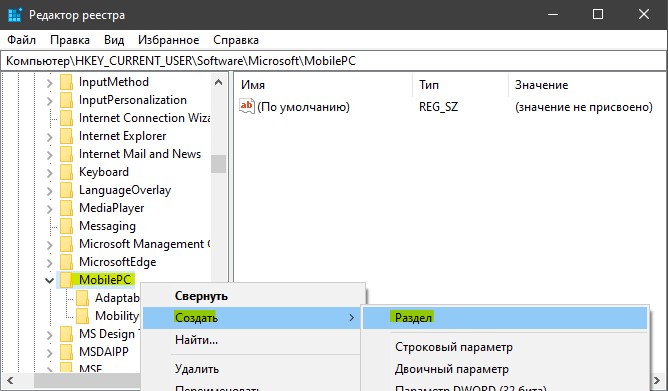

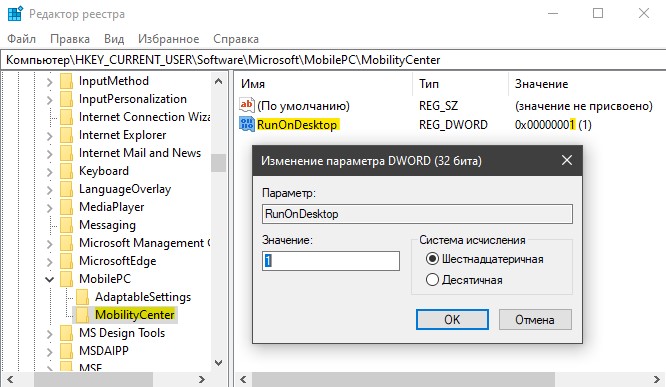













 Иногда это помогает.
Иногда это помогает.