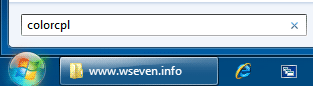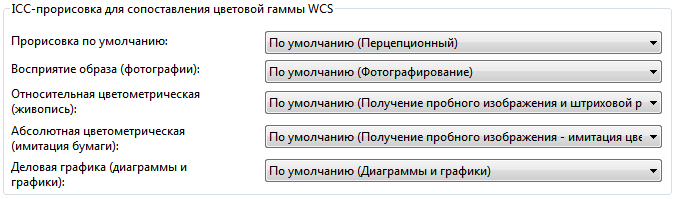- Нет цветовых схем windows
- Как изменить цветовые режимы в Windows 10 May 2019 Update
- Как включить светлый режим в Windows 10
- Цвета
- Как включить темный режим в Windows 10
- Как настроить цветовую схему в Windows 7
- Цвет элементов
- Настройка собственного цвета
- Интерфейс
- Система управления цветом в Windows 7
- Общая информация об управлении цветом в Windows 7
- Настройка цветовых профилей
- Добавление цветового профиля
- Сопоставление цветовых профилей с устройствами
- Отсоединение сопоставленного цветового профиля
- Сохранение и использование сопоставления профилей и устройств
- Изменение цветовых установок устройства для всех пользователей компьютера
- Цветопередача по умолчанию
Нет цветовых схем windows
Цвет и внешний вид окон
Для настройки цветовой схемы откройте окно Персонализация и выберите ссылку Цвети внешний вид окон. При использовании стиля Windows Aero появится окно, показанное на рис. 2.20. Если же стиль Windows Aero не используется, появится классическое окно Параметры оформления, которое будет рассмотрено далее.
Рис. 2.20. Окно настройки цвета и внешнего вида окон при использовании стиля Windows Aero
В окне Цвет и внешний вид окна вы можете выбрать один из предлагаемых цветов для окон и других элементов интерфейса, а также изменить яркость выбранного цвета с помощью соответствующего регулятора. По умолчанию для окон используется эффект прозрачности, который при желании можно отключить, сняв флажок Включитьпрозрачность.
Вы сможете выбрать собственный цвет окон, если щелкнете на кнопке Показать настройку цветов. Для подбора желаемого оттенка перемещайте ползунки Оттенок, Насыщенность и Яркость.
Для пользователей, которые привыкли к интерфейсу одной из предыдущих версий Windows, существует возможность отключить стиль Windows Aero. Для этого в окне Цвет и внешний вид окна нужно перейти по ссылке Открыть свойства классического внешнего вида для выбора других возможностей, после чего появится окно Параметры оформления (рис. 2.21). Если же стиль Windows Aero уже отключен, то данное окно будет появляться после щелчка кнопкой мыши на ссылке Цвет и внешний вид окон в окне Персонализация вместо окна, показанного на рис. 2.20.
Рис. 2.21. Окно Параметры оформления
Основное назначение окна Параметры оформления – это изменение цветовой схемы Windows. Вы можете выбрать одну из следующих схем.
? Windows Аэро. В этом случае будут задействованы все рассмотренные в предыдущем уроке эффекты стиля Windows Aero. Вариант Windows Аэро будет отсутствовать, если оборудование вашего компьютера не поддерживает Windows Aero, а также в версии Windows Vista Home Basic.
? Windows Vista – упрощенный стиль. При выборе данного варианта внешний вид и цвета элементов интерфейса незначительно отличаются от стиля Windows Aero, но все визуальные эффекты будут отсутствовать. Упрощенный стиль устанавливается автоматически, если система не поддерживает Windows Aero либо если стиль Aero был отключен по тем или иным причинам.
? Стандартная или Классическая. При выборе любой из этих схем окна и другие элементы управления будут выглядеть в стиле предыдущих версий Windows.
Схемы с высокой контрастностью используются в специальных случаях для работы пользователей с ограниченным зрением.
Как изменить цветовые режимы в Windows 10 May 2019 Update
Несмотря на то, что в Windows 10 возможность изменять цветовой режим для рабочего стола и приложений существует уже давно, только в выпуске обновления May 2019 Update (версия 1903) вы увидите более согласованный и более понятный интерфейс.
Например, в предыдущих версиях вы могли использовать светлый режим, но он был ограниченным и непоследовательным, поскольку меню «Пуск», Панель задач, Центр уведомлений и другие визуальные элементы не использовали светлые цвета. Кроме того, до октябрьского обновления 2018 года был доступен темный режим, но, опять же, он был непоследовательным, поскольку унаследованные функции, такие как Проводник и Командная строка, не включали схему темного цвета.
Начиная с первого полугодового функционального обновления Windows 10 May 2019 Update, приложение «Параметры» приводит новые опции, которые позволяют включить режим светлой темы. Если вы выберете темный режим, вы заметите, что он более последовательный, а цвета теперь расширяются и до консоли Windows. Кроме того, есть даже новый пользовательский режим, который позволяет устанавливать цвета по умолчанию для Windows 10 и приложений по отдельности.
В этом руководстве по Windows 10 мы расскажем о шагах по настройке рабочего стола с новыми настройками цвета, доступными в обновлении Windows 10 May 2019 Update.
Как включить светлый режим в Windows 10
После обновления до May 2019 Update вы можете переключиться в светлый режим с помощью настроек «Цвета» или «Темы».
Цвета
Чтобы включить новую светлую тему в Windows 10, выполните следующие действия:
- Откройте «Параметры».
- Нажмите на «Персонализация».
- Нажмите на «Цвета».
- Используйте раскрывающееся меню «Выбор цвета» и выберите опцию «Светлый».
После выполнения этих шагов приложения и элементы Windows 10, включая приложение «Параметры», Панель задач, Центр уведомлений, всплывающие меню и другие визуальные элементы, переключатся на светлую цветовую схему.
Кроме того, вы также можете включить цветовую схему освещения с помощью настроек «Темы», выполнив следующие действия:
- Откройте «Параметры».
- Нажмите на «Темы».
- Выберите тему «Windows (Светлая)».
После выполнения этих действий фон рабочего стола изменится на системные обои по умолчанию, а приложения и среда рабочего стола перейдут на светлую цветовую схему.
Как включить темный режим в Windows 10
Если вы предпочитаете темную цветовую схему для элементов рабочего стола и приложений, выполните следующие действия:
- Откройте «Параметры».
- Нажмите на «Персонализация».
- Нажмите на «Цвета».
- Используйте раскрывающееся меню «Выбор цвета» и выберите параметр «Темный».
После выполнения этих действий схема темного цвета будет доступна для всех элементов Windows 10 и поддерживаемых приложений.
Как настроить цветовую схему в Windows 7
Для изменения цветового оформления окно необходимо активировать окно Персонализация и выбрать пункт «Цвет окна».
Если используется стиль Windows Aero, окно будет отличаться от стандартного окна настройки цветов, которое можно было наблюдать в предыдущих версиях платформы.
Цвет элементов
Окно «Цвет и внешний вид» дает возможность выбрать цвет для элементов пользовательского интерфейса, а также изменять интенсивность цвета при помощи специального регулятора.
По умолчанию для всех окон активирован эффект прозрачности, отключить который можно при помощи параметра «Включить прозрачность».
Настройка собственного цвета
Можно также настроить собственный цвет – для этого необходимо использовать ссылку «Показать настройку цветов». Желаемый оттенок можно выбрать путем перемещения ползунков (оттенок, насыщенность и яркость).
Новые цвета будут применены сразу, но если нажать «Отмена» для закрытия окна, будут возвращены прежние настройки.
Кнопка «Дополнительные параметры оформления» активирует окно, позволяющее настроить цвет и оформление отдельных элементов пользовательского интерфейса. Если стиль Aero отключен, это окно будет появляться сразу.
Интерфейс
Настройка интерфейса осуществляется путем выбора элемента и его последующего редактирования (шрифт, цвет и размер). Следует проявлять осторожность при изменении данных параметров, поскольку можно случайно ухудшить отображение окон.
В этом случае лучше не пытаться вручную вернуть все прежние параметры, а перейти на одну из предустановленных в систему тем.
Система управления цветом в Windows 7
Система управления цветом обеспечивает максимально точное воспроизведение цветов на таких устройствах, как экран монитора и принтер.
Общая информация об управлении цветом в Windows 7
Графические устройства разных типов обладают различными цветовыми характеристиками и возможностями. Например, принтер может оказаться неспособным воспроизвести тот же набор цветов, что и монитор. Сканеры и цифровые камеры также имеют различные цветовые характеристики. Даже два разных графических редактора могут интерпретировать одни и те же цвета по-разному. Это связано с тем, что у каждого графического устройства свой ограниченный диапазон цветов, который, как правило, уже цветового охвата человеческого глаза.
Отображение цветов также зависит от условий просмотра (например, от окружающего освещения). Система управления цветом обеспечивает приемлемое отображение цветов при различных условиях просмотра и на устройствах с различающимися способностями цветовоспроизведения.
Таким образом, без специальной оптимизации настроек отображения цвета для каждого устройства или программы, одно и то же изображение может выглядеть по-разному на каждом из этих устройств. Такие специально адаптированные к определенному устройству параметры интерпретации цвета сохраняются в файлы, которые называются цветовыми профилями. В цветовых профилях также хранится информация о цветовых характеристиках устройства. Цветовые профили создаются автоматически при установке программ или устройств обработки/воспроизведения графики.
Настройка цветовых профилей
Обычно параметры, заданные в цветовых профилях по умолчанию, обеспечивают вполне корректное цветовоспроизведение. Автоматически созданные настройки цветовых профилей следует изменять только в тех случаях, когда они явно не отвечают вашим требованиям о представлении цветов.
Одно графическое устройство может иметь несколько цветовых профилей. Эта возможность создана для корректного отображения цветов при различных условиях просмотра (например, разная интенсивность окружающего освещения). Также цветовые профили могут быть оптимизированы под различные типы проектов. Например, принтер может иметь несколько профилей, каждый из которых оптимизирован под определенный тип бумаги или чернил. Если у вас есть несколько профилей для установленного устройства, то вы можете указать, какой профиль при каких условиях использовать.
Добавление цветового профиля
1. Откройте меню Пуск, введите в поисковую строку colorcpl и нажмите Ввод .
(Также можно открыть Панель управления -> Все элементы панели управления -> Управление цветом).
2. На вкладке Все профили нажмите кнопку Добавить.
3. Укажите местоположение добавляемого цветового профиля, его название и нажмите Добавить.
4. Нажмите Закрыть.
Сопоставление цветовых профилей с устройствами
1. Чтобы привязать несколько профилей к одному устройству, откройте меню Пуск, введите в поисковую строку colorcpl и нажмите Ввод .
(Также можно открыть Панель управления -> Все элементы панели управления -> Управление цветом).
2. Откройте вкладку Устройства.
3. В раскрывающемся списке Устройство выберите устройство, которое нужно сопоставить с одним или несколькими цветовыми профилями.
4. Отметьте галочкой Использовать мои параметры для этого устройства и в нижней части окна нажмите кнопку Добавить.
5. В диалоговом окне Сопоставление цветового профиля выполните одно из двух действий:
- Если нужно использовать цветовой профиль, который уже установлен на компьютере, выделите нужный профиль в списке и нажмите ОК.
- Если нужно использовать цветовой профиль, который еще не установлен на компьютере, нажмите Обзор, укажите местоположение цветового профиля и нажмите ОК.
Выбранный цветовой профиль (или профили) теперь сопоставлены с данным устройством и могут использоваться программами, использующими Систему управления цветом Windows 7 при работе с данным устройством. Чтобы назначить сопоставленный цветовой профиль профилем по умолчанию для выбранного устройства, выделите его и нажмите кнопку Сделать профилем по умолчанию.
6. Нажмите Закрыть.
Отсоединение сопоставленного цветового профиля
1. Откройте меню Пуск, введите в поисковую строку colorcpl и нажмите Ввод .
(Также можно открыть Панель управления -> Все элементы панели управления -> Управление цветом).
2. Откройте вкладку Устройства.
3. В раскрывающемся списке Устройство выберите нужное графическое устройство.
4. Отметьте галочкой Использовать мои параметры для этого устройства, выделите сопоставленный цветовой профиль, который нужно отсоединить и в нижней части окна нажмите кнопку Удалить.
Выбранный цветовой профиль теперь не сопоставлен с данным графическим устройством.
Примечание. Некоторые программы-фоторедакторы всё же смогут предлагать выбор цветовых профилей. Но внесенные изменения будут использоваться только в этой программе.
Сохранение и использование сопоставления профилей и устройств
После сопоставления цветового профиля (или профилей) с устройством, вы можете сохранить эту конфигурацию.
1. Откройте меню Пуск, введите в поисковую строку colorcpl и нажмите Ввод .
(Также можно открыть Панель управления -> Все элементы панели управления -> Управление цветом).
2. Откройте вкладку Устройства и выполните одно или несколько действий:
- Чтобы добавить сопоставленные вами цветовые профили устройства к системным умолчаниям для этого устройства, нажмите кнопку Профили и выберите Объединить мои параметры с системными умолчаниями.
- Если вы хотите использовать установки по умолчанию для данного устройства вместо набора сопоставленных вами цветовых профилей, нажмите кнопку Профили и выберите Заменить мои параметры системными умолчаниями.
- Если вы хотите сохранить набор сопоставленных вами профилей, нажмите кнопку Профили и выберите Сохранить сопоставления. В открывшемся окне введите название набора цветовых профилей, выберите папку, где будет сохранен набор и нажмите Сохранить. В дальнейшем вы сможете легко загрузить этот набор профилей, когда потребуется.
- Чтобы загрузить набор сопоставленных цветовых профилей, нажмите кнопку Профили и выберите Загрузить сопоставления.
3. Нажмите Закрыть.
Изменение цветовых установок устройства для всех пользователей компьютера
Любые изменения цветовых настроек действуют только в пределах учетной записи пользователя, который вносил эти изменения. Однако можно сделать определенные цветовые установки конкретного устройства установками по умолчанию для всех пользователей, использующих данное устройство (кроме тех пользователей, которые активировали функцию «Использовать мои параметры для этого устройства»).
1. Войдите в Windows 7 как администратор.
2. Откройте меню Пуск, введите в поисковую строку colorcpl и нажмите Ввод .
3. На вкладке Подробно нажмите кнопку Изменить параметры по умолчанию.
4. В раскрывающемся списке Устройство выберите устройство, которое нужно сопоставить с одним или несколькими цветовыми профилями для всех пользователей компьютера, использующих для этого устройства цветовые установки по умолчанию.
5. Выполните одно или несколько действий:
- Чтобы добавить новый цветовой профиль для выбранного устройства, нажмите Добавить и перейдите к шагу 6.
- Если вы не хотите, чтобы цветовой профиль сопоставлялся с выбранным устройством, выделите этот профиль, нажмите Удалить и затем нажмите Да. Перейдите к шагу 7.
- Если для одного устройства выбрано несколько цветовых профилей, выделите цветовой профиль, который следует использовать по умолчанию для данного устройства и нажмите Сделать профилем по умолчанию. Перейдите к шагу 7.
6. В диалоговом окне Сопоставление цветового профиля выполните следующее:
- Если нужно использовать цветовой профиль, который уже установлен на компьютере, выделите нужный профиль в списке и нажмите ОК.
- Если нужно использовать цветовой профиль, который еще не установлен на компьютере, нажмите Обзор, укажите местоположение цветового профиля и нажмите ОК.
7. Чтобы сохранить набор сопоставленных с выбранным устройством цветовых профилей, нажмите кнопку Профили и выберите Сохранить сопоставления.
Чтобы загрузить набор сопоставленных цветовых профилей, нажмите кнопку Профили и выберите Загрузить сопоставления. Укажите путь к сохраненному файлу сопоставлений и нажмите Открыть.
8. Нажмите Закрыть (два раза).
Цветопередача по умолчанию
От настроек цветопередачи зависит, насколько правильно Windows 7 будет выбирать цвета при переносе изображения из одного устройства (и, следовательно, цветового пространства) в другое. На вкладке Подробно в разделе ICC прорисовка для сопоставления цветовой гаммы WCS можно выбрать один из четырех типов воспроизведения цвета, определенных ICC (Международным цветовым консорциумом):
Перцепционный (Perceptual) – лучше всего подходит для фотографических изображений. Позволяет максимально сохранить градации исходного изображения при пересчете в цветовое пространство устройства с меньшим цветовым охватом. Перцепционный тип цветопередачи в Windows 7 установлен по умолчанию.
Относительный цветометрический (Relative colorimetric) – лучше всего подходит для тех случаев, когда несколько определенных цветов должны быть переданы точно – например, при разработке логотипов. Цвета, которые находятся в пределах цветового охвата обоих устройств, остаются неизменными, в то время как остальные цвета могут меняться. При использовании относительного цветометрического типа белый цвет устройства пересчитывается как самая светлая точка аппаратно-независимого цветового пространства.
Абсолютный цветометрический (Absolute colorimetric) тип отличается от относительного цветометрического тем, что все цвета пересчитываются в аппаратно-независимое пространство колориметрически точно, включая белый цвет устройства. Хорошо подходит для тех случаев, когда нужно сымитировать цвет бумаги на выходе.
Деловая графика (Saturation) – лучше всего подходит для отображения графиков и диаграмм, где яркость изображения важнее точной цветопередачи. В процессе преобразования цветов из одного цветового пространства в другое, относительные оттенки сохраняются, но цвета могут сдвигаться.
При написании статьи использовалась официальная документация Microsoft Windows 7 на английском языке.