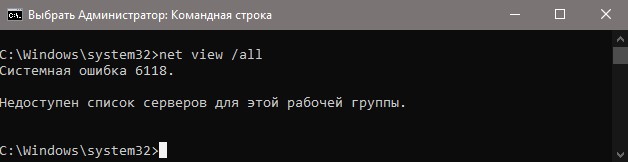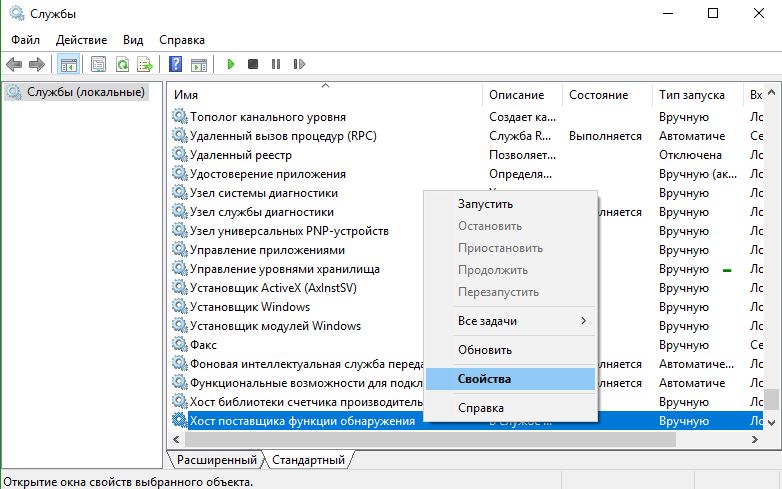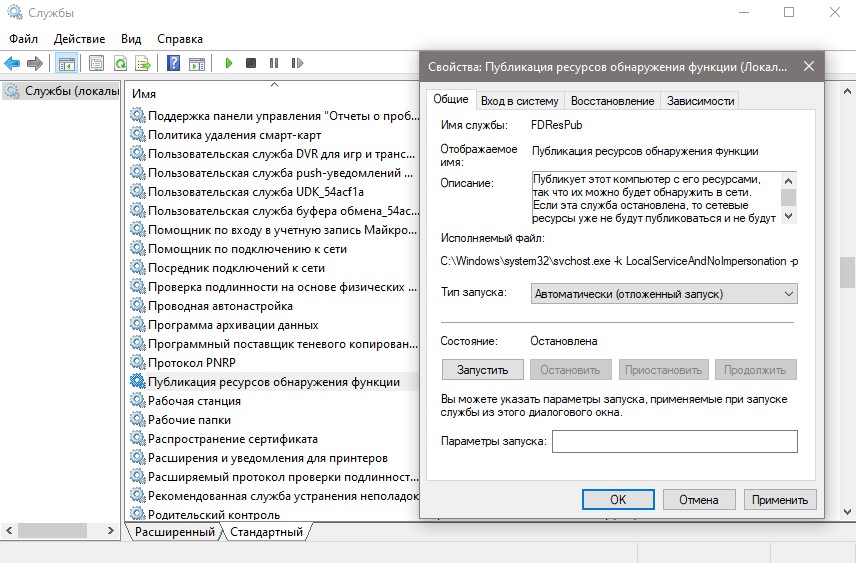- Системная ошибка 6118 при вводе net view в CMD Windows 10
- 1. Сторонний антивирус и брандмауэр
- 2. Функция обнаружения
- 3. Параметры общего доступа
- Решение проблемы «Служба Net View не запущена» в Windows 10
- Решаем проблему «Служба Net View не запущена» в Windows 10
- Способ 1: Включение опции «Поддержка общего доступа к файлам SMB 1.0/CIFS»
- Способ 2: Проверка вспомогательных служб
- Способ 3: Использование средства диагностики сетей
- Способ 4: Обнаружение конфликтов ПО
- Способ 5: Проверка системных обновлений
- Способ 6: Проверка целостности системных файлов
Системная ошибка 6118 при вводе net view в CMD Windows 10
Я решил посмотреть полный список сетевых устройств через командную строку при помощи команды net view /all и мне выдало системную ошибку 6118 с комментарием, что недоступен список серверов для этой рабочей группы. Виновником данной ошибки может быть сторонний антивирус, брандмауэр или служба обнаружения отключена. После долгого времени решения данной проблемы я не смог точно выявить виновника, но последовательность способов, которые я проделывал, будут полезны.
1. Сторонний антивирус и брандмауэр
Сторонний антивирус и брандмауэр могут блокировать сетевое соединение как ложное. В этом случае нужно отключить сторонний антивирус на тех ПК, где сеть с доступом, и проверить, устранена ли системная ошибка 6118.
Если не помогло, то сторонние антивирусы поставляются со своим брандмауэром, и дело в том, что он может работать даже тогда, когда вы на время отключили антивирус. Попробуйте отключить брандмауэр на время, если не поможет, то нужно будет полностью удалить антивирус с ПК. Ниже руководство поможет вам:
2. Функция обнаружения
Нажмите сочетание кнопок Win+R и введите services.msc, чтобы открыть службы. Найдите службу «Хоcт поставщика функции обнаружения«. и нажмите по немй правой кнопкой мыши, после чего выберите «Свойства«. В новом окне установите:
- Тип запуска: Автоматически (отложенный запуск).
- Нажмите на кнопку «Запустить».
Далее найдите службу «Публикация ресурсов обнаружения функции» и сделайте тоже самое:
- Тип запуска: Автоматически (отложенный запуск).
- Нажмите на кнопку «Запустить».
3. Параметры общего доступа
Нажмите Win+R и введите control.exe /name Microsoft.NetworkandSharingCenter , чтобы открыть центр сетями. В левом столбце нажмите на «Изменить дополнительные параметры общего доступа«.
- В гостевой и общедоступном профиле включите «Включить сетевое обнаружение».
- Далее разверните профиль «Все сети» и включите 128-битное шифрование и включите общий доступ с парольной защитой.
Решение проблемы «Служба Net View не запущена» в Windows 10
Служба под названием Net View является одним из ключевых компонентов, отвечающих за взаимодействие с компьютерами, подключенными по локальной сети. Она помогает управлять сетевыми папками, подключать их и переносить файлы. Однако иногда пользователи сталкиваются с проблемой «Служба Net View не запущена» в Windows 10 при попытках осуществления любых сетевых действий. Об этом же может свидетельствовать и уведомление в командной строке при проверке этого сервиса. Для отладки работы сети следует исправить эту трудность, о чем мы и хотим поговорить далее.
Решаем проблему «Служба Net View не запущена» в Windows 10
Существует сразу несколько причин, из-за которых может появиться рассматриваемая сегодня ошибка. Чаще всего это связано с некорректной работой других вспомогательных компонентов, включая службы и утилиты операционной системы. Сразу нельзя сказать, что именно служит источником возникновения неполадки, поэтому придется перебирать методы решения по очереди. Мы расставили их в порядке эффективности и простоты реализации, поэтому рекомендуем начать с первого варианта.
Способ 1: Включение опции «Поддержка общего доступа к файлам SMB 1.0/CIFS»
Компонент «Поддержка общего доступа к файлам SMB 1.0/CIFS» является стандартным в Виндовс и ранее всегда был включен. Однако после одного из обновлений безопасности его состояние по умолчанию перешло в «Отключено». Это основная причина, мешающая нормальному функционированию общей локальной сети, в связи с чем мы предлагаем проверить данный компонент и включить его, если это будет необходимо.
- Для начала откройте «Пуск» и через поиск отыщите приложение «Панель управления». Перейдите в это меню, нажав по появившемуся значку.
Среди всех разделов найдите «Программы и компоненты».
Воспользуйтесь панелью слева, где нажмите на надпись «Включение или отключение компонентов Windows».
После этого опуститесь вниз по списку, где найдите директорию «Поддержка общего доступа к файлам SMB 1.0/CIFS». Поставьте возле нее галочку и нажмите на «ОК».
Дождитесь окончания поиска требуемых файлов. Это может занять много времени. Не закрывайте данное окно, иначе вся конфигурация будет автоматически сброшена.
Теперь рекомендуется перезагрузить компьютер, чтобы изменения вступили в силу, а вспомогательные службы были запущены с поддержкой включенной опции. Переходите к взаимодействию с общими папками и файлами, чтобы убедиться в успешном решении возникшей ранее проблемы.
Способ 2: Проверка вспомогательных служб
В Виндовс 10 имеются две основные службы, которые отвечают за активное состояние рабочей станции и сервера. Они называются «Lanmanworkstation» и «LanmanServer». Если данные утилиты будут отключены, работать с общими папками и устройствами просто не получится, а также возможно появление уведомления «Служба Net View не запущена». Проверка их состояния осуществляется так:
- Через поиск в «Пуске» отыщите приложение «Службы» и запустите его.
В списке найдите строку «Рабочая станция». Дважды кликните по ней левой кнопкой мыши, чтобы открыть окно свойств.
Убедитесь в том, что тип запуска установлен в состояние «Автоматически», а сама служба сейчас работает.
При надобности измените настройки и щелкните на «Применить», чтобы их сохранить.
Далее вас интересует строка «Сервер». На нее так же нажмите дважды ЛКМ, чтобы перейти к окну «Свойства».
Проверьте тип запуска и текущее состояние. Установите нужные значения и примените изменения.
Можно сразу же переходить к работе с локальной сетью, поскольку после запуска служб все изменения вступают в силу сразу же. Если дело действительно заключалось в этих двух отключенных службах, больше рассматриваемая неполадка возникать не будет.
Однако иногда утилиты «Lanmanworkstation» и «LanmanServer» после перезагрузки компьютера все равно отключаются и ошибка появляется снова. Это свидетельствует о проблемах в записях реестра и параметры можно изменить только через соответствующий редактор.
- Для этого запустите утилиту «Выполнить», зажав комбинацию клавиш Win + R. Здесь введите regedit и нажмите на Enter.
В редакторе реестра перейдите по пути Компьютер\HKEY_LOCAL_MACHINE\SYSTEM\CurrentControlSet\Services\ .
Через конечную папку найдите две директории с названиями служб «Lanmanworkstation» и «LanmanServer». Перейдите к каждой из них поочередно.
В каталоге отыщите параметр «Start» и дважды кликните по нему ЛКМ.
Измените значение на «2» и закройте окно. Это же выполните и в папке второй службы.
Теперь в обязательном порядке перезагрузите компьютер, поскольку изменения, вносимые в редакторе реестра, вступают в силу только при создании нового сеанса.
Способ 3: Использование средства диагностики сетей
Метод с использованием стандартного средства диагностики сетей сработает далеко не во всех ситуациях, а запускать его следует только при определенных обстоятельствах. Давайте рассмотрим это самое обстоятельство и разберем принцип действия данного встроенного инструмента.
- Для начала откройте сетевую папку и попытайтесь подключиться к одному из локальных компьютеров, дважды щелкнув по его значку ЛКМ.
Если на экране появилось сообщение «Сетевая ошибка», нажмите по кнопке «Диагностика». В противном случае просто закройте папку и переходите к следующим вариантам исправления неполадки, представленным в этой статье.
Средство исправления начнет автоматическое сканирование на наличие проблем.
Вы будете уведомлены о найденных проблемах. Возможно, неисправность «Служба Net View не запущена» вызвала не очевидная причина. Если трудность не была исправлена автоматически, используйте поисковик, чтобы отыскать решение, или задайте вопрос в комментариях под этой статьей.
Способ 4: Обнаружение конфликтов ПО
Сейчас каждый пользователь устанавливает на компьютер множество самых разнообразных программ. Среди них есть те, которые работают с сетью, например, отвечают за организацию VPN-подключения. Иногда такие инструменты напрямую связаны с сетевыми службами и блокируют их работу, что и мешает нормально функционировать Net View. Проверить это можно через оснастку «Просмотр событий».
- Для этого через «Пуск» перейдите в «Панель управления».
Выберите раздел «Администрирование».
В списке выберите и запустите оснастку «Просмотр событий».
Через левую панель откройте каталог «Журналы Windows».
В разделе «Система» отыщите последние сообщения об ошибках. В их описании удостоверьтесь, что службы сети были остановлены, и найдите причину.
Если поводом возникновения рассматриваемой проблемы действительно стало стороннее ПО или какие-то его дополнительные компоненты, настоятельно рекомендуем удалить его, поскольку это самый верный и эффективный метод решения. Более детально о деинсталляции программ в Виндовс 10 читайте в другой статье на нашем сайте, перейдя по расположенной далее ссылке.
В случае обнаружения неизвестного источника отключения служб советуем проверить компьютер на наличие вирусов. Вполне возможно, что когда-то произошло заражение вредоносным файлом, который и блокирует запуск системных компонентов. Этой теме посвящен отдельный материал на нашем сайте.
Способ 5: Проверка системных обновлений
Предпоследний метод нашей сегодняшней статьи заключается в проверке системных обновлений. Microsoft практически в каждом апдейте изменяет правила безопасности, что сказывается и на функционировании служб и компонентов, в частности, «Поддержка общего доступа к файлам SMB 1.0/CIFS». Поэтому рекомендуется поддерживать ОС в актуальном состоянии. Проверка обновлений происходит буквально в несколько кликов.
- Откройте «Пуск» и перейдите в меню «Параметры».
Переместитесь в раздел «Обновление и безопасность».
Нажмите на «Проверить наличие обновлений» и ожидайте завершения этой операции. При обнаружении апдейтов дождитесь их установки и осуществите перезагрузку компьютера.
В большинстве случаев подобное обновление проходит успешно, однако встречаются и ошибки. Если у вас возникли трудности с выполнением поставленной задачи, советуем ознакомиться с отдельными материалами по этой теме на нашем сайте, воспользовавшись указанными далее ссылками.
Способ 6: Проверка целостности системных файлов
Последний способ заключается в проверке целостности системных файлов Windows. В сложившейся ситуации он оказывается действенным крайне редко, поэтому и стоит на последнем месте. Для его реализации следует задействовать утилиту SFC, следуя приведенным далее инструкциям. При неполадках с этой утилитой дополнительно запускается DISM, который должен восстановить функционирование всех системных компонентов. После этого снова используется SFC, чтобы наладить работу стандартных файлов. Более детально об этом читайте в другом нашем материале, нажав по расположенному ниже заголовку.
Это были все способы исправления ошибки «Служба Net View не запущена» в Windows 10, о которых мы хотели рассказать сегодня. Вам остается только путем перебора найти подходящее решение, чтобы навсегда избавиться от данной неприятности.