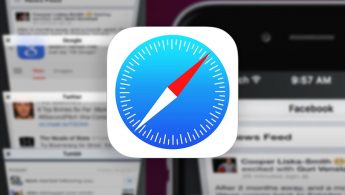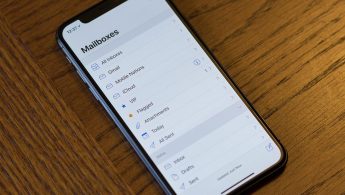- Сочетания клавиш при запуске компьютера Mac
- Если сочетание клавиш не работает
- Параллельная установка Mac OS X и Windows на Хакинтош
- Установка оперативных систем на разные жесткие диски
- Установка Mac OS X и Windows на разные разделы одного жесткого диска
- Подготовка к установке Windows
- Форматирование раздела
- Настройка BIOS
- Настройка config.plist
- комментария 2
- Как создать загрузочную флешку macOS из Windows
- Как создать загрузочную флешку в Windows
- Как запустить Mac с флешки
- Артём Суровцев
- Коротко о гибком смартфоне Huawei Mate X
- Лучшие гаджеты и аксессуары за прошедшие 10 лет
- 👀 Читайте также . Всё по теме
- 3 хитрости для управления вкладками в Safari, про которые не знают даже гуру Apple
- Как сделать длинный скриншот веб-страницы на Mac
- 10 захватывающих мест с обоев Mac. Как они выглядят в реальности
- Как на iPhone отправлять большие файлы по почте через iCloud
- Как жить со старой macOS. Когда древний MacBook, и обновиться уже не можешь
- Как добавить удобные фильтры в стандартном приложении Почта на iPhone
- 🙈 Комментарии 13
Сочетания клавиш при запуске компьютера Mac
Узнайте о функциях и инструментах компьютера Mac, которые можно вызвать, удерживания нажатой одну или несколько клавиш во время запуска.
Эти сочетания клавиш применимы только к компьютерам Mac с процессором Intel, но не к компьютерам Mac с процессором Apple.
Для использования любого из указанных сочетаний клавиш нажмите и удерживайте клавиши сразу после нажатия кнопки питания для включения компьютера Mac или сразу после начала перезапуска компьютера Mac. Удерживайте клавиши нажатыми, пока не произойдет нужное событие.
- Command (⌘)-R: запуск с использованием раздела восстановления macOS. Для запуска из раздела восстановления macOS через Интернет используется сочетание клавиш Option-Command-R или Shift-Option-Command-R. Из раздела восстановления macOS можно устанавливать различные версии macOS в зависимости от сочетания клавиш, используемого во время запуска. Если на компьютере Mac установлен пароль прошивки, сначала запрашивается ввод пароля.
- Option (⌥) или Alt: запуск менеджера загрузки, который позволяет выбрать другие доступные загрузочные диски или тома. Если на компьютере Mac установлен пароль прошивки, сначала запрашивается ввод пароля.
- Option-Command-P-R:сброс параметров памяти NVRAM или PRAM. Если на компьютере Mac установлен пароль прошивки, это сочетание клавиш игнорируется или вызывает запуск из раздела восстановления macOS.
- Shift (⇧): запуск в безопасном режиме. Отключено, если установлен пароль прошивки.
- D: запуск с утилитой Диагностика Apple. Для запуска этой утилиты через Интернет воспользуйтесь сочетанием клавиш Option-D . Отключено, если установлен пароль прошивки.
- N: запуск с сервера NetBoot, если компьютер Mac поддерживает сетевые загрузочные тома. Чтобы использовать загрузочный образ по умолчанию на сервере, удерживайте нажатыми клавиши Option-N. Отключено, если установлен пароль прошивки.
- Command-S: запуск в однопользовательском режиме. Отключено в macOS Mojave и более поздних версий, а также если установлен пароль прошивки.
- T: запуск в режиме внешнего диска. Отключено, если установлен пароль прошивки.
- Command-V: запуск в режиме подробного протоколирования. Отключено, если установлен пароль прошивки.
- Eject (⏏) или F12 или кнопка мыши либо кнопка трекпада: извлечение любых съемных носителей (например, оптического диска). Отключено, если установлен пароль прошивки.
Если сочетание клавиш не работает
Если сочетание клавиш не работает при запуске, может помочь одно из следующих решений.
- Нажимайте и удерживайте все клавиши в сочетании вместе, а не по одной.
- Выключите компьютер Mac. Нажмите кнопку питания на клавиатуре, чтобы включить компьютер Mac. Затем нажмите и удерживайте клавиши во время запуска компьютера Mac.
- Прежде чем нажимать клавиши, подождите несколько секунд, чтобы компьютер Mac успел распознать клавиатуру при запуске. Некоторые клавиатуры оснащены световым индикатором, который коротко загорается при запуске, указывая, что клавиатура распознана и готова к работе.
- Если используется беспроводная клавиатура, подключите ее напрямую к компьютеру Mac, если это возможно. Либо используйте встроенную или проводную клавиатуру. Если используется клавиатура для компьютера с ОС Windows, например клавиатура с логотипом Windows, попробуйте воспользоваться клавиатурой для компьютера Mac.
- Если используется Boot Camp для запуска через ОС Microsoft Windows, установите настройки загрузочного диска так, чтобы запуск выполнялся через ОС macOS. Затем выключите или перезапустите компьютер и повторите попытку.
Следует помнить, что некоторые сочетания клавиш отключены, если на компьютере Mac установлен пароль прошивки.
Параллельная установка Mac OS X и Windows на Хакинтош
Автор: @DDR5.RU · Опубликовано 04/02/2017 · Обновлено 15/11/2017
Параллельная установка Mac OS и Windows может потребоваться в различных случаях. Два пользователя на одном компьютере, Windows необходим для запуска определенных программ и игр с максимальной производительностью, и т.п..
Способы параллельного использования:
- Установка оперативных систем на разные жесткие диски. В данном случае выбор мы будем осуществлять при загрузке с помощью нажатия клавиши F12 при загрузке и выбора определенного жесткого диска, на котором установлена Mac OS X или Windows.
- Установка и выбор оперативной системы с помощью загрузчика. Мы рассмотрим на примере использования загрузчика Clover, но при желании вы можете использовать любой загрузчик для Hackintosh, который вам привычнее и удобнее.
- Установка Windows на виртуальную машину Parallels Desktop. В этом случае вы получаете Windows, как программу работающую в Mac OS X. Производительность в этом случае немного снижается, так как работают одновременно две системы. Как установить Windows на Parallels Desktop вы можете ознакомится в нашей статье.
Установка оперативных систем на разные жесткие диски
Самый простой, но в то же время и действенный способ совмещения двух систем. При таком использовании все настройки ПК берутся Windows непосредственно из Bios, что не приводит даже к минимальному спаду производительности.
Способ очень простой в осуществлении и не требует особых навыков. Выбор загружаемой системы осуществляется через Boot Menu, которое можно вызвать нажатием клавиши F12 при загрузке ПК. Выбрав определенный жесткий диск, тем самым мы определяем в какой именно оперативной системе мы будем работать.
Установка Mac OS X и Windows на разные разделы одного жесткого диска
При использовании этого способа выбор оперативной системы осуществляется с помощью окна загрузчика. В этой статье мы рассмотрим на примере загрузчика Clover.
Вы же можете использовать любой другой загрузчик Mac OS Hackintosh.
В данном способе очень важна последовательность установки:
- Установка Mac OS X на ПК. Если вы еще этого не сделали можете ознакомиться с инструкциями в наших статьях(Установка OS X Mavericks на ПК, установка OS X El Capitan на ПК). Это является важным, так как в среде Windows мы не сможем отформатировать раздел в Mac OS Extended (журнальный), а это является важнейшим условием для установки Mac OS X.
- Установка загрузчика Clover на жесткий диск. Как это делается вы сможете ознакомится в статьях по установке OS X указанных выше. Иногда в целях безопасности Clover не устанавливают на жесткий диск, а запускают с флэшки, которая выступает в данном случае ключом к OS X. Важно! Чтобы EFI раздел, который на флэшке был полностью настроен под загрузку Mac OS на вашем ПК, так как во многих случаях установочные настройки и загрузочные имеют различия.
- Установка Windows.
Подготовка к установке Windows
Форматирование раздела
В запущенной системе Mac OS X форматируем раздел диска, который предназначается по Windows в MS-DOS(FAT), с помощью дисковой утилиты. Это операция обязательно для того, что бы при установке виндовс был обнаружен раздел для установки. Формат Mac OS Extended (журнальный), который используется Apple не распознается Windows и разделы не будут обнаружены.
Настройка BIOS
Если при установке OS X вам приходилось отключать в биос настройки виртуализации — их обязательно надо включить. Без включения этих параметров установка будет в 90% случаев заканчиваться ошибкой.
Кстати, эти параметры BIOS выключаются только при установке Mac OS, после установке их можно смело включать, они никак не будут влиять на запуск системы.
Настройка config.plist
Очень важно, что бы в config.plist был указан таймаут перед запуском системы. В противном случае у вас не будет возможности выбора и система указанная в нем либо последняя загруженная система(настройка по умолчанию в Clover) будет запускаться автоматом.
Для этого открываем config.plist в CloverConfigurator и меняем параметр на 5-20 сек(если вы хотите, чтобы запускалась автоматом последняя запущенная система, при отсутствии выбора). Значение «-1» для того, чтобы загрузчик не запускал систему автоматически, а ждал нашего выбора.
После чего сохраняем.
После перезагрузки компьютера с подключенной загрузочной флэшкой Windows, мы увидим дополнительный значок установки видовс в окне Clover.
После запуска установки форматируем выбранный нами заранее раздел FAT и форматируем уже утилитой Windows в NTFS после чего процесс мало чем отличается от обычной установки.
Теперь наш Хакинтош полностью готов к установке второй системы, в нашем случае Windows.
Установка Windows аналогична установке Mac OS.
Таким же способом можно поставить Linux или другие версии OS X если их поддерживает ваша конфигурация ПК. Как ускорить и оптимизировать работу Windows вы сможете найти на нашем сайте в разделе Windows
В случае установки другой версии MAC OS шаги по изменению настройки BIOS и форматированию пропускаются.
Вас могут заинтересовать:
Добавление комментариев отключено! Так как мы задолбались удалять спам, которого в десятки раз больше, чем реальных, относящиеся к теме сообщений. С уважением, администрация DDR5.RU.
комментария 2
Как поставить clover на две системы которые на разных hdd грузить хочу через clover а не через f12
Устанавливаете на любой из дисков Clover. Устанавливаете таймер нужный по продолжительности для автоматической загрузки системы, которая будет загружаться по умолчанию, если не производите выбор. А в биос указываете диск, на котором установлен Clover.Для примера:
Timeout «0» Если здесь пропишите 30 сек, то загрузится Clover и в течении 30 секунд будет доступен выбор системы(разделов откуда грузить), если выбор не производите в течении этого времени, то загрузка системы начнется автоматически, которая прописана
OS X(название раздела диска с системой). Если пропишите вместо нуля «-1», то автоматическая загрузка не будет начинаться, запустится Clover и будет ожидать вашего выбора.
На данный момент в примере прописан ноль, то есть система загружается без появления интерфейса Clover.
Как создать загрузочную флешку macOS из Windows
Когда компьютер Mac внезапно перестал запускаться, а резервной копии macOS под рукой нет, поможет чистая переустановка системы.
Если рядом есть другой Mac, то проблем с созданием загрузочной флешки не возникнет. Сейчас расскажем, как выкрутиться из ситуации с Windows-ПК.
? Спасибо re:Store за полезную информацию. ?
Как создать загрузочную флешку в Windows
1. Для создания флешки скачиваем приложение TransMac.
Утилита распространяете на сайте разработчика по цене $59. К счастью, есть бесплатный 15-дневный триал.
2. Теперь потребуется найти образ для установки macOS.
Официального способа скачать операционную систему из Windows нет. Придется либо искать друга с компьютером Mac, либо пользоваться известными всем сайтами.
Обратите внимание, что для работы утилиты TransMac нужен образ macOS в формате *.dmg
Если удастся найти друга с яблочным компьютером и скачать macOS из Mac App Store, будет проще у него же и сделать нагрузочную флешку по инструкции.
3. Когда образ скачан, а утилита установлена, запускаем TransMac от имени Администратора и соглашаемся на триальный период использования программы.
4. Подключаем к компьютеру флешку (понадобится накопитель емкостью 8ГБ и более)
5. В боковом меню находим подключенный накопитель и через контекстное меню форматируем командой Format Disk for Mac.
Внимание! Данный процесс является необратимым, все данные с флешки будут удалены.
6. После окончания форматирования снова вызываем контекстное меню диска и выбираем пункт Restore with Disk Image.
7. В открывшемся окне проводника указываем скачанный образ для установки macOS.
8. Подтверждаем запись образа на флешку и ждем 20-30 минут, пока процесс не завершится.
Все! Флешка для установки macOS готова.
Как запустить Mac с флешки
Подключаем наш накопитель к компьютеру Mac и включаем его с зажатой клавишей Alt (Option).
Обратите внимание, что для загрузки со внешних накопителей на Mac с чипом T2 нужно произвести некоторые манипуляции.
В меню выбора диска указываем флешку и производим установку macOS.
Следуйте подсказкам мастера установки и через несколько минут получите работоспособный Mac.
Артём Суровцев
Люблю технологии и все, что с ними связано. Верю, что величайшие открытия человечества еще впереди!
Коротко о гибком смартфоне Huawei Mate X
Лучшие гаджеты и аксессуары за прошедшие 10 лет
👀 Читайте также . Всё по теме
3 хитрости для управления вкладками в Safari, про которые не знают даже гуру Apple
Как сделать длинный скриншот веб-страницы на Mac
10 захватывающих мест с обоев Mac. Как они выглядят в реальности
Как на iPhone отправлять большие файлы по почте через iCloud
Как жить со старой macOS. Когда древний MacBook, и обновиться уже не можешь
Как добавить удобные фильтры в стандартном приложении Почта на iPhone
🙈 Комментарии 13
Как наоборот сделать загрузочную флешку Windows 7 из-под Mac OS?
@sergeyc , чз Boot Camp Assistant
Shift-Option-⌘-R
Переустановка версии macOS, входившей в комплект поставки компьютера Mac, или ближайшей к ней версии из доступных.
Option+Command+R
Установит самую свежую доступную версию ОС.
Все работает от Интернет и флэшку делать не нужно!
@Phonerz , Артём хакинтош ставит. На Mac пока денег нет.
@near , аа! Спасибо за подсказку! Но, он забыл про этап на котором еще надо пропатчить установщик!
@Phonerz , до виндузятников никак не дойдет, что на маке не нужно трахаться с образами, флэшками, драйверами и прочим говнецом
Накой? Ненужны уже сто лет флешки, есть интернет – комп через него сам и восстановится.
Можете себе представить, есть места в мире где есть мак и нет интернета.
@Sviatoslav_Dmitrievsky , в мире нет мест без интернета. Либо там нет людей.
Это настолько устаревший способ, что в интернете в каждом форуме про использование TransMac масса комментариев, что он уже НЕ РАБОТАЕТ. Из личного опыта могу сказать, что работающую загрузочную флешку с TransMac вы можете создать только с Lion. С более новыми OS этого не получится. С сайта Apple вы сможете скачать системы только начиная с EL Capitan. Системы выше High Sierra уже не скачивается в виде dmg образа. Если не прав, то поправьте.
Я делаю не так. Загрузочная флешка не нужна. В роли загрузочной флешки я использую 16Гб ssd диска (на время установки).
Для этого нужно сделать так:
1. Скачать из App Store последнюю прошивку и поместить прошивку (расширение файла – .app) в раздел “Программы” (если начнется установка системы – остановить установку).
2. Запускаем “дисковую утилиту” и временно выделяем 16gb пространства для загрузочного образа, для этого жмем “вид”-“показывать все устройства” и выбираем контейнер disk1. Потом жмем “разбить на разделы”, затем снова жмем вкладку “разбить на разделы”, потом жмем “плюс”, ставим 16gb размер диска, вводим имя раздела “16Gb” (без кавычек), формат выбираем Mac OS Extended (журналируемый), а потом жмем “применить”.
3. Запускаем Терминал и копируем такую строку:
sudo /Applications/Install\ macOS\ Catalina.app/Contents/Resources/createinstallmedia –volume /Volumes/16Gb и нажать “Enter” (ввести пароль администратора). После этого создастся загрузочный образ на выделенном разделе ssd.
4. Потом перезагружаем и с нажатым alt выбираем запуск системы с созданного образа. Когда запустится консоль установки системы, выбрать “дисковую утилиту” и стираем диск, на котором стояла система в формат APFS, потом продолжить установку системы на уже отформатированный диск.
5. Если место на ssd жалко, то после установки системы стираем диск “16Gb” и в разделе “разбить диски” объединяем эти разделы и останется один общий раздел на диске ssd.
боже, чтобы сделать загрузочную флешку в macOS, нужно купить хероту за 59$ . Оо