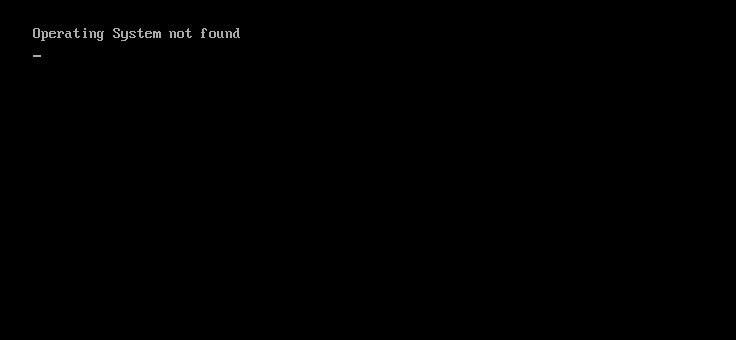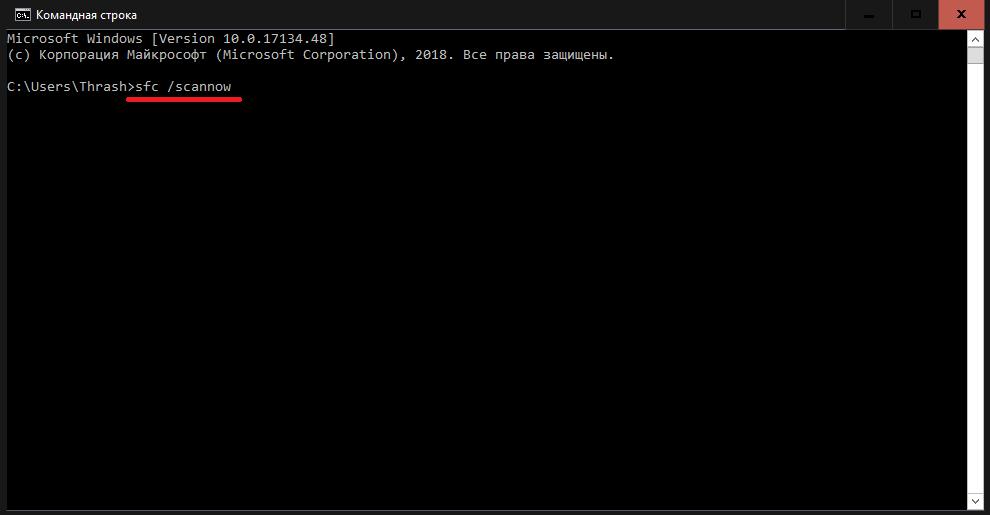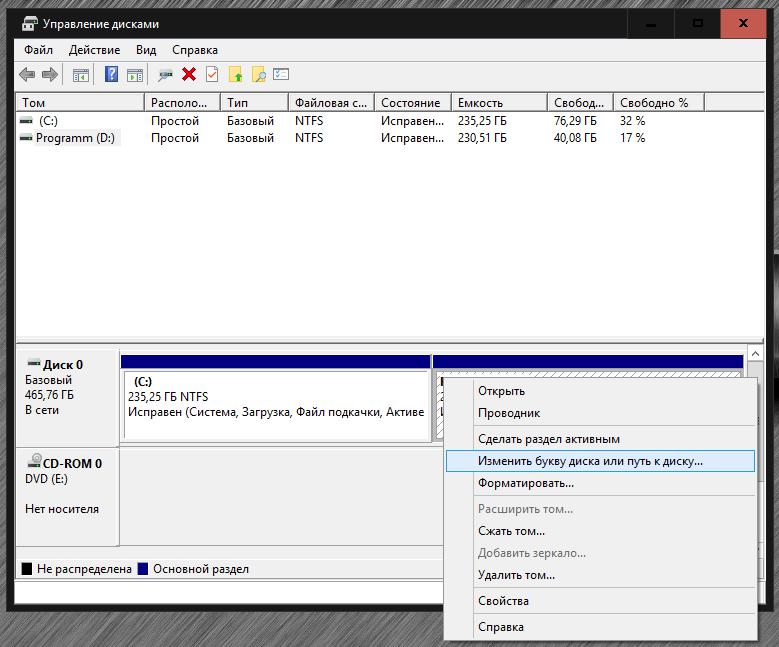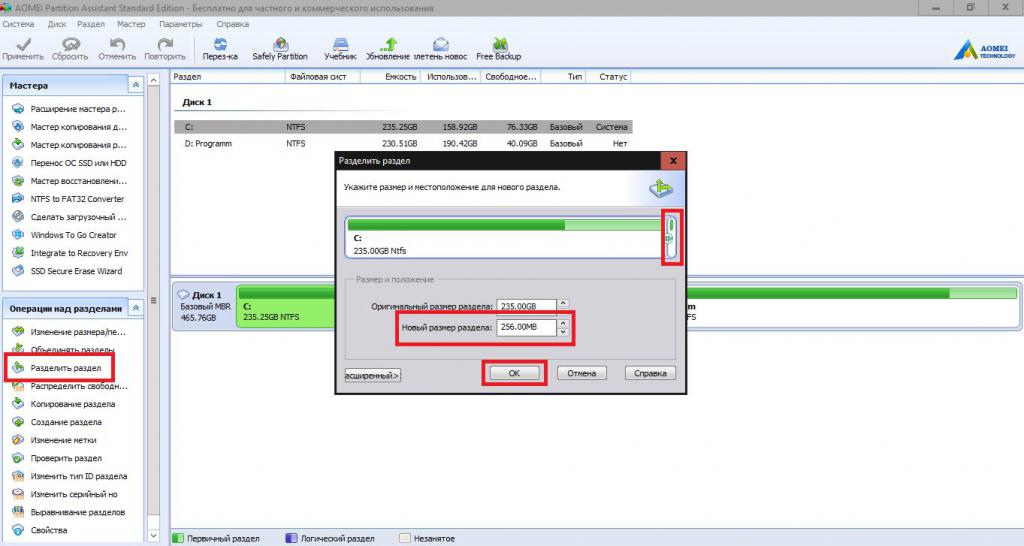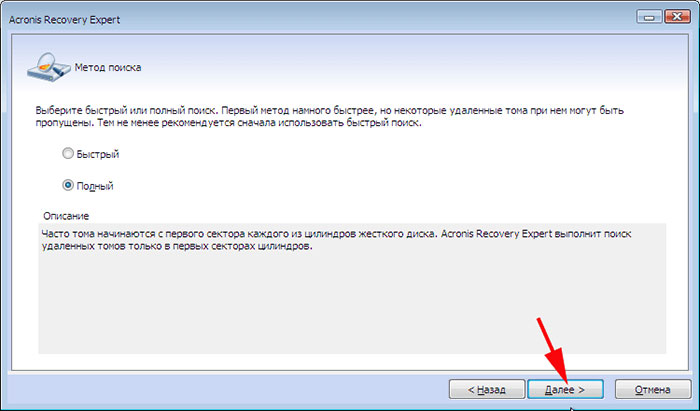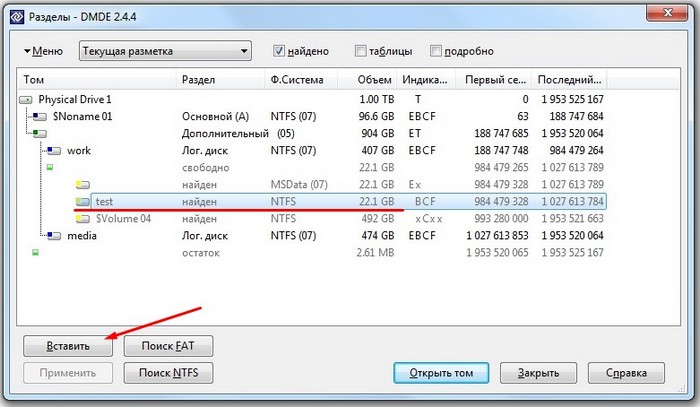- Пропал раздел жесткого диска: возможные причины, способы устранения неполадок
- Пропал раздел жесткого диска при старте системы: как восстановить загрузку простейшим методом?
- Пропал раздел жесткого диска в Windows 10: переназначение литеры
- Что делать, если вместо логического раздела появилась нераспределенная область?
- Методика создания нового раздела и объединения с пропавшим
- Восстановление разделов MBR и GPT сторонними утилитами
- Что может быть еще?
- Почему не удается создать новый раздел на жестком диске
- Не удалось создать новый или найти существующий раздел при установке Windows 10
- Причина ошибки «Нам не удалось создать новый или найти существующий раздел»
- Исправление ошибки при отсутствии важных данных на диске (разделе)
- Как исправить «Не удалось создать новый или найти существующий раздел» при установке Windows 10 на диск с важными данными
- Освобождаем место для системных разделов с помощью diskpart в программе установки
- Использование Minitool Partition Wizard Bootable для освобождения места под системные разделы
Пропал раздел жесткого диска: возможные причины, способы устранения неполадок
С тем, что разделы жесткого диска, на которые он был разбит при установке операционной системы или после этого, неизвестно почему исчезают, пользователи компьютеров сталкиваются достаточно часто. Причин того, что какой-то раздел жесткого диска пропал, казалось бы, ни с того ни с сего, можно насчитать достаточно много. Это может быть и повреждение самого устройства, и его перегрев, и сбои в операционной системе, и воздействие вирусов, и еще бог знает что. Некоторые, не разобравшись в проблеме, тут же начинают судорожно переустанавливать всю систему и разбивать винчестер на разделы повторно. А ведь это приводит только к тому, что, например, на логическом диске ранее сохраненная важная информация будет удалена. Чтобы не применять такие кардинальные методы, давайте посмотрим, что можно сделать в такой ситуации с наименьшими потерями.
Пропал раздел жесткого диска при старте системы: как восстановить загрузку простейшим методом?
Для начала несколько слов о самой неприятной ситуации, когда проблемы наблюдаются с системным разделом.
Например, вы включаете компьютер, вроде бы он стартует, но вдруг на черном экране появляется сообщение о том, что при загрузке жесткий диск не определен, или уведомление о том, что установленная операционная система не найдена. Паниковать не стоит. Вполне возможно, что такая ситуация связана только с тем, что где-то отошли контакты. Просто проверьте плотность подключения шлейфа и кабелей питания (естественно, при выключенном компьютере).
Если с этим все в порядке, возможно, повреждены важные системные компоненты, отвечающие за старт Windows.
В этом случае потребуется загрузиться со съемного носителя вроде LiveCD и первым делом вызвать командную строку (Shift + F10) и выполнить их проверку (sfc /scannow). Как правило, в большинстве случаев после восстановления системных файлов система определится без проблем. Но так бывает не всегда.
Если это эффекта не даст, можно попытаться применить команду инструмента Bootrec.exe, после ввода которой через пробел сначала вписывается дополнительный атрибут «/FixMBR», а затем с повторным вводом основной команды – «/FixBoot» (оба атрибута вводятся без кавычек). Если и это не поможет, можно произвести полную перезапись загрузчика путем добавления к основной команде атрибута «RebuildBCD» (опять же, без кавычек). Если по каким-то причинам и это желаемого результата не даст, воспользуйтесь загрузочной версией утилиты TestDisk, которую можно использовать как средство диагностики и восстановления системного раздела.
Пропал раздел жесткого диска в Windows 10: переназначение литеры
Но, как показывает практика, чаще всего появление таких ситуаций связано не с системным, а с логическим разделом. Предположим, что пропал раздел жесткого диска, который в системе отображался под литерой D. Все устройства в «Проводнике» видны, а этого раздела нет. Иногда можно встретить ситуации, когда ваши друзья могли пошутить над вами, установив для этого раздела атрибут скрытого (в «Проводнике» будет показана пустая область), который и нужно убрать.
Также можно предположить, что логический раздел жесткого диска пропал по другой причине, и в данный момент система его под нужной литерой, занятой другим устройством, просто не видит.
Чтобы отобразить его, необходимо вызвать раздел управления дисками (diskmgmt.msc), на разделе через ПКМ выбрать пункт изменения пути или буквы, а затем присвоить ему нужную литеру из списка.
Примечание: имейте в виду, что, если у вас на диске всего два раздела, использовать латинские буквы A, B, E, F и т. д. не стоит. Считается, что первые две резервируются под дискеты, остальные – под дисководы и USB-накопители. Выберите литеру D и сохраните изменения. Если это эффекта не даст, назначьте, к примеру, букву Z.
Что делать, если вместо логического раздела появилась нераспределенная область?
Хуже выглядит ситуация, когда раздел жесткого диска пропал, а вместо него появилась неразмеченная область. Такое наблюдается очень часто. В этом случае, если в логическом разделе не были сохранены важные пользовательские файлы, в том же разделе управления дисками через ПКМ можно выбрать создание простого тома, а затем присвоить ему новую букву и произвести полное форматирование.
Методика создания нового раздела и объединения с пропавшим
Но что делать, если в исчезнувшем разделе была сохранена важная информация? Конечно, можно попытаться ее восстановить при помощи уникальной программы R-Studio (причем даже после форматирования раздела), но есть решение и более простое.
В такой ситуации лучше обратиться к программам вроде AOMEI Partition Assistant или аналогичной утилите от Acronis и «отщипнуть» от системного раздела небольшой кусочек (хватит даже нескольких мегабайт), создать простой том, отформатировать его в NTFS, а по завершении всех операций объединить с проблемным разделом.
Восстановление разделов MBR и GPT сторонними утилитами
Некоторые программы рассчитаны и на восстановление потерянных разделов. Так, например, выполнить подобные действия с жестким диском ПК можно в том же приложении Disk Director, воспользовавшись встроенным инструментом Recovery Expert, в котором, следуя подсказкам «Мастера», нужно выбрать ручной режим восстановления и задать полный поиск.
Программа сама выполнит все необходимые действия, а по их завершении логический том со всей имеющейся на нем информацией будет приведен в полностью работоспособное состояние.
Особо стоит отметить ситуацию, когда пропал раздел жесткого диска GPT. Что это за раздел? По сути, это диск или том объемом более 2 Тб, для которого установлен стиль GPT вместо MBR.
Для восстановления таких разделов лучше всего подходит программа DMDE, в которой нужно выбрать жесткий диск с пропавшим разделом, после сканирования выделить его, нажать кнопку вставки, а затем в меню указать именно раздел GPT (GUID), что будет предложено сделать автоматически, а по завершении с подтверждением операций полностью перезагрузить систему.
Что может быть еще?
Наконец, стоит обратить внимание и на возможное присутствие на компьютере разного рода вирусов. Выявлять их с последующей нейтрализацией или удалением рекомендуется либо при помощи портативных сканеров вроде KVRT, либо при помощи антивирусов с загрузчиком, при использовании которого можно загрузиться со съемного носителя до старта операционной системы, наподобие Kaspersky Rescue Disk.
Почему не удается создать новый раздел на жестком диске
П ри установке Windows, как правило, пользователи создают два раздела — системный, которому присваиваются буква С и пользовательский с буквой D. В Windows 7 и выше в процессе разметки система также создаёт дополнительный раздел, в котором она хранит загрузочные файлы. Итого три основных тома. При желании вы можете создать ещё один том, высвободив для него нераспределённое пространства за счёт сжатия соседнего раздела.
При этом, скорее всего, он будет помечен как логический, в отличие от трёх остальных, имеющих пометку «основной».
Но если после этого вы захотите создать ещё раздел.
Windows выдаст предупреждение, что выбранная операция преобразует данные диски в динамические.
И что за исключением текущего тома загрузки, вы не сможете загружать ранее установленные версии Windows с любых томов на этих дисках.
Да, не очень приятная перспектива для тех, кто собрался установить к себе на компьютер ещё одну операционную систему, не говоря уже об имеющих у себя таковую.
А всё потому, что в файловой системе Windows относительно томов действуют определённые ограничения.
Так, правило гласит, что на одном базовом диске не может быть создано более четырёх основных томов, трёх основных и одного дополнительного логического либо же динамического тома.
Так как же быть в этой ситуации. Соглашаться на преобразование базового диска в динамический? Совсем необязательно, к тому же после этого вы не только не сможете запустить (установить) вторую ОС, но и лишитесь возможности выполнять над разделами целый ряд операций.
Решение простое. Если на вашем диске уже имеется четыре основных тома, вместо того чтобы высвобождать нераспределённое пространство под пятый, которого вам всё равно не создать, необходимо преобразовать больший пользовательский раздел в логический.
Что это даст? А то, что в нём вы сможете создать ещё несколько независимых вложенных разделов. Для этих целей лучше всего использовать какую-нибудь стороннюю программу, например, Acronis Disk Director или его загрузочный диск, если не хотите ставить приложение на компьютер.
Итак, кликаем в Disk Director по основному разделу (вообще-то в данном случае правильнее было говорить «диску») правой кнопкой мыши и выбираем в меню «Преобразовать в логический».
После чего применяем операцию.
В Acronis он будет иметь светло-коричневый цвет, а в штатной оснастке управления дисками — ярко-синий и при этом выделен зелёной рамкой . А теперь делим образовавшийся логический диск на столько разделов, на сколько хотим.
Что случится, если один из этих вложенных разделов «поломается», не станут ли недоступными остальные? Нет, все, кроме повреждённого, будут доступны, так как они независимы .
Второй вариант, когда на диске есть три основных тома, один логический с вложенными томами и нераспределённое пространство.
Создать простой том в оснастке управления дисками вы не сможете, а вот логический в Acronis Disk Director так это легко.
Кликните по свободному пространству правой кнопкой мыши и выберите единственную доступную опцию «Создать том».
В окне мастера тип тома оставляем «Базовый», жмём «Далее».
Выделяем пустое место и ещё раз жмём «Далее».
В следующем окне мастера вы увидите, что тип тома автоматически был выбран логический. Нажимаем «Завершить» и применяем операцию. Новый раздел присоединится к уже имеющимся в логическом диске разделам.
Наконец, третий, самый вероятный вариант, когда на диске имеется четыре основных раздела и нераспределённое пространство (см. первый скриншот) . Новичку может показаться, что тут даже Disk Director не поможет, так как при попытке создания тома он выдаёт ошибку «Не удается выполнить операцию. Диск не может содержать более четырех томов…» .
Разумеется, правило действует одинаково во всех случаях. Чтобы создать на пустом месте том, хотите вы того или нет, придётся сначала преобразовать один из четырёх основных томов в логический, посему вызываем для пользовательского раздела меню, а в нём выбираем «Преобразовать в логический».
После этого возможность создания тома на месте нераспределённого пространства станет доступной.
Не удалось создать новый или найти существующий раздел при установке Windows 10

В этой инструкции — информация о том, почему возникает такая ошибка, и, естественно, о способах исправить её в различных ситуациях: когда важных данных на системном разделе или диске нет, или же в тех случаях, когда такие данные есть и их нужно сохранить. Похожие ошибки при установке ОС и способы их решения (которые в том числе могут появиться после некоторых предлагаемых в Интернете способов исправить описываемую здесь проблему): На диске находится таблица MBR разделов, Выбранный диск имеет стиль разделов GPT, Ошибка «Установка Windows на данный диск невозможна» (в контекстах, отличных от GPT и MBR).
Причина ошибки «Нам не удалось создать новый или найти существующий раздел»
Основная причина невозможности установки Windows 10 с указанным сообщением о том, что не удается создать новый раздел — уже имеющаяся структура разделов на жестком диске или SSD, мешающая созданию необходимых системных разделов с загрузчиком и средой восстановления.
Если из описанного не до конца ясно, что именно происходит, пробую пояснить иначе
- Ошибка возникает в двух ситуациях. Первый вариант: на единственном HDD или SSD, на который устанавливается система, существуют только разделы, созданные вами вручную, в diskpart (или с помощью сторонних программ, например, средств Acronis), при этом они занимают всё пространство диска (например, один раздел на весь диск, если он ранее использовался для хранения данных, был вторым диском на компьютере или только что куплен и отформатирован). При этом, проблема проявляет себя при загрузке в EFI режиме и установке на GPT диск. Второй вариант: на компьютере более одного физического диска (или флешка определяется как локальный диск), вы устанавливаете систему на Диск 1, а Диск 0, который находится перед ним, содержит какие-то свои разделы, которые не могут использоваться в качестве системного раздела (а системные разделы всегда записываются установщиком на Диск 0).
- В данной ситуации программе установки Windows 10 «негде» создать системные разделы (которые можно увидеть на следующем скриншоте), а ранее созданные системные разделы также отсутствуют (так как диск не был ранее системным или, если был, был переформатирован без учета необходимости места под системные разделы) — именно так трактуется «Нам не удалось создать новый или найти существующий раздел».
Уже это объяснение может быть достаточно для более опытного пользователя, чтобы понять суть проблемы и исправить её. А для начинающих пользователей несколько решений описаны далее.
Внимание: приведенные далее решения предполагают, что вы устанавливаете одну единственную ОС (а не, например, Windows 10 после установки Linux), и, кроме этого, диск, на который производится установка обозначен как Диск 0 (если это не так, когда у вас несколько дисков на ПК, измените порядок жестких дисков и SSD в БИОС/UEFI таким образом, чтобы целевой диск оказался на первом месте, либо просто переключите SATA-кабели).
Несколько важных примечаний:
- Если в программе установки Диск 0 — это не тот диск (речь о физическом HDD), на который планируется устанавливать систему (т.е. вы ставите ее на Диск 1), а, например, диск с данными, то можно поискать в БИОС/UEFI параметры, отвечающие за порядок следования жестких дисков в системе (не то же самое, что порядок загрузки) и установить диск, на который следует ставить ОС на первое место. Уже этого может оказаться достаточно для решения проблемы. В разных версиях БИОС параметры могут находиться в разных местах, чаще всего в отдельном подразделе Hard Disk Drive Priority на вкладке Boot configuration (но может быть и в конфигурации SATA). Если найти такого параметра найти не удается, можно просто поменять местами шлейфы между двумя дисками, это изменит их очередность.
- Иногда при установке Windows с флешки или внешнего жесткого диска, именно они отображаются как Диск 0. В этом случае попробуйте установить загрузку не с флешки, а с первого жесткого диска в БИОС (при условии, что ОС на нем не установлена). Загрузка все равно произойдет с внешнего накопителя, но теперь под Диск 0 у нас будет нужный жесткий диск.
Исправление ошибки при отсутствии важных данных на диске (разделе)
Первый из способов исправить проблему предполагает один из двух вариантов:
- На диске, на который планируется установить Windows 10 нет важных данных и всё подлежит удалению (или уже удалено).
- На диске есть более одного раздела и на первом из них нет важных данных, которые требуется сохранить, при этом размер раздела достаточен для установки системы.
В этих ситуациях решение будет очень простым (данные с первого раздела будут удалены):
- В программе установки выделите тот раздел, на который вы пробуете установить Windows 10 (обычно Диск 0 раздел 1).
- Нажмите «Удалить». Еще лучше удалить все разделы с Диска 0 (при условии, что систему ставим на него и важных данных нет).
- Выделите «Незанятое пространство на диске 0» и нажмите «Далее». Подтвердите создание системных разделов, если будет такой запрос, установка продолжится. Если не сработало, то перезагрузите компьютер, начните установку заново и снова запустите установку в незанятое пространство.
Как видите, все довольно просто и какие-либо действия в командной строке с помощью diskpart (удаление разделов или очистка диска с помощью команды clean) в большинстве случаев не требуются. Внимание: программе установки необходимо создавать системные разделы именно на диске 0, а не 1 и т.д.
В завершение — видео инструкция по исправлению ошибки при установке описанным выше способом, а затем — дополнительные методы решения проблемы.
Как исправить «Не удалось создать новый или найти существующий раздел» при установке Windows 10 на диск с важными данными
Вторая распространенная ситуация — установка Windows 10 производится на диск, который ранее служил для хранения данных, при этом, скорее всего, как описано в предыдущем решении, содержит всего один раздел, но данные на нем пострадать не должны.
В этом случае наша задача — сжать раздел и высвободить место на диске, чтобы там были созданы системные разделы операционной системы.
Сделать это можно как средствами программы установки Windows 10, так и в сторонних бесплатных программах для работы с разделами дисков, причем в данном случае второй способ, при возможности его использовать, будет предпочтительнее (далее объясняется, почему).
Освобождаем место для системных разделов с помощью diskpart в программе установки
Этот способ хорош тем, что для его использования нам не потребуется что-то дополнительное, помимо уже запущенной программы установки Windows 10. Минус способа в том, что после установки мы получим не совсем обычную структуру разделов на диске, когда загрузчик находится на разделе с системой, а дополнительные скрытые системные разделы — в конце диска, а не в его начале, как это обычно бывает (при этом все будет работать, но в дальнейшем, например, при возникновении проблем с загрузчиком, некоторые стандартные способы решений проблем могут работать не так, как ожидается).
В этом сценарии необходимые действия будут следующими:
- Находясь в программе установки Windows 10 нажмите клавиши Shift+F10 (или Shift+Fn+F10 на некоторых ноутбуках).
- Откроется командная строка, в ней по порядку используйте следующие команды
- diskpart
- list volume
- select volume N (где N — номер единственного тома на жестком диске или последнего раздела на нем, если их несколько, номер берется из результата выполнения предыдущей команды. Важно: на нем должно быть около 700 Мб свободного места).
- shrink desired=700 minimum=700 (у меня на скриншоте — 1024, потому что не было уверенности в том, сколько места действительно нужно. 700 Мб достаточно, как оказалось).
- exit
После этого закройте командную строку, а в окне выбора раздела для установки нажмите «Обновить». Выберите раздел для установки (не незанятое пространство) и нажмите «Далее». При этом установка Windows 10 продолжится, а незанятое пространство будет использовано для создания системных разделов.
Использование Minitool Partition Wizard Bootable для освобождения места под системные разделы
Для того, чтобы освободить место для системных разделов Windows 10 (при этом не в конце, а в начале диска) и не потерять важные данные подойдет, по сути, любое загрузочное ПО для работы со структурой разделов на диске. В моем примере это будет бесплатная утилита Minitool Partition Wizard, доступная в виде ISO образа на официальном сайте https://www.partitionwizard.com/partition-wizard-bootable-cd.html (Обновление: с официального сайта убрали загрузочный ISO но он есть в веб-архиве, если просматривать указанную страницу за предыдущие годы).
Этот ISO вы можете записать на диск или загрузочную флешку (загрузочную флешку можно сделать с помощью программы Rufus, выбираем MBR или GPT для BIOS и UEFI соответственно, файловая система — FAT32. Для компьютеров с EFI загрузкой, а это, вероятнее всего, ваш случай можно просто скопировать все содержимое ISO образа на флешку с файловой системой FAT32).
Затем загружаемся с созданного накопителя (безопасная загрузка должна быть отключена, см. Как отключить Secure Boot) и производим следующие действия:
- На заставке программы нажимаем Enter и дожидаемся загрузки.
- Выберите первый раздел на диске, а затем нажмите «Move/Resize» для изменения размера раздела.
- В следующем окне с помощью мыши или указания чисел освободите место «слева» от раздела, около 700 Мб должно быть достаточным.
- Нажмите Ок, а затем, в главном окне программы — Apply.
После применения изменений, перезагрузите компьютер с дистрибутива Windows 10 — в этот раз ошибка о том, что не удалось создать новый или найти существующий раздел появиться не должна, а установка пройдет успешно (при установке выбирайте раздел, а не незанятое пространство на диске).
Надеюсь, инструкция смогла помочь, а если вдруг что-то не получилось или остаются вопросы — задавайте в комментариях, буду стараться ответить.
А вдруг и это будет интересно:
Почему бы не подписаться?
Рассылка новых, иногда интересных и полезных, материалов сайта remontka.pro. Никакой рекламы и бесплатная компьютерная помощь подписчикам от автора. Другие способы подписки (ВК, Одноклассники, Телеграм, Facebook, Twitter, Youtube, Яндекс.Дзен)
20.08.2020 в 15:55
Огромное спасибо за помощь!
Но стоит дополнить, что после предложенных действий следует перезагрузить компьютер, а установку Windows начать сначала.
21.08.2020 в 15:04
Это не обязательно, достаточно просто обновить диски (там есть пункт) и всё.
26.08.2020 в 15:09
+ Тоже долго маялся с проблемой, потом просто перезагрузил и заработало.
22.08.2020 в 18:43
Спасибо большое.
Но присоединяюсь к Михаилу мне пришлось перезагрузиться, пункт обновить диски не помог, выдавало ту же самую ошибку.
23.08.2020 в 08:26
Ок, перепроверю, возможно поведение на этом этапе как-то изменилось. Спасибо.
08.09.2020 в 15:50
Была такая же проблема сегодня при установке windows server 2019. Но у меня устройство iodd Zalman ZM-VE500. Образ смонтировал в нем и во время установки даже в неразмеченное пространство не давало установить. Перезагрузка тоже. Помогло только создание загрузочной флешки с этой виндой
09.09.2020 в 19:26
Помогло удаление разделов. Потом создал их заново. Спасибо за статью
01.11.2020 в 12:47
Спасибо, помогло это , и с переназначением системы в гпт с МБР
23.11.2020 в 00:13
Снес разделы с помощью Linux Live CD Qparted и перестроил таблицу.
А установить Win10 не получается: ошибка вылезает и все тут.
Помогло ….shrink=700. …
Спасибо!
24.11.2020 в 17:56
Дмитрий, но ведь в большинстве случаев достаточно отключить сата шлейфы от файловой помойки ( 2 диска) после этого ошибка не вываливается, в крайнем случае отключить жёсткий диск в меню биоса компьютера.
25.11.2020 в 14:09
Здравствуйте.
Совершенно не обязательно так и ситуация у людей не всегда так выглядит, как вы представляете. Например: человек взял насоздавал разделов на единственном диске в каком-нибудь загрузочном Acronis, а потом пошел ставить на него Windows в UEFI режиме. Будет та же ошибка.
30.11.2020 в 20:02
спасибо оч много полезной инфы и по делу!
17.12.2020 в 16:52
26.12.2020 в 02:28
Я просто записал винду 10 прямо на диск, не знаю почему была эта ошибка, но все робит.
07.01.2021 в 12:58
Приветствую всех помогите уже 2 день мучаюсь с этой проблемой уже все перепробовал ничего не помогает друг попросил винду переустановить я удалил все разделы как обычно делаю теперь оно не создает новый и через команды пробовал ничего через программу не получается там только флешку видит а жесткий диск нет
07.01.2021 в 19:46
Здравствуйте. Тут бы увидеть конфигурацию дисков при установке, чтобы совет дать.
19.01.2021 в 10:03
Удалил все разделы, создал новые, все равно такая же проблема. Жесткий один стоит в системе.
19.01.2021 в 14:40
А если не создавать вручную, а просто выбрать «незанятое пространство на диске 0» и нажать Далее?
20.01.2021 в 04:47
Тоже самое, «Нам не удалось найти новый или найти существующий раздел.»
20.01.2021 в 04:50
Опа, это я удалил один раздел и пробовал на него и не получилось. А когда удалил все и образовался один 0 несозданный, то тогда пошла установка
05.02.2021 в 07:15
На самом деле при установке Win7 и старом биос это не поможет. Я бы дополнил инструкцию. В этом случае в Hard disk priority должен стоять первым будущий системный диск, и флешку иногда там указать нельзя ни вторым, никаким устройством. И загрузка с нее не пойдет Reboot and select boot device. Но если при перезагрузке через f8 быстро вызвать бут меню и выбрать флешку, все будет ок. Иначе на таком старом пк единственная альтернатива — двд-привод)
21.02.2021 в 11:26
Спасибо за информацию! Реально помешала еще одна флешка на время установки
20.03.2021 в 01:38
Алексей, огромное спасибо! Перепробовал все и только после Вашего совета пошла установка. Win 10 на ноуте 2011 года
06.04.2021 в 14:55
Добра в хату Шаманы
статья выручила . Спасибо мудрому Автору
Удалил и заново создал раздел. и все закрутилось.
14.04.2021 в 20:01
Дмитрий, большое спасибо! Помогло поставить нужный диск в биосе первым.