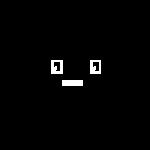Windows boot manager
Стоял на ноуте ssd с manjaro linux. Поставил на день hdd с виндой, винда благополучно поставила какие-то обновления, в итоге когда поставил ssd обратно, то grub просто перестал грузится, грузится какой-то windows boot manager и посылает меня нафиг. Включал Legacy mode, Legacy first, выставил загрузку с ssd в первую очередь, но грузится Atheros boot client, и посылает меня так же, перепробовал различные варианты, grub так и не захотел грузится. Как запустить grub с ssd и успешно загрузить линукс?
Ты Linux ставил в UEFI режиме? Тогда:
1) Legacy загрузчика Linux скорее всего нет. А даже если есть, то некоторые BIOS считают, что Legacy режим может быть только с MBR и если разметка GPT (а она обязательна для UEFI), то ничего не загрузят.
2) При загрузке с извлечённым SSD UEFI увидел, что загрузчик пропал и удалил пункт меню для запуска GRUB (который был добавлен при установке).
3) Винда добавила в список первым пунктом Windows Boot Manager и UEFI теперь радостно грузит его.
1) Пункт 2 таки не выполнился. В таком случае надо просто повысить приоритет GRUB по сравнению с Windows Boot Manager.
2) Пункт 2 выполнился. Нужно загрузиться с LiveCD и с помощью efibootmgr или grub-install в chroot заново создать необходимые пункты. И больше SSD не вытаскивать.
UEFI несколько отличается от BIOS и работать с ним надо иначе.
Ещё в некоторых UEFI захардкожен путь поиска виндового загрузчика, если ничего не прописано явно. Так что если винда грузится без специальных действий, а Linux нет — не удивляйся.
Также добавлю к последнему пункту, что все (кроме яббловских, наверное, я это на них не проверял) UEFI грузятся в первую очередь в \EFI\Boot\bootx64.efi (или x32, в зависимости от архитектуры) на первом или указанном диске, вне зависимости от выставленного приоритета.
все (кроме яббловских, наверное, я это на них не проверял) UEFI грузятся в первую очередь в \EFI\Boot\bootx64.efi (или x32, в зависимости от архитектуры) на первом или указанном диске, вне зависимости от выставленного приоритета.
у меня все грузит согласно приоритетам. ЧЯДНТ? Мать Gigabyte
у меня все грузит согласно приоритетам. ЧЯДНТ?
- У тебя Legacy;
- У тебя не стоит Шindoшs;
- У тебя стоит Шindoшs, но в Legacy;
- У тебя стоит Шindoшs в UEFI, но не на первом диске;
- Ты удалил \EFI\Boot\bootx64.efi и прописал загрузчик из \EFI\Microsoft\что-то-там ;
- Твоя матплата клала на стандарты, и грузится без этой фичи;
- Вендор сильно хитрый, и этот финт ушами работает только на USB, но это сомнительно.
Пожалуйста, ссылку на пункт в стандарте, что если есть на первом диске (и на разъяснение вот этого тоже) \EFI\Boot\Bootx64.efi, то на BootOrder надо забить.
А то пока получается, что даже ОС (уже установленную в UEFI) не переставить, т.к. \EFI\Boot\Bootx64.efi уже существует.
Да плевать на эти стандарты все хотели, у каждого своя реализация, goal только в том, чтобы венда устанавливалась и запускалась. Всё.
А \EFI\Boot\bootx64.efi сделан для того, чтобы воткнутая флэшка была бутабельна, не у всех же есть EFI Shell. Любой носитель проверяется на данный файл, чтобы без плясок загрузиться, иначе ты получишь кирпич вместо компьютера.
Не появляется GRUB загрузчик
Доброго дня, гуру. Имеем такую ситуацию: Есть ноутбук acer f15. Я ставил на него Widows 10 в режиме UEFI, понадобилось очень сильно установить рядом Ubuntu GNOME 16.04. Перед установкой в GParted отрезал от диска (он у меня всего один /dev/sda) 60 Гб на нужды линуксойдные. Из них выпилил 8 гб на свап и остальное в корень системы. Когда открывал GParted там уже был, соответственно, EFI раздел от винды, где собственно таится Windows Boot Manager. Пробовал переустанавливать раз 5 с такими вариантами: 1) разметка та же, но создал еще отдельно 512 мб раздел fat32 для граба линукс — не заработало. (потом понял, что efi раздел может быть только один). 2) попытка установки с той же разметкой (корень + свап, без доп. efi раздела), но загрузчик установить просто на диск /dev/sda (без выбора раздела, где виндоус держит свой загрузчик) — не заработало. Граб банально не появляется. тупо прогружается винда 10. 3) Третим вариантом был «Установка убунты рядом с Windows Boot manager» как по дефолту предлагает установщик — ноль на массу. 4) Затем попробовал уже прямиком указать с той же разметкой, что загрузчик класть нужно в /dev/sda2 где лежит загрзчик Windows boot manager. Может хоть так увидит? — ни фи га.
Ребята, подскажите, как сделать, чтобы появилось меню GRUB и я мог выбирать между 10 и убунтой? Второй день боли и мучений.
З.Ы. Пробовал еще через BOOTICE — после выгрузки туда .efi файла линукса — изменений не поступило. В бут меню так и стоит лишь Windows boot manager. Граб не прогружает.
загрузчик класть нужно в /dev/sda2 где лежит загрзчик Windows boot manager
Обычно же на /dev/sda1 лежит? Покажи схему разделов.
Для начала что точно стоит сделать — восстановить виндовый загрузчик, чтобы винда загружалась. А то ты мог и виндовый загрузчик перезатереть, и когда все-таки что-то делал правильно, граб может, теоретически, винду твою не найти после этого.
виндовый загрузчик работает нормально. В том то и дело, что только он и работает. У меня есть файл grubx64.efi от убунты. Если я ее, теоретически, засуну в BOOT винды, то он ее увидит? и предложит мне выбор? Просто боюсь делать это не посоветовавшись, чтобы потом не было такого, что я ни на одну не могу зайти ОСь.
Вот такой файл у меня лежит по пути указанном на скриншоте — это загрузчик винды. http://joxi.ru/52alJM7UGD0enm
А вот такие файлы у меня лежат в папке ubuntu на этом же разделе http://joxi.ru/gmvWjw4HxM0Qy2
Есть смысл каких-то манипуляций и переноса из одного в другое, чтобы начало работать?
чтобы потом не было такого, что я ни на одну не могу зайти ОСь
Честно говоря, тебе крупно повезло, что именно это и не произошло.
Я, честно говоря, линукс ставил параллельно с виндой лет пять назад, тогда у винды еще другой загрузчик был.
Не пробовал гуглить как правильно ставить убунту параллельно?
Да, ковырялся, и ставил точно так же. Вот в этом мануале, что ты сбросил, спасибо кстати) не указано, куда все таки загрузчик он тыкает. Примеры с виртуалками такое себе удовольствие. Мне нужно понять, куда нужно пихать загрузчик убунты, чтобы он давал мне выбор — либо винда, либо убунта. Но он не дает его даже, если я делаю как в этом гайде — прям на /dev/sda лупить его. В чем проблема я хз ((
Там есть в конце такое
Note: If after installing Ubuntu, you boot directly in Windows, check in UEFI settings for changing the boot order. If you see no option to set the boot to Ubuntu, you need to fix it from within Windows. When you are in Windows desktop, hover the mouse in left corner, right click and select administrator’s command prompt. Then run the following command:
This should make the Grub default and hence you can access both Ubuntu and Windows from it.
Не пробовал такое делать?
Похоже, что ты не превый, кто борется с такой херней.
Попробовал ввести эту команду (путь вроде бы правильный), пишет вот такое: «Не удается открыть данные конфигурации загрузки. Отказано в доступе.» 🙂
Линукс есть, загрузчика нет! Нужна помощь!
Товарищи комрады. Нужна поддержка! Хотя бы моральная.
Картина следующая. Имеется нетбук aser r3-131t. На борту SSD 32g. Заточен под win8. Машина очень слабая, место на диске мало. Решил впаять lubuntu 18.04 либо Debian10 на lxde. Теперь суть проблемы. Сделал лайв-флешку. Система без проблем запустилась в режиме лайв. Установил. Все встало, все уместилось, но вот только после перезагрузки я вижу либо надпись «no bootable device» (установка на legacy), либо в момент обращения к буту комп начинает цикличного перезагружаться (установка на uefi). Если успеть запустить меню бут, f12, то вижу всегда лишь единственную позицию: «linpus lite». От этого лимпуса у меня просто уже кровь в глазах. Я так и не нашел во всем долбаном рунете, что это за дрянь. Но там нет ни дебиана, ни лубунту. Выбираю этот лимпус лайт и все по новой: зелёный логотип Acer-перезагрузка-логотип-перезагрузка. Систему ставил на UEFI. Secure boot отключен. На legasy, само собой, под mbr ставил. Устанавливал разные дистрибутивы, устанавливал i386. Флешки использовал разные, писал на DD, etcher, rufus.
Шли третьи сутки. Решил посмотреть, как снова встанет win10. 40 минут, сука, и все забегало. Как к себе домой зашла! Как будто в компе просто запрет на что-либо, кроме win8-10! Но вот ещё несколько наблюдений за виндой: Во-первых, лимпуса лайта след нахрен простыл! Теперь там гордый «Windows boot manager». Во-вторых, если рядом установить любой линукс, компу на это все ещё насрать. В-третьих, раздел efi на отведённом системном fat32 совершенно невменяемый! То есть, он неумолим. Там прекрасно обосновались папки с линуксами, но комп все игнорит! Дошло до того, что я уже вручную в этом разделе все перелопатил, конфиги начал свои ставить, в директорию boot даже свои собственные bootx64.efi загнал. Как об стену горох. В-четвёртых, этому компу насрать даже на rEFInd. . то есть, плата, будто принципиально игнорирует вообще все файлы .efi кроме windows.
Не знаю, что ещё написать. Есть подозрение, что в мать вшит какой-то софт с ограничением. Слишком уж смахивает на паскудство заводского розлива. Либо я чего-то не понимаю. Кто знает, что такое limpus lite, почему эта гадость вылезает, стоит только снести винду, кто сталкивался с подобным.
Как установить Ubuntu как вторую систему рядом с Windows.
Из этого туториала Вы узнаете, как выполнить установку Ubuntu 20.04 , Ubuntu 19.04 , Ubuntu 18.10 или Ubuntu 18.04 в режиме двойной загрузки с предварительно установленой операционной системой ОС…
Из этого туториала Вы узнаете, как выполнить установку Ubuntu 20.04 , Ubuntu 19.04 , Ubuntu 18.10 или Ubuntu 18.04 в режиме двойной загрузки с предварительно установленой операционной системой ОС Windows 10 .
В этом руководстве предполагается, что на вашем компьютере предустановлена ОС Windows 10 или более старая версия Microsoft Windows, например Windows 8.1 или 8 .
Если ваше оборудование использует UEFI, вам следует изменить настройки EFI и отключить функцию безопасной загрузки .
Если на вашем компьютере не установлена другая операционная система, и вы планируете использовать вариант Windows вместе с Ubuntu , вам следует сначала установить Windows, а затем продолжить установку Ubuntu.
В этом конкретном случае на этапах установки Windows при форматировании жесткого диска на диске должно быть выделено свободное пространство размером не менее 20 ГБ, чтобы позднее использовать его в качестве раздела для установки Ubuntu.
Требования
Загрузите Ubuntu ISO-образ в соответствии с архитектурой вашей системы, используя следующую ссылку:
Шаг 1. Подготовьте компьютер под управлением Windows для двойной загрузки
1. Первое, о чем вам нужно позаботиться, – это освободить место на жестком диске компьютера, если система установлена на одном разделе.
Войдите на свой компьютер Windows с учетной записью администратора и щелкните правой кнопкой мыши в меню «Пуск» -> « Командная строка» (Admin), чтобы войти в командную строку Windows.
Подготовка Windows к двойной загрузке с Ubuntu

2. Попав в CLI , введите diskmgmt.msc и должна будет открыться утилита управления дисками . Отсюда щелкните правой кнопкой мыши по C: разделу и выберите «Уменьшить объем» , чтобы изменить его размер.

3. В поле C: «Сжатие» введите значение для уменьшения размера в МБ (используйте не менее 20000 МБ в зависимости от размера раздела C: ) и нажмите «Уменьшить», чтобы начать изменение размера раздела, как показано ниже (значение «Сжатие пространства снизу» ниже и используется только в демонстрационных целях).
Как только пространство будет изменено, вы увидите новое нераспределенное пространство на жестком диске. Оставьте его по умолчанию и перезагрузите компьютер, чтобы продолжить установку Ubuntu.


Шаг 2. Установите Ubuntu с двойной загрузкой Windows
4. Для этой статьи мы будем устанавливать Ubuntu 19.04 вместе с двойной загрузкой Windows (для установки можно использовать любой выпуск Ubuntu). Перейдите по ссылке на скачивание из описания темы и получите образ Ubuntu Desktop 19.04 ISO .
Запишите образ на DVD-диск или создайте загрузочный USB-накопитель с помощью такой утилиты, как Universal USB Installer (BIOS-совместимый) или Rufus (UEFI-совместимый).
Поместите USB-накопитель или DVD-диск в соответствующий привод, перезагрузите компьютер и дайте команду BIOS/UEFI загрузиться с DVD/USB, нажав специальную клавишу (обычно F12 , F10 или F2 в зависимости от пк).
После загрузки носителя на вашем мониторе должен появиться новый экран grub. В меню выберите Install Ubuntu и нажмите Enter, чтобы продолжить

5. После завершения загрузки загрузочного носителя в ОЗУ вы получите полностью функциональную систему Ubuntu.
На панели запуска нажмите на второй значок сверху, Install Ubuntu 19.04 LTS, и запустится утилита установки. Выберите язык, который хотите выполнить, и нажмите кнопку «Продолжить» , чтобы продолжить.

6. Затем выберите первый вариант «Нормальная установка»(“Normal Installation”) и снова нажмите кнопку “Continue”(«Продолжить») .

7. Теперь пришло время выбрать тип установки. Вы можете установить Ubuntu вместе с Windows Boot Manager, опция, которая автоматически позаботится обо всех шагах раздела.
Используйте эту опцию, если вам не нужна индивидуальная схема разделов. Если вам нужен собственный макет раздела, установите флажок «Что-то еще»(Something else) и нажмите кнопку «Продолжить» , чтобы продолжить.
При двойной загрузке следует избегать использования опции «Стереть диск и установить Ubuntu», потому что это потенциально опасно и уничтожит ваш диск.

8. На этом шаге мы создадим наш собственный макет раздела для Ubuntu. В этом руководстве рекомендуется создать два раздела, один для root , а другой home – для данных учетных записей и без раздела swap (используйте раздел подкачки, только если у вас ограниченные ресурсы ОЗУ или вы используете быстрый SSD).
Чтобы создать первый раздел root – выберите раздел «Свободное пространство»(“free space”) – (уменьшенное пространство в Windows, созданное ранее) и нажмите + значок ниже. В настройках раздела используйте следующие конфигурации и нажмите OK, чтобы применить изменения:
- Размер = не менее 20000 МБ
- Тип для нового раздела = Основной
- Место для нового раздела = Начало
- Использовать как = файловую систему EXT4
- Точка монтирования = /
- Size = не менее 20000 MB
- Type for the new partition = Primary
- Location for the new partition = Beginning
- Use as = EXT4 journaling file system
- Mount point = /


Создайте home раздел, выполнив те же действия, что и выше. Используйте все доступное свободное пространство, оставшееся для размера домашнего раздела. Настройки раздела должны выглядеть так:
- Размер = все оставшееся свободное пространство
- Тип для нового раздела = Основной
- Место для нового раздела = Начало
- Использовать как = файловую систему EXT4
- Точка монтирования = / home
- Size = все оставшееся свободное пространство
- Type for the new partition = Primary
- Location for the new partition = Beginning
- Use as = EXT4 journaling file system
- Mount point = /home

9. По завершении нажмите кнопку «Установить сейчас»(Install Now) , чтобы применить изменения к диску и начать процесс установки.
Должно появиться всплывающее окно, информирующее вас о месте подкачки. Проигнорируйте предупреждение, нажав на кнопку Продолжить(Continue).
Затем новое всплывающее окно спросит вас, согласны ли вы с внесением изменений на диск. Нажмите Продолжить(Continue), чтобы записать изменения на диск, и процесс установки начнется.

10. На следующем экране настройте физическое местоположение вашей машины, выбрав город на карте. Когда закончите, нажмите Продолжить, чтобы двигаться вперед.
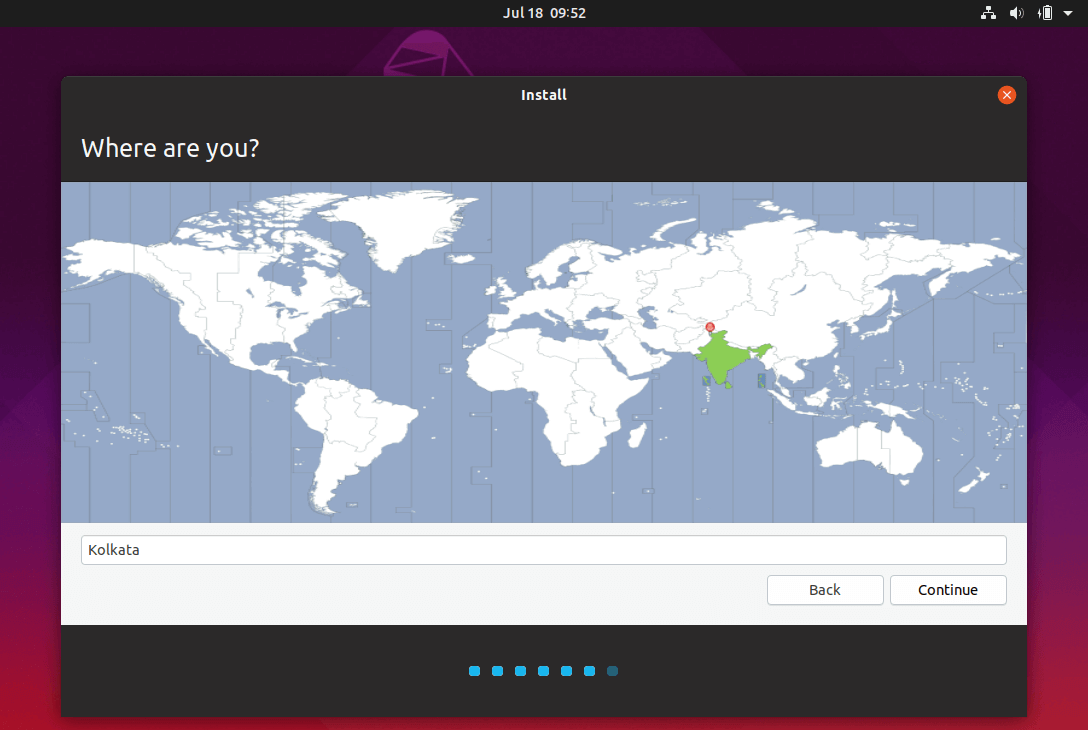
11. Выберите имя пользователя и пароль для учетной записи администратора sudo , введите имя для своего компьютера и нажмите Продолжить»(Continue), чтобы завершить установку.
Это все параметры, необходимые для настройки установки Ubuntu . С этого момента процесс установки будет автоматическим.

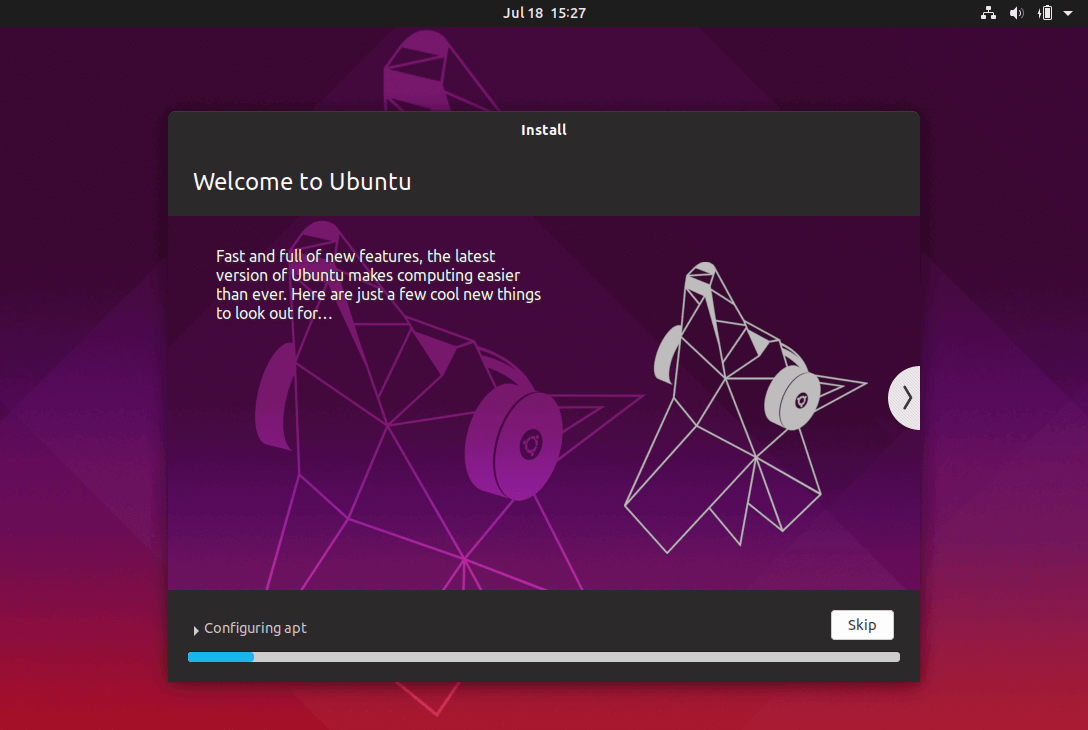
12. После завершения процесса установки нажмите кнопку «Перезагрузить сейчас»(Restart Now) , чтобы завершить установку.
Машина перезагрузится в меню Grub, где в течение десяти секунд вам будет предложено выбрать, какую ОС вы хотите использовать дальше: Ubuntu 19.04 или Microsoft Windows.
Ubuntu обозначена как ОС по умолчанию для загрузки. Таким образом, просто нажмите клавишу Enter или подождите, пока истечет время ожидания в 10 секунд.


13. После завершения загрузки Ubuntu войдите в систему с учетными данными, созданными в процессе установки, и наслаждайтесь. Ubuntu обеспечивает поддержку файловой системы NTFS автоматически, так что вы можете получить доступ к файлам из разделов Windows, просто нажав на Том Windows.


Это оно! Если вам нужно вернуться в Windows , просто перезагрузите компьютер и выберите Windows в меню Grub .