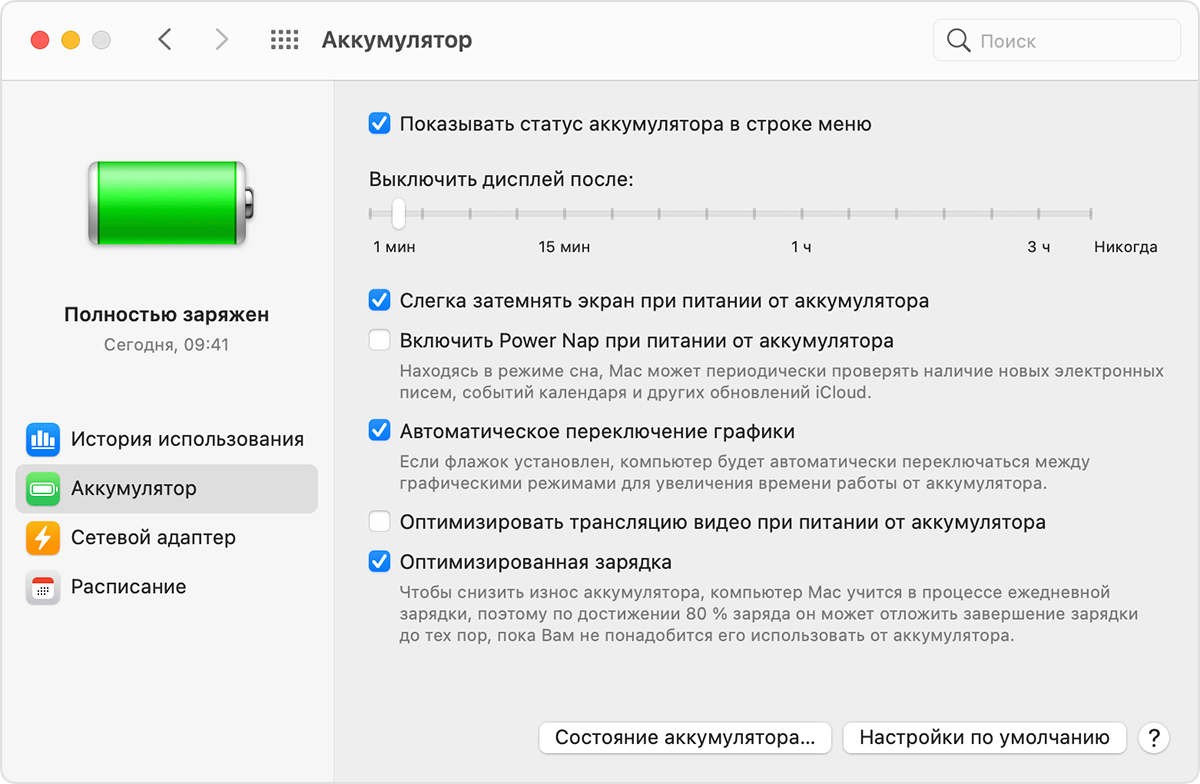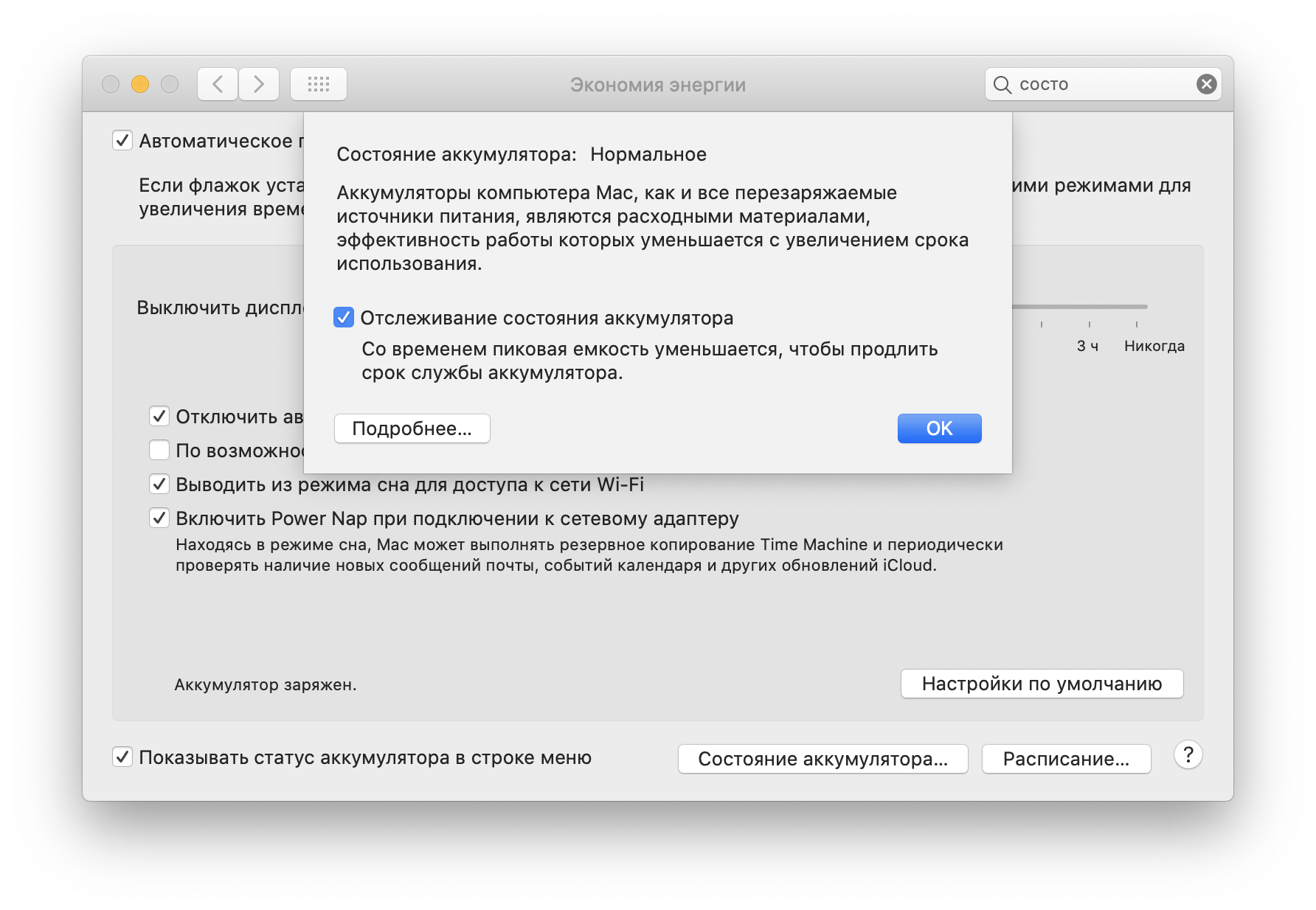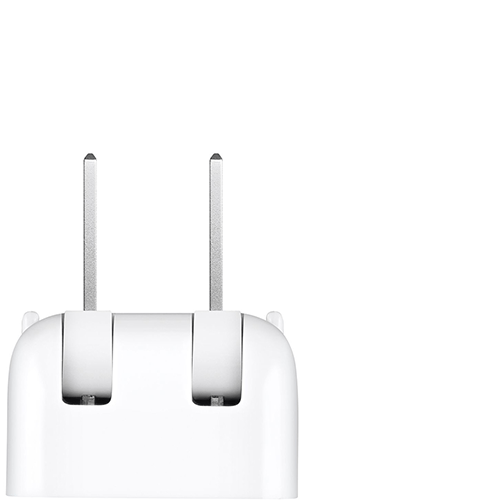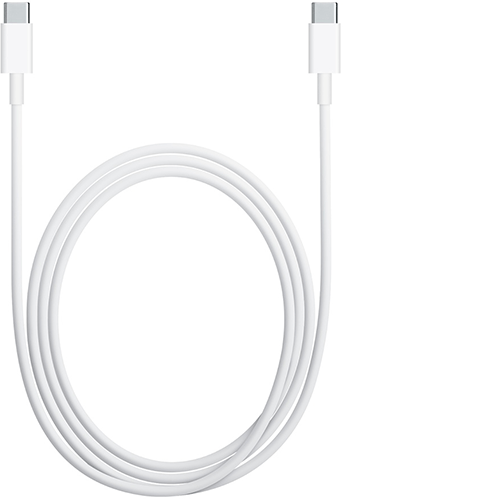- Если зарядка аккумулятора на компьютере Mac приостановлена
- Возобновление зарядки
- Проверка состояния заряда
- Приостановка или отключение функции «Оптимизированная зарядка»
- Дополнительная информация
- Если аккумулятор MacBook Pro (2016 г. и 2017 г.) не заряжается более чем на 1 %
- Проверка состояния аккумулятора
- Обновление macOS
- Определение модели компьютера
- После обновления macOS Catalina не заряжается MacBook. Что делать?
- Что это за функция такая?
- На каких ноутбуках функция доступна?
- Apple выпустила macOS Catalina 10.15.5
- Не удается зарядить ноутбук Mac с помощью адаптера питания USB-C
- Ноутбук Mac с портами USB-C не заряжается
- Проверка наличия питания
- Проверка электрической розетки
- Проверка на наличие помех в сети электропитания
- Проверка сетевой вилки или кабеля питания
- Проверка кабелей
- Проверка наличия обновлений
- Нагрев адаптера
- Искрение
- Проверка ноутбука Mac и блока питания
Если зарядка аккумулятора на компьютере Mac приостановлена
В macOS Big Sur компьютер Mac анализирует ваш график зарядки, чтобы увеличить срок службы аккумулятора.
Функция «Оптимизированная зарядка» в macOS Big Sur позволяет продлить срок службы аккумулятора и сократить время, в течение которого ваш компьютер Mac полностью заряжен. В определенных ситуациях, когда функция активирована, компьютер Mac отложит зарядку свыше 80 %. Компьютер Mac анализирует график зарядки и обеспечивает полную зарядку компьютера Mac до отключения от зарядного устройства.
На компьютерах Mac с процессорами Apple M1 или процессорами T2 security функция «Оптимизированная зарядка» включена по умолчанию при настройке компьютера Mac или после обновления до macOS Big Sur.
Возобновление зарядки
Если вам нужно полностью зарядить компьютер Mac как можно быстрее, выберите «Зарядить полностью сейчас» в меню состояния аккумулятора.
Проверка состояния заряда
Когда функция «Оптимизированная зарядка» включена, в меню состояния аккумулятора указывается, когда компьютер Mac будет полностью заряжен, или что зарядка приостановлена. Если ноутбук большую часть времени остается подключенным к источнику питания, то во время, когда зарядка приостановлена, может отображаться сообщение «Зарядка приостановлена (аккумулятор используется редко)».
Приостановка или отключение функции «Оптимизированная зарядка»
Если необходимо временно приостановить работу функции «Оптимизированная зарядка» или полностью отключить ее, выполните следующие действия.
- Выберите меню Apple > «Системные настройки».
- Нажмите «Аккумулятор», а затем выберите «Аккумулятор» на боковой панели.
- Снимите флажок «Оптимизированная зарядка», затем нажмите «Выключить» или «Выключить до завтра».
Дополнительная информация
В ноутбуках Mac есть еще одна функция, которая призвана продлить срок службы аккумулятора, — это функция отслеживания состояния аккумулятора. Узнайте больше об отслеживании состояния аккумулятора в ноутбуках Mac с процессором Apple или процессрами Intel.
Источник
Если аккумулятор MacBook Pro (2016 г. и 2017 г.) не заряжается более чем на 1 %
Узнайте, что делать если аккумулятор MacBook Pro не заряжается более чем на 1 %.
В очень редких случаях владельцы MacBook Pro (2016 г. и 2017 г.) сообщают, что аккумулятор компьютера не заряжается более чем на 1 %.
При этом в строке состояния аккумулятора значится «Рекомендуется обслуживание». Если в строке состояния аккумулятора значится «Нормальное», эта проблема его не касается.
Если вы наблюдаете такое поведение на своем MacBook Pro (2016 г. и 2017 г.), обратитесь в компанию Apple, чтобы получить бесплатную замену аккумулятора. Перед обслуживанием ваш компьютер пройдет осмотр для подтверждения права на бесплатную замену аккумулятора.
Кроме того, компания Apple выпустила обновление macOS, в котором исключается эта проблема для других компьютеров MacBook Pro (2016 г. и 2017 г.). Обновите операционную систему до macOS Big Sur 11.2.1 или более поздней версии либо установите дополнительное обновление macOS Catalina 10.15.7.
Проверка состояния аккумулятора
Чтобы определить необходимость обслуживания аккумулятора, проверьте его состояние.
- В macOS Big Sur выберите меню Apple > «Системные настройки», нажмите «Аккумулятор», на боковой панели выберите «Аккумулятор», затем нажмите «Состояние аккумулятора».
- В macOS Catalina или более ранней версии, удерживая клавишу Option, щелкните значок аккумулятора в строке меню, чтобы открыть меню состояния аккумулятора.
Обновление macOS
Выберите «Системные настройки» в меню Apple (), затем нажмите «Обновление ПО», чтобы проверить наличие обновлений. Найдите операционную систему macOS Big Sur 11.2.1 или более поздней версии либо дополнительное обновление macOS Catalina 10.15.7.
Определение модели компьютера
Перейдите в меню Apple () > «Об этом Mac». Модели MacBook Pro (2016 г. и 2017 г.) перечислены ниже.
- MacBook Pro (13 дюймов, 2016 г., два порта Thunderbolt 3)
- MacBook Pro (13 дюймов, 2017 г., два порта Thunderbolt 3)
- MacBook Pro (13 дюймов, 2016 г., четыре порта Thunderbolt 3)
- MacBook Pro (13 дюймов, 2017 г., четыре порта Thunderbolt 3)
- MacBook Pro (15 дюймов, 2016 г.)
- MacBook Pro (15 дюймов, 2017 г.)
Этот документ будет обновляться по мере поступления новой информации.
Источник
После обновления macOS Catalina не заряжается MacBook. Что делать?
Apple объясняет, почему это происходит.
MacBook Pro и его разъёмы. Фото: Александр Побыванец / Wylsacom Media
Если вы столкнулись с проблемой, что ваш MacBook не заряжается после обновления macOS Catalina до версии 10.15.5, то, возможно, это не проблема вовсе, а новая функция.
Apple опубликовала документ на сайте поддержки, где рассказывает о новой функции «Состояние аккумулятора» (видимо, запросов «почему MacBook перестал заряжаться до 100 процентов» было очень много).
Что это за функция такая?
Если перейти в «Настройки экономии энергии» → «Состояние аккумулятора», то можно увидеть новый пункт, который по умолчанию активирован — «Отслеживание состояния аккумулятора».
Функция разработана для того, чтобы продлить срок службы аккумулятора, снизив скорость его химического старения. Она отслеживает историю изменения температуры и схемы зарядки аккумулятора, то есть обучается вашим привычкам.
Если вы подключили ноутбук к адаптеру питания и в строке меню отображается «Аккумулятор не заряжается», а функция отслеживания состояния аккумулятора активирована, — это нормально. Просто ноутбук понимает, что сейчас аккумулятор полностью заряжен и перегружать его сверху не нужно.
Также функция может отключать зарядку, если вы постоянно или очень часто пользуетесь ноутбуком от сети, так что не удивляйтесь, если целый день работали «от сети», а заряд будет на отметке 80–90 %.
На каких ноутбуках функция доступна?
Я, как и Apple, рекомендую включить функцию: на производительность она не влияет, а продлить срок службы аккумулятора всегда приятно.
Apple выпустила macOS Catalina 10.15.5
Функция отслеживания состояния аккумулятора доступна владельцам ноутбуков с портами Thunderbolt 3, которые работают на macOS Catalina 10.15.5 и новее.
Источник
Не удается зарядить ноутбук Mac с помощью адаптера питания USB-C
Узнайте, что делать, если адаптер питания USB-C, входивший в комплект поставки ноутбука Mac, перестает заряжать аккумулятор, нагревается или искрит.
Ноутбуки Mac поставляются в комплекте с адаптером питания USB-C и зарядным кабелем. Определите, какие адаптер питания и зарядный кабель входят в комплект поставки вашего ноутбука Mac, и найдите соответствующие советы по устранению неполадок ниже. Если возникла проблема с адаптером питания стороннего производителя, попробуйте использовать адаптер питания и кабель производства Apple, входящие в комплект поставки ноутбука Mac.
Адаптер питания USB-C
Сетевая вилка или адаптер вилки
Зарядный кабель USB-C
Ноутбук Mac с портами USB-C не заряжается
Если адаптер питания USB-C не заряжает MacBook, MacBook Air или MacBook Pro, попробуйте отключить адаптер от электрической розетки, подождать несколько секунд и снова включить. Если это не поможет, следуйте рекомендациям из следующих разделов:
Проверка наличия питания
Узнайте, как проверить электрическую розетку и сетевую вилку.
Проверка электрической розетки
Убедитесь, что адаптер питания USB-C подключен к исправной электрической розетке. Отключите адаптер питания USB-C от электрической розетки, затем подключите заведомо исправное устройство, такое как лампа или часы, чтобы убедиться, что питание подается надлежащим образом. Если электрическая розетка работает, подключите адаптер питания USB-C и попробуйте зарядить компьютер Mac. Если компьютер Mac по-прежнему не заряжается, выключите его и закройте дисплей на 30 секунд, затем откройте дисплей и повторите попытку зарядки. Если вы используете компьютер Mac не с процессором Apple, сбросьте параметры контроллера SMC.
Проверка на наличие помех в сети электропитания
Отключите адаптер питания от электрической розетки, подождите 30 секунд, а затем снова подключите его.
- Если ноутбук Mac начинает заряжаться после повторного включения адаптера питания, возможно, возникает проблема с сетевыми помехами (прерывание, вызванное блуждающими электромагнитными сигналами) от электрической розетки. Адаптер питания автоматически отключается, когда встроенная функция защиты от повышенного напряжения определяет наличие помех в электросети.
- К источникам возможных помех в сети относятся светильники с газоразрядными лампами, холодильники или микроволновые печи, подключенные к той же электрической цепи, что и используемая электрическая розетка. Эту проблему позволит решить подключение адаптера питания к источнику бесперебойного питания (ИБП) или к розетке в другой цепи.
Если адаптер питания отключается при подключении к заведомо исправной розетке, отнесите его на проверку в авторизованный сервисный центр компании Apple или в магазин Apple Store.
Проверка сетевой вилки или кабеля питания
Адаптер питания укомплектован съемной сетевой вилкой переменного тока, которая имеет ножевые контакты, вставляемые в электрическую розетку. Если ноутбук Mac не заряжается при использовании сетевой вилки с адаптером питания, попробуйте использовать другую такую вилку или удлинитель для адаптера питания Apple (продается отдельно).
Проверка кабелей
В комплект поставки ноутбука Mac входит зарядный кабель USB-C. Чтобы узнать, вызваны ли проблемы с зарядкой этим кабелем, попробуйте использовать другой, заведомо исправный кабель USB-C. Помните! Не все кабели USB-C пригодны для зарядки MacBook, MacBook Air или MacBook Pro, поэтому убедитесь, что кабель, который вы используете для проверки, предназначен для зарядки.
Если с одним кабелем USB-C ноутбук Mac заряжается, а с другим нет, немедленно отсоедините кабель, который не работает, и отнесите его и блок питания на проверку.
Если ноутбук Mac начинает заряжаться только при покачивании или подергивании кабеля USB-C или удлинителя для адаптера питания Apple (продается отдельно), немедленно отсоедините такой кабель и отнесите его и блок питания на проверку.
Проверка наличия обновлений
В некоторых случаях для компьютера могут выпускаться обновления ПО или прошивки, которые улучшают взаимодействие с адаптером питания. Если компьютер MacBook, MacBook Air или MacBook Pro не заряжается должным образом, проверьте наличие обновлений ПО для него.
Нагрев адаптера
Адаптер питания USB-C может нагреваться при обычном использовании, поэтому обязательно используйте его в хорошо проветриваемом месте. Всегда подключайте адаптер питания непосредственно к электрической розетке с помощью сетевой вилки или кладите его на стол или в другое хорошо вентилируемое место при использовании удлинителя для адаптера питания (приобретается отдельно).
Старайтесь не размещать адаптер в плохо проветриваемых местах, например на диване, на плотном ковре, на кровати или на подушке. Старайтесь, чтобы адаптер не оказывался под одеялом или чем-то другим, препятствующим вентиляции.
Адаптер питания может отключиться в случае перегрева. Если это произойдет, отключите кабель USB-C от ноутбука Mac, затем дождитесь охлаждения адаптера питания, прежде чем проверять его состояние.
Искрение
При входе контактов вилки в розетку в момент подключения адаптера питания USB-C может возникать искра. Как правило, это нормальное явление, которое иногда наблюдается во время включения электроприборов в электрическую розетку.
Если вы замечаете любое из перечисленных ниже явлений при подключении адаптера к розетке или у вас возникают другие опасения по поводу искрения, обратитесь в Apple:
- Обратитесь в Apple, если искра возникает не на контактах вилки, а в других местах.
- Обратитесь в Apple, если какая-либо из частей адаптера повреждена или обесцвечена.
Проверка ноутбука Mac и блока питания
Даже если ваш ноутбук Mac с портом USB-C не покрывается гарантией, его можно принести в авторизованный сервисный центр компании Apple или в магазин Apple Store для проверки. Обязательно возьмите с собой ноутбук Mac, адаптер питания USB-C и все кабели USB-C, которые вы используете для зарядки.
Информация о продуктах, произведенных не компанией Apple, или о независимых веб-сайтах, неподконтрольных и не тестируемых компанией Apple, не носит рекомендательного или одобрительного характера. Компания Apple не несет никакой ответственности за выбор, функциональность и использование веб-сайтов или продукции сторонних производителей. Компания Apple также не несет ответственности за точность или достоверность данных, размещенных на веб-сайтах сторонних производителей. Обратитесь к поставщику за дополнительной информацией.
Источник