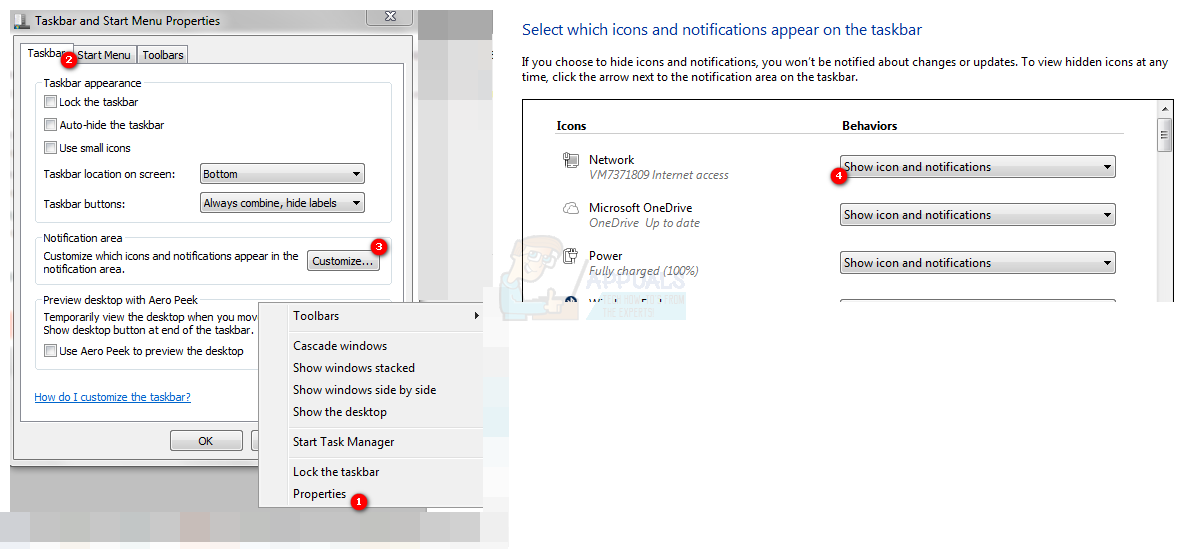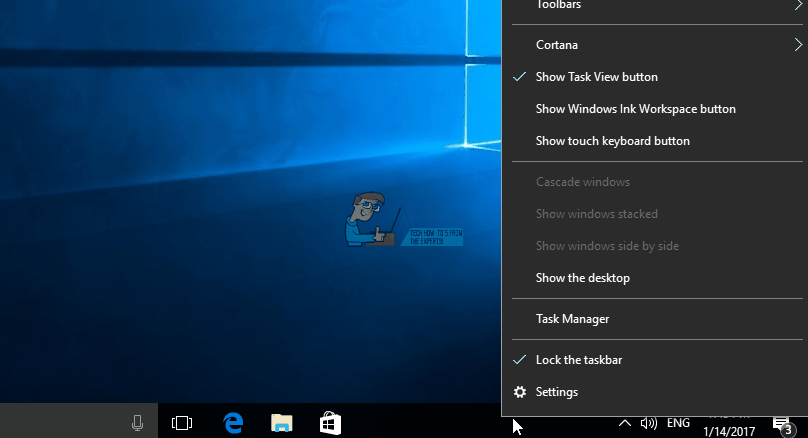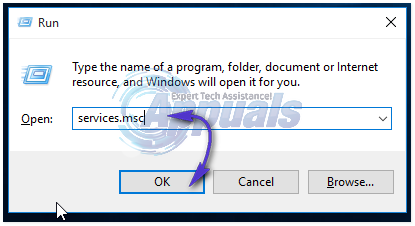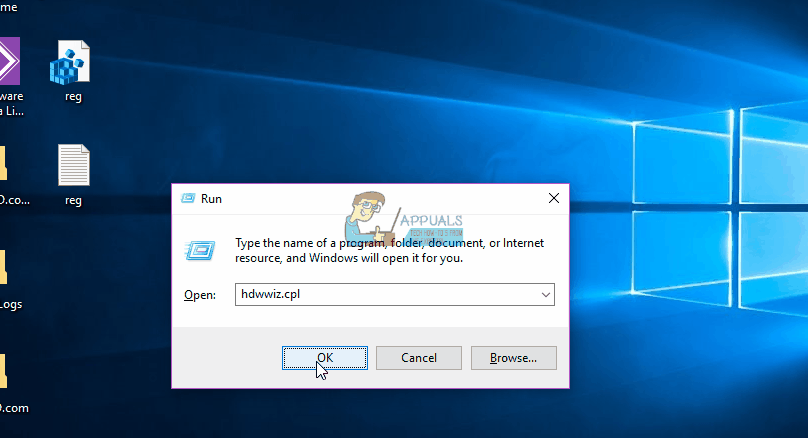- В сетевых подключениях нет подключения по локальной сети: есть решение
- Проверка сетевых подключений
- Проблема с драйверами
- Подключение напрямую к провайдеру
- На ноутбуке
- Проверка подключения
- Сброс сетевых настроек и DNS
- Последние действия
- Не могу вывести значок сетевых подключений на панель с пуском
- Как показать значок сети на панели задач в Windows 7, 8 или 10 —
- Способ 1. Включение значка сети в области уведомлений
- Windows 7
- Windows 8 / 8.1 / 10
- Способ 2: перезапуск сетевых служб
- Способ 3: перезапуск проводника Windows
- Способ 4: сброс кэша значков
- Способ 5: использование реестра
В сетевых подключениях нет подключения по локальной сети: есть решение
Всем привет, и с вами снова Бородач! На повестке дня очередная тема, а, точнее сказать, проблема – когда адаптер подключения по локальной сети отключен, не работает, постоянно пропадает или вовсе отсутствуем на компьютере (с Windows 7, 8, 10 или XP). Интернета при этом вообще нет, а в правом нижнем углу экрана вы можете видеть красный крестик.
В некоторых случаях вы можете увидеть не красный крестик, а желтый треугольник с восклицательным знаком. При наведении лицезреем надпись: «Без доступа к интернету», или на некоторых системах бывает: «Ограничено».
Если у вас компьютер или ноутбук подключены к роутеру, то подойдите к нему и перезагрузите: выключите, подождите пару минут и снова включите. Если на маршрутизаторе нет кнопки «Включения/Выключения», то просто выдерните его из розетки, а после – вставьте обратно.
Аналогично, я бы в этом время перезагрузил и сам комп. Проверьте, чтобы сетевой кабель, идущий от компьютера, был плотно вставлен в порт. Аналогично проверьте его на самом устройстве. На всякий случай можете вытащить и снова вставить его обратно.
Нажмите правой кнопочкой по подключению, далее выберите «Диагностика неполадок». Теперь система постарается сама найти проблему и решить её. В некоторых случаях вам будет предложен вариант решения из списка. В семерке данные способ частенько помогает решить подобные сетевые проблемы.
Если первые действия не помогли, а подключения по локальной сети – нет, то идём дальше. Если у вас будут возникать какие-то вопросы при прочтении статьи, или вы нашли свой способ – пишите в комментарии.
Проверка сетевых подключений
- Нажимаем на две клавиши на клавиатуре «Win» и «R».
- Прописываем команду «ncpa.cpl».
Тут может быть несколько вариантов. Если в сетевых подключениях нет подключения по локальной сети и адаптер куда-то пропал, то скорее всего проблема с драйверами – решение смотрите в главах ниже.
Если он подсвечен серым с надписью: «Выключен», то значит он просто деактивирован – нажимаем правой кнопкой и далее выбираем «Включить». Бывает ещё такая ситуация – когда вы видите надпись: «Подключено». Нажимаем правой кнопкой, далее выбираем «Состояние». В строке «IPv4-подключение» может стоять значение «Не подключено». Тогда можно попробовать выключить и включить адаптер.
Некоторые сторонние программы, в том числе и антивирусное ПО, любят добавлять в адаптер фильтры. Зайдите в «Свойства» адаптера и посмотрите, чтобы внутри не было ничего лишнего. Если помимо компонентов, которые указаны чуть ниже, есть ещё что-то непонятное с надписью «Filter», то отключите его, убрав галочку. В самом конце нажмите «ОК», и перезагрузите компьютер, если подключение к интернету не появится вновь. Ещё можно попробовать убрать галочку сверху «Протокола Интернета версии 6 (TCP/IPv4)».
Ещё можно попробовать проверить IP настройки. Для этого один раз нажмите на 4 протокол. Далее выберите «Свойства» и установите галочки как на картинке ниже.
Проблема с драйверами
Если нет подключения по локальной сети, а адаптера нет, или он постоянно горит серым, то можно попробовать посмотреть в сторону «Диспетчера устройств»:
- Жмём «Win+R» и прописываем «devmgmt.msc».
- Открываем раздел «Сетевые адаптеры» – здесь у вас должна быть ваша сетевая карта. Если вы увидели на ней стрелочку, которая указывает вниз, то нажимаем правой кнопкой и далее выберите «Задействовать».
- Также можно попробовать «Удалить» устройство. После этого перезагрузите компьютер, и драйвер установится автоматически.
- Если соединение отсутствует и не работает, то можно попробовать установить «дрова» вручную. Для этого нам понадобится интернет. Например, подключиться по Wi-Fi. Заходим в «Свойства адаптера». Переходим во вкладку «Сведения», и устанавливаем «Свойство» как «ИД оборудования». Скопируйте верхнюю строчку.
- Сервисов, который помогают найти драйвера по ID очень много. В любом поисковике вводим надпись: «ИД драйвера». Открываем первую ссылку, и в строку поиска вводим ту скопированную строчку.
- После чего вам нужно просто скачать драйвера для вашей операционной системы. После установки драйверов проблема должна решиться полностью.
Если по установке драйверов есть вопросы, или что-то не получается – смотрите подробную инструкцию по этой ссылке.
Подключение напрямую к провайдеру
Если вы используете подключение к провайдерскому кабелю без роутера, то можно проверить подключение на самом компе.
- Откройте окошко подключения, нажмите правой кнопкой по созданному ранее коннекту и выберите «Свойства».
- В «Параметрах» выключите время простоя до разъединения.
- Теперь зайдите в «Сеть» и отключите шестую версию протокола.
- В самом конце не забудьте подтвердить изменения кнопкой «ОК».
На ноутбуке
На ноутах иногда возникает проблема отключения из-за экономии электропитания. При этом связь может пропадать как по Wi-Fi, так и по кабелю. Для решения данного нюанса, нужно зайти в «Диспетчер устройств» (Win + R = devmgmt.msc). Зайдите в свойства адаптера.
Теперь заходим во вкладку «Управление электропитанием» и отключаем верхнюю галочку. Если у вас есть проблема также и у WiFi, то проделайте аналогичные действия и для беспроводного модуля.
Проверка подключения
- Откройте командную строку – для этого опять жмем на «Win» и «R» и далее прописываем команду «CMD».
- Нам нужно пропинговать наш роутер – прописываем команду «ping» и через пробел IP вашего роутера. Чаще всего у маршрутизатора используется такие IP как 192.168.1.1 или 192.168.0.1. Если пинг есть, то идём дальше. Если вы видите, что ни один из пакетов не дошёл, то значит есть проблема с подключением. Можно попробовать ещё раз проверить кабель или переподключить его в другой порт на маршрутизаторе. Также проблема может быть в сетевой карте – она сгорела или сломалась.
- Теперь пропингуем какой-нибудь сайт:
- Если отклик есть, то значит проблема в DNS. Зайдите в «Свойства» адаптера, как мы делали это раньше, и установите ДНС как на картинке ниже.
Если отклика вообще никакого нет, то, возможно, проблема как раз у провайдера, и стоит ему позвонить по номеру горячей линии или в техническую поддержку. Очень часто подобные проблемы бывают из-за поломки на линии или аварии.
Сброс сетевых настроек и DNS
Можно попробовать сбросить некоторые внутренние настройки сетевого адаптера. Запустите консоль от имени администратора.
Прописываем по очереди команды, которые помогут сбросить некоторые настройки в Виндовс:
route -f
netsh winsock reset
ipconfig /renew
После этого перезагрузите роутер и компьютер.
Последние действия
Если ничего из перечисленного не помогло, то в первую очередь проверьте, что в вашей системе нет вирусов. Для этого можно воспользоваться бесплатными антивирусными программами или утилитами. Скачайте и установите программу «CCleaner»:
- «Стандартная очистка».
- «Реестр» – исправляем все ошибки.
- Переходим в «Инструменты» – «Удаление программ» – удалите все подозрительные и ненужные программы. Особенно это касается тех «прог», которые работают с сетевыми устройствами: VPN, виртуальные сетевые карты или сети, виртуальные Wi-Fi сети и т.д. Возможно вы что-то установили раньше – установите сортировку по дате установки.
- В разделе «Запуск» (Автозагрузка) нужно убрать все подозрительное и лишнее. В данном разделе находятся программы, которые запускаются вместе с системой.
В самом конце перезагружаем машину. Ещё можно попробовать сделать «Восстановление системы». Выберите самую раннюю точку и ждите, пока процедура закончится перезагрузкой. Если будут проблемы при восстановлении – просто проделайте процедуру ещё раз.
Не могу вывести значок сетевых подключений на панель с пуском
Как мне сделать, что указал в заголовке?) Пропали мониторчики на панели и не могу в инете нигде найти, как их обратно добавить, чушь какая-то..
Добавлено через 15 минут
Вернуться назад ОСНОВНОЙ ТЕКСТ СТАТЬИ
Версия для печати
Скрытие значка «Подключение по локальной сети» в трее на панели задач
(изображены два маленьких монитора).
Требования.
Статья действительная для Windows 2000/XP/Vista.
Информация.
Этот значок служит для наглядного отображения состояния сетевого подключения:
— если мониторы светятся или мигают голубым цветом, значит сеть подключена и работает нормально;
— если мониторы светятся черным или темно синим и присутствует красный крестик, значит сеть отключена;
— если мониторы светятся или мигают голубым цветом и присутствует желтый треугольник с восклицательным знаком, значит сеть подключена, но работает в ограниченном режиме. В этом случаи, есть какие-то проблемы с сетью;
Можно этот значок убрать из области уведомления (системного трея), особенно это актуально, если у Вас нет никакой сети, и Вам надоело каждый раз видеть значок, который уведомляет Вас о том, что сеть отключена.
Windows XP
1. В меню «Пуск», выберите пункт «Выполнить»;
2. В поле «Открыть», наберите команду control panel и нажмите кнопку «ОК»;
3. Если в окне большими буквами написано «Выберите категорию», то переключите панель управления на классический вид, для этого:
3.1. С левой стороны окна, есть маленькое окошко с синим верхом «Панель управления»;
3.2. В этом окне, нажмите на «Переключение к классическому виду»;
Если там написано «Переключение к виду по категориям», значит у Вас уже классический вид;
Если нет такой надписи, то переходите к следующему пункту;
4. Среди множества значков, найдите и откройте «Сетевые подключения»;
5. Найдите значок сетевого подключение, если Вы ничего не меняли, оно должно называться «Подключение по локальной сети»;
6. Щелкните по значку сетевого подключения правой кнопкой мыши и выберите пункт меню «Свойства»;
Если у Вас права пользователя, то Вы увидите сообщение о том, что некоторые элементы управления отключены. Не обращайте внимание, нажмите кнопку «ОК», нам много и не надо
7. В открывшемся окне перейдите на вкладку «Общие»;
8. В самом внизу окна, уберите необходимые галочки с пунктов:
— «При подключении вывести значок в область уведомлений»;
— «Уведомлять при ограниченном или отсутствующем подключении»;
Windows Vista
1. Щелкните правой кнопкой мыши на кнопке «Пуск»;
2. Выберите пункт меню «Свойства»;
3. Перейдите на вкладку «Область уведомлений»;
4. В области «Системные значки», уберите галочку «Сеть»;
5. Нажмите кнопку «ОК»;
Как показать значок сети на панели задач в Windows 7, 8 или 10 —
Вы можете быть удивлены, куда ушел значок сетевого подключения в области уведомлений. Когда это происходит, у вас обычно есть подключение к Интернету, но вы не видите полосу сигнала Wi-Fi, значок Ethernet или значок состояния подключения. В некоторых других случаях вы не можете получить доступ к Интернету, и нет значка для доступа к Центру управления сетями и общим доступом.
Это может быть вызвано несколькими сезонами: либо значок состояния сетевого подключения отсутствует, либо сетевая служба не запущена, либо проблема с проводником Windows. В большинстве случаев недостающий значок можно вернуть, включив его в настройках панели уведомлений. Если это не работает для вас, вы можете попробовать другие методы, представленные в этом руководстве.
Способ 1. Включение значка сети в области уведомлений
Windows 7
- Щелкните правой кнопкой мыши на панели задач и выберите ‘свойства»
- На Taskbar вкладка, нажмите на ‘Настроить‘ под ‘Область уведомлений’ сегмент.
- Нажмите на ‘Включить или выключить системные значки»
Также убедитесь, что под Иконки а также поведения, «сетьСовпадает с ‘Показать значок и уведомления»
- Найдите ‘сеть‘ под Системные значки и выберите На из выпадающего меню поведения
- Нажмите Хорошо выходить.
Windows 8 / 8.1 / 10
- Щелкните правой кнопкой мыши на панели задач и выберите настройки
- Прокрутите вниз до Область уведомлений выберите «Включить или выключить системные значки»
- Ищу сеть и переключить переключатель рядом с ним на.
Способ 2: перезапуск сетевых служб
- нажмите Windows + R, тип ‘services.mscИ нажмите Enter.
- Ищите следующие услуги
Удаленный вызов процедуры — эта служба должна быть запущена для работы других служб.
Сетевые подключения — эта служба зависит от RPC для работы
Подключи и играй
Com + Event System — эта служба зависит от RPC для работы
Диспетчер подключений удаленного доступа — эта служба зависит от телефонии для работы
Телефония — эта услуга зависит от службы RPC и службы PnP.
- Убедитесь, что эти службы запущены, щелкнув правой кнопкой мыши на имени службы и затем нажав Начните.
Способ 3: перезапуск проводника Windows
- Запустите диспетчер задач Windows, используя комбинации клавиш Ctrl + Shift + Esc или щелкнув правой кнопкой мыши на панели задач и выбрав «Диспетчер задач».
- На вкладке «Процессы или сведения» найдите «Проводник»
- Щелкните правой кнопкой мыши Windows Explorer или explorer.exe и выберите «Перезагрузить». В Windows 7 выберите Завершить процесс.
- Нажмите на файл >Создать новую задачу / новую задачу
- Введите explorer.exe в поле и нажмите клавишу ввода.
Способ 4: сброс кэша значков
- Щелкните правой кнопкой мыши пустое место на рабочем столе и выберите «Свойства экрана».
- В зависимости от макета ваших свойств дисплея, выберите качество цвета от 32 до 16 бит
- Нажмите «Применить», верните 32-битную версию и перезагрузите компьютер.
Способ 5: использование реестра
Выполните этот шаг только в том случае, если вы пробовали более ранние методы или знакомы с реестром Windows.
- нажмите Windows + р, тип ‘смерзатьсяИ нажмите Enter.
- Перейдите к следующему разделу реестра HKEY_LOCAL-MACHINE \ SYSTEM \ CurrentControlSet \ Control \ Network
- Под этим ключом найдите конфиг запись, щелкните правой кнопкой мыши, чтобы удалить его. Не паникуйте, если вы не видели эту запись, это прекрасно.
- Перезагрузите компьютер. Запись конфигурации будет автоматически восстановлена во время перезагрузки.
Если вы не видите Config, игнорируйте этот метод, потому что он предназначен для тех, чьи настройки были настроены вручную или сторонней программой.