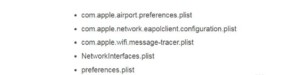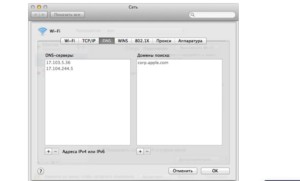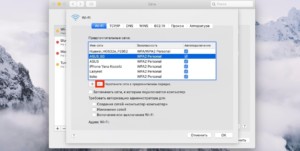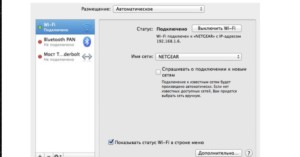- Как решить проблемы с Wi-Fi на Mac
- Способ первый
- Способ второй
- Лонгриды для вас
- Если компьютер Mac не подключается к Интернету через Wi-Fi
- Просмотр рекомендаций по оптимизации подключений Wi-Fi
- Анализ среды беспроводной сети
- Мониторинг подключения Wi-Fi
- Создание диагностического отчета
- Использование других средств диагностики
- Дополнительная информация
- Проблемы с обнаружением вай фай сетей на Macbook
- Причины
- Простые действия
- Установить обновления системы
- Выключить и включить Wi-Fi
- Удалить Сеть и подключиться к ней заново
- Удалить сетевое подключение и создать новое
- Сбросить параметры SMC
- Ошибка
- Проблема после обновления
- Настройка сетевого протокола
- Удаление сетей
- Выключение модуля
- Дополнительно
Как решить проблемы с Wi-Fi на Mac
На протяжении многих лет пользователи Mac сталкиваются с проблемами Wi-Fi-подключения. Неполадка обычно носит эпизодический характер, проявляясь в основном после установки крупного обновления операционной системы. Безусловно, чистая установка macOS в большинстве случаев решает проблему, однако сегодня мы обойдемся менее радикальными мерами.
Способ первый
Для того чтобы Mac автоматически пересоздал настройки сети, нам нужно удалить текущие.
- Выключаем Wi-Fi в строке состояния
- Создаем бэкап настроек на всякий случай. Для этого создаем папку на рабочем столе
- Запускаем Finder и жмем комбинацию Command + Shift + G
- Указываем путь к папке /Library/Preferences/SystemConfiguration/
Перед нами, откроется папка со следующими файлами:
В большинстве случаев данный способ решает практически любые неполадки с сетью. Однако если он не помог – переходим к следующему методу.
Способ второй
Нам необходимо изменить размер MTU – максимальный размер одного пакета данных. В некоторых случаях это может помочь.
- Запускаем «Системные настройки»
- Находим пункт «Сеть»
- Выбираем наше Wi-Fi-подключение и выбираем пункт «Размещение». Редактируем
Жмем на «+» и добавляем новое размещение. Название указываем на свое усмотрение
Жмем «Готово». Заходим в пункт «Дополнительно». Выбираем вкладку «Аппаратура»
Устанавливаем следующие настройки:
Конфигурация – Вручную
Максимальный размер пакета (MTU) – Пользовательский
В поле ниже вводим 1453
Новости, статьи и анонсы публикаций
Свободное общение и обсуждение материалов
Лонгриды для вас
Многие родители сталкиваются с вопросом покупки топовой техники для своих детей. Одни считают, что дорогой телефон ребенку не нужен, другие покупают лучшие гаджеты. О том, стоит ли покупать топовую технику для своих детей постарались рассказать в нашей статье.
Презентация iPhone 13 состоится 14 сентября в 20:00 по московскому времени. Рассказываем, что представят на мероприятии, и как можно смотреть трансляцию на русском языке с комментариями и пояснениями
Технологии в 2021 веке проникают в каждую профессию и музыканты здесь не исключение. Не важно, играете вы на клавишах, даете уроки игры на гитаре или проводите дни с барабанной установкой в гараже, вы точно сможете найти полезный софт в нашей подборке.
Источник
Если компьютер Mac не подключается к Интернету через Wi-Fi
Если компьютер Mac настроен для подключения к сети Wi-Fi, он может анализировать соединение на предмет проблем, влияющих на производительность, включая подключение к Интернету.
Если вы выполнили действия для подключения компьютера Mac к сети Wi-Fi, но подключение к сети или Интернету ненадежно, могут помочь действия, описанные в этой статье.
Просмотр рекомендаций по оптимизации подключений Wi-Fi
При подключении к сети Wi-Fi компьютер Mac выполняет проверку на предмет проблем, затрудняющих создание быстрого, стабильного и безопасного соединения. В случае обнаружения проблем в меню состояния Wi-Fi в строке меню появляется новый пункт: «Рекомендации по улучшению Wi-Fi». Выберите его, чтобы просмотреть рекомендуемые решения.
В macOS Sierra или более поздней версии доступны рекомендации по оптимизации подключений Wi-Fi.
Анализ среды беспроводной сети
Для выполнения дополнительного анализа можно использовать программу «Беспроводная диагностика» на компьютере Mac.
- Закройте все открытые программы и подключитесь к сети Wi-Fi, если это возможно.
- Нажмите и удерживайте клавишу Option (Alt) ⌥, затем выберите «Беспроводная диагностика» в меню состояния Wi-Fi .
- Введите имя и пароль администратора при появлении соответствующего запроса.
Программа «Беспроводная диагностика» начнет анализ среды беспроводной сети.
Если проблема возникает периодически, можно запустить мониторинг подключения Wi-Fi:

Когда будете готовы просмотреть рекомендации, перейдите к окну обзора выявленных проблем. Программа «Беспроводная диагностика» запросит дополнительную информацию о вашей базовой станции или маршрутизаторе, чтобы включить ее в отчет, сохраняемый на компьютере Mac.
Для просмотра подробных сведений о каждом пункте в обзоре щелкните значок информации рядом с ним. «Лучшие советы по настройке Wi-Fi» — это рекомендации, которые будут полезны при работе с большинством сетей Wi-Fi.

Прежде чем изменять текущие настройки сети или маршрутизатора в соответствии с предложенными рекомендациями, запишите их или создайте резервную копию на случай, если у вас вновь появится необходимость использовать эти настройки.
Мониторинг подключения Wi-Fi
Возможности компьютера Mac позволяют запускать мониторинг подключений Wi-Fi для отслеживания нерегулярных проблем, например разрывов подключения. Выполните перечисленные выше действия по анализу среды беспроводной сети, но при появлении запроса выберите вариант «Выполнить мониторинг подключения Wi-Fi».
Во время мониторинга на экране компьютера будет отображаться окно с уведомлением о том, что эта функция активна. Мониторинг будет выполняться постоянно (даже при переходе компьютера Mac в режим сна) до тех пор, пока вы не закроете это окно или не подключитесь к другой сети Wi-Fi.
Если программа «Беспроводная диагностика» обнаружит проблему, мониторинг будет остановлен и вы увидите краткое описание проблемы. После этого можно будет возобновить мониторинг или перейти к окну обзора для просмотра подробных сведений и рекомендаций.
Создание диагностического отчета
Перед выводом обзора программа «Беспроводная диагностика» автоматически сохранит диагностический отчет. Вы можете создать такой отчет в любое время: нажмите и удерживайте клавишу Option, затем выберите «Создать отчет диагностики» в меню состояния Wi-Fi . Процедура создания отчета может занять несколько минут.
- ОС macOS Sierra и более поздних версий сохраняет отчет в папке /var/tmp на загрузочном диске, а затем открывает эту папку.
Чтобы открыть эту папку вручную, выберите «Переход» > «Переход к папке» в строке меню Finder и введите /var/tmp. - В ОС OS X El Capitan или более ранней версии отчет сохраняется на рабочий стол.
Отчет представляет собой сжатый файл, имя которого начинается со слова WirelessDiagnostics. Он включает в себя множество файлов с подробными сведениями о среде вашей беспроводной сети. Эту информацию можно предоставить специалисту по работе с сетями для дальнейшего анализа.
Использование других средств диагностики
В состав программы «Беспроводная диагностика» входят дополнительные средства, которые будут полезны для специалистов по работе с сетями. Их можно открыть через меню «Окно» в строке меню программы «Беспроводная диагностика»:
- Информация: эта функция используется для сбора основных сведений о текущих сетевых подключениях.
- Журналы: эта функция позволяет включить фоновое ведение журналов для сети Wi-Fi и других компонентов системы. Результаты записываются в файл с расширением .log, который хранится в папке диагностических отчетов на вашем компьютере Mac. Функция ведения журналов продолжает работать даже при закрытии программы или перезапуске компьютера Mac, поэтому не забудьте отключить ее по завершении всех необходимых процедур.
- Сканирование: эта функция используется для обнаружения маршрутизаторов Wi-Fi в вашей среде и сбора основных сведений о них.
- Производительность: эта функция используется для вывода графиков производительности подключения Wi-Fi, данные на которых изменяются в реальном времени.
- Скорость — динамика изменения скорости передачи данных (Мбит/с).
- Качество — динамика изменения коэффициента «сигнал-помехи». При падении качества ниже определенного порога подключение между устройством и маршрутизатором Wi-Fi разрывается. Среди факторов, способных снизить качество, можно выделить расстояние между устройством и маршрутизатором, а также различные объекты (например, стены), препятствующие прохождению сигнала от маршрутизатора. Дополнительная информация.
- Сигнал — динамика изменения уровней сигнала (RSSI) и помех. Показатель RSSI должен быть высоким, а показатель помех — низким. Чем больше разница между RSSI и помехами, тем лучше.
- Анализатор: эта функция используется для захвата трафика в подключениях Wi-Fi, что может быть полезно для диагностики повторяющихся проблем. Выберите канал и его ширину, затем нажмите «Начать», чтобы запустить захват трафика в канале. Когда вы нажмете «Остановить», в папке диагностических отчетов на вашем компьютере Mac появится файл с расширением .wcap.
Дополнительная информация
В этом разделе представлены дополнительные рекомендации по повышению производительности подключений Wi-Fi.
- Не забывайте регулярно обновлять программное обеспечение маршрутизатора. Для базовой станции AirPort Time Capsule, AirPort Extreme или AirPort Express проверьте наличие последних версий прошивки с помощью утилиты AirPort. Если у вас установлен маршрутизатор стороннего производителя (не Apple), проверяйте наличие обновлений ПО на веб-сайте производителя.
- Для настройки маршрутизатора используйте рекомендуемые настройки Apple. Настройки всех маршрутизаторов Wi-Fi в одной сети должны быть одинаковыми. При использовании двухдиапазонного маршрутизатора Wi-Fi убедитесь, что для обоих диапазонов указано одно и то же имя сети.
- Узнайте о потенциальных источниках помех беспроводной связи по сети Wi-Fi или Bluetooth.
Источник
Проблемы с обнаружением вай фай сетей на Macbook
Практически у каждого человека есть свой персональный компьютер. И, если несколько лет назад это еще можно было назвать роскошью, то сейчас это уже необходимость. С помощью ПК люди работают, обучаются, общаются и выполняют много различных действий. Большинство операций производится с участием Интернета, но что если компьютер перестает видеть сеть или попросту не подключается к интернету?
Причины
Причин, почему Макбук не видит сеть wifi довольно много, но большинство из них можно устранить самостоятельно в домашних условиях.
Основные причины, почему на Macbook плохо работает wifi:
- неисправность материнской платы;
- неисправность встроенной фай-фай антенны;
- поломка беспроводного модуля;
- программные конфликты.
Приступать к выявлению причины и решению проблемы нужно по принципу — от простого к сложному.
Простые действия
Если Макбук не подключается к wifi, то стоит предпринять несколько простых действий, о которых более детально написано ниже.
Первое, что советуют делать в этом случае продвинутые пользователи ПК — обновить операционную систему. Если используется маршрутизатор от стороннего производителя, а не Apple, то обязательно убедиться в отсутствии новых обновлений на роутер.
Если операционная система функционирует без нареканий, то нужно дополнительно протестировать работоспособность маршрутизатора. Для этого нужно к беспроводной сети подключиться с других устройств. Если они сопрягаются и с девайса можно выйти интернет, то проблема в макбуке.
Установить обновления системы
Если Macbook не подключается к wi-fi, то рекомендуется установить обновления системы. Дело в том, что регулярный апгрейд программных компонентов позволяет им функционировать без конфликтов с максимальной производительностью.
Для проверки и установки обновления в IMac нужно пройти путь: «Настройки» — «Обновление ПО» — нажать кнопку «Обновить сейчас».
Обратите внимание! Если на компьютере отсутствует Ethernet-порт, то дополнительно используется адаптер или же интернет раздается через IPhone (режим по USB).
Выключить и включить Wi-Fi
Если Mac не видит wifi сеть, то рекомендуется вай-фай отключить, а по истечении нескольких секунд снова включить. Удивительно, но эта банальная рекомендация помогает наладить беспроводное сетевое подключение. При отключении аппаратной части wifi полностью деактивируется беспроводной модуль.
От проблемы удается избавиться в том случае, если неполадка была незначительной, возможно, какой-то программный сбой.
Чтобы отключиться от беспроводной сети, нужно нажать на иконку Сети в меню или же через системные настройки. Возобновить беспроводной доступ можно повторным нажатием на кнопку.
Удалить Сеть и подключиться к ней заново
Чтобы отключиться от неверной «сети» и устройство автоматически прекратило с ней сопрягаться, нужно ее полностью удалить, а после подсоединиться повторно. Такая простая манипуляция тоже позволяет устранить проблему и ПК начинает ловить беспроводной интернет.
Для этого нужно выполнить следующие действия: пройти путь «Настройки» — «Сеть» — «Дополнительно», далее среди доступных подключений найти нужную сеть и нажать «-».
В завершении подключение нужно обязательно просканировать и заново подключиться, вводя верный пароль и необходимые настройки.
Удалить сетевое подключение и создать новое
Если предыдущие способы решения проблемы оказались неэффективными, необходимо попробовать удалить адрес текущей сетевой службы и сделать новую. Такой подход позволит сбросить настройки сети и устранить все программные неполадки.
Для удаления сетевого интерфейса нужно пройти путь «Настройки» — «Сеть», далее выделить Wi-Fi и нажать «-». Во всплывающем окне нажать «+» и в списке служб выбрать «Создать».
Сбросить параметры SMC
Если Mac не подключается к wifi, специалисты еще рекомендуют произвести сброс параметров SMC. Эту меру уже можно считать крайней, суть ее заключается в сбросе параметров контроллера управления системой.
Для этого нужно строго придерживаться следующего алгоритма:
- Отключить девайс через меню Apple — «Выключить».
- После полного отключения ноутбука необходимо одновременно нажать и удерживать клавиши Option, Control, Shift с левой стороны клавиатуры и кнопку питания на протяжении 10 секунд.
- Отпустить все клавиши и нажать кнопку питания для включения ПК.
В стационарных компьютерах алгоритм действий несколько иной:
- Отключить компьютер через меню Apple — «Выключить».
- Отсоединить кабель питания и подождать около 15-20 секунд.
- Вернуть кабель на прежнее место и подождать еще 5-10 секунд, нажать кнопку питания для включения устройства.
Обратите внимание! Макбуки, оснащенные чипом безопасности Т2, имеют несколько другой алгоритм действий сброса.
Ошибка
Встречаются случаи, когда на экране устройства отображается надпись — «Wi-Fi: нет аппаратного обеспечения». В этом случае необходимо попробовать сбросить параметры памяти NVRАМ.
Для этого нужно перезагрузить ноутбук и одновременно зажать комбинацию клавиш «Command + Option + P + R». Дождаться пока устройство полностью перезагрузится, после этого отпустить клавиши.
Если эта процедура не помогла, то нужно произвести сброс параметров SMC. Как это делать написано в предыдущем разделе.
Проблема после обновления
Если Макбук не подключается к Вай-Фай после обновления программного обеспечения, то следует предпринять следующие действия:
- Сделать резервную копию МАС.
- Закрыть все утилиты, приложения и сайты, которым нужен доступ к интернет-трафику.
- Отключиться от сети.
- Нажать на значок Finder.
- Найти необходимую папку, которая лежит по пути: Library/Preferences/SystemConfiguration/.
- Нажать «Перейти» для отображения системных файлов.
- Из доступного списка удалить следующее:
В завершении нужно сохранить настройки, перезагрузить устройство и подключить сеть повторно.
Настройка сетевого протокола
Если на компьютере вай-фай подключен, но интернета нет, то необходимо проверить настройки протокола ТСР/IP:
- Зайти в системные настройки и выбрать «Сеть».
- Далее, перейти «Wi-Fi» — «Дополнительно».
- Зайти во вкладку «ТСР/IP».
- В первой же строке необходимо «Конфигурировать IPv4» используя «DHCP».
- В следующей строке нужно ввести адрес DHCP.
В завершении нужно обязательно заполнить строки «Маска подсети» и «Маршрутизатор», как изображено на картинках:
Удаление сетей
Еще Макбук может не видеть сети по той причине, что в настройках сохранены параметры предпочтительных сетей, а к новому устройство подключаться не хочет. В этом случае необходимо выполнить следующие шаги:
- Через системные настройки перейти во вкладу «Сеть».
- Выбрать вкладку «Wi-Fi», далее кликнуть «Дополнительно» (расположено в нижней части экрана с правой стороны).
- Открыть список предпочтительных сетей и удалить их все.
- Задействовав утилиту «Связка ключей», удалить все сохраненные пароли от удаленных точек доступа.
- Перезагрузить устройство.
Вся информация о ранее используемых сетях удалена, теперь нужно подключаться повторно.
Выключение модуля
Иногда для решения проблемы достаточно просто отключить, а затем включить беспроводной адаптер. Сделать это можно, пройдя путь «Системные настройки» — «Сеть». Далее, нужно зайти в раздел wifi и напротив строки «Статус: Подключено» нажать по «Выключить Wi-Fi».
Дополнительно
Пользователи и ценители продукции Apple выделили несколько хороших советов по повышению производительности подключений беспроводных точек доступа.
- Регулярно проверять наличие обновлений и устанавливать их. Если человек использует маршрутизатор стороннего производителя (TP-Link, Mikrotik, WPA), проверять наличие обновлений на сетевое оборудование нужно на официальных сайтах производителя.
- Для настройки роутера рекомендуется использовать настройки Apple. Важно, чтобы настройки всего сетевого оборудования в одной сети были одинаковыми. При использовании двухдиапазонного маршрутизатора нужно убедиться, что для обоих диапазонов используется одинаковое имя сети.
Из статьи следует, что существует немало способов, как подключить Макбук к Вайфаю. Не имеет значения, где пользователь подключается к интернету — дома, в метро, гостинице или магазине. Отключаться вай-фай может по причине внутренних программных конфликтов.
Источник