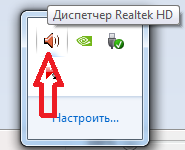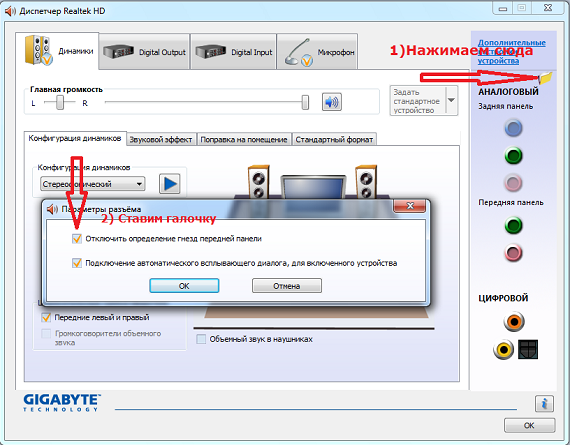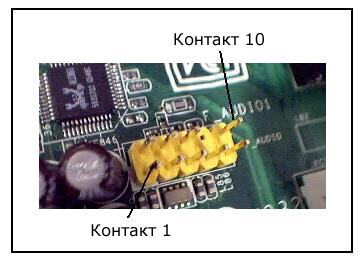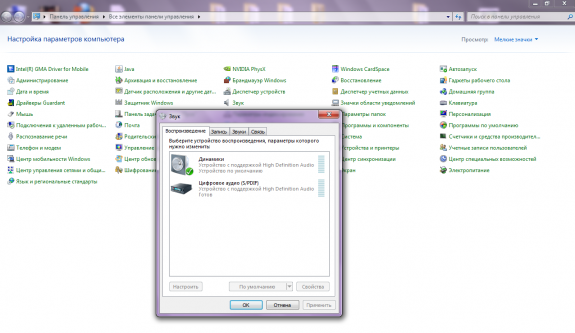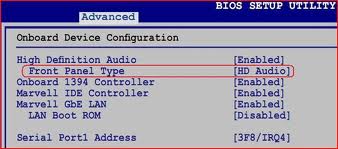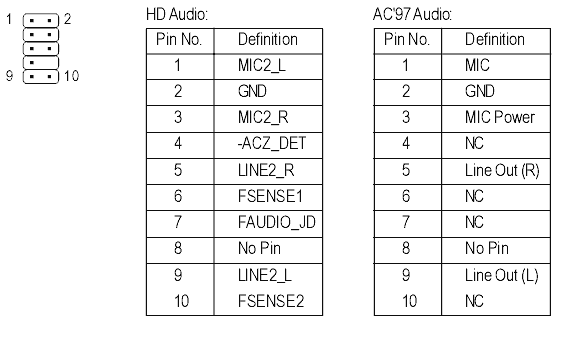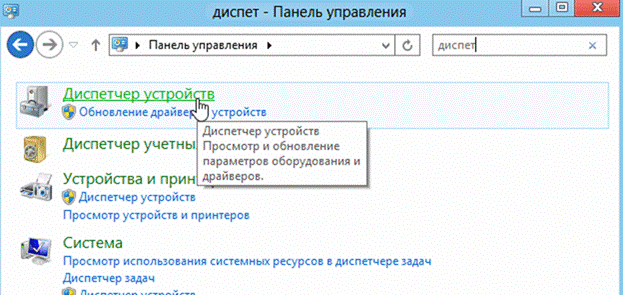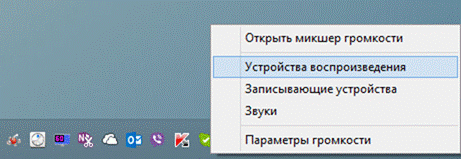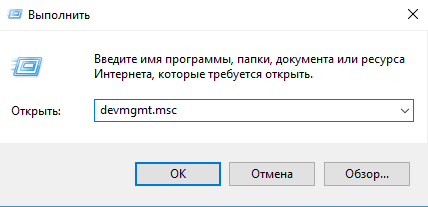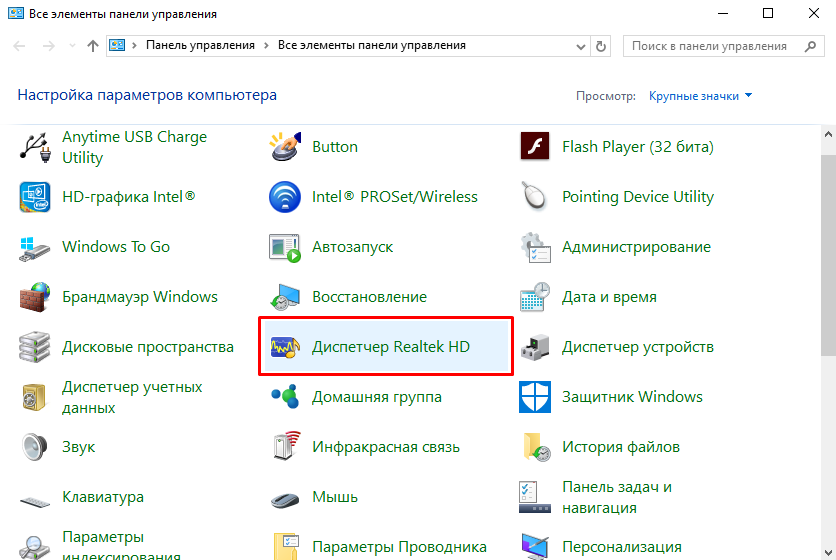- Как включить переднюю панель для наушников на windows 7 и 10
- Почему через фронтальную панель наушники не передают звук
- Нет подключения
- Отсутствуют или неправильные драйвера
- Как подсоединить фронтальную панель к мат плате
- Как проверить работу драйвера, восстановить звук
- Windows 7
- Windows 10
- Вывод звука на переднюю панель компьютера с Windows 10
- Шаг 1: Подключение кабелей
- Шаг 2: Переключение источника в Windows
- Шаг 3: Настройка устройств по умолчанию
- Решение возможных проблем при подключении звука к передней панели
- Способ 1: Обновление звуковых драйверов
- Способ 2: Проверка подключения передней панели
- Способ 3: Проверка настроек BIOS
- Как настроить переднюю панель звука windows 10
- Что следует предпринять, если звука на передней панели нет
- Причины, почему может не работать звук:
- Решение 1: Проверьте правильно ли подключен разъем передней панели к материнской плате.
- Решение 2: Обновите драйвер на звук.
- Решение 3: Правильно настроить программное обеспечение (драйвер) к вашему звуковому устройству.
- 4. Другие решения:
- Подключение гарнитуры к ПК
- Подключение гарнитуры на Windows 7
- Настройка микрофона
- Проверка параметров физического подключения
- Способы настройки наушников
- Обновление драйвера
- Настройка диспетчера Realtek
- Что следует предпринять, если звука на передней панели нет
- Причины, почему может не работать звук:
- Решение 1: Проверьте правильно ли подключен разъем передней панели к материнской плате.
- Решение 2: Обновите драйвер на звук.
- Решение 3: Правильно настроить программное обеспечение (драйвер) к вашему звуковому устройству.
- 4. Другие решения:
- Подключение гарнитуры к ПК
- Подключение гарнитуры на Windows 7
- Настройка микрофона
- Проверка параметров физического подключения
- Способы настройки наушников
- Обновление драйвера
- Настройка диспетчера Realtek
Как включить переднюю панель для наушников на windows 7 и 10
Частая проблема среди пользователей ОС Виндовс – нет звука после переустановки системы даже при условии, что до переустановки она функционировала. Возможны случаи, когда производители просто забывают подключить разъемы. К основным причинам относят также отсутствие или неправильно подобранные драйвера, поломки.
Почему через фронтальную панель наушники не передают звук
Возможно несколько причин, при которых отсутствует звук в наушниках.
- устройство определилось неправильно. Для разрешения ситуации требуется в разделе «Звук» выбрать требуемое устройство;
- звук воспроизводиться в стандарте HD, когда разъемы AC-97. Устранить проблему можно переключив способ вывода звука в BIOS или деактивировать распознавание разъемов на переднем аудиоустройстве в настройках;
- нет подключения фронтальных разъемов;
- отсутствие или установка неправильных драйверов.
Нет подключения
Для активирования требуется подсоединить разъемы к мат плате. Устранить неисправность удастся за счет приобретения удлинителя для наушников. Кабель подключается сзади. На удлинитель подключаются любые аудиоустройства с подходящим разъемом. Выход рекомендуется разместить за монитором для упрощения использования. Не задумываться о вопросе работы фронтального аудиоустройства позволит покупка беспроводных наушников.
Отсутствуют или неправильные драйвера
Для функционирования аудиоустройств как на Windows 10, так и на Windows 7, требуется установка диспетчера Realtek.
Если значок не отображается, его можно обнаружить в основном меню. При его отсутствии требуется запустить файл RtHDVCpl.exe через панель поиска.
Как подсоединить фронтальную панель к мат плате
Для подключения используется схожий по форме с USB штекер. Перед подсоединением рекомендуется изучить инструкцию, в которой присутствует схема всех разъемов. Два коннектора обозначены следующими надписями:
Если корпус старый, то подсоединять нужно коннектор с наименованием AC97 при условии, что коннектор HD_AUDIO отсутствует. С новым корпусом подключать следует штекер с маркировкой HD_AUDIO. Требует воткнуть его в разъемы мат платы с соответствующим обозначением и контактами. Присоединить неправильно не выйдет. Если после правильного подсоединения наушники не работают следует перепроверить параметры устройств и наличие драйвера.
Как проверить работу драйвера, восстановить звук
Когда нет звука при правильном подключении к мат плате требуется проверка драйверов и звуковых параметров.
Windows 7
Для работы звука требуется наличие Realtek. После запуска требуется выбрать раздел «динамики». Далее нужно открыть значок желтой папки, расположенный в правом верхнем углу. В «параметрах разъема» проверить определение устройств. Если оно не функционирует нужным образом следует установить метку на отключении определения устройств. Работоспособность должна восстановиться. Также устранить проблему можно в дополнительных настройках. В этом окне производится регулировка наушников, гарнитуры и других аудиоустройств.
Звуковая панель осуществляет работу согласно устаревшему стандарту AC97, представленному миру компанией Intel еще в 1997 году, а звуковая подсистема материнской платы функционирует по новому стандарту HD. Поэтому фронтальное аудиоустройство на компьютере может не работать. Для устранения неисправности нужно перейти в BIOS и следовать алгоритму пунктов:
- Advanced;
- Onboard Devices Configuration;
- Front Panel Type, характеризуется положением HD Audio, которую требуется переключить в AC97;
- последний шаг – перезагрузка ПК.
После включения ПК появится звук. Когда переднее аудиоустройство осуществляет работу в режиме HD Audio опцию Front Panel Type требуется переключить.
Windows 10
Распространенный способ, как включить переднюю панель для наушников на windows 10, – через Реалтек.
Для функционирования наушников следует нажать на вкладку «Динамики», перейти к дополнительным настройкам. В появившемся окне отмечается разделение выходных гнезд и отключение автоматического определения гнезда.
После вышеописанных манипуляций наушники заработают. Ещё одна причина, почему компьютер не видит наушники, – отсутствие драйвера. Требуется запустить диспетчер устройств. Удостовериться в наличии аудиодрайвера.
Вывод звука на переднюю панель компьютера с Windows 10
Шаг 1: Подключение кабелей
Начать процедуру вывода звука на переднюю панель компьютера с Windows 10 следует именно с подключения проводов. В том случае, если они уже соединены с материнской платой, потребуется их отключить. Затем воткните каждый провод в необходимый разъем на передней панели.

Шаг 2: Переключение источника в Windows
В большинстве ситуаций для нормального вывода звука в операционной системе потребуется только изменить источник, воспользовавшись меню настройкой звука. Для этого просто щелкните по соответствующему значку на панели задач левой кнопкой мыши.
В появившемся меню вы можете выбрать второе устройство воспроизведения и проверить, будет ли проигрываться звук. Иногда такое переключение не нужно, поэтому выполняйте проверку заранее.
Шаг 3: Настройка устройств по умолчанию
Во время переподключения устройства вывода и ввода по умолчанию могли сбиться, поэтому при каждой перезагрузке компьютера настройки будут меняться в исходное состояние. Во избежание этого осуществите следующие действия:
- Откройте «Пуск» и перейдите оттуда в меню «Параметры».
Выберите первый же раздел «Система».
Через панель слева переместитесь в «Звук».
Однако для изменения параметров по умолчанию потребуется опуститься вниз и нажать по кликабельной надписи «Панель управления звуком».
Откроется вкладка «Воспроизведение», где выделите новое устройство и назначьте его по умолчанию.
То же самое сделайте и на вкладке «Запись».
На этом процесс настройки звука после подключения устройств к передней панели закончен, а значит, можно переходить к привычному взаимодействию с компьютером. Однако у некоторых пользователей при выполнении данной задачи возникают различные проблемы. Для их решения ознакомьтесь со следующими инструкциями.
Решение возможных проблем при подключении звука к передней панели
Существует три самых распространенных проблемы, связанные с выводом звука на переднюю панель ПК под управлением Windows 10. Давайте разберемся с ними по очереди, чтобы каждый юзер нашел оптимальный вариант решения.
Способ 1: Обновление звуковых драйверов
Специфика работы некоторых встроенных звуковых карт заключается в том, что они могут нормально функционировать даже со встроенным звуковым драйвером, но только когда устройства подключены непосредственно к материнской плате. При их соединении с передней панелью возникают конфликты на программном уровне, которые решаются обновлением ПО любым доступным методом. Сведения по этой теме вы найдете в отдельной статье на нашем сайте.
Способ 2: Проверка подключения передней панели
Дело в том, что передняя панель компьютерного корпуса подключается к материнской плате через специальные штырьки, а сами проводки делятся на пины и отвечают за подачу питания к конкретным элементам. При этом важно не перепутать плюс с минусом и расположение каждого пина, сверяя название еще и на материнской плате. С этим процессом у многих пользователей возникают проблемы, из-за чего может не работать USB, кнопка включения или звук. Если после обновления драйверов неполадка не решилась, проверьте это соединение, обратившись за помощью к следующему руководству.
Способ 3: Проверка настроек BIOS
Последняя проблема, которая может спровоцировать отсутствие звука при его выводе на переднюю панель, — неправильные настройки BIOS. Их нужно проверить и изменить вручную. Соответственно, сначала потребуется выполнить вход в это микропрограммное обеспечение. Детальную информацию вы найдете в статье по ссылке ниже.
В самом БИОС вам нужно найти раздел «Onboard Devices Configuration» и активировать там пункт «HD Audio», переведя его в состояние «Enabled».
В некоторых версиях данного ПО дополнительно присутствует пункт «Front Panel Type». Убедитесь, что ее значение находится в состоянии «HD», а затем сохраните изменения и выйдите из BIOS. Загрузите компьютер в обычном режиме и проверьте, повлияли ли как-то изменения на воспроизведение звука.
Есть и другие причины, провоцирующие отсутствие звука, но зачастую они связаны с общими проблемами компьютера и появляются еще задолго до того, как устройства будут выведены на переднюю панель. Ознакомиться с ними можно в отдельном руководстве.
Как настроить переднюю панель звука windows 10
Недавно ко мне обратилась знакомая с вопросом, почему у нее не работает передняя панель звука. Она не так давно приобрела компьютер, все работает, всем довольна, подключила и настроила интернет. Но возникла проблема.
Она купила наушники с микрофоном, чтобы разговаривать по скайпу. После того, как она их подключила к передней панели, обнаружила, что ни наушники, ни микрофон не работают. Причем, если подключить их к задней панели, то все работает. И таких случаев много. В чем же проблема? Может это брак и надо воспользоваться гарантийным обслуживанием?
Не все так плохо, как кажется. На самом деле, почти в каждом случае, пользователи просто не внимательно смотрят в настройки. Разъемы, расположенные спереди, находятся в рабочем состоянии и ломаются крайне редко!
Что следует предпринять, если звука на передней панели нет
В нижнем правом углу монитора надо нажать на значок динамика. Ищем драйвер, предназначенный для воспроизведения звука на компьютере. У меня он называется «Realtek HD». Если вдруг там его нет, тогда обращаемся к панели управления и ищем его на ней. Если и там он отсутствует, значит просто у вас другой драйвер.
Запускаем найденный драйвер. На мониторе высветится окно настроек звука. Выбираем вкладку «Динамики» (если вы обладатель Windows XP, то у вас это будет вкладка “Звуковые входы/выходы”)
Как только вы сделаете это, на передней панели появится звук.
Все вышеописанное касается Windows 7. Поэтому если вы обладатель версии XP, то ваша панель управления будет несколько отличаться. Перейдя на вкладку «Звуковые входы/выходы» вы увидите, что рядом с надписью «Аналоговый» есть маленький гаечный ключик в кружке синего цвета. Вам надо нажать на него, тогда на экране появится окно, как для версии Windows 7. И далее согласно инструкции.
Вам понравился материал?
Поделитeсь:
У большинства современных компьютеров на лицевой панели корпуса выведены дополнительные порты USB, IEEE1394, а так же minijack 3,5 мм. разъёмы для наушников и микрофона. Это придумано специально для удобства, чтобы пользователи не лазили за системник чтобы подключить флешку или аудио-колонки. К сожалению, иногда может так случится, что нерадивый сборшик ПК при сборке системного блока забыл или поленился их подключать. И вот теперь передние разъёмы для наушников не работают. Что делать? Вызывать мастера и платить деньги? Нет! Можно всё сделать самостоятельно.
Отключаем системный блок от электрической сети. Откручиваем правую боковую стенку корпуса и снимаем её.
Смотрим какие кабели идут от корпуса к материнской плате компьютера — обычно это небольшой пучок проводов, которые отвечают за кнопку включения питания,»ресет», USB-порты и т.п. Среди них будет и кабель от передних разъёмов наушников и микрофона. Они обычно подписаны как «AC’97» или «HDAudio».
Теперь надо внимательно осмотреть материнскую плату — Вам нужно найти розетку обозначенную как «F-Audio»:
На некоторых моделях розетка может быть подписана, как «FP_Audio»:
Теперь надо подключить разъём передних наушников и микрофона в розетку:
Обратите внимание что вилка с розеткой соединяются только в одном положении благодаря специальному расположение пинов — ключу. По другому их соединить не получится.
Собираем корпус компьютера, ставим его на место и включаем. Теперь можно подсоединить колонки или наушники в порты передней панели и проверить работу.
Недавно собрал все свое железо в новый корпус. Корпус оборудован передней панелью с USB выходами и разъемами под микрофон и наушники. Но вот незадача: звук на передней панели не работает! USB работает, «задний» разъем (на материнской плате) воспроизводит звук, а на передней панели – тишина. Не удобно каждый раз лазить под стол, поэтому путем проб и ошибок нашел все возможные причины почему может не работать звук!
Причины, почему может не работать звук:
Если не работает звук на передней панели корпуса, этому может быть несколько причин и соответственно решений:
Решение 1: Проверьте правильно ли подключен разъем передней панели к материнской плате.
AC»97 (сокращенно от Audio Codec «97) – это стандарт аудиокодеков, созданный в 1997 г. Этот стандарт обычно используется в системных платах, модемах, звуковых картах и корпусах с аудиовыходом на передней панели. AC»97 поддерживает частоту дискретизации 96 кГц при использовании 20-разрядного стерео разрешения и 48кГц при использовании 20-разрядного стерео для многоканальной записи и воспроизведения. В 2004 г. AC»97 был заменен технологией Intel® High Definition Audio (HD Audio).
HD Audio
Звуковая подсистема Intel® High Definition Audio основана на спецификации, выпущенной корпорацией Intel в 2004 г., обеспечивающей воспроизведение большего количества каналов с более высоким качеством звука, чем обеспечивалось при использовании интегрированных аудио кодеков, как AC»97. Аппаратные средства, основанные на HD Audio, поддерживают 192 кГц/32-разрядное качество звучания в двухканальном и 96 кГц/32-разрядное в многоканальном режимах (до 8 каналов).
Microsoft Windows Vista поддерживает только акустические периферийные устройства High Definition (как, например, аудио решения передней панели).
Решение 2: Обновите драйвер на звук.
Скачайте драйвер с официального сайта realtek, либо производителя вашей материнки.
Также можете воспользоваться программой автоматического обновления драйверов .
Звук может не работать оттого, что просто нет драйвера на вашу звуковую карту. Либо некорректно установлено программное обеспечение на ваше аудиоустройство.
Решение 3: Правильно настроить программное обеспечение (драйвер) к вашему звуковому устройству.
Если звук не работает на Windows 7, попробуйте следующее:
Зайдите, Пуск -> Панель управления -> Звук -> Цифровое аудио выбрать по умолчанию.
Диспечер Realtek HD –> Параметры разъёма –> установите галочку напротив «Отключить определение гнёзд передней панели»
Поставьте галочку отключить определение гнезд передней панели.
4. Другие решения:
В BIOS»e можно попробовать включить AC»97 вместо HD Audio, либо наоборот.
Замена (пайка) передней панельки
Можно попробовать напрямую подключить аудиовыход к материнской плате.
распиновка на материнке (от Intel, обычно является стандартом)
распиновка у каждого производителя корпусов различается, поэтому смотрите их на сайтах производителя.
Как вариант, найти переднюю панель другого производителя:)
Как радикальный способ – сменить корпус на фирму другого производителя. На корпусах Thermaltake звук на передней панели работает всегда! Подтверждено практикой.
Мало кто из пользователей современных девайсов не знает, как подключить наушники к компьютеру, но вот решить проблемы, возникающие при подключении, под силу не всем. Рассмотрим некоторые нюансы подсоединения и настройки наушников для их качественной работы на различных операционных системах.
Подключение наушников к компьютеру – дело не сложное, но иногда возникают затруднения непосредственно при настройке оборудования. Практически во всех моделях ПК имеется звуковая карта. Она может быть встроена в материнку, либо подключаться к ней нужно через специальный разъем. В любом случае, гаджет можно подключать либо к задней панели компьютера, либо к передней (если имеются соответствующие гнезда).
Посмотрев на рисунок ниже, можно понять, как подключить наушники с микрофоном к компьютеру.
Выход для гарнитуры всегда имеет зеленую окраску, а микрофонный вход – розовую . Поскольку штекеры гаджетов также окрашены в соответствующие цвета, то ошибиться и вставить их в другие разъемы очень сложно. Требуется зеленый штекер вставить в зеленое гнездо, а розовый – соответственно, в розовый. В гнездо розового цвета можно подключить к компьютеру как микрофон от наушников, так и сторонний. После чего происходит настройка подключенного оборудования с помощью специального программного обеспечения (в Windows 10, а также в версиях 8 и 7, настройка должна проходить в автоматическом режиме).
На ноутбуке гаджеты подключаются аналогично. Производитель может разместить разъемы на переднюю панель девайса либо слева.
Иногда в ноутбуках гнезда для гарнитуры делают тугими, чтобы увеличить их срок службы. Поэтому не стоит пугаться, что штекер плохо входит в гнездо.
Следует заметить, что именно штекеры гарнитуры, предназначенной для компьютеров, имеют цветовую маркировку, если предусмотрен микрофон на наушниках. Штекеры остальной гарнитуры никакого различия по цветам не имеют. Существует гарнитура, например, для телефона , имеющая не 2 штекера, а один, в котором совмещаются контакты для микрофона и аудиоканалов. На нем хорошо видно 3 полоски, разделяющие контакты. Два контакта служат для подключения аудиоканалов, и один – для микрофона.
В новых моделях ноутбуков имеется комбинированное гнездо , к которому можно подключить наушники с микрофоном, имеющие один штекер.
Возле такого разъема ставится специальная маркировка. Если такого гнезда нет, а есть 2 стандартных, то такую гарнитуру можно подключить через специальный переходник .
Таким образом, становится понятно, как подключить наушники от телефона к компьютеру. Наушники на передней панели подключаются по такому же принципу: если есть микрофон на наушниках, то он подключается к розовому гнезду, а к зеленому аудиоканалы.
Подключение гарнитуры к ПК
Теперь вы знаете, как подключить наушники к компьютеру. Но этого действия недостаточно для правильной работы гаджета, хотя чаще всего он сразу начинает работать, и ничего настраивать не потребуется. Но бывают случаи, когда подсоединенные гаджеты не работают, поэтому необходимо произвести некоторые действия.
Подключение гарнитуры на Windows 7
Перед тем, как настроить наушники на компьютере Windows 7, необходимо подключить их на задней или передней панели девайса в соответствующие разъемы (как правильно подключить, вы уже знаете). Затем необходимо запустить воспроизведение музыкального файла. Если в гарнитуре звук есть, то на этом подключение можно считать оконченным. При отсутствии звучания, в наушниках на компьютере сделайте следующее (эта инструкция подходит и для настройки гаджета на ноутбуке).
Вышеуказанные настройки можно применить и для операционной системы Windows 10 (Виндовс 10), если вы не знаете, как включить гаджет непосредственно в ней.
Настройка микрофона
Перед тем, как использовать микрофон в Виндовс 7 или 8, а также в Windows 10, его необходимо настроить.
Также существуют наушники с микрофоном, которые можно подсоединять к компьютеру через USB разъем. В большинстве случаев после их подключения, настройка происходит автоматически.
Новая операционная система от Microsoft хороша. По сравнению с предыдущими версиями, Windows 10 работает быстрее и стабильнее. К хорошему быстро привыкаешь, поэтому на новые проблемы с данной ОС пользователи реагируют болезненно. Одна из таких неприятностей – отсутствие звука в наушниках после установки или обновления операционной системы. Обычно причина кроется в повреждении или несовместимости драйверов, поэтому грешить на разработчиков новой ОС не стоит. Рассмотрим, как настроить наушники на компьютере с Windows 10 и вернуть музыку в динамики гарнитуры.
Проверка параметров физического подключения
Иногда для ликвидации проблемы не предпринимаются особые действия. Стоит проверить первостепенные причины неполадки – возможно, решение лежит на поверхности.
Внимание! После инсталляции ПО для чипсета переустановите аудиодрайвер.
Способы настройки наушников
Существует два метода настройки наушников.
Обновление драйвера
Это основной способ. 90% всех проблем с воспроизводимостью звука связаны с проблемным пакетом драйверов.
Настройка диспетчера Realtek
Если обновления драйверов не помогли, переходим ко второму способу.
- Отсутствие кодеков для воспроизведения музыкальных файлов высокого качества. Скачать их вы можете .
- Физическое повреждение разъемов или звуковой карты. В данном случае необходимо обратиться в сервисный центр.
Вот и все. Теперь вы знаете, как настроить наушники в Windows 10 и диагностировать причины возникновения проблемы.
Недавно ко мне обратилась знакомая с вопросом, почему у нее не работает передняя панель звука. Она не так давно приобрела компьютер, все работает, всем довольна, подключила и настроила интернет. Но возникла проблема.
Она купила наушники с микрофоном, чтобы разговаривать по скайпу. После того, как она их подключила к передней панели, обнаружила, что ни наушники, ни микрофон не работают. Причем, если подключить их к задней панели, то все работает. И таких случаев много. В чем же проблема? Может это брак и надо воспользоваться гарантийным обслуживанием?
Не все так плохо, как кажется. На самом деле, почти в каждом случае, пользователи просто не внимательно смотрят в настройки. Разъемы, расположенные спереди, находятся в рабочем состоянии и ломаются крайне редко!
Что следует предпринять, если звука на передней панели нет
В нижнем правом углу монитора надо нажать на значок динамика. Ищем драйвер, предназначенный для воспроизведения звука на компьютере. У меня он называется «Realtek HD». Если вдруг там его нет, тогда обращаемся к панели управления и ищем его на ней. Если и там он отсутствует, значит просто у вас другой драйвер.
Запускаем найденный драйвер. На мониторе высветится окно настроек звука. Выбираем вкладку «Динамики» (если вы обладатель Windows XP, то у вас это будет вкладка “Звуковые входы/выходы”)
Как только вы сделаете это, на передней панели появится звук.
Все вышеописанное касается Windows 7. Поэтому если вы обладатель версии XP, то ваша панель управления будет несколько отличаться. Перейдя на вкладку «Звуковые входы/выходы» вы увидите, что рядом с надписью «Аналоговый» есть маленький гаечный ключик в кружке синего цвета. Вам надо нажать на него, тогда на экране появится окно, как для версии Windows 7. И далее согласно инструкции.
Вам понравился материал?
Поделитeсь:
У большинства современных компьютеров на лицевой панели корпуса выведены дополнительные порты USB, IEEE1394, а так же minijack 3,5 мм. разъёмы для наушников и микрофона. Это придумано специально для удобства, чтобы пользователи не лазили за системник чтобы подключить флешку или аудио-колонки. К сожалению, иногда может так случится, что нерадивый сборшик ПК при сборке системного блока забыл или поленился их подключать. И вот теперь передние разъёмы для наушников не работают. Что делать? Вызывать мастера и платить деньги? Нет! Можно всё сделать самостоятельно.
Отключаем системный блок от электрической сети. Откручиваем правую боковую стенку корпуса и снимаем её.
Смотрим какие кабели идут от корпуса к материнской плате компьютера — обычно это небольшой пучок проводов, которые отвечают за кнопку включения питания,»ресет», USB-порты и т.п. Среди них будет и кабель от передних разъёмов наушников и микрофона. Они обычно подписаны как «AC’97» или «HDAudio».
Теперь надо внимательно осмотреть материнскую плату — Вам нужно найти розетку обозначенную как «F-Audio»:
На некоторых моделях розетка может быть подписана, как «FP_Audio»:
Теперь надо подключить разъём передних наушников и микрофона в розетку:
Обратите внимание что вилка с розеткой соединяются только в одном положении благодаря специальному расположение пинов — ключу. По другому их соединить не получится.
Собираем корпус компьютера, ставим его на место и включаем. Теперь можно подсоединить колонки или наушники в порты передней панели и проверить работу.
Недавно собрал все свое железо в новый корпус. Корпус оборудован передней панелью с USB выходами и разъемами под микрофон и наушники. Но вот незадача: звук на передней панели не работает! USB работает, «задний» разъем (на материнской плате) воспроизводит звук, а на передней панели – тишина. Не удобно каждый раз лазить под стол, поэтому путем проб и ошибок нашел все возможные причины почему может не работать звук!
Причины, почему может не работать звук:
Если не работает звук на передней панели корпуса, этому может быть несколько причин и соответственно решений:
Решение 1: Проверьте правильно ли подключен разъем передней панели к материнской плате.
AC»97 (сокращенно от Audio Codec «97) – это стандарт аудиокодеков, созданный в 1997 г. Этот стандарт обычно используется в системных платах, модемах, звуковых картах и корпусах с аудиовыходом на передней панели. AC»97 поддерживает частоту дискретизации 96 кГц при использовании 20-разрядного стерео разрешения и 48кГц при использовании 20-разрядного стерео для многоканальной записи и воспроизведения. В 2004 г. AC»97 был заменен технологией Intel® High Definition Audio (HD Audio).
HD Audio
Звуковая подсистема Intel® High Definition Audio основана на спецификации, выпущенной корпорацией Intel в 2004 г., обеспечивающей воспроизведение большего количества каналов с более высоким качеством звука, чем обеспечивалось при использовании интегрированных аудио кодеков, как AC»97. Аппаратные средства, основанные на HD Audio, поддерживают 192 кГц/32-разрядное качество звучания в двухканальном и 96 кГц/32-разрядное в многоканальном режимах (до 8 каналов).
Microsoft Windows Vista поддерживает только акустические периферийные устройства High Definition (как, например, аудио решения передней панели).
Решение 2: Обновите драйвер на звук.
Скачайте драйвер с официального сайта realtek, либо производителя вашей материнки.
Также можете воспользоваться программой автоматического обновления драйверов .
Звук может не работать оттого, что просто нет драйвера на вашу звуковую карту. Либо некорректно установлено программное обеспечение на ваше аудиоустройство.
Решение 3: Правильно настроить программное обеспечение (драйвер) к вашему звуковому устройству.
Если звук не работает на Windows 7, попробуйте следующее:
Зайдите, Пуск -> Панель управления -> Звук -> Цифровое аудио выбрать по умолчанию.
Диспечер Realtek HD –> Параметры разъёма –> установите галочку напротив «Отключить определение гнёзд передней панели»
Поставьте галочку отключить определение гнезд передней панели.
4. Другие решения:
В BIOS»e можно попробовать включить AC»97 вместо HD Audio, либо наоборот.
Замена (пайка) передней панельки
Можно попробовать напрямую подключить аудиовыход к материнской плате.
распиновка на материнке (от Intel, обычно является стандартом)
распиновка у каждого производителя корпусов различается, поэтому смотрите их на сайтах производителя.
Как вариант, найти переднюю панель другого производителя:)
Как радикальный способ – сменить корпус на фирму другого производителя. На корпусах Thermaltake звук на передней панели работает всегда! Подтверждено практикой.
Мало кто из пользователей современных девайсов не знает, как подключить наушники к компьютеру, но вот решить проблемы, возникающие при подключении, под силу не всем. Рассмотрим некоторые нюансы подсоединения и настройки наушников для их качественной работы на различных операционных системах.
Подключение наушников к компьютеру – дело не сложное, но иногда возникают затруднения непосредственно при настройке оборудования. Практически во всех моделях ПК имеется звуковая карта. Она может быть встроена в материнку, либо подключаться к ней нужно через специальный разъем. В любом случае, гаджет можно подключать либо к задней панели компьютера, либо к передней (если имеются соответствующие гнезда).
Посмотрев на рисунок ниже, можно понять, как подключить наушники с микрофоном к компьютеру.
Выход для гарнитуры всегда имеет зеленую окраску, а микрофонный вход – розовую . Поскольку штекеры гаджетов также окрашены в соответствующие цвета, то ошибиться и вставить их в другие разъемы очень сложно. Требуется зеленый штекер вставить в зеленое гнездо, а розовый – соответственно, в розовый. В гнездо розового цвета можно подключить к компьютеру как микрофон от наушников, так и сторонний. После чего происходит настройка подключенного оборудования с помощью специального программного обеспечения (в Windows 10, а также в версиях 8 и 7, настройка должна проходить в автоматическом режиме).
На ноутбуке гаджеты подключаются аналогично. Производитель может разместить разъемы на переднюю панель девайса либо слева.
Иногда в ноутбуках гнезда для гарнитуры делают тугими, чтобы увеличить их срок службы. Поэтому не стоит пугаться, что штекер плохо входит в гнездо.
Следует заметить, что именно штекеры гарнитуры, предназначенной для компьютеров, имеют цветовую маркировку, если предусмотрен микрофон на наушниках. Штекеры остальной гарнитуры никакого различия по цветам не имеют. Существует гарнитура, например, для телефона , имеющая не 2 штекера, а один, в котором совмещаются контакты для микрофона и аудиоканалов. На нем хорошо видно 3 полоски, разделяющие контакты. Два контакта служат для подключения аудиоканалов, и один – для микрофона.
В новых моделях ноутбуков имеется комбинированное гнездо , к которому можно подключить наушники с микрофоном, имеющие один штекер.
Возле такого разъема ставится специальная маркировка. Если такого гнезда нет, а есть 2 стандартных, то такую гарнитуру можно подключить через специальный переходник .
Таким образом, становится понятно, как подключить наушники от телефона к компьютеру. Наушники на передней панели подключаются по такому же принципу: если есть микрофон на наушниках, то он подключается к розовому гнезду, а к зеленому аудиоканалы.
Подключение гарнитуры к ПК
Теперь вы знаете, как подключить наушники к компьютеру. Но этого действия недостаточно для правильной работы гаджета, хотя чаще всего он сразу начинает работать, и ничего настраивать не потребуется. Но бывают случаи, когда подсоединенные гаджеты не работают, поэтому необходимо произвести некоторые действия.
Подключение гарнитуры на Windows 7
Перед тем, как настроить наушники на компьютере Windows 7, необходимо подключить их на задней или передней панели девайса в соответствующие разъемы (как правильно подключить, вы уже знаете). Затем необходимо запустить воспроизведение музыкального файла. Если в гарнитуре звук есть, то на этом подключение можно считать оконченным. При отсутствии звучания, в наушниках на компьютере сделайте следующее (эта инструкция подходит и для настройки гаджета на ноутбуке).
Вышеуказанные настройки можно применить и для операционной системы Windows 10 (Виндовс 10), если вы не знаете, как включить гаджет непосредственно в ней.
Настройка микрофона
Перед тем, как использовать микрофон в Виндовс 7 или 8, а также в Windows 10, его необходимо настроить.
Также существуют наушники с микрофоном, которые можно подсоединять к компьютеру через USB разъем. В большинстве случаев после их подключения, настройка происходит автоматически.
Новая операционная система от Microsoft хороша. По сравнению с предыдущими версиями, Windows 10 работает быстрее и стабильнее. К хорошему быстро привыкаешь, поэтому на новые проблемы с данной ОС пользователи реагируют болезненно. Одна из таких неприятностей – отсутствие звука в наушниках после установки или обновления операционной системы. Обычно причина кроется в повреждении или несовместимости драйверов, поэтому грешить на разработчиков новой ОС не стоит. Рассмотрим, как настроить наушники на компьютере с Windows 10 и вернуть музыку в динамики гарнитуры.
Проверка параметров физического подключения
Иногда для ликвидации проблемы не предпринимаются особые действия. Стоит проверить первостепенные причины неполадки – возможно, решение лежит на поверхности.
Внимание! После инсталляции ПО для чипсета переустановите аудиодрайвер.
Способы настройки наушников
Существует два метода настройки наушников.
Обновление драйвера
Это основной способ. 90% всех проблем с воспроизводимостью звука связаны с проблемным пакетом драйверов.
Настройка диспетчера Realtek
Если обновления драйверов не помогли, переходим ко второму способу.
- Отсутствие кодеков для воспроизведения музыкальных файлов высокого качества. Скачать их вы можете .
- Физическое повреждение разъемов или звуковой карты. В данном случае необходимо обратиться в сервисный центр.
Вот и все. Теперь вы знаете, как настроить наушники в Windows 10 и диагностировать причины возникновения проблемы.
Часто пользователи новой операционной системы жалуются, что не работает передняя панель для наушников на Windows 10 и ноутбук не видит подключенного устройства. Такая неполадка может быть программной и физической. И если в первом случае вернуть работоспособность разъему для наушников на передней панели возможно, то при физической поломке придется обращаться в сервисный центр.
Для того, чтобы передняя панель с разъемами для подключения наушников и микрофона работала нормально, на Windows 10 должен быть установлен Диспетчер Realtek. Его значок можно заметить на панели задач или по пути «Пуск», «Панель управления», «Диспетчер Realtek».
Если на ноутбуке не работают наушники и Диспетчера нет, стоит перейти по адресу «C:Program FilesRealtekAudioHDA» и проверить наличие файла «RtHDVCpl.exe». Если его запустить, откроется новое окно с настройками аудиоустройств.
Чтобы наушники на ноутбуке с Виндовс 10 работали корректно, стоит перейти во вкладку «Динамики» и нажать «Дополнительные настройки устройств».
Откроется небольшое окно. Здесь нужно поставить две отметки: «Разделить все выходные гнезда в качестве независимых входных устройств» и «Отключить определение гнезда на передней панели».
После данных настроек наушники в Windows 10 будут работать корректно. Однако, если звук все равно отсутствует, это может свидетельствовать об отсутствии драйверов или физическом повреждении разъемов. В данном случае стоит обновить аудиодрайвер или откатить его до ранней версии. Если это не сработает и разъем на передней панели по-прежнему не будет распознаваться системой, придется вскрыть ноутбук или открыть боковую крышку системного блока (не рекомендуем неопытным пользователям) и выполнить следующие действия:
- Находим аудиоразъем. Проверяем, подсоединен ли он к нужным контактам на материнской плате, а также не деформированы ли подводящие провода. Для подключения передней панели могут использоваться колодки двух типов: AC’97 и HD Audio, раздельные коннекторы с точной маркировкой. Важно этот момент учесть.
- Тип AC’97 в настоящее время используется редко, однако стандарт HD Audio (High Definition Audio) очень распространён. На материнской плате разъем для подсоединения HD Audio передней панели обычно имеет буквенное обозначение, например, F_Audio.
- Однако, если такого разъема нет или у вас колодки с различными обозначениями, в инструкции к плате или ноутбуку должна быть схема подключения.
- План подключения отдельных коннекторов к AC’97 следующий:
- Если вы правильно присоединили все разъемы к компьютеру, что система должна видеть подключенный гаджет.
Стоит отметить, что существует еще способ, как включить передние звуковые разъемы через настройки BIOSа. Для этого стоит выполнить следующие действия:
- Перезагружаем компьютер и загружаемся в BIOS (нажимаем F1+Del, могут быть другие комбинации).
- Находим раздел «Advanced», затем пункт «Onboard Devices Configuration».
- Опция, которая отвечает за переднюю звуковую панель, называется «Front Panel Type». В различных версиях БИОСа она может быть подписана как «Front Panel Support Type», «High Definition Front Panel Audio» или «Legacy Front Panel Audio». По умолчанию эта опция задана на «HD Audio». Её нужно изменить на «AC97».
- После сохранения и перезагрузки системы стоит проверить, работают ли наушники или колонки, подключенные к передней панели.
ВАЖНО! Если у вас выставлено в БИОСе «AC97», то переключитесь на «HD».
Если и после вышеописанных манипуляций наушники почему то не работают, стоит выполнить еще несколько настроек через «Панель управления».
- Жмём «Пуск», «Панель управления», «Звук».
- Во вкладке «Воспроизведение» проверяем, чтобы «Динамики» были выставлены по умолчанию. Также во вкладке «Звук» по умолчанию должен быть задан «Микрофон».
- После нажимаем правой кнопкой мыши на пустом месте и ставим отметки «Показать отключенные устройства» и «Показать отсоединенные устройства».
- Во вкладке «Воспроизведение» нажимаем той же правой кнопкой на активном устройстве и выбираем пункт «Свойства». В разделе «Общие» смотрим на список разъемов. Должен присутствовать пункт «Передняя панель разъем 3.5 мм».
- Также проделываем все те же действия с «Микрофоном» во вкладке «Запись».
После внесения изменений в настройки системы, повторно подключаем гарнитуру к ПК.
Если способы, как подключить наушники к ноутбуку с Windows 10 не помогли решить проблемы, стоит проверить гнездо на исправность. Для этого стоит обратиться к мастеру.