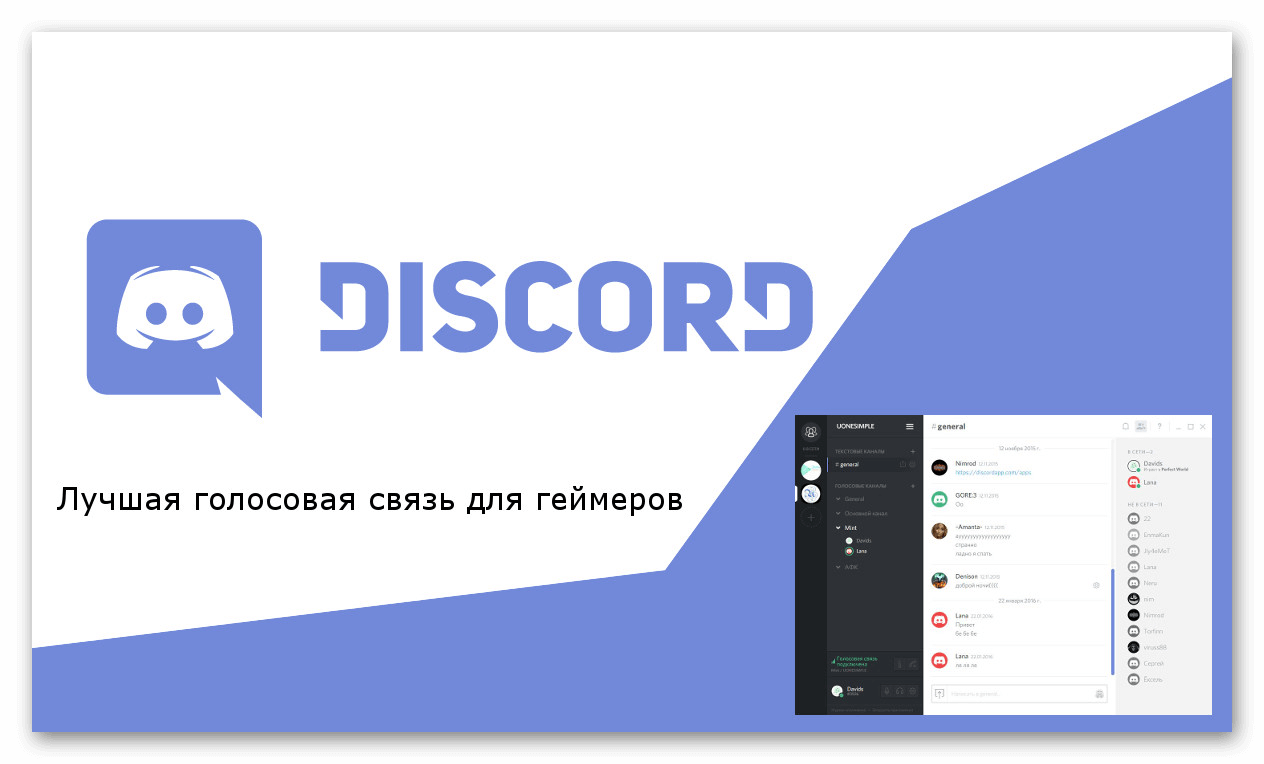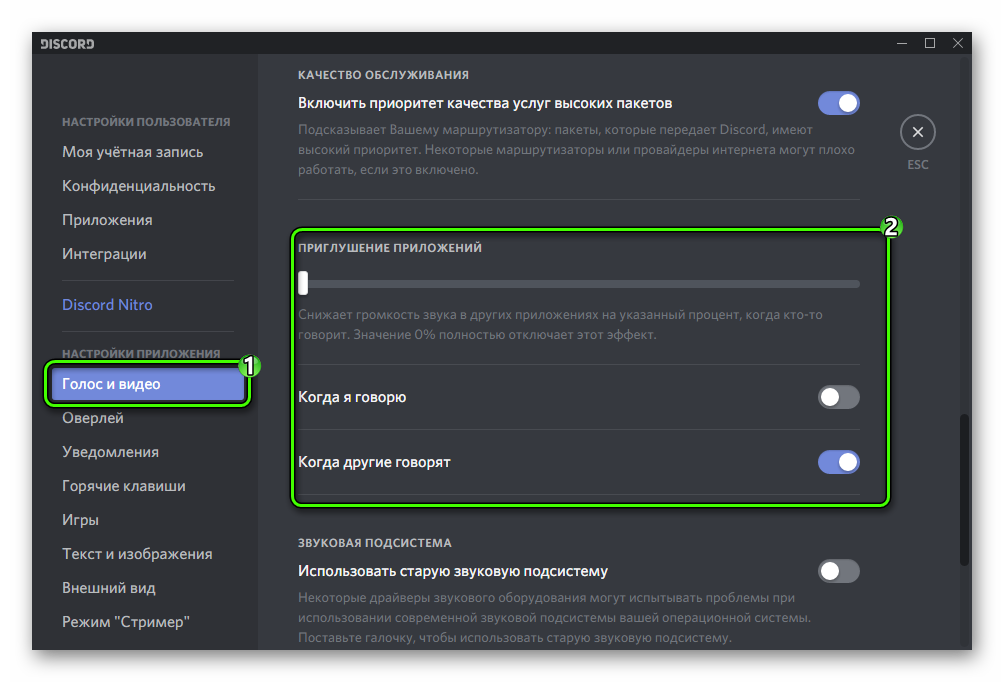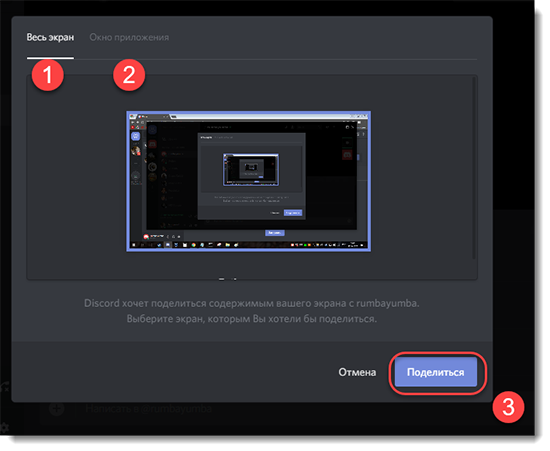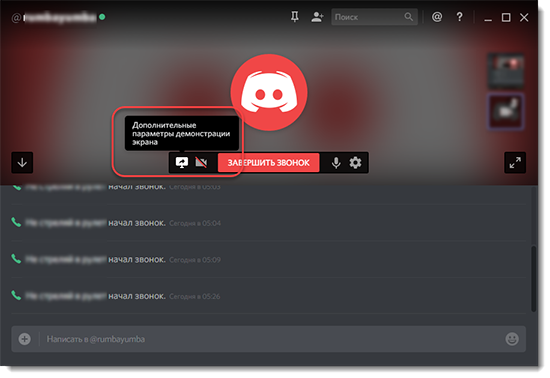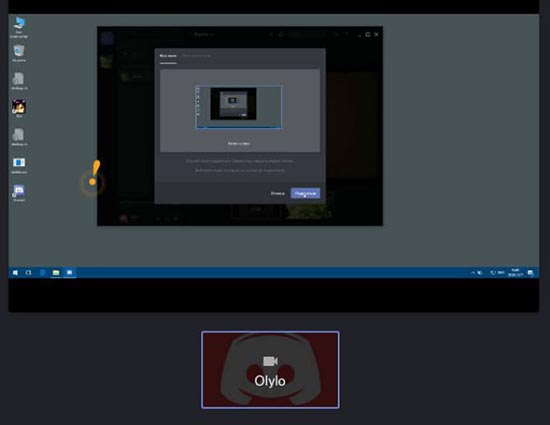- discord как включить звук при демонстрации
- Основополагающие понятия
- Транслирование звуков
- Альтернативная возможность
- Вместо заключения
- Управление и передача системных звуков
- Трансляция звуков
- Трансляция музыки
- Comments
- Что делать, если не отображается демонстрация в Discord
- Скорость и стабильность интернета
- Проблемы на стороне стримера
- Проверка обновлений Discord
- Управление аппаратным ускорением
- Чистка кэша и отключение программ
- Обновление драйверов
- Переустановка программы
discord как включить звук при демонстрации
Современные мессенджеры отличаются богатым набором пользовательских настроек. Их корректировка влияет на качество воспроизводимых звуков или видеоматериалов, быстродействие системы. Сегодня мы поговорим о том, как передавать системные звуки в Дискорде, рассмотрим особенности и практическую реализацию.
Основополагающие понятия
Discord — кроссплатформенное приложение, обеспечивающее свободный доступ к специализированным площадкам (серверам и каналам). Здесь «члены кружка» обмениваются жизненным опытом, разрабатывают стратегию рейда на очередного босса или делятся опытом ведения обучающих мероприятий.
Программа обладает настолько большим потенциалом, что каждый пользователь найдет себе применение на просторах виртуального пространства.
Разработчики же приготовили нам несколько характерных особенностей:
- Выстроенная иерархия внутри организационной структуры.
- Система ролей, регулирующая права участников канала или сервера.
- Возможность живого общения или использования текстовых сообщений.
- Поощрение использования режима «Оверлей» во время активного игрового процесса.
- Создание собственных тем оформления интерфейса и плагинов, наборов смайликов и эмодзи.
Транслирование звуков
Discord имеет продуманную систему настроек передачи звукового сопровождения. Особенности мероприятия рассмотрим на примере пошаговой инструкции:
- Запускаем приложение, открываем пользовательские настройки (кнопка в виде шестерни).
- Переходим в раздел «Голос и видео», справа видим параметр «Приглушение приложений». Если ползунок «до упора» сдвинуть в левую сторону, то исчезнуть все посторонние звуки во время разговора. Максимально правое положение делает возможным передачу звуков.
Альтернативная возможность
Но возможно и такое, что вам интересен способ транслирования звуков другим участникам голосового канала. Такая функция разработчиками приложения не предусмотрена. Но можно реализовать ее с помощью стороннего ПО. Подробности такого способа вы сможете найти в нашей статье: «Трансляция музыки в Discord».
Вместо заключения
Дискорд имеет широкий набор возможность по коррекции звукового сопровождения. На программном уровне отключается звук нажатия кнопок, уведомления социальных сетей, восклицания сторонних приложений. Пользователь самостоятельно выбирает громкость и интенсивность подавления/передачи звуков.
Потребность в передаче системных звуков при работе с приложением Discord может возникнуть у любого человека. Одни не хотят, чтобы их фоновые звуки, например, музыки, становились слышны всем участникам разговора, другие же, наоборот, нуждаются в специальных уведомлениях для сообщества. В этом плане голосовой сервис Discord предлагает пользователям довольно широкие возможности по передаче системных звуков в процессе организации связи с другими представителями сети.
Управление и передача системных звуков
Регулировка системных звуков при использовании программы Discord предусматривает следующие действия:
- Открытие декстопной версии приложения;
- Перейти в настройки профиля путем нажатия на значок «шестеренки» снизу слева экрана;
- В открывающемся окне необходимо осуществить переход в раздел «Голос», где предлагается широкий перечень настроек для управления;
- Среди всех вариантов необходимо выбрать «Приглушение приложений» и отключить его перемещением бегунка в крайнее левое расположение.
За счет подобного действия система полностью устраняет все посторонние звуки, проникающие в микрофон из внешней среды. В случае, если пользователь, наоборот, нуждается в трансляции сигналов из других параллельно используемых программ в эфире, то бегунок смещается в крайнее правое положение. После этого система будет передавать все без исключения звуки, поступающие в микрофон.
Регулировать пользователь имеет возможность и громкость, также используя двигающийся по горизонтали бегунок. С его помощью можно полностью отключить звук в случае необходимости или довести его до максимально допустимых значений.
При этом система допускает возможность задания условий исполнения данного правила. Выбирать можно между следующими вариантами:
- При разговоре автора настроек;
- При приеме речи собеседника;
- Никогда не применять созданное правило;
- Использовать данное правило всегда.
В целом в руках пользователя оказывается значительное количество настроек, что говорит в первую очередь о хороших возможностях управления параметрами, заложенных в приложение разработчиками Discord.
Трансляция звуков
Наличие возможности передачи системных звуков позволяет транслировать в голосовом чате и музыку. Для этого потребуется включить ее воспроизведение на каких-либо внешних носителях или использовать для этого отдельные приложения. Одним из них является программа Virtual Audio Cable. Ее использование позволяет отказаться от одновременного запуска внешнего плейера, что может негативно отразиться на скорости работы приложения Discord, а также снизить качественные параметры воспроизводимых звуков.
Работа с программой Virtual Audio Cable предельно упрощена. После того, как она установлена на компьютер, в «операционке» появляется новый виртуальный плейер. Порядок работы предполагается следующий:
- Кликнуть правой кнопкой на эмблеме динамика снизу слева экрана;
- Во всплывшем меню выбирается пункт «Устройства воспроизведения»;
- Среди предложенного списка доступных устройств выбрать необходимый вариант;
- Активировать Discord и через настройки звука выбрать данный тип проигрывателя для воспроизведения.
Можно использовать трансляцию музыки и через специальные боты, но их работоспособность обеспечивается не в каждом случае. Причина этого кроется в самих ботах, не обладающих необходимыми функциональными возможностями. Соответственно перед скачиванием бота лучше заранее удостовериться в наличии у него функций, которые нужны именно вам, чтобы не пришлось тратить впустую время на его скачивание и последующую установку.
Трансляция музыки
Программа Discord представляет собой эффективное средство обмена голосовыми сообщениями и трансляции своей музыки в интернете, адаптированное для использования геймерами. Использовать приложения можно в случаях, когда игры не способны предложить подобного функционала или его качество оставляет желать лучшего. Наличие русифицированной версии и полностью бесплатный доступ выступают в качестве дополнительных преимуществ программы.
Конечно, программа предлагает и отдельные дополнительные платные опции, но и без них пользователи имеют возможность с удобством общаться друг с другом. Если же еще и научиться работать с системными звуками, то функционал программы Discord можно существенно расширить.
При демонстрации экрана со звуком, звук отсутствует, пожалуйста исправьте это как можно скорее, это очень важно для людей по всему миру | When i demonstrated my screen with sound, sound doesn’t work. Please repair that problem, because it very important thing in that program
Comments
Hi, sorry you’re having this problem. If you’d like help in troubleshooting your issue, please fill out this form: https://dis.gd/contact
However, since this website is for suggestions on new features to add to Discord I’m closing out this ticket as invalid.
Да, проблема существует, очень хотим чтобы исправили
Если два варианта, как сделать что-бы был звук:
1. При демонстрации выбрать окно, где будет вестись демонстрация.
И там есть кнопка «Sound»
Но есть второй вариант.
При условии того, если есть Стерео микшер:
В настройке «Голос и видео» нужно поставить микшер как устройство для ввода:
Только имеется недочёт.
С этим вариантом Вы не сможете говорить в микрофон
Но и возможно то, что микшер просто не отображается в устройствах для ввода.
Если такое есть, то нужно поставить микшер как устройство по умолчанию:
Что делать, если не отображается демонстрация в Discord
Мессенджером Дискорд пользуются более 11 миллионов человек. Программа рассчитана на объединение пользователей в зависимости от выбранной тематики. Например, геймеры объединяются в группы, или создают каналы для того, чтобы решать вопросы, и принимать решение по теме. Функционал приложения включает доступные для пользования опции и инструменты, которые помогают объединяться пользователям.
Клиенты программы могут создавать серверы, и открывать каналы в рамках сервера. На каналы можно приглашать участников, и общаться через текстовые сообщения, или при помощи видеоконференций. Пользователи могут показать содержимое рабочего стола, чтобы наглядно продемонстрировать решение выбранного вопроса.
Несмотря на то, что разработчики регулярно обновляют программы, и вносят корректировки в работу, могут возникать проблемы с работой во время процесса демонстрации экрана. Прежде чем начинать решать проблему, следует понять причину, и источник. Среди основополагающих причин отсутствия картинки во время демонстрации экрана:
- Не корректная скорость соединения с интернетом;
- Сложности со стороны постороннего пользователя, который организовал стрим;
- Программа Дискорд не была обновлена.
- Для решения проблем пользователи могут попробовать:
- Отчистить кэш, чтобы освободить место;
- Ускорить аппаратную работу в рамках программы;
- Обновить драйверы на устройстве;
- Мессенджер следует переустановить.
Скорость и стабильность интернета
Мессенджер Дискорд работает от сети интернета, и поэтому скорость работы интернета оказывает влияние на работу в программе. Если нет стабильного подключения к сети интернета, то во время демонстрации экрана собеседники могут получать изображение с задержками, или картинка может пропасть.
Для того, чтобы проверить скорость подключения, пользователю следует попробовать подключить идентичное устройство к сети, и проверить скорость работы интернета. Если интернет и на выбранном устройстве работает медленно, то следует установить проблему. Пользователь может попробовать вариант с перезагрузкой роутера. Если проблему не удается решить, то следует позвонить на горячую линию провайдера, который предоставляет доступ к интернету.
Проблемы на стороне стримера
Если проблемы возникли со стороны пользователя, который устроил стрим в виде демонстрации экрана, то в подобном варианте исправить ситуации не получится. Удалить неполадку должен стример, но можно указать на наличие проблемы, если со стороны не понял, что собеседник не видят происходящего на экране.
Проверка обновлений Discord
Приложение Дискорд разработано с учетом оптимальной работы для пользователей, и поэтому регулярно платформа обновляется. При произведении обновлении может произойти ошибка, и вместо того, чтобы исправить ошибки, происходят сбои во время выполнения выбранной опции в программе Дискорд. Если пользователь применял режим демонстрации экрана, и в один момент возникли проблемы, то следует проверить наличие обновления. Для того, чтобы произвести проверку обновлений в мессенджере Дискорд, следует:
- Использовать комбинацию клавиш Win+R;
- В открывшемся меню можно увидеть строку для ввода с названием «Открыть», и в окошко следует указать %localappdata%. Операцию необходимо подтвердить при помощи нажатия на ОК.
Перед пользователем откроется окно, где следует выбрать папку с названием мессенджера.
Если в открывшеймся папке два раза нажать на файл под названием Update.exe. После включения режима начнется обновление мессенджера Дискорд.
После окончания обновления, пользователю остается перезапустить программу, и произвести проверку режима демонстрации экрана, или идентичных опций.
Управление аппаратным ускорением
Если пользователь применяет доступный функционал программы Дискорд при помощи персонального компьютера, то приложение запускается при помощи использования ресурса центрального процессора компьютера. При этом, если пользователь решил воспользоваться режимом демонстрации экрана для связи с собеседниками, приложение автоматическим характером настраивает необходимый уровень качества, и может забирать ресурсы со стороны других аппаратных компонентов.
Следует отметить, что опция «Аппаратного ускорения» в рамках программы Дискорд повышает нагрузку на устройство, и поэтому следует применять, если персональный компьютер может справиться с подобным вариантом мощности. Инструкция по включения «Аппаратного ускорения» в мессенджере Дискорд:
- Вначале следует пройти в программу, и переходим в настройки, в которые можно попасть при нажатии на кнопку в виде шестеренки, которая должна располагаться в левой области снизу.
- При переходе в настройки пользователь выбирает управлением внешним видом.
- В открывшемся меню указываем пункт, который помогает работать с разрешениями, который должен быть внизу списка.
- После включения дополнительной опции «Аппаратное ускорение», следует подтвердить операцию.
После выполнения условий, следует подождать, когда мессенджер перезапустится, и можно приступать к работе.
Чистка кэша и отключение программ
Если во время включения режима демонстрации экрана, и идентичные варианты не помогают решить проблему, то пользователи могут прибегнуть к варианту чистки кэша внутри платформы Дискорд. Следует отметить, что отчистка КЭШа может помочь и при других вариантах нарушений в работе мессенджера. Для того, чтобы провести чистку КЭШа в рамках программы Дискорд, следует проделать стандартный вариант операций:
- Вначале следует закрыть приложение Дискорд. Следует отметить, что следует не свернуть программу, а полностью завершить работу.
- Затем на клавиатуре следует выбрать комбинацию символов в виде Win+R.
- В открывшемся меню следует ввести %appdata% в строке «Открыть», и необходимо подтвердить операцию при помощи нажатия на кнопку ОК.
- Затем в открывшемся меню необходимо обнаружить парку под названием «Дискорд».
- На парку следует нажать при помощи правой кнопки мыши, и в открывшемся меню выбрать пункт с удалением.
После проведения операции можно возобновлять работу мессенджера Дискорд.
Обновление драйверов
При работе с программой Дискорд могут возникнуть неполадки из-за несовместимости с персональным компьютером. Для того, чтобы исправить сложности, следует провести обновления драйверов на устройстве. Инструкция обновления драйверов:
- Вначале следует перейти в Диспетчер устройств, которые можно найти в меню компьютера при нажатии на кнопку Пуск. Поиск ускориться, если использовать поисковую строку.
- В диспетчере необходимо просмотреть доступные варианты, и при помощи правой кнопки мыши выбрать устройство, которое следует обновить.
Поиск обновленных драйверов может протекать автоматически, если выбрать соответствующий режим.
Затем следует выбрать вариант для обновления драйвера. Если устройство не обнаружило драйвер, то можно использовать сайт изготовителя, и проделать операции в зависимости от инструкции, которая должна прилагаться.
Переустановка программы
Следует отметить, что переустановка программы принимается в крайнем случае, когда идентичные способы исправления не смогли помочь. Мера кардинальная, но после переустановки мессенджера Дискорд, проблем не должно возникнуть. После переустановки программы, смогут решиться сложности, которые возникли из-за неграмотного варианта установки мессендежра, или при отсутствии необходимых обновлений. Для того, чтобы грамотно провести переустановку программы Дискорд, следует:
- Открыть меню «Пуск» на персональном компьютере, которое расположено в нижней области экрана с левого края.
- При переходе в меню следует выбрать «Панель управления».
- В списке просмотреть доступные варианты управления, и выбрать пункт для удаления программ с устройства.
- При открытии меню пользователи увидят приложения, которые установлены на устройстве, и следует выбрать Дискорд.
- Если нажать на наименование программы правой кнопкой мыши, то выйдет меню управления, и следует нажать на вариант для удаления.
- Затем следует отчистить кэш программы. Для этого, следует проделать стандартную процедуру, который была описана в прошлом пункте.
После того, как пользователь грамотно провел необходимые операции, можно устанавливать программу Дискорд с официального сайта, и начинать работу, в том числе использовать режим демонстрации экрана.