- Устранение неполадок, связанных с отсутствием видео, звука или звука при звонках через Skype в Windows
- Нет видео, нет звука или нет звука в Skype
- Почему нет звука в Скайпе
- Подробности
- Решение №1: Перенастройка
- Решение №2: Обновление звуковых драйверов
- Решение №3: Переустановка программы
- Не работает звук в Скайпе — как это исправить?
- В Скайпе не работает звук: что делать?
- Не работает звук в Скайпе: меня не слышат собеседники
- Не работает звук в Скайпе: я не слышу собеседника
Устранение неполадок, связанных с отсутствием видео, звука или звука при звонках через Skype в Windows
Skype – один из лучших сервисов VoIP. Мы видели, как настроить и использовать Skype на ПК с Windows. Тем не менее, некоторые люди сталкиваются с различными проблемами, связанными с аудио и видео. Многие люди утверждают, что звук не так хорош, как должно быть, или есть некоторые проблемы с видео. Если Skype Video или Audio не работает или Calls не подключаются в Windows 10, то этот пост покажет вам, как устранить неполадки и устранить проблемы.
Нет видео, нет звука или нет звука в Skype
Такие проблемы обычно ориентированы на устройство. Другими словами, если одно решение работает для вас, это не значит, что оно будет работать для всех остальных людей. Сначала просмотрите весь список предложений, а затем посмотрите, что может относиться к вашему делу.
1] Проверьте аудиодрайвер вашего компьютера
Это, вероятно, первое, что вы должны проверить, когда вы не получаете звука во время звонка в Skype. Иногда драйверы могут работать странным образом, и, следовательно, вы можете не получить приличного звука или звука. Поэтому вы должны проверить аудио драйвер. Кроме того, вы можете воспроизвести другой звук с помощью различных медиаплееров, чтобы подтвердить ошибку. Если вы считаете, что проблема связана с аудиодрайвером, вам следует переустановить или обновить его как можно скорее. Этот пост покажет вам, как удалить, отключить, откат, обновить драйверы устройств.
2] Проверьте микрофон
Есть в основном два типа проблем со звуком. Сначала вы слышите, что говорит другой человек. Во-вторых, другой человек не может слышать, что вы говорите. Обе проблемы можно решить, проверив микрофон. Если вы используете встроенный динамик вашего ноутбука, это решение может не сработать, но вы действительно можете решить эту проблему, купив другую гарнитуру. Этот пост поможет вам, если ваш Skype Audio или Microphone не работает.
3] Проверьте, не отключено ли аудио/видео в Skype
Во время разговора Skype позволяет пользователям отключать или включать звук, а также видео. Если вы включили их и забыли изменить настройки, вы не сможете получать/отправлять аудио и видео. Поэтому проверьте, включен ли звук/видео или нет. Если кнопки аудио и видео имеют косую черту, вы должны нажать на них, чтобы отключить. Проверьте изображение для лучшего понимания.
4] Убедитесь, что ваша веб-камера полностью функциональна
Иногда проблема возникает из-за поломки веб-камеры или микрофона. В таком случае вы не можете получить видео человека с другого конца. Если вы используете внешнюю веб-камеру или встроенную веб-камеру ноутбука, попробуйте сделать снимок с ее помощью. Или попробуйте переустановить/обновить драйвер.
5] Проверьте настройки микрофона в Skype .
Если вы не получаете аудио или получатель не может вас слышать, проверьте настройки звука в Skype для Windows. Откройте Skype> перейдите в Инструменты> Параметры> Настройки звука. Вы должны выбрать аудио источник, который хотите использовать, и убедиться, что он полностью функционален. Кроме того, если Автоматически настраивать параметры микрофона отключено, убедитесь, что уровень громкости установлен на максимум. Кроме того, проверьте, видите ли вы зеленую полосу во время разговора с использованием аудиоисточника.
6] Проверьте настройки видео в Skype
Убедитесь, что вы можете увидеть себя с помощью теста Skype. Для этого перейдите в Инструменты> Параметры> Настройки видео. Здесь вы увидите свой собственный вид прямо в окне Skype. Если вы видите его, значит, ваша веб-камера работает нормально. В противном случае, проверьте 4-е решение в этой статье. Есть и другие настройки, которые можно получить, нажав Настройки веб-камеры . Убедитесь, что здесь все в порядке.
7] Проверьте настройки конфиденциальности Skype .
Skype позволит пользователям управлять или отключать веб-камеру. Например, вы можете установить значение Любой , чтобы вас могли видеть все. Поэтому, если кто-то не получает вас по видеовызову в Skype, убедитесь, что вы указали этого человека в своем списке контактов и установите для Люди только в моем списке контактов . С точки зрения конфиденциальности, это лучшая функция безопасности. Если для него установлено значение Никто , никто не сможет найти ваше видео во время видеозвонка.
8] Проверьте, не блокируют ли другие программы звук/видео
Хотя это довольно редко, но есть некоторые программы, которые могут помешать вашему микрофону или веб-камере использовать другие инструменты, такие как Skype. Если вы установили такую программу сознательно или неосознанно, вам следует проверить свою систему и отключить или удалить ее.
9] Проверьте подключение к Интернету
Иногда плохое интернет-соединение может помешать вам получить хороший звук или видео, поскольку Skype требует быстрого интернет-соединения для совершения звонка. Если вы получаете очень плохое качество видео/аудио, убедитесь, что ваше интернет-соединение работает нормально.
10] Сброс настроек Skype
Если ваши сообщения, данные, изображения не отправляются или не принимаются, вы можете сбросить настройки Skype по умолчанию. Для этого закройте Skype, а затем откройте проводник, введите в адресной строке следующую строку и нажмите Enter: % appdata%. Найдите папку Skype и переименуйте ее в Skype-Old .
Теперь в адресной строке Explorer введите следующее в адресной строке и нажмите Enter: % temp%/skype . Теперь найдите папку DbTemp и удалите ее.
Это сбросит настройки Skype. К вашему сведению, старые сообщения будут храниться в папке Skype-Old.
Мы надеемся, что тебе что-то поможет. Если вам нужна дополнительная помощь, возможно, этот пост поможет вам устранить проблемы со звуком и звуком в Windows 10.
Почему нет звука в Скайпе
Если не работает звук в Скайпе, то пользователь не может услышать собеседника. В результате, голосовая связь оказывается недоступной. Поэтому данную проблему нужно как-то решать. И для этого существуют определенные способы.
Подробности
Для начала вам стоит проверить убедиться, что все в порядке с наушниками или колонками. Просто зайдите во ВКонтакте и включите любую песню – она должна воспроизводиться без проблем. Или же посетите видеохостинг YouTube и включите ролик. Таким образом, получится понять характер проблемы. Если ничего не слышно, то попробуйте переподключить устройство и перезапустить ПК. Также имеет смысл обновить звуковые драйвера.
Если же все слышно, то причина неполадки кроется в Skype. Стоит покопаться в его настройках, чтобы ее исправить. А крайняя мера – переустановка программы. Мы разберем все три процедуры по отдельности.
Решение №1: Перенастройка
Чтобы попасть на страницу параметров, откройте главное окошко мессенджера, кликните ЛКМ на иконку с тремя точками, размещенную чуть правее имени пользователя, а затем выберите соответствующий пункт.
Далее, в левом меню пройдите ко вкладке «Звук и видео». Здесь нужно обратить внимание на блок «Динамики». Попереключайтесь между доступными устройствами, каждый раз нажимая «Проверка…».
В результате вы должны услышать стандартную мелодию звонка. Также попробуйте отрегулировать уровень громкости.
Решение №2: Обновление звуковых драйверов
Это действие имеет смысл, когда наблюдаются какие-либо неполадки с неработающим звуком вне Скайпа. Вполне возможно, что они вызваны некорректной или же устаревшей версией драйвера для видеокарты. К счастью, разработчики операционной системы Windows предусмотрели удобную опцию для его обновления. Предлагаем вам ей воспользоваться:
- Кликаем правой кнопкой мыши по кнопке «Пуск» и в появившемся контекстном меню щелкаем по пункту «Диспетчер устройств».
Начнется поиск и скачивание новой версии драйвера. Как только установка будет закончена, мастер оповестит вас соответствующим сообщением. После этого нужно обязательно перезагрузить компьютер или ноутбук. Только после рестарта можно проверять звук в Скайпе. И если ничего не произошло, то стоит перейти к следующему пункту нашей программы.
Решение №3: Переустановка программы
Это единственное, что остается делать, если в Скайпе не работает звук при звонке, когда остальные варианты не помогают. Скорее всего, были повреждены компоненты программы, и она начала сбоить. К счастью, в ходе ее переустановки вы не потеряете никакие данные. Проходит она в два этапа:
- Полное удаление Skype. Данная процедура изложена здесь.
- Повторная его инсталляция. По этой теме мы тоже подготовили специальную инструкцию.
Не работает звук в Скайпе — как это исправить?
Если не работает звук в Скайпе, не спеши расстраиваться, ведь, скорей всего это можно очень легко исправить, но для этого нужно выяснить причину. И, когда ты прочтёшь нашу статью, то уже точно будешь знать в чём проблема именно у тебя и как её можно легко исправить!
В Скайпе не работает звук: что делать?
Проблемы со звуком в программе Skype можно разделить на две основные группы:
- Ты слышишь всё, что говорит твой абонент, но тебя никто не слышит;
- Напротив, ты не можешь услышать собеседника.
Именно по этим категориям мы и разделили способы диагностики и решения основных проблем, возникающих у большинства пользователей.
Не работает звук в Скайпе: меня не слышат собеседники
Если собеседник не слышит тебя в Скайпе, существует несколько вариантов возникновения проблемы.
Если для связи ты используешь компьютер, не имеющий встроенного микрофона, то обязательно проверь, правильно ли подключен внешний микрофон или гарнитура, не произошло ли где перелома провода.
Если проблемы с неверным подключением или выходом из строя внешней техники исключены, то нужно проверить, работает ли твой микрофон. Точно также можно проверить и встроенный микрофон ноутбука.
- В строке поиска введи «Запись голоса» и кликни по ней.
- Откроется окошко записи. Нажми на кнопку «Начать запись» и произнести несколько предложений, а потом кликни по «Остановить запись». Ты можешь сохранить её и прослушать — если твой голос нормально слышно, значит, микрофон работает.
- Открой Скайп выберите «Инструменты», затем «Настройки».
- Теперь нажми на пункт «Настройки звука».
- На открывшейся вкладке ты можешь увидеть панель настроек. Обрати своё внимание на пункт «Микрофон». Кликни по списку привязанных устройств и, если их больше одного, попробуй сменить основное устройство.
И, точно также, имеет смысл для проверки попробовать поговорить по Скайпа с кем-то другим — вдруг, это у твоего друга проблема с динамиками.
Не работает звук в Скайпе: я не слышу собеседника
Проверь ползунок звука
Если ты не слышишь собеседника в Скайпе, выйди из Skype и посмотри в правый нижний угол экрана твоего компьютера. Там находится значок, обозначающий динамик. Кликни по этому значку, и перед тобой откроется шкала с ползунком. Этот ползунок может стоять на любой цифре, кроме нуля, иначе звук работать не будет. Для удобства проверки можешь перевести его на цифру 100.
Проверь, проигрывается ли музыка на устройстве
Открой любой музыкальный файл, имеющийся в памяти твоего компьютера или ноутбука. Если музыка проигрывается в нормальном режиме и ты её слышишь, значит, проблема именно в программе Skype.
Если музыкальный файл не проигрывается и ты не слышишь ни звука, то, скорей всего, надо проверить драйвера, установленные на твоём ПК — возможно, они вышли из строя.
- В меню поиска введи «Диспетчер устройств»
- Открой раздел «Системные устройства» (также, этот раздел может называться «Свойства системы»)
- Кликни по надписи по ней и внимательно просмотри весь список — если какое-либо наименование отмечено
Проверь настройки звука в Скайпе
- Открой Скайп выберите «Инструменты», затем «Настройки».
- Теперь нажми на пункт «Настройки звука».
- Перед тобой откроется панель настроек записи и воспроизведения звука в Скайпе.
- Для настройки воспроизведения обрати внимание на пункт «Динамики». Там можно корректировать громкость, а если навести курсор на на название твоих динамиков, то появится выражающая панель. Если в ней более двух устройств, то попробуй изменить привязанное устройство, а затем снова повтори звонок.
Если все параметры настроены правильно, но ты всё равно не слышишь собеседника, то попробуй позвонить по Skype кому-нибудь другому и посмотри, сохранится ли проблема. Если с другим собеседником всё работает хорошо, то дело в устройстве конкретного человека, а у тебя всё в порядке.
Теперь ты знаешь основные причины того, почему не работает звук в Скайпе и, наверняка, сможешь самостоятельно решить эту проблему. Мы будем рады, если эта статья тебе хоть немного помогла в деле освоения новых технологий и надеемся, что на нашем сайте ты сможешь найти ещё очень много полезной информации!
Если решил кардинально исправить поломку мы расскажем, как удалить полностью программу Скайп с компьютера.


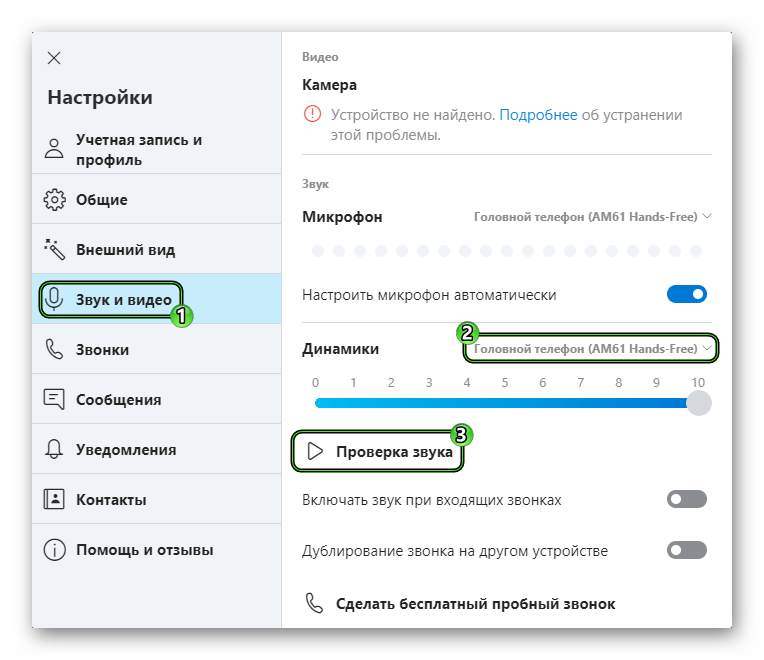

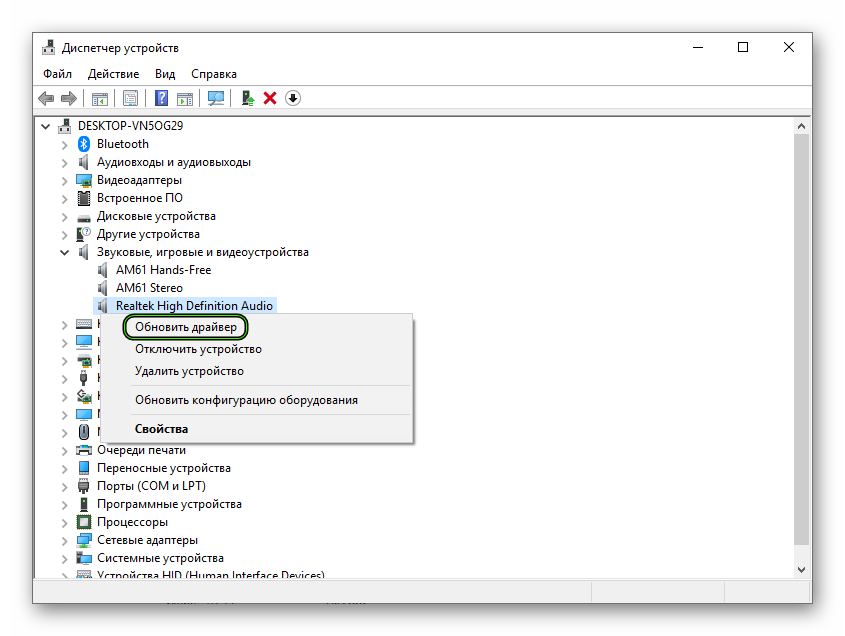




 Проверь настройки звука в Скайпе
Проверь настройки звука в Скайпе 




