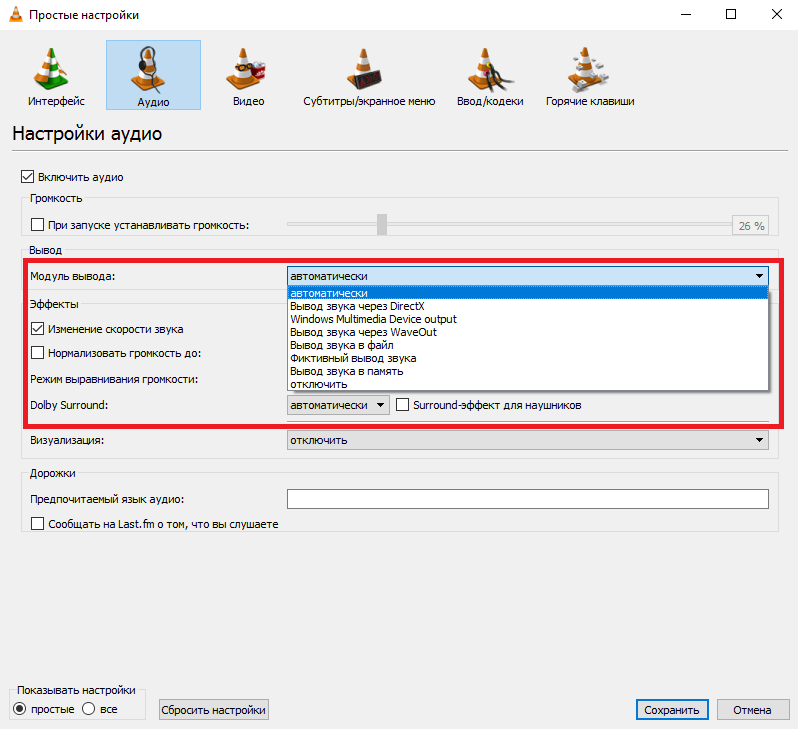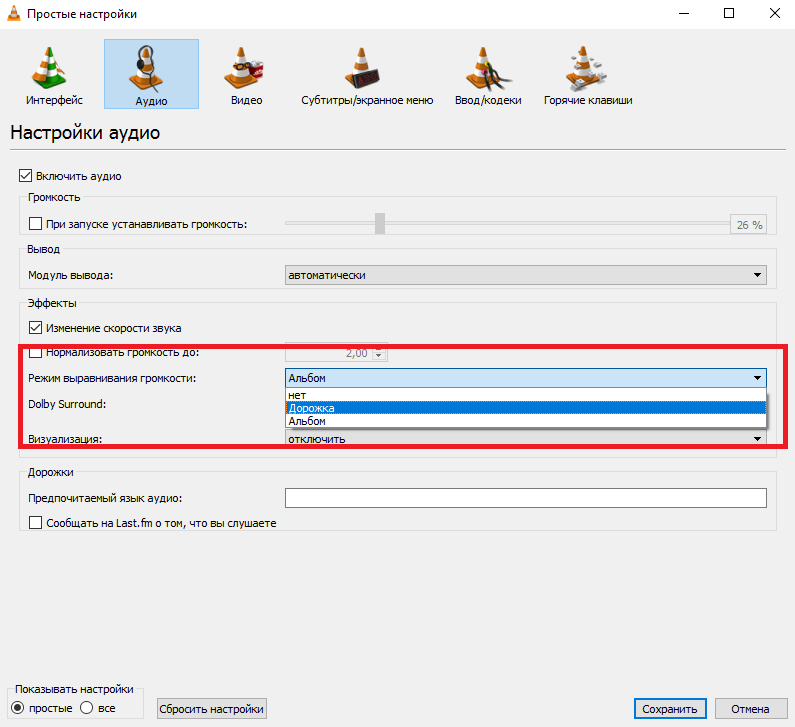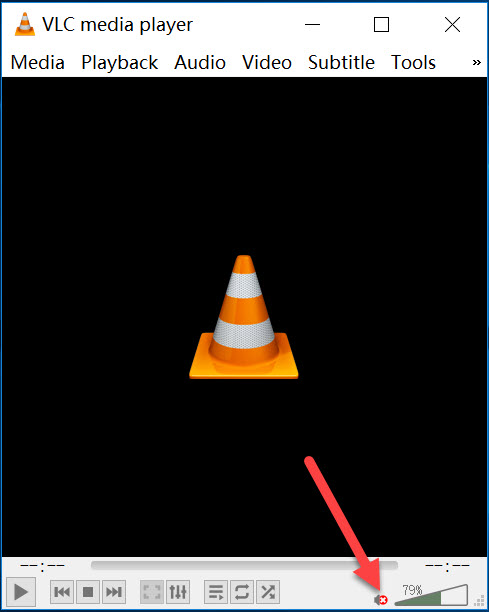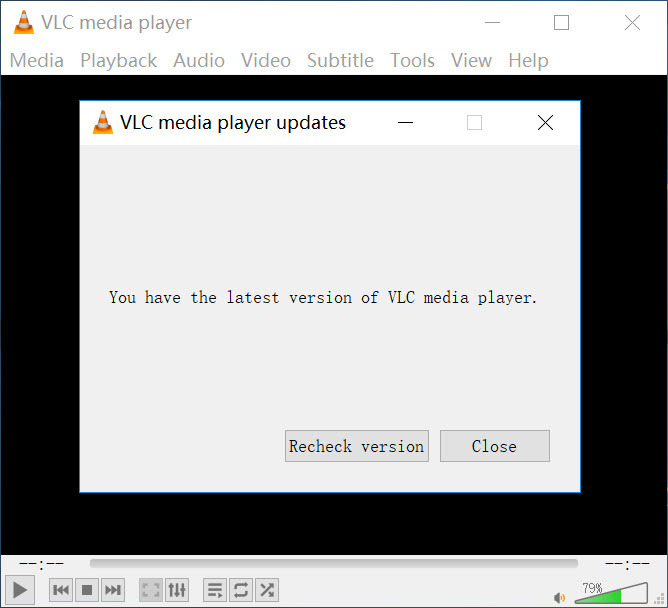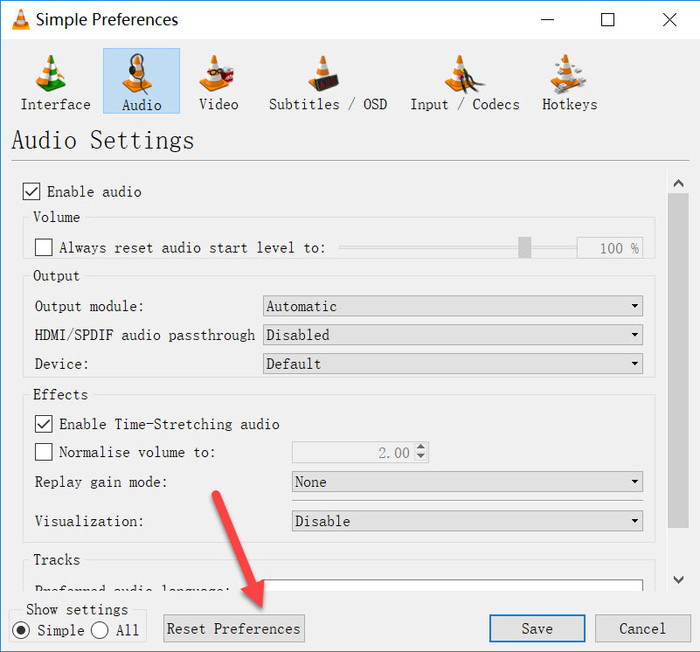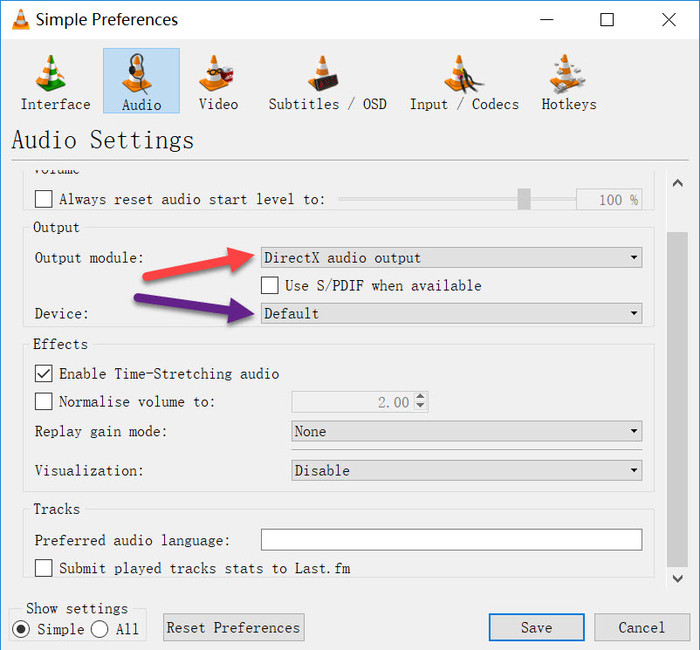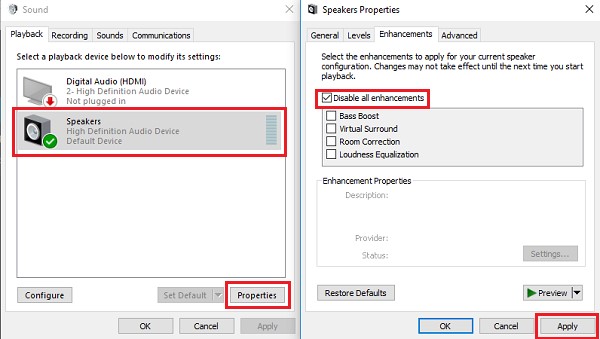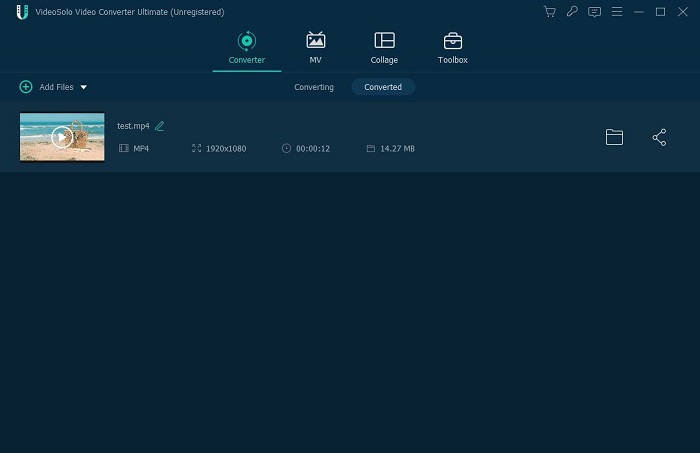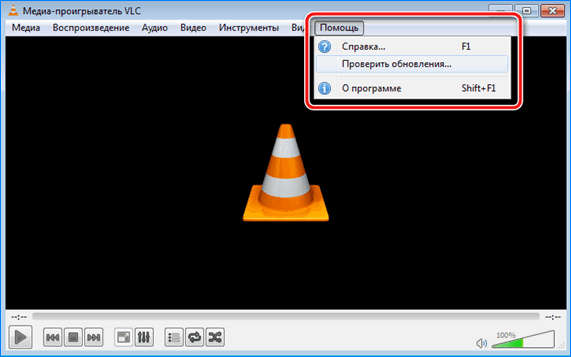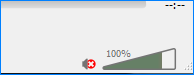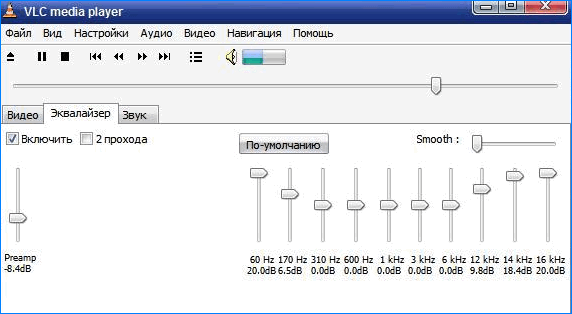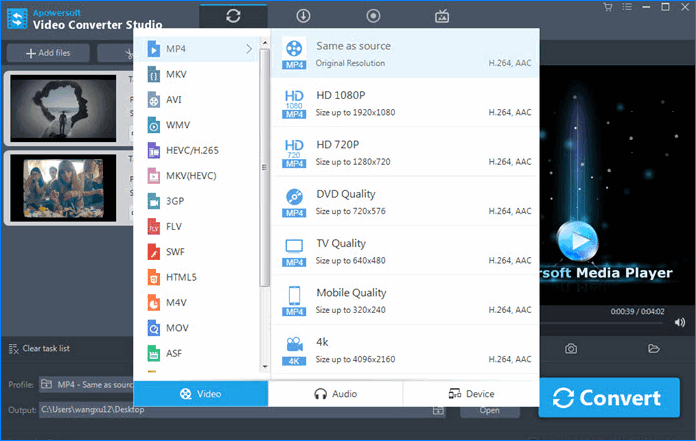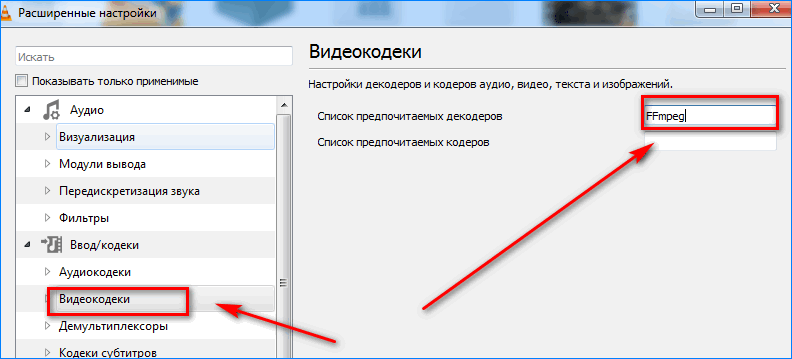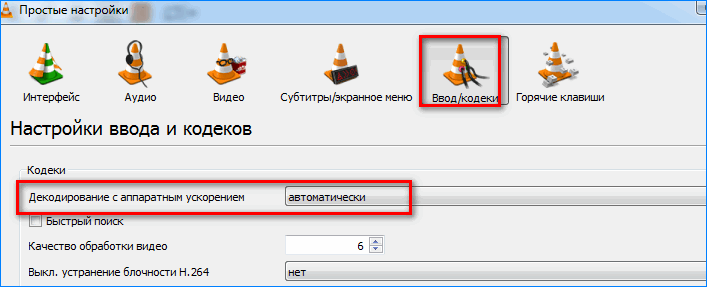- Если в VLC прерывается или не воспроизводится звук
- Обновление или откат программы
- Проверка модуля вывода
- Выравнивание настроек
- Установка дополнений
- Видео инструкция
- Советы по исправлению отсутствия звука в проигрывателе VLC
- Совет 1.Включите звук в проигрывателе VLC Media Player.
- Совет 2.Обновите VLC до последней версии.
- Совет 3.Сбросьте настройки звука для медиаплеера VLC
- Совет 4.Отрегулируйте настройки звука VLC в настройках.
- Совет 5.На панели управления установлен флажок «Отключить все улучшения».
- Совет 6.Конвертируйте видео в другой формат.
- # Шаг 1.Запустите VideoSolo Free Video Converter и добавьте файлы
- # Шаг 2.Выберите формат выходного видео
- # Шаг 3.Начните преобразование видео в VLC
- Управление видео воспроизведением в Linux
- VLC и мультимедиа клавиши
- Прерывается stream через 60-90 секунд
- видеопроигрыватель под линукс
- CentOS8 — VLC иногда стал показывать видео в отдельном окне
- Аргументы командной строки по умолчанию при запуске приложений из GUI
- youtube 1080p в VLC
- Аппаратура для мультикастовой трансляции или настройки VLC
- VLC, что с ним стало??
- Почему в VLC Media Player нет изображения, а звук есть
- Что делать, если нет звука в VLC?
- Что делать, если VLC не показывает видео, а звук есть?
- Что делать, если VLC Media Player отстает?
- Решение 1 — Изменить значение кэширования
- Решение 2 — Пропустить петлевой фильтр для декодирования H.264
- Решение 3 — Отключить аппаратное декодирование
- Решение 4 — Изменить модуль вывода видео
- Исправление отставания медиа плеера VLC 1080p
- Решение 1. Изменить настройки питания
- Решение 2. Назначить правильный графический процессор для VLC
Если в VLC прерывается или не воспроизводится звук
VLC – это одна из лучших программ для работы со стримами, для бесплатного просмотра телеканалов или обычных видеороликов. Благодаря встроенному пакету кодеков, у пользователей отпадает необходимость устанавливать плагины для поддержки форматов со сторонних источников. Несмотря на свою многофункциональность и надежность, иногда юзеры сталкиваются с неполадками в работе звука. Рассмотрим, как быстро избавиться от ошибки.
Обновление или откат программы
Внезапное появление шумов и других проблем с аудиодорожкой может быть причиной багов в коде приложения. В таком случае, пользователь никак не может исправить проблему самостоятельно.
Если в VLC нет звука, следует ждать выхода новой версии ПО от разработчика. Регулярно обновляйте официальный сайт компании. Как правило, создатели VLC очень быстро реагируют на масштабные баги и выпускают исправления в течении 1-2 дней.
Еще один способ избавиться от программной ошибки – откатить версию проигрывателя. Удаление плеера и установка более старой версии позволит обойти ошибки и использовать утилиту в штатном режиме.
Проверка модуля вывода
Если при записи видео с экрана не пишет звук или возникли проблемы с выводом аудио, проверьте настройки:
- Зайдите в настройки с помощью вкладки меню «Инструменты»;
- Откройте параметры конфигурации аудио;
- Проверьте поле «Модуль вывода». В нем должно быть указано исправное внешнее устройство для выдачи звука.
Выравнивание настроек
Если вы столкнулись с тем, что программа не воспроизводит звук или он очень тихий. При этом, все другие медиаплееры воспроизводят файл в нормальном режиме, следует проверить конфигурацию аудио в приложении. Зайдите в настройки и активируйте опцию «Выравнивание дорожки»:
Установка дополнений
Если причиной проблем со звуком является отсутствие кодека для формата файла, следует посетить официальный сайт компании-разработчика и загрузить дополнительные материалы для аудио и видео. Выполните установку плагина и перезагрузите ПК.
Видео инструкция
Источник
Советы по исправлению отсутствия звука в проигрывателе VLC
VLC-один из наиболее широко используемых плееров и кодировщиков.Несмотря на то, что он имеет сильные функции, пользователи могут также столкнуться с различными техническими проблемами.Одна из распространенных технических проблем, с которыми вы можете столкнуться,-отсутствие звука в VLC.** Видео воспроизводится хорошо в VLC, но без звука.** Для этого есть много причин, давайте проверим некоторые шаги по устранению неполадок в следующем.
Совет 1.Включите звук в проигрывателе VLC Media Player.
Это может быть связано с ошибкой конфигурации, которая может произойти в том случае, если вы случайно отключили звук в своем проигрывателе.На этом изображении звук отключен.Убедитесь, что звук не отключается, установив флажок «Отключение звука» в VLC.
Совет 2.Обновите VLC до последней версии.
У VLC нет проблем со звуком, может быть вызвана устаревшей версией VLC, которую вы можете исправить, обновив до последней версии VLC, чтобы получить последние улучшения программы, которых нет в вашей предыдущей версии.VLC также является бесплатным продуктом с открытым исходным кодом.В последней версии VLC программисты с открытым исходным кодом могут исправить некоторые звуковые ошибки или добавить в него новый аудиокодек.
Как обновить VLC: Нажмите «Справка-Проверить наличие обновлений».
Совет 3.Сбросьте настройки звука для медиаплеера VLC
Возможно, вы уже изменили некоторые настройки звука и боитесь ухудшить ситуацию из-за неправильных настроек звука.Как насчет сброса всех настроек, чтобы увидеть, может ли он решить проблему с отсутствием звука VLC?
1.Откройте VLC Media Player и нажмите «Инструменты-Настройки».
2.Переключитесь на «Аудио».Внизу нажмите «Сбросить настройки».
Совет 4.Отрегулируйте настройки звука VLC в настройках.
Попробуйте настроить параметры звука VLC, выполнив следующие действия:
1.Нажмите «Инструменты-Настройки» в VLC.
2.В интерфейсе «Простые настройки» перейдите в «Настройки звука».Убедитесь, что установлен флажок «Включить звук», а затем выберите «Вывод звука DirectX» в раскрывающемся списке «Вывод».На самом деле, если это не сработает, вы можете попробовать все варианты один за другим в «Модуль вывода» и «Устройство».
Совет 5.На панели управления установлен флажок «Отключить все улучшения».
Откройте панель управления на своем компьютере, щелкните параметр звука, затем отключите все улучшения для всех устройств.После применения перезапустите VLC, чтобы проверить, все ли работает нормально.
Совет 6.Конвертируйте видео в другой формат.
VLC поддерживает так много видео и аудио форматов.Однако иногда вы просто не можете воспроизвести файл формата MP4 или MKV со звуком.Как это возможно? Одна из причин этого в том, что MP4 и MKV являются форматами контейнеров.Они могут упаковывать видео и аудио в разные кодеки.Однако некоторые кодеки могут не поддерживаться VLC Media Player.
Самый простой способ решить эту проблему-преобразовать видео в один из кодеков, который определенно будет поддерживаться VLC.А хороший видео конвертер поможет вам сделать это всего за несколько кликов.Мы можем найти различные видео конвертеры в Интернете.Здесь я представляю мощный, но простой в использовании видео конвертер под названием VideoSolo Video Converter Ultimate.Он может конвертировать большинство видео в формат, поддерживаемый VLC: формат MP4 с видеокодеком H.264 и аудиокодеком AAC, который также сохранит лучшее качество видео после преобразования.
Эта программа предоставляетбесплатную пробную версиюдля тестирования пользователями.
# Шаг 1.Запустите VideoSolo Free Video Converter и добавьте файлы
Запустите VideoSolo Video Converter Ultimate, нажмите «Добавить файлы», чтобы выбрать видео, которое вы хотите преобразовать в VLC.Обратите внимание, что вы можете выбрать несколько видео для обработки одновременно.
# Шаг 2.Выберите формат выходного видео
Выберите поддерживаемый формат VLCH.264/MPEG-4 AVC Video(*.mp4) из категории «Преобразовать все в»> «Видео», и вы также можете напрямую искать формат видео в поле поиска слева внизу.
# Шаг 3.Начните преобразование видео в VLC
Нажмите кнопку «Конвертировать все», чтобы начать процесс преобразования., скоро вы получите свой файл в другом кодеке для воспроизведения в VLC.
В заключение, VLC не имеет звука из-за многих проблем, таких как настройки компьютера, настройки медиаплеера VLC, проблема с аудиокодеком и т.Д.Чтобы устранить эти проблемы, первое, что нужно сделать,-это устранить неполадки в приведенном выше списке.И для дальнейшего использования я бы порекомендовал вам скачать VideoSolo Video Converter Ultimate вниз.Любой медиаплеер может столкнуться с проблемой несовместимости кодека, изменение формата видео на наиболее совместимый будет быстрым выбором.
Источник
Управление видео воспроизведением в Linux
Простая, казалось бы задача, но она изрядно подъела мой мозг.
- Есть raspberry 3b+
- Есть 4 видео файла
- Воспроизведение — один файл по кругу на полный экран.
- По событию(GPIO, клавиша и т.д.) переключается на другой файл, и тот начинает крутиться по кругу
- Очень важно, что бы переключение происходило без закрытия плеера, иначе показывается на пару секунд содержимое рабочего стола.
Что было сделано:
- Через omxplayer все отлично, но! Видео тормозит и переключение идет через закрытие плеера.
- VLC сломал весь мозг, либо на весь экран, либо работаем со списком файлов.
выдаёт ошибку нет toggleFullSreen
ни на что не влияет. 3. Пробовал через командную строку запускать плеер на полный экран со списком фалов, все ок, но как включать 3й файл после 1го ?
VLC и мультимедиа клавиши
При нажатии мультимедиа клавиш vlc не выполняет их действия, только мерцает видео. Сначала подумал на вкладку кинопоиска в браузере, но её закрытие не помогло. Пробовал добавить клавишу как хоткей и vlc также не реагировал на их нажатие. Дистр mint 20.2 . Помогите, пожалуйста
Прерывается stream через 60-90 секунд
Коллеги хочу передать стрим в свою локалку через публичный сервер (он получается что работает как ретрансмиттер , просто берет публчиный HLS и его отдает нам < VPN точно не тормозит проверял mtr и iperf3 >P
Сама строчка на сервере
однако через 60-90 сек выдает следуюшие ошибки:
видеопроигрыватель под линукс
Посовейтуйте видеопроигрывать по типу deadbeef, но видеопроигрыватель, который после установки будет играть разумное большинство форматов на разумно широком спектре дистрибутивов, пожалуйста. И что бы у него был нормальный UI с плейлистом. Затюненный в бандл mpv тоже подойдет (но только не ванильный, конечно). Нужен tar.gz для размещения в /opt, в идеале.
С современными вайлендами в дистрибутивах поотваливалось всё, что можно в убунтах, федорах и тп, и лучше точно не станет.
CentOS8 — VLC иногда стал показывать видео в отдельном окне
Точно не помню, что сделал. Вроде пытался установить SDL
И теперь иногда видео при просмотре фильма запускается в отдельном от интерфейса плеера окне.
Но не каждый раз.
Главное в этом недостатке то, что также иногда такое окно не реагирует вообще ни на что. Ни на какие нажатия.
Можно только переключится в другую сессию X-сервера
Ну в общем это очень не удобно
Просто не знаю где копать ?
Аргументы командной строки по умолчанию при запуске приложений из GUI
Для лучшего понимания сначала подробнее объясню ситуацию. Часто скачиваю сериалы с торрентов, но смотрю не в русской озвучке, а в оригинале с субтитрами. Однако, когда открываю vlc, по умолчанию аудиодорожка установлена в русскую, из-за чего постоянно её приходится переключать, что не очень удобно и немного раздражает. К счастью, я нашёл способ, как с помощью консоли устанавливать ту аудиодорожку, которая нужна (а именно аудиодорожку под номером 2):
Однанко не очень хочется каждый раз запускать плеер из консоли, удобнее через nemo. Так вот, наконец, вопрос (надеюсь, не очень утомил): каким образом можно сделать так, чтобы при запуске программы из nemo к её команде всегда добавлялись определённые аргументы (т.е. в данном случае необходимо, чтобы к vlc всегда добавлся аргумент –audio-track-id 2)?
Не пишите, что нужно установить предпочитаеный язык в настройках vlc — пробовал, не работает.
youtube 1080p в VLC
С помощью youtube-dl получаю 2 ссылки с yotube видоса 1080p на аудио и видео (DASH) .
Как мне их скормить плееру через консоль?
Как это сделать через GUI , я знаю,нужно именно через консоль, чтобы с помощью скрипта передать ссылку из браузера, т.е. из браузера через OpenWith открывать ютуб в плеере.
Раньше пользовал youtube.lua скрипт для vlc, но с его помощью можно открыть только 720p +совсем недавно перепилили API youtube, а скрипт так и не обновили, поэтому со старым уже не работает 🙁
Хорошо хоть youtube-dl уже обновили 🙂
Аппаратура для мультикастовой трансляции или настройки VLC
Добрый день, форумчане! Обращаюсь сюда, потому что здесь люди грамотные!) Может, кто-нибудь имел дело с аппаратным решением для вещания мультикастом роликов? Клиентом у нас выступает VLC, причем соглашаетя ловить только потоковый не перекодированный поток MPEG-4. И обнаруживается проблема — у клиента наполняется потоковый буфер, картинка может притормаживать (как при джиттере. но это не сетевая проблема — очередей и дропов на интерфейсах нет), при этом аудио не прерывается, вещание предполагается в том числе и на экраны, поэтому разрешение 1280*720. Картинка чаще всего со временем зависает, пока не опорожнишь буфер у клиента. У MTP-361 есть возможность настраивать скорость отдачи по сети, но дороговато, и самое главное — нас принуждают к импортозамещению, и импортный не купят. Нужно или российское аппаратное решение, ну, или, как-то справиться с VLC на сервере вещания, я видел, что битрейт можно настроить только при перекодировании, а клиенты тогда вообще сходят с ума или не кажут ничего (хотя видно, что захват есть, просто остается черная картинка). Вот такой вопрос. Да, трансляция идет через коммутаторы L3, в том числе шеститонники, на них ToS не настраивается,если что.
VLC, что с ним стало??
Буквально вчера установил qbittorrent, для просмотра всякого иностранного и не только «пиратского» кино. А в зависимостях у него был VLC.
Ну я такой обрадовался, думаю норм. VLC лишним не будет.
И вместо нормального VLC он установил какую-то фигню, которая сама из меню не запускается, видео всЕ подряд не воспроизводит. И выглядит вот так: https://ibb.co/rkkQDhy Само видео показывать не могу, цензура))
Ни где, никаких кнопок. Просто вверху название VLC, и окно с видео.. Фуллскрин по двойному клику работает!
Источник
Почему в VLC Media Player нет изображения, а звук есть
Медиаплеер VLC или просто VLC на самом деле является бесплатным портативным медиаплеером, созданным в рамках проекта VideoLan, который был представлен более десяти лет назад. Этот медиаплеер предназначен для воспроизведения практически для любого видеоклипа, независимо от того, сжат ли файл, какой формат имеет или поврежден ли он. Однако бывают и у этого плеера некоторые неисправности, например, в VLC Media Player нет изображения, но есть звук, или наоборот.
Рассмотрим все возможные неполадки ВЛС с изображением звуком подробнее.
Что делать, если нет звука в VLC?
Устаревшая версия VLC, которую вы можете исправить, обновив ее до последней версии ВЛС, чтобы получить последние усовершенствования программы, которых нет в предыдущей версии.
После обновления неполадка может исчезнуть.
Проблема может быть связана с ошибкой конфигурации, которая может произойти в случае, если вы просто отключили свой видеоплеер случайно при воспроизведении Mp4, видео с Youtube или другого файла. Чтобы решить эту проблему со звуком, вот что можно сделать.
- Включить значок динамика. В правой нижней части панели задач находится значок динамика, щелкните по нему.
- Включить микшер громкости. Появится окно и выберите Mixer, убедитесь, что ваш VLC работает. Посмотрите, включен ли звук в микшере. Просто включите его, если он отключен. Если этот способ не работает, перейдите к следующему шагу.
- Попробуйте настроить ваш VLC медиа-плеер. Вы можете сделать это с помощью этих шагов: откройте Инструменты и под ним выберите «Настройки», а затем «Аудио», обязательно нажмите «Включить аудио». Теперь перейдите в Output и попробуйте другой вариант, кроме стандартного, чтобы узнать, какой из них работает.
Если плеер перестал воспроизводить звук, неполадка может относится к некоторой проблеме с видеокодеком, например, файл MP4 содержит видео кодек, несовместимый с VLC, и затем он не сможет воспроизводиться или просто не будет звучать.
Решение для этого случая заключается в преобразовании видеофайла в формат, который может работать на проигрывателе VLC или просто загрузить совместимый проигрыватель MP4. При конвертации файла MP4 может пригодится конвертер видео, такой как Video Converter Studio. С помощью этой программы вы можете легко конвертировать любой видеоклип, который хотите, в видео формат VLC.
Просто откройте Конвертер Video Studio, импортируйте видео, которое будете конвертировать, выберите конвертированный тип выходного формата, и ваш модифицированный файл будет готов в кратчайшие сроки.
Кроме того, вы также можете воспользоваться другими функциями этого конвертера, такими как субтитры и видеоредактор.
Что делать, если VLC не показывает видео, а звук есть?
Некоторые кодеки (в основном сторонние) используют аппаратное наложение (или аппаратное ускорение) для рендеринга видео. Эта ситуация приведет к тому, что Splashtop Streamer не сможет правильно захватить экран рабочего стола через API-интерфейсы захвата экрана Microsoft® Windows®. В этом случае вы можете попытаться изменить настройку кодеков.
В проигрывателе VLC перейдите в «Инструменты» -> «Настройки» -> «Видео» и поменяйте настройки вывода. 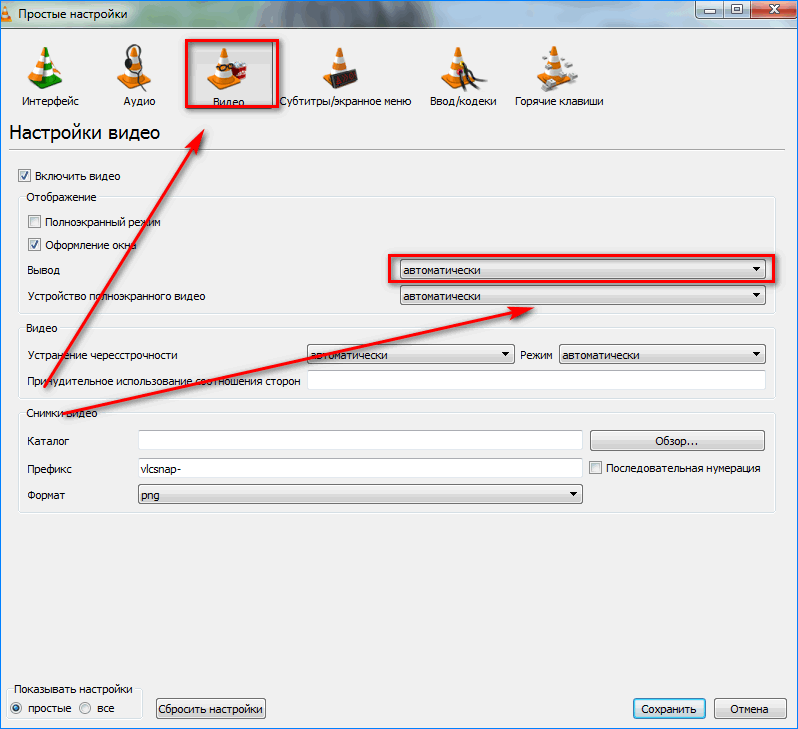
Это должно помочь решить проблему, что VLC не воспроизводит видео.
Что делать, если VLC Media Player отстает?
Не столько раздражает VLC черный экран при воспроизведении, как отставание звука при воспроизведении видео. Есть несколько способов решения этой проблемы, рассмотрим их все.
Решение 1 — Изменить значение кэширования
Если проигрыватель VLC проигрывает с отставанием видео во время воспроизведения, вы можете решить эту проблему, изменив значение кэширования. Для этого выполните следующие действия:
- Откройте VLC player и перейдите в Инструменты> Настройки. В качестве альтернативы вы можете нажать сочетание клавиш Ctrl + P.
- Когда откроется окно настроек, перейдите в конец страницы и в разделе «Показать настройки» выберите «Все». Внешний вид вашего окна настроек теперь изменится.
- Перейдите в раздел Input / Codes и найдите опцию File caching (ms). Измените значение с 300 на 600 или 1000 и нажмите Сохранить.
Вышеупомянутое решение работает для локальных файлов на вашем ПК, но если вы пытаетесь просмотреть файл, который является общим в сети, вам необходимо сделать следующее:
- Повторите все шаги выше.
- Найдите значение сетевого кэширования (мс) и увеличьте его.
- Нажмите Сохранить, чтобы применить изменения.
Решение 2 — Пропустить петлевой фильтр для декодирования H.264
Пользователи сообщили, что вы можете устранить проблемы с запаздывающим видео в VLC, изменив параметр Пропустить фильтр петли для декодирования H.264. Для этого выполните следующие действия:
- Откройте окно всех настроек в VLC.
- Перейдите во Ввод / Кодеки> Видеокодеки> FFmpeg.
- Найдите Пропустить петлевой фильтр для опции декодирования H.264 и установите для него значение Все.
- Нажмите кнопку Сохранить.
Имейте в виду, что этот параметр немного ухудшит качество видео, чтобы улучшить качество воспроизведения. Если вы хотите сохранить качество видео, сначала попробуйте другие варианты. Некоторые пользователи также предлагают установить флажок «Разрешить трюки со скоростью» в меню настроек FFmpeg, так что вы можете попробовать и это.
Решение 3 — Отключить аппаратное декодирование
По словам пользователей, вы можете решить эту проблему, отключив аппаратное декодирование. Это полезная функция, но иногда она может вызвать конфликты с определенными драйверами, поэтому вы можете отключить ее, чтобы устранить проблемы с задержкой видео. Для этого выполните следующие действия:
- Откройте окно настроек.
- Перейти к вводу / кодекам.
- В разделе Кодеки найдите аппаратно-ускоренное декодирование и установите для него значение Отключить.
- Нажмите Сохранить.
Решение 4 — Изменить модуль вывода видео
Если у вас возникают проблемы с задержкой видео в проигрывателе VLC, вы можете устранить эту проблему, просто изменив модуль вывода. Для этого выполните следующие действия:
- Откройте все настройки.
- Перейдите в Видео> Модули вывода.
- Экспериментируйте с различными модулями вывода, пока не найдете тот, который работает для вас.
Исправление отставания медиа плеера VLC 1080p
Решение 1. Изменить настройки питания
Иногда из-за настроек электропитания эта проблема может появиться, особенно если вы используете на своем ноутбуке профиль Battery Saver или Power Saver. Эти два профиля предназначены для снижения энергопотребления за счет снижения производительности вашего оборудования.
HD-видео требует больших затрат и аппаратного питания для бесперебойного воспроизведения, поэтому для устранения задержки медиапроигрывателя VLC вам придется изменить настройки питания, выполнив следующие действия:
- Нажмите Windows Key + S и введите параметры питания. Выберите Power Options из меню.
- Выберите Высокопроизводительный профиль.
Имейте в виду, что использование профиля высокой производительности потребляет больше энергии и быстрее разряжает батарею, но проблемы с видео 1080p следует устранить.
Решение 2. Назначить правильный графический процессор для VLC
Если у вас есть ноутбук с встроенной и выделенной графической картой, обязательно назначьте правильную карту VLC. Для этого просто откройте инструмент настройки вашей графической карты, такой как Nvidia Control Panel или Catalyst Control Center, и назначьте соответствующую карту VLC.
Хотя назначение выделенной графической карты для VLC обычно лучше, несколько пользователей сообщили, что использование встроенной видеокарты с VLC устранило проблему для них, поэтому вы можете попробовать это.
Источник