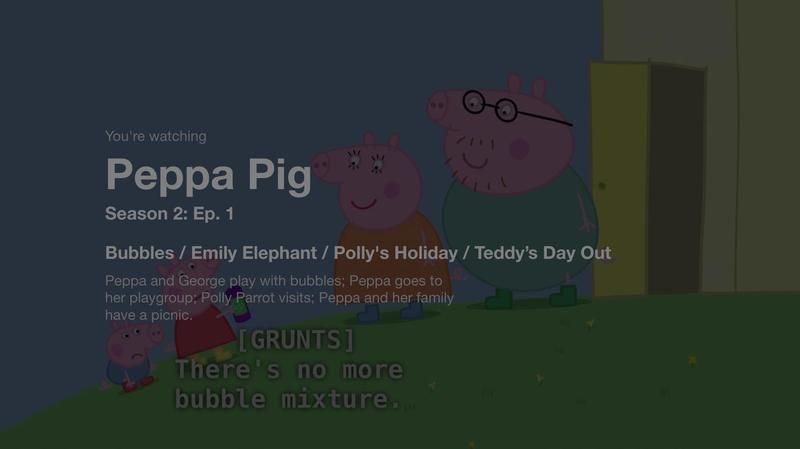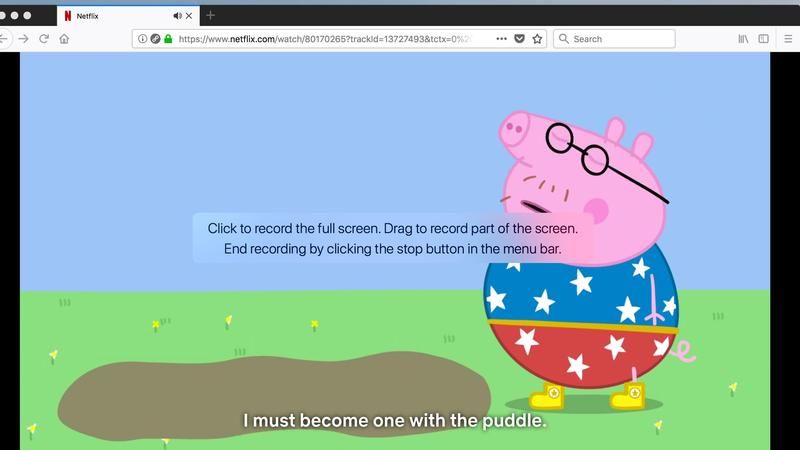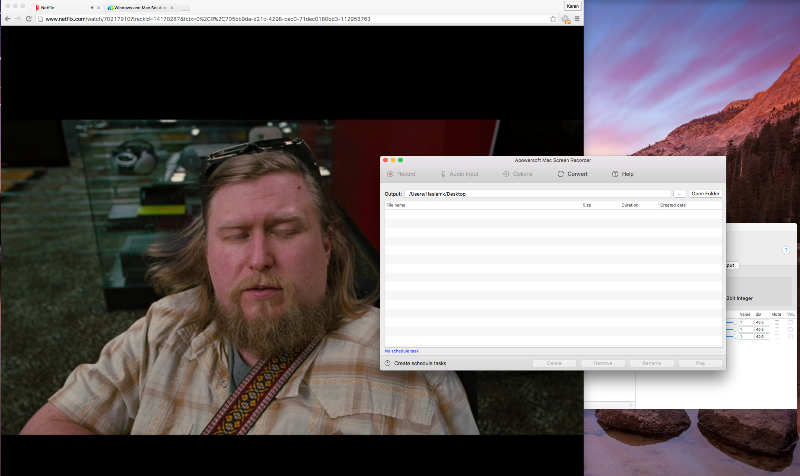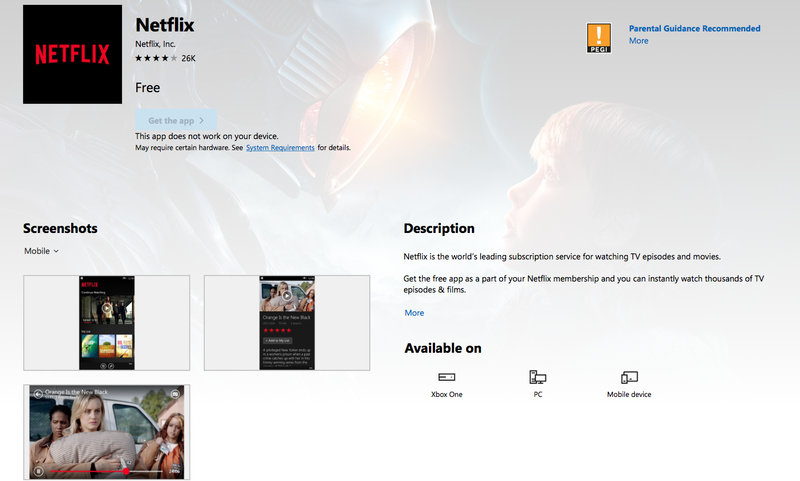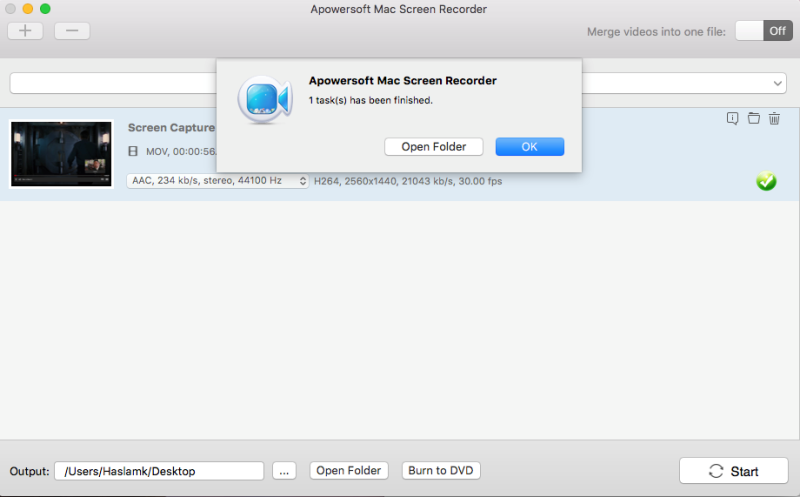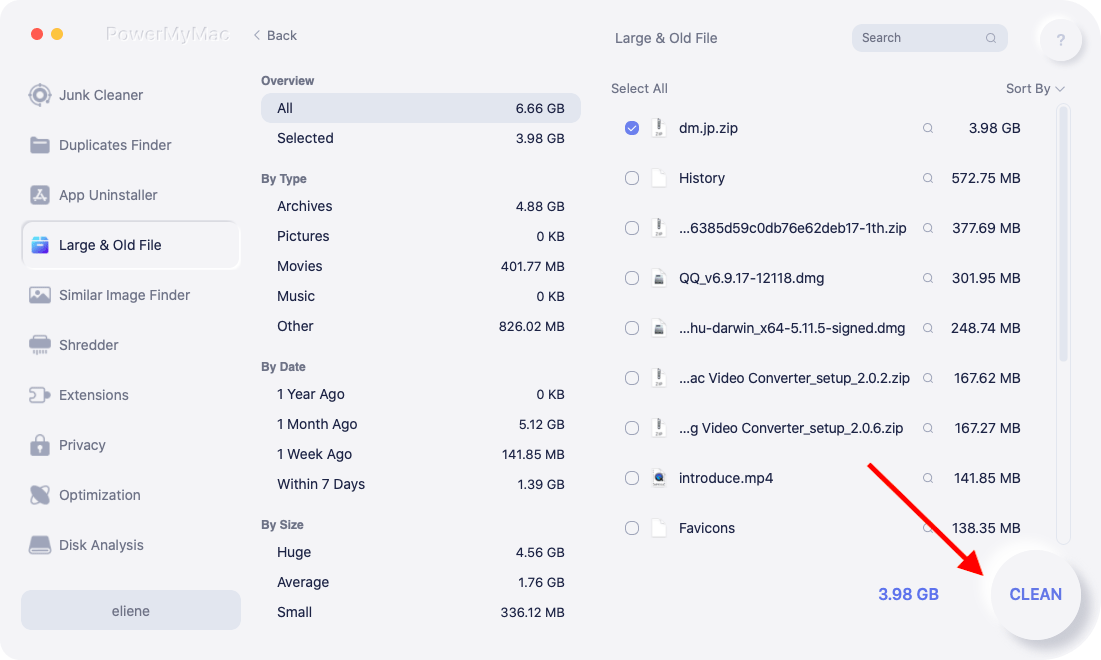- Как скачать Netflix на Mac
- Как скачать Netflix на Mac
- Как записать Netflix, используя QuickTime на Mac
- Как записывать Netflix с помощью Apowersoft Mac Screen Recorder
- Как записать Netflix на Mac с помощью Windows
- Как перенести вашу запись Netflix на iOS
- Netflix for Mac
- Как скачать фильмы с Netflix на Mac
- Часть 1. Как скачать фильмы с Netflix Mac?
- Запись шоу Netflix на Mac
- Потоковое скачивание видео Netflix с iPhone / iPad на Mac
- Стрим Netflix показывает с вашего iPhone или iPad с помощью AirPlay
- Установка Windows
- Часть 2. Зачем вам нужен инструмент «Большие и старые файлы»?
- Часть 3. Вывод
Как скачать Netflix на Mac

Загрузите шоу и фильмы Netflix на свой iPad или iPhone для последующего просмотра в автономном режиме, но что если вы захотите сделать это на Mac? Есть способ, но, к сожалению, он гораздо менее прост. (В приведенном выше видео показано, как записывать Netflix с использованием QuickTime, но в Мохаве есть более простой способ — читайте дальше, чтобы узнать больше!)
Обратите внимание, что метод, описанный в этой статье, нарушает условия и положения Netflix и может привести к аннулированию вашей подписки. Действуйте на свой страх и риск!
Для загрузки шоу Netflix на ваш Mac требуется запись экрана: вам нужно разрешить запись экрана, когда ваш Mac включен и воспроизводит все, что вы хотите записать. Для некоторых это может показаться проблематичным, но мы нашли наиболее эффективный способ загрузки шоу и фильмов Netflix на Mac.
Существует множество устройств записи экрана для Mac, таких как Snagit, ScreenFlow и Camtasia.
Существует также Apowersoft Mac Screen Recorder, который можно загрузить как бесплатную пробную версию, хотя вы не получаете полный набор функций. Например, вы сможете записывать только три минуты за раз, что явно недостаточно для записи телешоу или фильма. Для этого вам понадобится платная версия, которая стоит около £ 29.
Если вам нужна совершенно бесплатная альтернатива, мы предлагаем установить Monosnap или использовать функцию записи экрана в QuickTime, которая поставляется на вашем Mac (как показано в нашем видео выше).
Однако вам вообще не нужно использовать сторонний рекордер, если вы используете MacOS Mojave, вы можете просто нажать Ctrl + Shift + 5 для запуска записи экрана. Мы расскажем, как сделать запись экрана на Mac здесь.
Наконец, для более общего совета, смотрите Как скачать любое видео на Mac. У нас также есть учебное пособие по загрузке аудио YouTube на ваш Mac.
Как скачать Netflix на Mac
Если вы используете MacOS Mojave, следующий метод должен работать для вас.
- Откройте веб-браузер — вам нужно будет использовать Firefox или другую альтернативу Safari, поскольку при попытке записи в Safari вы увидите предупреждение «К сожалению, что-то пошло не так … Ошибка дисплея. Пожалуйста, убедитесь, что ваш монитор совместим с HDCP и не зеркалируется с помощью AirPlay ».
- Перейдите на netflix.com и войдите в свою учетную запись.
- Выберите шоу, которое вы хотите записать.
- Начните играть в нее — вы можете выбрать полный экран. Как только вы будете довольны уровнем звука, положением и т. Д., Сделайте паузу и перемотайте в начало.
- Теперь нажмите Ctrl + Shift + 5, это вызовет новую функцию скриншота, которая включает в себя возможность записи на экран.
- Выберите «Запись выбранной части» и поместите столбцы вокруг области, которую хотите записать.
- Прежде чем начать запись, убедитесь, что вы нажали «Опции» и выбрали «Встроенный микрофон», иначе у вас не будет звука.
- Теперь нажмите на запись.
- Вы должны будете выйти из программы, играя с включенной громкостью. Так что оставь запись и иди и делай что-нибудь еще на время шоу.
- Как только ваше шоу закончится, вернитесь и либо нажмите значок остановки в меню в верхней части экрана, либо снова нажмите Ctrl + Shift + 5, чтобы открыть меню, и нажмите кнопку остановки.
- Ваша запись будет сохранена на вашем рабочем столе — если у вас выбраны стеки, вы найдете ее в категории «Фильмы».
- Обратите внимание, это может оказаться огромным файлом!
Если вы записываете много контента таким способом, ожидайте, что он займет много места — и будьте осторожны, как мы уже говорили выше, это противоречит условиям Netflix, так что не делитесь им!
Как записать Netflix, используя QuickTime на Mac
Если вы не установили Mojave, вы все равно можете записывать на свой Mac без стороннего приложения. Вам просто нужно использовать QuickTime, программное обеспечение для записи, которое поставляется с Mac.
Вот как можно записать Netflix на Mac с помощью QuickTime
- Откройте приложение QuickTime.
- Откройте веб-браузер — вам нужно будет использовать Firefox или другую альтернативу Safari, поскольку при попытке записи в Safari вы увидите предупреждение «К сожалению, что-то пошло не так … Ошибка дисплея. Пожалуйста, убедитесь, что ваш монитор совместим с HDCP и не зеркалируется с помощью AirPlay ».
- Перейдите на netflix.com и войдите в свою учетную запись.
- Выберите шоу, которое вы хотите записать.
- Щелкните правой кнопкой мыши значок QuickTime в Dock.
- Выберите «Новая запись экрана».
- Нажмите на стрелку вниз рядом с кнопкой записи и выберите «Внутренний микрофон».
- Нажмите на кнопку записи.
- Нажмите, чтобы записать полный экран, или перетащите область, которую хотите записать.
- Начните играть эпизод.
- Дождитесь окончания воспроизведения эпизода и снова щелкните правой кнопкой мыши QuickTime в доке.
- Выберите «Остановить запись экрана».
- Теперь вам просто нужно решить, как назвать вашу запись и где ее сохранить.
Как мы уже говорили выше, если вы записываете много контента таким образом, ожидайте, что оно займет много места — и будьте осторожны, как мы уже говорили выше, это противоречит условиям Netflix, так что не делитесь им!
Как записывать Netflix с помощью Apowersoft Mac Screen Recorder
Альтернативой QuickTime, которую мы тестировали в прошлом, является Apowersoft Mac Screen Recorder. Вы можете скачать его из Mac App Store здесь.
Вот как можно записать Netflix с помощью программного обеспечения Apowersoft:
- Скачал и установил программное обеспечение Apowersoft Mac Screen Recorder.
- Откройте программу.
- Нажмите на значок «Аудио вход», чтобы открыть выпадающее меню, которое позволит вам изменить вход. Для записи Netflix вам нужно выбрать «Системный звук». Как только вы это сделаете, вы заметите, что программа изменяет вывод звука по умолчанию на программное обеспечение, а не на ваши динамики.
- Перейдите на вкладку «Параметры» и выберите настройки, которые вы хотите включить. Мы предлагаем убрать опции «Показать границу записи», «Показать панель записи» и «Записать курсор мыши», чтобы получить более чистое видео.
- В этом меню вы также сможете установить пользовательскую горячую клавишу и проверить параметры записи.
- Как и в случае с методом QuickTime Player, описанным выше, вы не можете записывать Netflix в Safari, поэтому вам нужно убедиться, что вы используете другой браузер. Взгляните на наш выбор лучших альтернатив Safari.
- Вам также следует отключить любой внешний монитор, подключенный к вашему Mac, поскольку это может помешать записи.
- Наконец, вы должны определить место вывода готовой записи, щелкнув по маленьким маленьким точкам рядом с открытой папкой. Местоположение по умолчанию будет сохранено в [ваше имя пользователя]> Фильмы> Mac Screen Recorder.
- Теперь войдите в свою учетную запись Netflix и выберите шоу или фильм, который вы хотите записать.
- Нажмите значок «Запись» в программном обеспечении Apowersoft и выберите «Полный экран» или «Регион» в зависимости от того, что вам больше подходит. В нашем случае полноэкранный режим обеспечивает лучшее разрешение.
- Как только вы нажмете на запись, вы сможете увидеть трехсекундный обратный отсчет (если вы не отключили эту опцию через настройки программного обеспечения), а затем вы можете нажать на полный экран в вашем браузере.
- Как только вы закончите запись, сверните вкладку Netflix и найдите логотип Apowersoft в правом верхнем углу вашего Mac, чтобы «остановить запись».
- Когда вы останавливаете запись, вам должен быть представлен файл .MOV, который автоматически откроется в отдельном окне. Имейте в виду, что, если шоу или фильм длинные, может пройти некоторое время, прежде чем они появятся.
- После завершения записи вы сможете увидеть файл на главной вкладке Apowersoft, где он по умолчанию покажет вам имя файла, его размер, продолжительность и дату создания. Отсюда вы можете напрямую редактировать имя, просматривать его свойства и даже удалять его со своего Mac.
Файл .MOV теперь можно просматривать в автономном режиме на вашем Mac, что означает, что вы, наконец, сможете смотреть свое шоу Netflix без необходимости подключения к Интернету.
Как записать Netflix на Mac с помощью Windows
В то время как пользователи Mac находятся в холоде — Netflix позволила пользователям Windows загружать контент Netflix на свои ПК.
Если вы используете Windows 10, вы можете установить бесплатное приложение Netflix из Магазина Windows здесь и загрузить большую часть содержимого Netflix, так же, как вы можете на iPad и iPhone.
Если вы посмотрите Netflix через это приложение, вы увидите значок загрузки, где можно загрузить контент.
Чтобы использовать эту функцию на вашем Mac, все, что вам нужно сделать, это установить копию Windows в Boot Camp или использовать Parallels или WMware для ее запуска.
Мы объясняем, как запустить Windows на Mac здесь.
Как перенести вашу запись Netflix на iOS
Если вы затем хотите перенести файл .MOV на свой iPhone или iPad, мы рекомендуем преобразовать его в MP4, прежде чем передавать его. (Хотя для начала может быть проще загрузить контент Netflix на свой iPhone или iPad).
Apowersoft предоставляет встроенный конвертер .MOV в MP4, который работает очень эффективно и идеально подходит для устройств iOS.
Чтобы использовать его, просто нажмите значок «Преобразовать» на рекордере, и вы увидите другое окно. В этом другом окне найдите свой файл, перейдя к сохраненному местоположению, и щелкните по нему, чтобы импортировать.
После этого вы сможете конвертировать его в MP4; не забудьте выбрать расположение выходного файла. Процесс может занять некоторое время, если ваш файл большой и довольно длинный, но после его завершения вы увидите всплывающее окно, информирующее вас о завершении процесса. Теперь вы можете наслаждаться контентом на своих устройствах iOS!
Читайте о том, как загрузить Netflix на iPhone или iPad здесь.
Источник
Netflix for Mac
macOS 10.12 Sierra or later
Netflix for Mac 2021 full offline installer setup for Mac
With the Netflix for Mac, you can instantly watch as many TV episodes and movies as you want. You can browse a growing selection of thousands of titles, and new episodes that are added regularly. Also, you can search for titles and watch immediately on your phone or on an ever-expanding list of supported devices and rate your favorite shows and movies and tell us what you like so Netflix for macOS can help suggest the titles for you.
Netflix is a subscription service for watching TV episodes and movies. Netflix membership gives you access to unlimited TV shows and movies for one low monthly price.
Netflix is available on Mac computers using Google Chrome, Mozilla Firefox, Opera, or the Safari browser. The app streaming features on Mac computers include:
Navigation
Browse rows of movie posters: The main Netflix.com page displays rows of TV shows and movies for you to browse. You can also browse genres from the Browse menu.
Search: Search for specific TV show or movie titles, actors, directors, or genres from the search box in the upper right corner of the Netflix.com menu bar.
TV Show or Movie Pages: Hover over a specific TV show or movie poster to see additional information, such as a brief synopsis, year produced, or maturity rating. Clicking on the title from within this section will take you to the full description for that TV show or movie.
Playback: Click on a poster to begin playing a TV show or movie. While your title is playing, use the scroll bar at the bottom of the player screen to fast forward, rewind, or see more options. To exit video playback, select the back button in the upper left corner of your screen. If the scroll bar or back button are not visible on your screen, move your cursor until they appear.
Supported Regions
It supports streaming on Mac computers using supported browsers in all regions where Netflix is available.
Resolution
Mac computers support streaming in the following browser resolutions:
- Google Chrome up to 720p
- Mozilla Firefox up to 720p
- Opera up to 720p
- Safari up to 1080p
Subtitles & Alternate Audio
Select the Audio and Subtitles icon to choose an alternate language track or turn on available subtitles.
Set up Netflix
To sign in to your account using your browser, follow the steps below.
Источник
Как скачать фильмы с Netflix на Mac
Написано Хлоя Тернер Последнее обновление: сентябрь 27, 2021
Специалист по написанию технических текстов, который создает различные типы статей, от обзоров до практических статей для Mac.
В настоящее время Netflix является основным источником фильмов для многих людей. Можно ли загружать фильмы Netflix на Mac? Да, ты можешь! Но если вы хотите смотреть фильмы Netflix на своем Mac, вы должны быть знакомы с методами на как скачать фильмы с Netflix на Mac поскольку существует проблема с ограничением загрузки Netflix. И если вы их просмотрели, вы можете удалить эти очищаемые файлы чтобы освободить место для других новых фильмов.
СОВЕТЫ:
Итак, как скачать фильмы Netflix на Mac? Почему я не могу смотреть Netflix на своем Mac и не могу установить Netflix на настольный компьютер Mac? Важно отметить, что приложение Netflix доступно только на iPhone, iPad, мобильных устройствах Android и Windows, за исключением Mac. Для пользователей Mac единственный способ бесплатно загрузить Netflix для Mac и смотреть шоу с Netflix — использовать веб-браузер, такой как Safari или Google Chrome, для входа на его веб-сайт, где вы можете транслировать видео. К сожалению, вы не можете загружать фильмы и серии на свой Mac.
Часть 1. Как скачать фильмы с Netflix Mac?
Помните, что Netflix еще не создал приложение для macOS, которое делает для пользователей тяжелым испытанием смотреть шоу в автономном режиме на Mac. Итак, как скачать фильмы Netflix на компьютер? Есть ли способ скачать фильмы Netflix на Mac?
Прежде чем вы сможете получить доступ к приложению специально для macOS, существует несколько способов загрузки фильмов с Netflix на Mac для просмотра в автономном режиме:
- Запись Netflix показывает на Mac.
- Потоковое скачивание видео Netflix с iPhone / iPad на Mac.
- Стрим Netflix показывает с вашего iPhone или iPad с помощью AirPlay.
- Установите Windows.
Запись шоу Netflix на Mac
Одним из способов загрузки фильмов из Netflix на Mac является запись экрана. При использовании этого метода требуется программа записи экрана. В зависимости от программы, которую вы будете использовать, она позволит вам записывать ваши любимые фильмы и сериалы.
Потоковое скачивание видео Netflix с iPhone / iPad на Mac
Вам может быть интересно, могу ли я перенести загруженные фильмы с Netflix? Да, еще один способ загружать фильмы и эпизоды телешоу из Netflix на ваш Mac — использовать встроенный проигрыватель QuickTime, который позволяет зеркалировать потоковую передачу с вашего iPhone / iPad на рабочий стол Mac. Однако помните, что этот процесс менее прост.
Вначале необходимо подготовить USB-кабель с молнией, компьютер Mac с проигрывателем QuickTime Player и устройство iOS, которое будет обновлено до iOS 11 или выше.
Следующий шаг — выполнить следующие действия, чтобы загрузить фильмы на Netflix на Mac и как получить доступ к файлам загрузки Netflix:
- Подключите ваш iPhone / iPad к вашему Mac с помощью кабеля Lightning-to-USB.
- Откройте QuickTime-плеер на вашем Mac через панель запуска или папку «Приложения».
- Нажмите на файл в верхней части экрана и выберите «Новая запись видео». Если вы хотите ярлык, просто нажмите «Option + Command + N»
- На панели управления коснитесь значка со стрелкой вниз рядом с кнопкой записи. В разделах «Микрофон» и «Камера» выберите iPhone или iPad, на котором вы играете в шоу Netflix. У вас также есть возможность изменить качество видео. Просто помните, что чем выше качество видео, тем больше размер файла.
- Откройте приложение Netflix на своем устройстве iOS и откройте видео, которое вы скачали, чтобы смотреть в автономном режиме на вашем Mac.
- Нажмите на кнопку записи в QuickTime Player, чтобы начать запись.
- Начните играть загруженные шоу Netflix на вашем iPhone. Позже вы сможете просматривать загруженное видео на своем Mac без подключения к Интернету. Помните, что во время записи не отключайте iPhone / iPad.
- После завершения эпизода или фильма просто нажмите на ручку остановки, чтобы остановить запись. Если вы хотите сохранить видео на своем Mac, откройте «Файл» и нажмите «Сохранить». Видео сохраняются в формате MOV на вашем устройстве. Тем не менее, если вы не хотите сохранять видео, вы можете пропустить этот шаг.
Стрим Netflix показывает с вашего iPhone или iPad с помощью AirPlay
Как правило, приложение Netflix для iOS может поддерживать AirPlay. Это эксклюзивный стек протоколов, созданный Apple для обеспечения возможности беспроводной потоковой передачи среди различных устройств мультимедийного контента.
Это просто означает, что вы можете передавать потоковые фильмы и шоу Netflix с любых устройств iOS на устройства с AirPlay через локальный Wi-Fi. Поскольку приложение может также поддерживать автономную загрузку, вы можете наслаждаться просмотром видео в автономном режиме на вашем Mac. Вам также нужно приложение, такое как AirServer, чтобы получать потоки AirPlay на ваше устройство.
Потенциальным недостатком этого подхода является то, что вам необходимо настроить локальную сеть Wi-Fi, которая может снизить время автономной работы ваших устройств. Кроме того, устройство iOS и ваш Mac должны быть включены. Вы должны всегда иметь под рукой зарядные устройства, чтобы избежать внезапной остановки вашего любимого эпизода из-за разряженной батареи.
Установка Windows
Для некоторых пользователей Mac другой подход к просмотру фильмов и эпизодов Netflix заключается в установке ОС Windows с Boot Camp.
После завершения установки вы можете переключаться между macOS и Windows. На этом этапе просто загрузите приложение Netflix в магазине Microsoft и войдите в свою учетную запись.
Перед загрузкой фильмов Netflix на Mac помните, что приложение Netflix для Windows может поддерживать автономную загрузку некоторых выбранных фильмов и эпизодов. Это позволит вам смотреть их позже, не требуя доступа в Интернет.
Часть 2. Зачем вам нужен инструмент «Большие и старые файлы»?
Поскольку вы планируете смотреть различные фильмы и телепередачи от Netflix, они наверняка займут место на вашем Mac. Прежде чем приступить к записи фильмов или эпизодов, используя метод, который вы предпочитаете, вам нужен один из инструментов: iMyMac PowerMyMac, в частности, инструмент «Большие и старые файлы», который вы найдете в левой части интерфейса программы.
PowerMyMac специально разработан для решения множества проблем на вашем Mac. Он предоставляет пользователям Mac все необходимые инструменты в одном приложении. Инструмент «Большие и старые файлы» можно использовать для поиска ненужных файлов, занимающих место на жестком диске, а также для поиска устаревших файлов, чтобы освободить место на вашем Mac.
При использовании этого инструмента для извлечения свободного места на вашем Mac для ваших будущих фильмов и телешоу Netflix, просто выполните следующие действия:
- Откройте iMyMac PowerMyMac и выберите «Большие и старые файлы».
- Запустите сканирование, нажав кнопку «Сканировать». Процесс будет искать большие и старые файлы на вашем устройстве.
- После того как сканирование обнаружит большие и устаревшие файлы на вашем Mac, вы можете сразу проверить результаты. Если вы не можете найти большие и старые файлы, которые хотите удалить, просто нажмите «Повторное сканирование», чтобы начать второе сканирование.
- Файлы, обнаруженные на вашем устройстве, классифицируются по размеру от «5MB до 100MB» и «100MB plus», а также по времени, например «более 30 дней» и «более одного года». Выберите файлы в правом столбце из соответствующей категории.
- Нажмите на кнопку «Очистить», чтобы удалить большие и устаревшие файлы, которые вы выбрали.
Часть 3. Вывод
С разными способами на как скачать фильмы с Netflix на Mac, вы можете наслаждаться просмотром фильмов и телевизионных шоу Netflix. Теперь, когда вы знакомы с методами, просто выберите тот, который вы предпочитаете. С указанными выше шагами, которые вы можете легко выполнить, вы на пути к своим любимым шоу на Netflix.
Прекрасно Спасибо за ваш рейтинг.
Источник