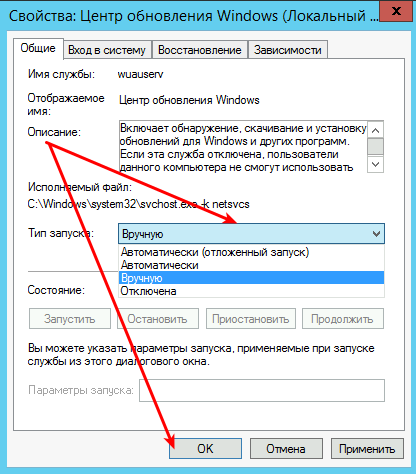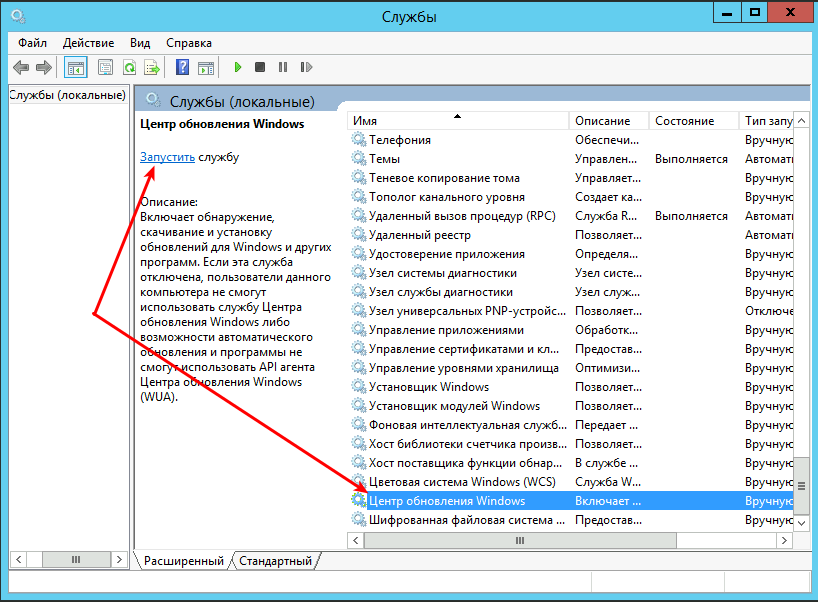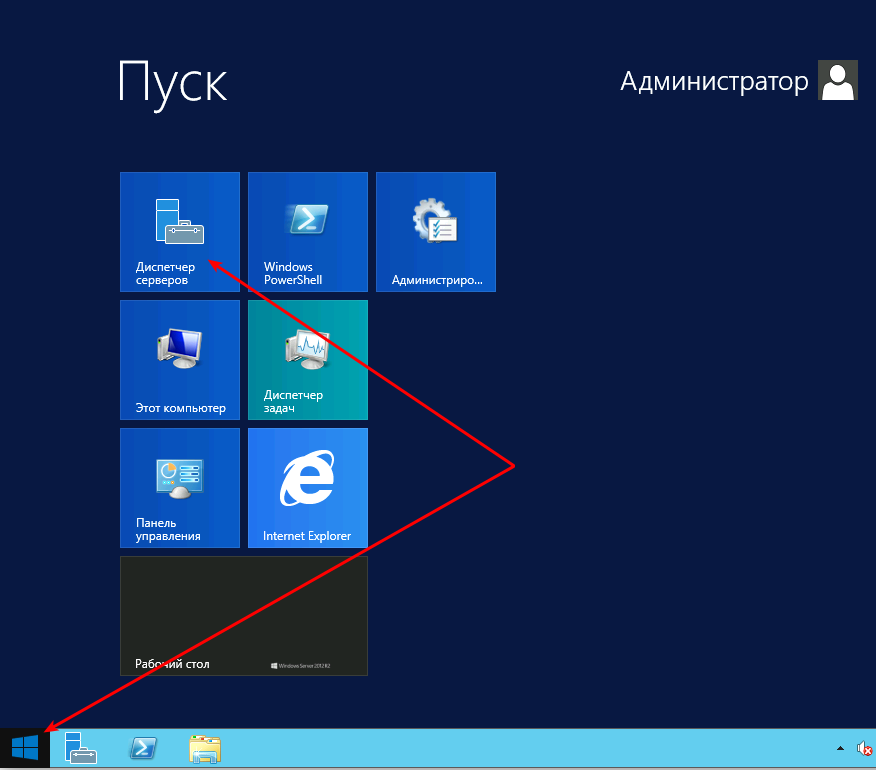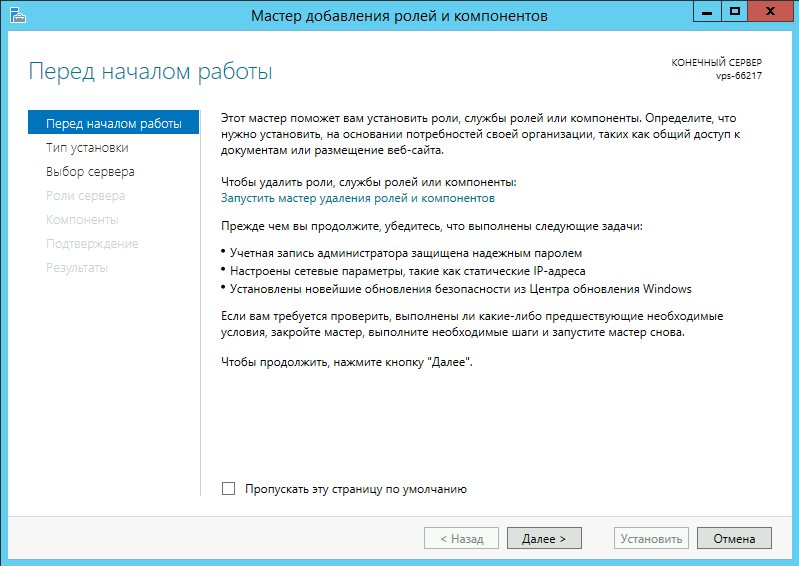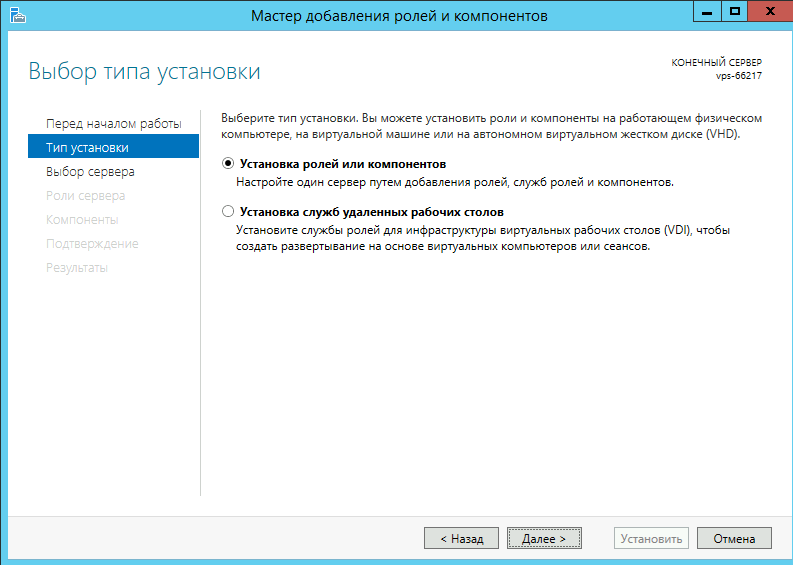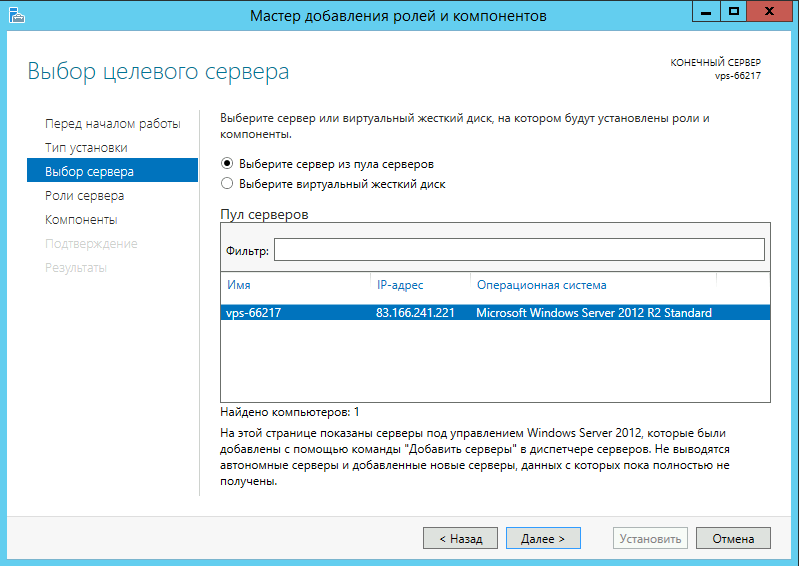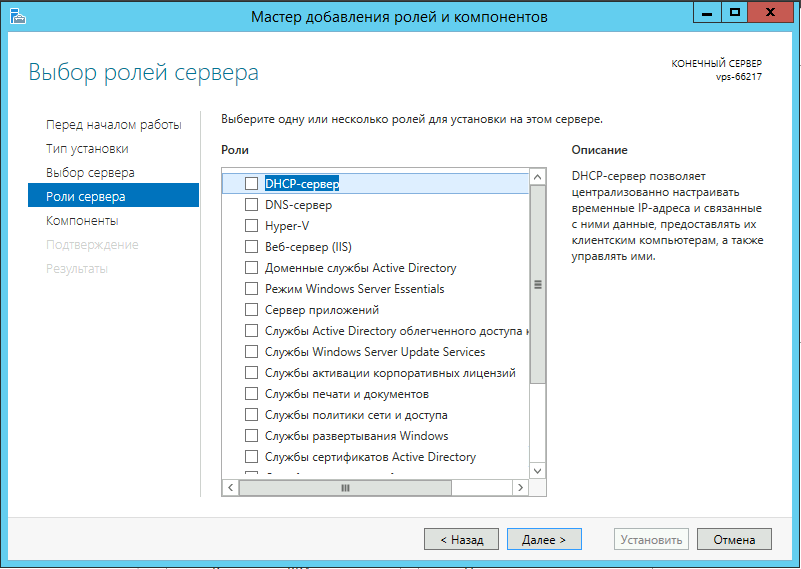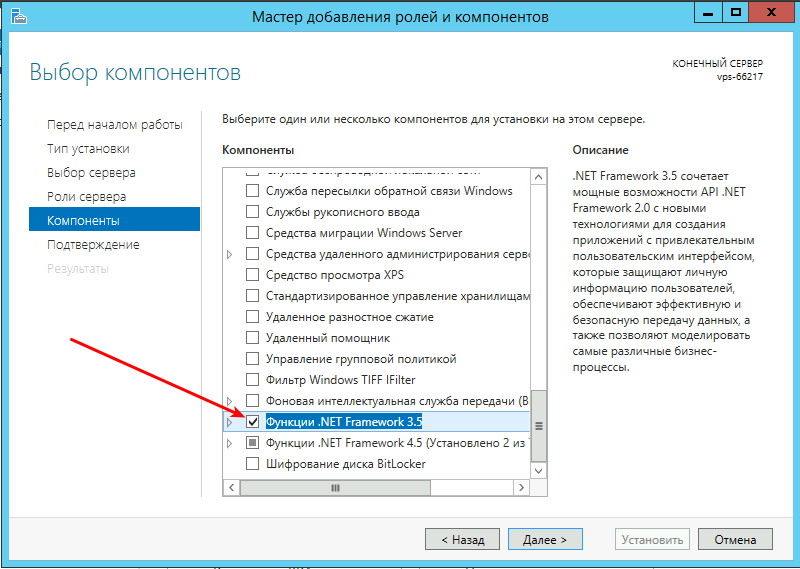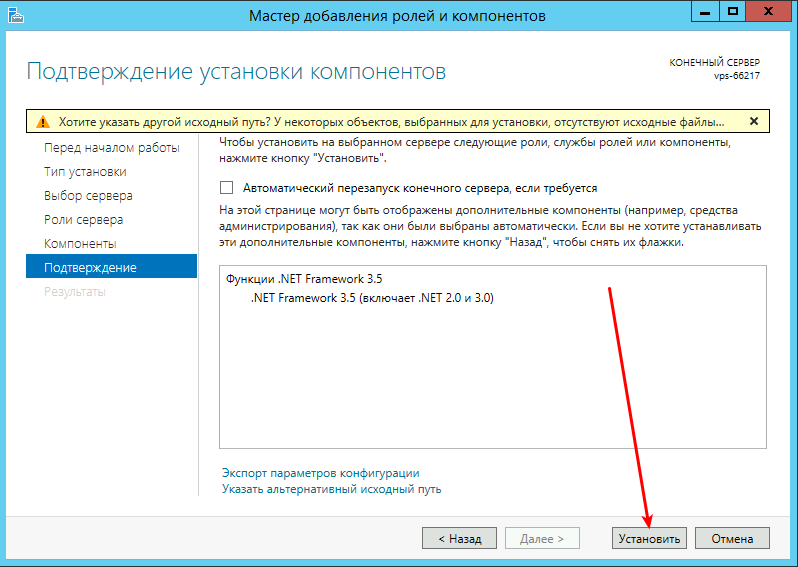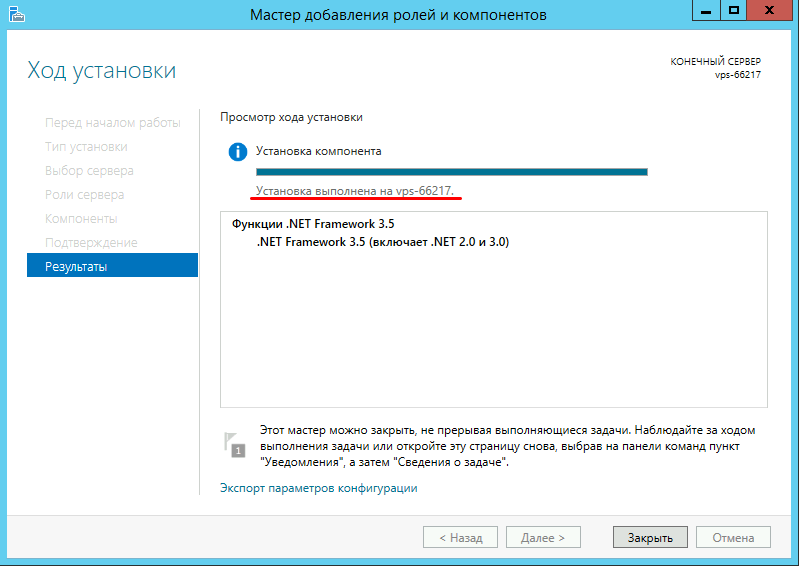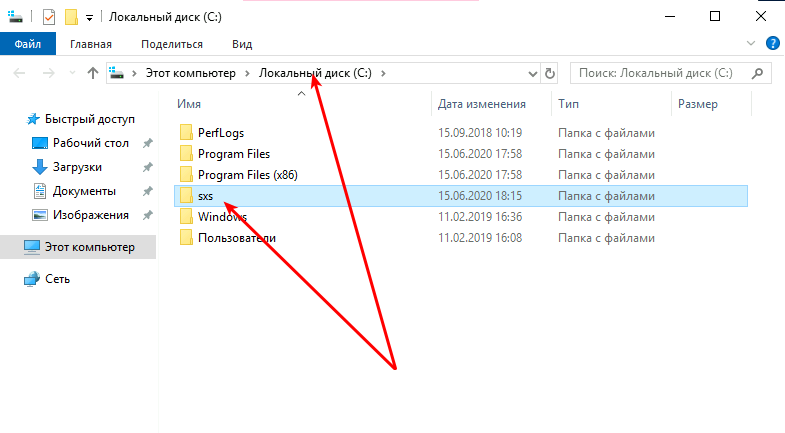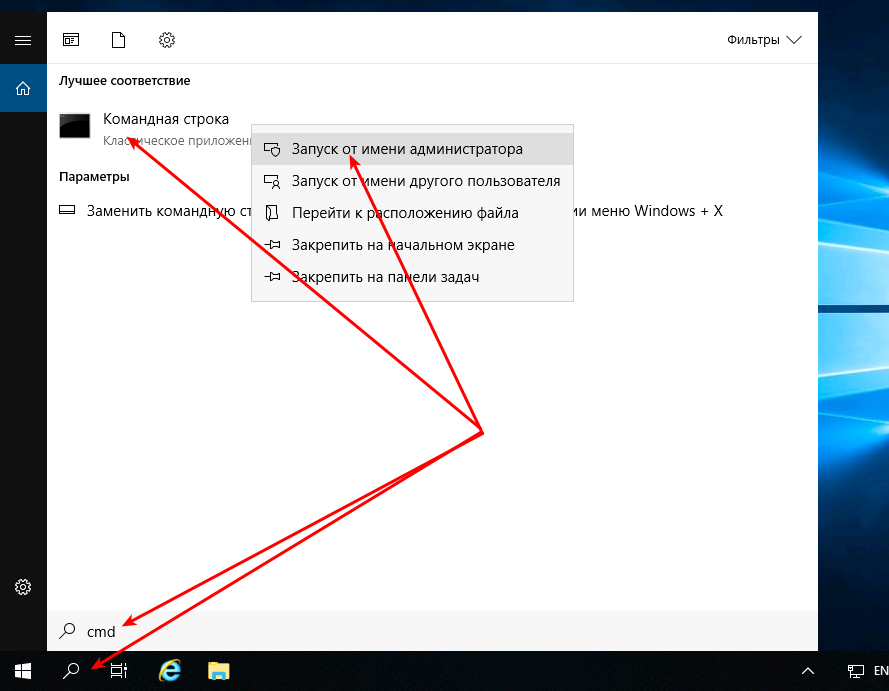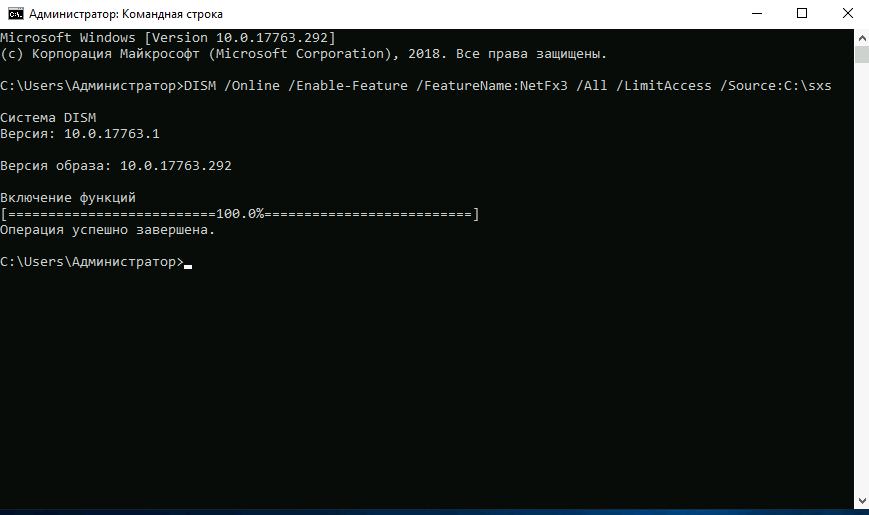- Как установить Microsoft .NET Framework 3.5 на Windows Server 2012/2016/2019
- Установка .NET Framework 3.5 на Windows Server 2012/2016
- Запустите службу «Центр обновления Windows»
- Установите .NET Framework 3.5
- Установка .NET Framework 3.5 на Windows Server 2019
- Заметки сисадмина о интересных вещах из мира IT, инструкции и рецензии. Настраиваем Компьютеры/Сервера/1С/SIP-телефонию в Москве
- SQL Server 2012 – Проблемы установки на Windows Server 2012
- blog.eaglenn.ru | Заметки IT инженера
- Microsoft, Linux, Lync и etc……
- Установка компонента .NET Framework 3.5 в Windows Server 2012 R2
- Симптом:
- Причина:
- Решение:
- Графический интерфейс:
- Установка с использованием PowerShell:
- Возможно это тоже интересно:
- Установка компонента .NET Framework 3.5 в Windows Server 2012 R2 : 13 комментариев
- .NET Framework в ОС Windows
- Установка компонента .NET Framework в ОС Windows Server
- Вариант 1
- Вариант 2
Как установить Microsoft .NET Framework 3.5 на Windows Server 2012/2016/2019
Установка .NET Framework 3.5 на Windows Server 2012/2016
Запустите службу «Центр обновления Windows»
Нажмите «Пуск» и выберите «Администрирование»:
В открывшемся окне перейдите в «Службы»:
Нажмите правой кнопкой мыши на службе «Центр обновления Windows» и выберите «Свойства»:
Установите тип запуска «Вручную» и нажмите «ОK»:
Установите .NET Framework 3.5
Нажмите «Пуск» и откройте «Диспетчер серверов»:
Нажмите «Управление» и выберите «Добавить роли и компоненты»:
Поставьте галочку напротив компонента «Функции .NET Framework 3.5» и нажмите «Далее»:
Дождитесь завершения установки:
Можете закрыт окно, — .NET Framework 3.5 установлен.
Установка .NET Framework 3.5 на Windows Server 2019
1. Скачайте архив с необходимыми компонентами sources.zip
2. Распакуйте файлы в корень диска С:\:
3. Запустите «Командную строку» от имени администратора:
4. Выполните команду с учётом пути к распакованным файлам из архива:
DISM /Online /Enable-Feature /FeatureName:NetFx3 /All /LimitAccess /Source:C:\sxs
Таким образом компонент Microsoft .NET Framework 3.5 установлен.
Заметки сисадмина о интересных вещах из мира IT, инструкции и рецензии. Настраиваем Компьютеры/Сервера/1С/SIP-телефонию в Москве
SQL Server 2012 – Проблемы установки на Windows Server 2012
При попытке установить RTM версию SQL Server 2012 Standard на свеже-установленную ОС Windows Server 2012 при отсутствии прямого подключения к интернету можно получить ошибку включения зависимой компоненты: NetFx3 -2146498298
При этом процесс установки проходит до конца но не устанавливает основные компоненты SQL Server.
Для решения этой проблемы нам потребуется отдельно установить компоненты .Net Framework 3.5. Так как эти компоненты входят в состав дистрибутива Windows Server 2012, можно вставив установочный диск ОС (в нашем примере буква диска – S:), выполнить команду (с правами Администратора):
Dism /online /enable-feature /featurename: NetFX3 /All /Source: S:sourcesSxS /LimitAccess
Или же мы можем установить эти компоненты через мастер добавления ролей и возможностей Add Roles and Features Wizard в оснастке Server Manager. После того как на шаге Features мы отметим .NET Framework 3.5 Features вызовем окно дополнительной настройки указания места расположения установочных файлов ОС – Specify an alternate source path
Укажем каталог полный пусть к подкаталогу SourcesSxS на нашем DVD-накопителе или сетевой папке, в которую мы предварительно скопировали содержимое установочного диска Windows Server 2012.
Если путь указан верно, то процесс добавления компонент .Net Framework 3.5 пройдёт успешно.
После этого можно заново повторить процедуру установки необходимых компонент SQL Server 2012. Возможно при повторном запуске инсталлятора мы получим ошибку:
System.IO.FileNotFoundException: Could not load file or assembly ‘System, Version=4.0.0.0, Culture=neutral, PublicKeyToken=b77a5c561934e089’ or one of its dependencies. The system cannot find the file specified.
Появление этой ошибки будет вести к отмене вызова окна программы установки SQL Server. Эта “болячка” известна ещё со времени SQL Server 2008 R2 и для решения этой проблемы необходимо найти указанный в тексте ошибки файл user.config и удалить его.
В нашем примере файл расположен в каталоге
%USERPROFILE%AppDataLocalMicrosoft_CorporationLandingPage.exe_StrongName_ryspccglaxmt4nhllj5z3thycltsvyyx11.0.0.0
После этого процесс установки SQL Server 2012 должен завершиться без ошибок.
blog.eaglenn.ru | Заметки IT инженера
Microsoft, Linux, Lync и etc……
Установка компонента .NET Framework 3.5 в Windows Server 2012 R2
Симптом:
при попытке добавить компонент .NET Framework 3.5 в Windows Server 2012 R2 возникает сообщение:
Не удалось установить одну или несколько ролей, служб ролей или компонентов. Не удалось найти исходные файлы. Попробуйте установить роли, службы ролей или компоненты еще раз в новом сеансе мастера добавления ролей и компонентов, и выберете на странице подтверждения параметр «Указать альтернативный исходный путь», чтобы указать действительное расположение исходных файлов, требуемых для установки. Расположение должно быть доступно для учетной записи компьютера сервера назначения.
Причина:
Такое поведение обусловлено тем, что в Windows Server 2012 R2 реализована концепция «Features on Demand в Windows Server 2012», для снижения занимаемого дискового пространства операционной системой. Бинарные файлы .NET Framework 3.5 не являются частью системного кэша, которые копируются на диски при установке операционной системы Windows Server 2012.
Решение:
Для установки .NET Framework 3.5 в Windows Server 2012 R2 необходимо вручную указать путь к файлам установки .NET Framework 3.5 для этого:
Графический интерфейс:
В графическом интерфейсе необходимо открыть Диспетчер серверов — Панель мониторинга.
На следующем экране нажимаем Далее.
Отметим пункт Установка ролей или компонентов.
Выберем целевой сервер для установки компонентов.
Пропустим выбор ролей сервера.
В окне выбора компонентов поставим флажок напротив .NET Framework 3.5.
Нажмем Далее. Следующим этапом нам предстоит указать альтернативный исходный путь.
В моем случае это будет D:\sources\SxS\
Нажмем ОК и запустим процесс установки.
Подождем завершения установки компонента .NET Framework 3.5
На этом процесс установки .NET Framework 3.5 с использованием графического интерфейса завершена.
Установка с использованием PowerShell:
Установка .NET Framework 3.5 через консоль PowerShell является более быстрым и не сложным вариантом. Для этого откроем Windows PowerShell с правами Администратора:
и введем команду установки:
dism /online /enable-feature /featurename:NetFX3 /all /Source:d:\sources\sxs /LimitAccess
- /Online – обновляем текущую ОС, но не образ.
- /enable-feature /featurename:NetFX3 /all – необходимо установить платформу .NET Framework 3.5 со всеми функциями.
- /Source – путь к каталогу дистрибутива Windows, в котором находятся необходимые компоненты
- /LimitAccess – запрещаем обращение к узлу Windows Update
Процесс установки .NET Framework 3.5 с помощью PowerShell:
Операция успешно завершена.
Возможно это тоже интересно:
Установка компонента .NET Framework 3.5 в Windows Server 2012 R2 : 13 комментариев
Спасибо за статью!
Вопрос, можно ли указать папку на диске системы, то есть C:\ ?
Я создал папку с ней и указал как альтернативны
Кайсар, доброе утро! Сразу прошу прощения за долгий ответ, был в отпуске. да, вы можете указать папку на диске C:, при условии что скопируете туда дистрибутив. При установки операционной системы установочные файлы компонента .NET Framework 3.5 не копируются на жесткий диск, в результате чего и необходимо указать где брать файлы для установки. Хорошего дня!
Здравствуйте Алексей! Подскажите пожалуйста, где взять исходные файлы для установки .NET Framework 3.5? Я так понимаю, это не дистрибутив dotnetfx35.
Прошу прощения, оказывается, нужно указывать путь на папку sources/sxs в дистрибутиве Windows Server 2012.
P.S.
Блог отличный, спасибо!
Семен, да все верно ))))
Семен, доброе утро, в папке sources/sxs в дистрибутиве Windows Server 2012
Дай бог тебе здоровячка!
А как скачать и установить Net Fraemfork через PowerShell?
можно ли устанавливать недостающие компоненты онлайн?
А можно инструкцию, как это сделать, только на Windows 7?
А можно инструкцию, как это сделать, только на Windows 7?
А можно инструкцию, как это сделать, только на Windows 7?
А можно инструкцию, как это сделать, только на Windows 7?
.NET Framework в ОС Windows
Программная платформа .NET Framework была разработана компанией Microsoft для того, чтобы дать возможность разработчикам абстрагироваться от системного окружения конкретного компьютера, на котором будет исполняться их программа. В этом случае не будет иметь значения какая операционная система установлена, какой процессор и другое аппаратное обеспечение используется — главное, чтобы на компьютере была установлена среда .NET Framework, которая обеспечивает исполнение кода и взаимодействие с необходимыми компонентами окружения. Для работы с этой платформой были разработаны или адаптированы специальные языки программирования C#.NET, VB.NET, C++.NET, J#.NET, F#.NET и т.д.
Достаточно большое количество программ написано под эту платформу, поэтому нужно знать, как установить ее на сервер.
.NET Framework актуальной версии (4.x) уже включен на серверах Windows, развернутых из наших шаблонов. Если требуется включить предыдущую версию (3.5) или же сервер развернут из собственного шаблона/установлен из дистрибутива, можно воспользоваться нижеследующей инструкцией.
Установка компонента .NET Framework в ОС Windows Server
Включение компонента .NET Framework в OC Windows Server возможно с использованием Windows Update или с использованием локального хранилища компонентов (потребуются файлы с дистрибутива ОС). Рассмотрим оба варианта.
Вариант 1
Самый простой и быстрый способ, при наличии подключения к сети Интернет, это установка компонента .NET Framework 3.5 с сервера Microsoft Windows Update (актуально для Windows Server 2008R2/2012R2/2016/2019).
Запускаем PowerShell с правами администратора: Пуск — правый клик по ярлыку Windows Powershell — Запуск от имени Администратора (Run as Administrator):
В открывшемся окне PowerShell набираем команду:
DISM /Online /Enable-Feature /FeatureName:NetFx3 /All
Eсли установка производится на Windows Server 2008R2:
DISM /Online /Enable-Feature /FeatureName:NetFx3
Нажимаем Enter и ожидаем завершения установки:
Вариант 2
Для установки с использованием локального хранилища (или дистрибутива ОС Windows) через графический интерфейс (Windows Server 2012R2/2016/2019 ):
Запускаем Диспетчер серверов (Server Manager), нажимаем Управление (Manage) – Добавить роли и компоненты (Add Roles and Features):
В появившемся окне нажимаем Далее (Next):
В окне Выбор типа установки (Select installation type) убеждаемся, что выбран пункт установка ролей и компонентов (Role-based or feature-based installation), нажимаем Далее (Next):
Выбор целевого сервера (Select destination server) – проверяем, что в списке выбран требуемый сервер, нажимаем Далее (Next):
Пропускаем Выбор ролей сервера (Select server roles), нажимаем Далее (Next):
В окне Выбор компонентов (Select features) находим в списке требуемую версию .NET Framework и отмечаем галкой, нажимаем Далее (Next):
В случае установки актуальной версии .NET Framework (4.x) в данном окне можно нажимать кнопку Установить (Install), после чего начнется процесс инсталляции из локального хранилища. Если же мы устанавливаем предыдущую версию (3.5), то появится предупреждение, что необходимые для установки файлы отсутствуют и нужно указать путь к данным файлам. Понадобится либо дистрибутив установленной версии дистрибутива ОС Windows, либо копия папки SourcesSxS с этого дистрибутива. Нажимаем на ссылку Указать альтернативный исходный путь (Specify an alternate source path):
В открывшейся форме указываем путь к папке SourcesSxS дистрибутива текущей версии (или копии этой папки – в нашем примере папка скопирована на локальный диск в c:tempsxs), нажимаем ОК:
Вернувшись на форму Подтверждение компонентов установки (Confirm installation selections) нажимаем Установить (Install) и ожидаем окончания установки. Закрываем форму:
Установка на Windows server 2008R2 также производится через Диспетчер серверов:
Запускаем Диспетчер серверов, переходим в раздел Компоненты, нажимаем Добавить компоненты:
В списке компонентов находим и ставим галку на .NET Framework, нажимаем Далее:
В следующем окне нажимаем кнопку Установить:
Дожидаемся успешного окончания установки и закрываем окно: