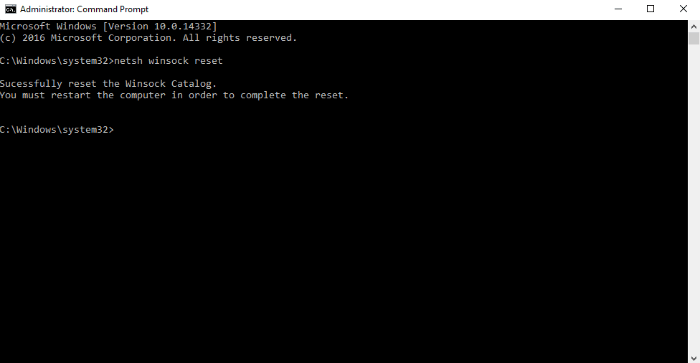- Сброс сетевых настроек Windows 10
- Сброс сетевых настроек
- Как сбросить сетевые настройки Windows 10
- Cбросить сетевые настройки через командную строку Windows 10
- Сброс настроек сети Windows 10: через интерфейс и команды
- Удобный способ
- С помощью netcfg
- Еще подборка команд
- Сброс настроек TCP/IP и DNS в Windows 10
- Сброс сети в настройках Windows 10
- Сброс параметров TCP/IP в командной строке
- Используем Microsoft Easy Fix
- Netsh winsock reset — что делает команда?
- Что происходит при некорректности настроек WinSock
- В чем истинная причина нестандартного поведения компьютера
- Решение проблемы при помощи команды
- Для чего предназначена команда netsh winsock reset?
Сброс сетевых настроек Windows 10
Многие пользователи встречают проблему когда интернет и сеть перестают работать на компьютере. Хотя на модеме или маршрутизаторе показывает что Интернет работает. Поэтому корпорация Майкрософт добавила в операционную систему Windows возможность выполнить самостоятельный сброс параметров адаптера.
Данная статья расскажет как сбросить сетевые настройки Windows 10 используя обновленные параметры системы и как сбросить сетевые настройки через командную строку. В любом из случаев используется команда netsh winsock reset, которая собственно и делает сброс сетевых настроек.
Сброс сетевых настроек
Перед переходом к сбросу сетевых настроек необходимо в первую очередь разобраться поможет ли он в той или иной ситуации. Первые симптомы проблем с сетевыми настройками системы могут быть разными, среди них стоит отметить часто встречаемые:
- Скорость загрузки файлов очень низкая.
- После включения компьютера буквально через несколько минут интернет пропадает (хотя несколько минут работает как полагается).
- Компьютер не получает IP-адрес автоматически.
Все текущие ситуации описаны в случае полной работоспособности интернета от провайдера. Сброс сетевых настроек нужен только в случаях проблемы в работе Вашей операционной системы.
Как сбросить сетевые настройки Windows 10
Это действие удалит, а затем переустановит все сетевые адаптеры и вернет для других сетевых компонентов их исходные параметры. Возможно, после этого потребуется переустановить другое сетевое программное обеспечение (например, программное обеспечение клиента VPN или виртуальные коммутаторы).
- Открываем обновленные параметры системы используя комбинацию клавиш Win+I.
- Дальше переходим в раздел Сеть и Интернет >Состояние и нажимаем пункт Сброс сети.
- В открывшимся окне параметров нажмите кнопку Сбросить сейчас и подтверждаем сброс настроек сети.
После подтверждения сброса сетевых настроек Ваш компьютер будет перезагружен. При первом включении компьютера после сброса параметров пользователю будет предложено выбрать сеть в которой будет обслуживаться Ваш компьютер.
Cбросить сетевые настройки через командную строку Windows 10
До появления возможности сброса сетевых параметров адаптера в обновленных параметрах Windows 10 сброс сетевых настроек осуществлялся другим способом. Текущий способ с использованием командной строки подходить и для пользователей предыдущих версий операционной системы Windows.
- Запускаем командную строку от имени администратора любым из способов.
- В открывшемся окне командной строки выполняем команду: netsh winsock reset.
- Самостоятельно выполняем перезагрузку операционной системы.
На вопрос что делает команда netsh winsock reset нужно сказать что, как и в предыдущем способе после выполнения текущей команды происходит полный сброс сетевых настроек адаптера. А также смотрите способы как запустить командную строку в Windows 10.
Если же пользователь получает сообщений, например DNS-сервер не отвечает или не удается найти DNS-адрес сервера, тогда перед выполнением команды netsh winsock reset, можно попытаться сбросить кэш DNS. Для этого нужно выполнить команду ipconfig /flushdns в командной строке запущенной от имени администратора.
Полный сброс сетевых настроек операционной системы является отличным средством решения множества проблем. Поэтому мы рассмотрели как сбросить сетевые настройки Windows 10 используя параметры системы или через командную строку. При необходимости сбросить сетевые параметры в предыдущих операционных системах можно использовать команду netsh winsock reset, которая собственно и помогает сбросить сетевые параметры.
Сброс настроек сети Windows 10: через интерфейс и команды
Приветствую! Очень часто в своих статьях мы пишем, что, чтобы что-то починить, одним из пунктов нужно сделать сброс сетевых настроек на Windows 10. Дабы не плодить одни и те же инструкции, этот раздел я хочу вынести отдельно, чтобы в дальнейшем ссылаться на него. Кратко, понятно, по делу.
Нашли ошибку? Остались вопросы? Что-то пошло не так? Оставьте комментарий к этой статье, и мы или другие читатели обязательно ответят на него! Спасибо!
Удобный способ
Если сеть стала работать очень странно, самый простой способ исправить это – сделать это. Если раньше мы это делали с помощью команд (будет ниже), то в недавнем обновлении Windows 10 это стало возможным сделать в один клик. Буквально вчера пришлось делать это на боевой машине, а сегодня я это покажу в статье.
- Листаем чуть ниже и видим пункт «Сброс сети»:
- Нажимаем на кнопку «Сбросить сейчас»:
- Операционная система начнет процедуру выполнения команд, а после чего попросит перезагрузку – после этого все подключения будут как новенькие!
После перезагрузки появятся стандартные предложения определить сеть как общедоступную или частную. Пароль от Wi-Fi тоже придется вводить заново!
С помощью netcfg
Еще один стандартный способ сбросить сетевые настройки в Windows 10 – с помощью команды:
Запускаете командную строку или Windows PowerShell ОТ ИМЕНИ АДМИНИСТРАТОРА и выполняете эту команду:
Все сбрасывается и перезагружается. Эффект примерно тот же.
Еще подборка команд
В дополнение к предыдущему методу оставляем нашу джентельменску подборку команд для сброса настроек сети через командную строку. Выполняем последовательно:
netsh int ip reset
netsh int tcp reset
ipconfig /flushdns
netsh winsock reset
route -f
Вот и все. Пробуйте. Выполняйте. Скорейшего разрешения ваших компьютерных проблем!
Сброс настроек TCP/IP и DNS в Windows 10
В некоторых случаях для восстановления работы сети на компьютере нужно сделать сброс сетевых настроек. Я так же обычно советую это делать в тех ситуациях, когда у пользователя проблемы только на одном компьютере. Все остальные устройства, использующие эту же сеть, работают нормально. Что нам это даст? Во-первых, это поможет исправить «косяки», которые мог наделать неграмотный юзер в сетевых параметрах. Во-вторых, устранит следы работы вредоносных программ, которые так же могли хозяйничать в системе. Да и сама по себе ОС Windows может заглючить через несколько лет использования без соответствующего обслуживания.
В этой статье я подробно покажу несколько способов как правильно сбросить параметры протокола TCP/IP и DNS — через настройки Windows 10, с помощью командной строки и используя специальную сервисную утилиту от разработчиков (Microsoft Easy Fix). Сброс сети с помощью консоли и дополнительной утилиты можно сделать не только в «десятке», но так же и уже устаревших версиях операционной системы — Windows 8, Windows 7 и даже в серверных версиях!
Сброс сети в настройках Windows 10
Начиная с обновления версии 1607 в Windows 10 появилась упрощённая возможность выполнить сброс протокола TCP/IP и настроек DNS, всего лишь нажав несколько кнопок.При этом не просто удаляются адреса и перезапускается сетевой адаптер — система переустанавливает драйвера и протоколы, возвращая их к изначальному состоянию. Проще говоря, Виндовс выполняет ряд достаточно серьёзных операций, за которые «компьютерный мастер» по вызову взял бы не меньше 1000 рублей — просто нажмите кнопку.
Чтобы выполнить сброс сетевых параметров и настроек сетевых адаптеров в Windows 10, Нужно нажать кнопку Пуск и зайти в параметры системы, кликнув на кнопочку с шестерёнкой.
Находим значок «Сеть и Интернет». Кликаем на него и переходим вот в такое окно:
В подразделе «Состояние» нужно прокрутить содержимое странички до конца. Там будет кнопочка Сброс сети. Нажмите на неё.
Операционная система ещё раз спросить точно ли Вы желаете сейчас выполнить эти действия. Да, мы уверены и нажимаем на кнопку «Сбросить сейчас».
Ну а дальше можно расслабиться, сходить налить чайку — процедура займёт некоторое время, после чего ПК перезапустится. При первом соединении с сетью (проводная или WiFi — без разницы) Вы увидите вот такое сообщение:
Система интересуется — общественная или частная у вас сеть. Для домашней сети кликаем на «Да». Сброс сети завершён — проверяем её работу!
Внимание! Во время выполнения описанного выше процесса полностью удаляются и устанавливаются заново все сетевые адаптеры. Если с ними ранее были какие-либо проблемы или присутствует их аппаратная неисправность, то скорее всего исправить это не удастся и неприятность снова повторится.
Сброс параметров TCP/IP в командной строке
Если Вы не хотите переустанавливать драйверы и протоколы в системе, а нужно просто сбросить настройки IP и DNS, то в этом случае я бы рекомендовал воспользоваться возможностями командной строки и утилиты netsh (сокр. от network shell).
Указанные ниже команды просто возвращают настройки всех сетевых адаптеров к заводским, а так же удаляют все параметры, которые были выставлены программами, либо пользователями.
Что нужно делать? Начнём с того, что запустим командную строку с правами администратора. Для этого в Windows 10 надо кликнуть правой кнопкой мыши на кнопку «Пуск».
Появится меню, где надо выбрать пункт «Командная строка (Администратор)» либо, как в моём случае, «Windows PowerShell (Администратор)». В нашем случае никакой разницы в этом нет.
Далее по очереди вводим команды:
После каждой строчки нажимаем клавишу Enter и ждём результата. По завершению выполнения всех команд — перезагрузите компьютер.
Теперь немного по поясню по самим командам:
ipconfig /flushdns и ipconfig /registerdns — очищается кеш сервиса DNS и обновляются записи.
ipconfig /release и ipconfig /renew — запрос DHCPсерверу на переподключение и обновление IP-адреса.
netsh winsock reset catalog — сбрасываются настройки конфигурации LSP Winsock с возвратом к начальному варианту.
Последние две команды в свою очередь позволяют восстановить все конфигурации стека IP протоколов сетевого интерфейса для IPv4 и Ipv6.
Используем Microsoft Easy Fix
Для окончательного раскрытия темы как сбросить настройки сети в Windows, я рассмотрю ещё один вариант, который нам предоставили разработчики — это специальная утилита Microsoft Easy Fix. Скачать её можно здесь — ссылка. Есть версия даже для давно устаревшей Windows XP.Как этим пользоваться? Да очень просто. Скачиваем и запускаем:
В появившемся окне нажимаем на кнопку «Далее» и видим сообщение о том, что необходимо перезагрузить компьютер:
Снова нажимаем на кнопку «Далее». Теперь ждём пока утилита выполнит сброс сети Виндовс и настроек протокола TCP/IP, после чего вернёт нам управление компьютером. Вот и всё! Profit!
Netsh winsock reset — что делает команда?
Наши компьютеры постоянно попадают под вирусные атаки, так как хакеры не дремлют и пытаются получить доступ к личной информации пользователей. Или мы сами порой экспериментируем, настраивая сетевые карты. В результате подобных действий могут повредиться некоторые программы или настройки ПК, в частности, WinSock. И сегодня я расскажу о том, в чём суть команды netsh winsock reset, и как вернуть компьютер к нормальному функционированию с её помощью.
Что происходит при некорректности настроек WinSock
Если настройки WinSock сбились в результате действий пользователя либо шпионских программ, то выход в сеть с компьютера становится невозможным. Как это проявляется?
- Пропадают все сетевые подключения, которые были созданы пользователем.
- Автоматически не определяется IP. Подключение к сети производится только при ручном режиме. При этом DHCP-клиент активирован.
- Параметры сети доступны компьютеру не полностью.
- Происходит запуск и остановка почти всех сетевых служб.
- Компьютеру доступны IP-адреса, но не имена, хотя DNS-клиент активен.
- После ввода IP-адреса в командную строку система отвечает “Обмен пакетами с”, после чего следуют разнообразные символы, не имеющие отношения к компьютеру и программированию (сердечки, крючки и т. п.).
- ПК, взаимодействуя с пространством APIPA, получает IP-адрес не после некоторого ожидания, а почти сразу после подключения к сети.
Один или несколько из этих “симптомов” говорит о некорректности настроек WinSock.
В чем истинная причина нестандартного поведения компьютера
Истинная причина такого поведения компьютера состоит в том, что в результате направленных или случайных действий повреждаются разделы реестра, предназначенные для хранения конфигурации WinSock. (WinSock – это ПО, при помощи которого создаются и применяются двусторонние соединения (сокеты) через сеть). Соответственно, нарушается и работа сетевых подключений, так как сбиваются корректные настройки и ПК не видит возможности выхода в Интернет. Как это исправить с помощью команды netsh winsock reset, рассмотрим далее.
Так как служба WinSock задумана для того, чтобы в процессе обработки информации данные проходили через все средства их обработки, установленные на компьютере, то именно на это и направлен удар при вирусной атаке. В цепочку обработчиков встраивается вредоносный код и нарушает корректную работу. Поэтому не используйте для его удаления антивирусную программу, так как вместе со шпионским приложением она уберет и нужное звено. После этого пропадет связь с Интернетом и придется восстанавливать удаленные данные. Намного надежнее выполнить сброс сетевых настроек при помощи рассматриваемой в статье команды.
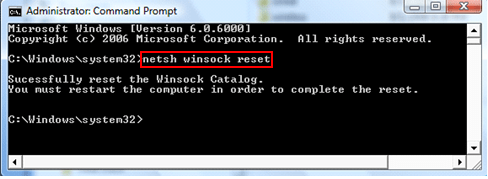
Решение проблемы при помощи команды
Для того, чтобы восстановить корректную работу WinSock, воспользуемся командной строкой от имени администратора. Откроем ее и после слов system32 введем netsh winsock reset и нажмем Enter. Система выдаст сообщение о том, что каталог WinSock успешно сброшен и для завершения операции необходимо перезагрузить компьютер.
Для чего предназначена команда netsh winsock reset?
Данная команда служит для:
- замедления скорости распространения различных вредоносных кодов, в результате чего у антивирусных программ появляется дополнительное время для поиска методов излечения WinSock;
- ограничения максимального количества создаваемых подключений – следующие запросы выполняются по очереди с определенной частотой;
- введения лимита на передачу данных при помощи сокетов, чтобы предупредить отправку информации от чужого имени и DoS-атак.
Таким образом при помощи данной команды можно восстановить сетевое подключение.