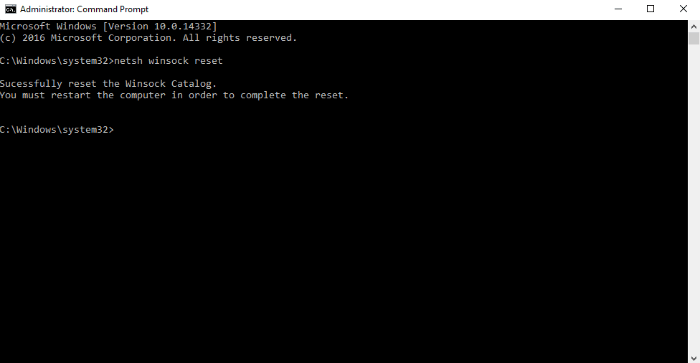- Netsh winsock reset — что делает команда?
- Что происходит при некорректности настроек WinSock
- В чем истинная причина нестандартного поведения компьютера
- Решение проблемы при помощи команды
- Для чего предназначена команда netsh winsock reset?
- Сброс настроек TCP/IP и DNS в Windows 10
- Сброс сети в настройках Windows 10
- Сброс параметров TCP/IP в командной строке
- Используем Microsoft Easy Fix
- Сброс сетевых настроек Windows 10
- Сброс сетевых настроек Windows 10
- Сброс настроек сети в Windows 10
- Как сбросить настройки интернета и параметры сети в Windows 10?
Netsh winsock reset — что делает команда?
Наши компьютеры постоянно попадают под вирусные атаки, так как хакеры не дремлют и пытаются получить доступ к личной информации пользователей. Или мы сами порой экспериментируем, настраивая сетевые карты. В результате подобных действий могут повредиться некоторые программы или настройки ПК, в частности, WinSock. И сегодня я расскажу о том, в чём суть команды netsh winsock reset, и как вернуть компьютер к нормальному функционированию с её помощью.
Что происходит при некорректности настроек WinSock
Если настройки WinSock сбились в результате действий пользователя либо шпионских программ, то выход в сеть с компьютера становится невозможным. Как это проявляется?
- Пропадают все сетевые подключения, которые были созданы пользователем.
- Автоматически не определяется IP. Подключение к сети производится только при ручном режиме. При этом DHCP-клиент активирован.
- Параметры сети доступны компьютеру не полностью.
- Происходит запуск и остановка почти всех сетевых служб.
- Компьютеру доступны IP-адреса, но не имена, хотя DNS-клиент активен.
- После ввода IP-адреса в командную строку система отвечает “Обмен пакетами с”, после чего следуют разнообразные символы, не имеющие отношения к компьютеру и программированию (сердечки, крючки и т. п.).
- ПК, взаимодействуя с пространством APIPA, получает IP-адрес не после некоторого ожидания, а почти сразу после подключения к сети.
Один или несколько из этих “симптомов” говорит о некорректности настроек WinSock.
В чем истинная причина нестандартного поведения компьютера
Истинная причина такого поведения компьютера состоит в том, что в результате направленных или случайных действий повреждаются разделы реестра, предназначенные для хранения конфигурации WinSock. (WinSock – это ПО, при помощи которого создаются и применяются двусторонние соединения (сокеты) через сеть). Соответственно, нарушается и работа сетевых подключений, так как сбиваются корректные настройки и ПК не видит возможности выхода в Интернет. Как это исправить с помощью команды netsh winsock reset, рассмотрим далее.
Так как служба WinSock задумана для того, чтобы в процессе обработки информации данные проходили через все средства их обработки, установленные на компьютере, то именно на это и направлен удар при вирусной атаке. В цепочку обработчиков встраивается вредоносный код и нарушает корректную работу. Поэтому не используйте для его удаления антивирусную программу, так как вместе со шпионским приложением она уберет и нужное звено. После этого пропадет связь с Интернетом и придется восстанавливать удаленные данные. Намного надежнее выполнить сброс сетевых настроек при помощи рассматриваемой в статье команды.
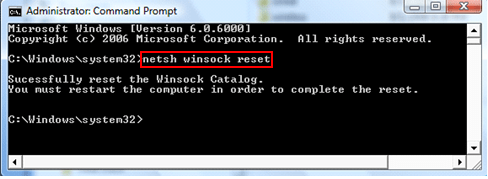
Решение проблемы при помощи команды
Для того, чтобы восстановить корректную работу WinSock, воспользуемся командной строкой от имени администратора. Откроем ее и после слов system32 введем netsh winsock reset и нажмем Enter. Система выдаст сообщение о том, что каталог WinSock успешно сброшен и для завершения операции необходимо перезагрузить компьютер.
Для чего предназначена команда netsh winsock reset?
Данная команда служит для:
- замедления скорости распространения различных вредоносных кодов, в результате чего у антивирусных программ появляется дополнительное время для поиска методов излечения WinSock;
- ограничения максимального количества создаваемых подключений – следующие запросы выполняются по очереди с определенной частотой;
- введения лимита на передачу данных при помощи сокетов, чтобы предупредить отправку информации от чужого имени и DoS-атак.
Таким образом при помощи данной команды можно восстановить сетевое подключение.
Сброс настроек TCP/IP и DNS в Windows 10
В некоторых случаях для восстановления работы сети на компьютере нужно сделать сброс сетевых настроек. Я так же обычно советую это делать в тех ситуациях, когда у пользователя проблемы только на одном компьютере. Все остальные устройства, использующие эту же сеть, работают нормально. Что нам это даст? Во-первых, это поможет исправить «косяки», которые мог наделать неграмотный юзер в сетевых параметрах. Во-вторых, устранит следы работы вредоносных программ, которые так же могли хозяйничать в системе. Да и сама по себе ОС Windows может заглючить через несколько лет использования без соответствующего обслуживания.
В этой статье я подробно покажу несколько способов как правильно сбросить параметры протокола TCP/IP и DNS — через настройки Windows 10, с помощью командной строки и используя специальную сервисную утилиту от разработчиков (Microsoft Easy Fix). Сброс сети с помощью консоли и дополнительной утилиты можно сделать не только в «десятке», но так же и уже устаревших версиях операционной системы — Windows 8, Windows 7 и даже в серверных версиях!
Сброс сети в настройках Windows 10
Начиная с обновления версии 1607 в Windows 10 появилась упрощённая возможность выполнить сброс протокола TCP/IP и настроек DNS, всего лишь нажав несколько кнопок.При этом не просто удаляются адреса и перезапускается сетевой адаптер — система переустанавливает драйвера и протоколы, возвращая их к изначальному состоянию. Проще говоря, Виндовс выполняет ряд достаточно серьёзных операций, за которые «компьютерный мастер» по вызову взял бы не меньше 1000 рублей — просто нажмите кнопку.
Чтобы выполнить сброс сетевых параметров и настроек сетевых адаптеров в Windows 10, Нужно нажать кнопку Пуск и зайти в параметры системы, кликнув на кнопочку с шестерёнкой.
Находим значок «Сеть и Интернет». Кликаем на него и переходим вот в такое окно:
В подразделе «Состояние» нужно прокрутить содержимое странички до конца. Там будет кнопочка Сброс сети. Нажмите на неё.
Операционная система ещё раз спросить точно ли Вы желаете сейчас выполнить эти действия. Да, мы уверены и нажимаем на кнопку «Сбросить сейчас».
Ну а дальше можно расслабиться, сходить налить чайку — процедура займёт некоторое время, после чего ПК перезапустится. При первом соединении с сетью (проводная или WiFi — без разницы) Вы увидите вот такое сообщение:
Система интересуется — общественная или частная у вас сеть. Для домашней сети кликаем на «Да». Сброс сети завершён — проверяем её работу!
Внимание! Во время выполнения описанного выше процесса полностью удаляются и устанавливаются заново все сетевые адаптеры. Если с ними ранее были какие-либо проблемы или присутствует их аппаратная неисправность, то скорее всего исправить это не удастся и неприятность снова повторится.
Сброс параметров TCP/IP в командной строке
Если Вы не хотите переустанавливать драйверы и протоколы в системе, а нужно просто сбросить настройки IP и DNS, то в этом случае я бы рекомендовал воспользоваться возможностями командной строки и утилиты netsh (сокр. от network shell).
Указанные ниже команды просто возвращают настройки всех сетевых адаптеров к заводским, а так же удаляют все параметры, которые были выставлены программами, либо пользователями.
Что нужно делать? Начнём с того, что запустим командную строку с правами администратора. Для этого в Windows 10 надо кликнуть правой кнопкой мыши на кнопку «Пуск».
Появится меню, где надо выбрать пункт «Командная строка (Администратор)» либо, как в моём случае, «Windows PowerShell (Администратор)». В нашем случае никакой разницы в этом нет.
Далее по очереди вводим команды:
После каждой строчки нажимаем клавишу Enter и ждём результата. По завершению выполнения всех команд — перезагрузите компьютер.
Теперь немного по поясню по самим командам:
ipconfig /flushdns и ipconfig /registerdns — очищается кеш сервиса DNS и обновляются записи.
ipconfig /release и ipconfig /renew — запрос DHCPсерверу на переподключение и обновление IP-адреса.
netsh winsock reset catalog — сбрасываются настройки конфигурации LSP Winsock с возвратом к начальному варианту.
Последние две команды в свою очередь позволяют восстановить все конфигурации стека IP протоколов сетевого интерфейса для IPv4 и Ipv6.
Используем Microsoft Easy Fix
Для окончательного раскрытия темы как сбросить настройки сети в Windows, я рассмотрю ещё один вариант, который нам предоставили разработчики — это специальная утилита Microsoft Easy Fix. Скачать её можно здесь — ссылка. Есть версия даже для давно устаревшей Windows XP.Как этим пользоваться? Да очень просто. Скачиваем и запускаем:
В появившемся окне нажимаем на кнопку «Далее» и видим сообщение о том, что необходимо перезагрузить компьютер:
Снова нажимаем на кнопку «Далее». Теперь ждём пока утилита выполнит сброс сети Виндовс и настроек протокола TCP/IP, после чего вернёт нам управление компьютером. Вот и всё! Profit!
Сброс сетевых настроек Windows 10
Ваш компьютер с ОС Windows 10 не может подключиться к Интернету? Ваш компьютер не подключается к сети WiFi? Вы сталкиваетесь с проблемами сети на своем ПК, но не можете их исправить? В этой инструкции мы поделимся простым способом устранения проблем сети, путем сброса сетевых настройки до их значений по умолчанию.
Встроенные средства устранения неполадок в Windows 10 могут помочь вам устранить большинство распространенных сетевых проблем. Но если вы не можете решить одну или несколько проблем с сетью с помощью встроенных средств устранения неполадок, вам следует подумать о сбросе параметров сети.
Сброс настроек сети приведет к переустановке всех сетевых адаптеров и настройке других сетевых компонентов на их настройки по умолчанию. В процессе Windows 10 забудет все сети WiFi и их пароли. Итак, если вы не помните пароль WiFi, к которому регулярно подключается ваш компьютер, вы должны записать сохраненный пароль Wi-Fi перед сбросом настроек сети.
После сброса сетевых настроек вам снова потребуется вручную подключить ваш компьютер к сети WiFi, введя пароль. Возможно, вам потребуется переустановить сетевое программное обеспечение, такое как VPN-клиенты.
Сброс сетевых настроек Windows 10
Следуйте приведенным ниже инструкциям, чтобы выполнить сброс сети в Windows 10.
1. Зайдите в «Параметры» —> «Сеть и Интернет»
2. Перейдите на вкладку «Состояние» и в разделе «Изменить настройки сети» нажмите «Сброс сети». При нажатии на ссылку откроется страница сброса сети. Если ссылка «Сброс сети» не отображается, это, скорее всего, потому, что вы используете версию старше Windows 10 Anniversary Update (версия 1607)
Сброс настроек сети в Windows 10
Проблем с интернетом в Windows 10 очень много. Что только не встретишь в комментариях к разным статьям на нашем сайте. Я уже написал множество инструкций по решению разных проблем, с которыми чаще всего сталкиваются пользователи Windows 10. И при возникновении практически каждой проблемы, или ошибки, я бы советовал делать сброс настроек сети. Эта процедура очень частот выступает решением множества разных, а иногда даже непонятных проблем.
В Windows 10 сбросить сетевые настройки можно уже через параметры. Такая возможность появилась после установки обновления 1607. Раньше, сбросить кэш DNS, настройки протокола TCP/IP и т. д. можно было только через командную строку, с помощью специальных команд. В принципе, это можно сделать и сейчас, выполнив необходимые команды, но можно сделать все намного проще, нажав на одну кнопку в настройках.
Сам сброс настроек сети (интернета) полностью очистит все сетевые настройки и переустановит сетевые адаптеры. Беспроводной адаптер (если он есть) , и сетевую карту. Проще говоря, после сброса сетевых настроек и перезагрузки, все что касается сети и подключения к интернету будет очищено до заводских настроек. К тому состоянию, которое было сразу после установки Windows 10.
Данный способ может помочь решить огромного количество ошибок. Среди которых: подключение ограничено, ошибка «Не удается подключиться к этой сети», когда не работает интернет по Wi-Fi, или появляется ошибка «На этом компьютере отсутствуют один или несколько сетевых протоколов» в Windows 10. Только при условии, что проблема именно в вашем компьютере, а не у интернет-провайдера, или в Wi-Fi роутере.
Более того, сброс параметров сети может быть полезным при проблемах, с которыми пользователи сталкиваются в процессе раздачи Wi-Fi в Windows 10. Этот способ я советовал в статье устройства не подключаются к точке доступа в Windows 10. Только там я показывал как сделать сброс параметров TCP/IP через командную строку.
Как сбросить настройки интернета и параметры сети в Windows 10?
Здесь все очень просто. Открываем «Пуск», и переходим в «Параметры».
Переходим в раздел «Сеть и Интернет».
На вкладке «Состояние» нажимаем на «Сброс сети».
Нажмите на кнопку «Сбросит сейчас».
Подтверждаем сброс нажав «Да».
Все настройки сети будут сброшены к заводским. Если у вас были проблемы с подключением к Wi-Fi сети, то пробуйте подключится заново. Если интернет подключен напрямую к компьютеру, и необходима настройка подключения (PPPoE), то создайте его. Или пробуйте запустить точку доступа, если у вас были проблемы именно с этим.
Здравствуйте!
Кейс: дома 2 компа, оба подключены через wi-fi, один старый как какашка мамонта (win7), с ним всё норм, никаких проблем с подключением, второй (win10), постоянно после включения пропадает интернет, цикл такой: 1) включаешь комп, «Без доступа к интернету», 2) сбрасываю сеть, перезагружается, интернет появляется и работает без проблем, 3) выключаешь комп. А далее всё заново с 1 пункта.
Кто-нибудь сталкивался?
Почитала ещё (да, так надо было сразу сделать :)). Похоже проблема в Avast’е была, сбросила настройки в нём, и после перезагрузки с подключением всё ок. Огромное спасибо!
Да, такие неполадки нередко происходят из-за Аваста.
А можно по подробнее об Авасте? У меня наверное тоже из-за него проблемы
Добрый день. Не получается установить автоматический режим настройки сети. (windows 10). Любые попытки настроить через свойства, пишет- произошла непредвиденная ошибка. Перезагрузка не помогла. Антивирус — avast. Попробовал сбросить настройки сети, никакой реакции (сброса нет). Просьба помочь. Спасибо
Антивирус Avast — удалить.
Что именно не получается сделать и где? Прикрепите скриншот.
В чем конкретно проблема, зачем вам ставить этот «автоматический режим настройки сети»?
Провел интернет (о.волокно). Раньше был древний, через линию телефона. После подключения ноут не дает настроить сетевой адаптер. Не получается изменить свойства адаптера (дает ошибку). Не переводится в «автоматический режим настройки сети». Не получается, даже, открыть Диспетчер задач (дает ошибку). wifi работает. Прошу прощения за некорректное объяснение. Спасибо.
Извините, сразу не заметил ваш ответ. Ну у вас там какая-то системная ошибка. Может системные файлы повреждены, вирусы, или еще что-то с Windows. Нужно сначала эти проблемы решать. Если есть возможность — переустановите систему.
» Не подключено. Нет доступных подключений «. W10x64 . Тупо перестал работать интернет . Значок глобуса в панели замер напрочь . Никакие сбросы не помогают. Подключение кабелем от роутера. На других гаджетах всё работает ОК.
Сетевая карта в диспетчере устройств есть?
По скриншотам проблем не вижу. Неполадки на стороне кабеля/роутера исключены?
Попробуйте переустановить сетевую карту. Удалить ее в диспетчере устройств и перезагрузить компьютер.
Повторюсь, этот шнур замечательно работает с другими устройствами . Все средства устранения неполадок ( штатные и не очень ) ничего НЕ НАХОДЯТ . На глобусе в панели уведомлений — маленький значок-кружок » запрет «.
Тот-же самый значок, но к другим тоже не хочет
Карта тоже уже сносилась .
После сброса настроек интернета не могу войти в «сеть и интернет» в параметрах, перезагрузка не помогла
не могу войти в «сеть и интернет»
А что происходит, почему не можете войти? И для чего делали сброс сети?
Была ошибка с DNS сервером, предыдущие способы не помогли, теперь не могу открыть сеть и интернет в параметрах после сброса
Установил Windows 10. Подключил оптоволоконный шнур инета в комп. Через центр управления сетями и общим доступом создал новое PPPOE соединение с логином/паролем предоставленным провайдером (как я раньше делал на win7). Подключился интернет. В параметрах винды настроенное мной соединение отображалось в разделе «набор номера», а в разделе Enternet у меня просто отображался порт мат.платы, к которому был подключен кабель.
Скачал и поставил нужные дрова с сайта производителя мат.платы. После чего обновил их средствами винды.
Хот-спот винды при таком раскладе ну совсем отказывался работать (мат.плата с wifi z390 taichi).
Перепробовал почти всё что вычитал на этом сайте — ничего не помогало.
-> Сделал Сброс настроек сети. Винда перезагрузилась, настроенное ранее PPPOE соединение осталось висеть в разделе набора номера, но с него я более не мог подключиться к инету.
Переустановил драйвер intel LAN. Зашёл в браузер — у меня автоматом открылось окно провайдера (Dom.ru), с просьбой ввести логин/пароль. Ввёл, вылезла просьба подождать авторизации с таймером на 40 сек. После чего вылезло сообщение что мой комп успешно зарегистрирован.
Теперь интернет работает не через созданное мной PPPOE соединение, как раньше, а просто через автоматическое подключение, которое отображается в Параметры/Enternet.
При этом теперь заработал Хот-спот: вайфай телефона его видит. Но при попытке подключения к нему бидёт бесконечное получение ip/выскакивает сообщение «ошибка конфигурации IP». Но это уже совсем другая история, решение которой я пока не нашёл.
—
UPD. бесконечное получение ip/выскакивает сообщение «ошибка конфигурации IP
Проблема решена по гайду из соседней статьи.
Сергей, большое вам спасибо за предоставленные статьи!
Интересная тема с обычным подключением (Ethernet) и авторизацией в сети провайдера через браузер. Это решает проблему с хот-спот и PPPoE. Но, думаю, не для всех провайдеров такая схема применима.
Спасибо за информацию!
Здравствуйте, я сделала сброс сетей и после этого ноутбук (windows 10) перезагружался . После того как включился вылезает табличка » нашлась проблема ПК будет перезагружен через одну минуту» и так бесконечно. Помогите пожалуйста.
Здравствуйте. Ни разу не слышал о такой проблеме. Тем более, после сброса настроек сети.
нашлась проблема ПК будет перезагружен через одну минуту
Где именно появляется это окно? Какая там еще есть информация о проблеме?
Такого никогда не было . До этого были проблемы с сетью очень серьезные. Посоветовали сделать сброс сетей. И после этого начались эти проблемы.Сначала ноутбук спокойно включается, потом вылезает это. И соответственно он выключается и так уже раз 20..