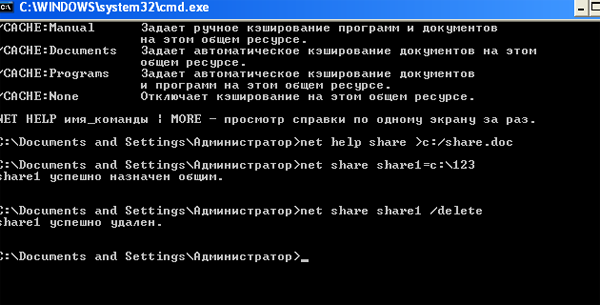- Как включить функцию Share (Поделиться) в Windows 10
- Как включить скрытую страницу Share в приложении Параметры
- Как использовать Near Share в Windows 10 Spring Creators Update
- File sharing over a network in Windows 10
- Команда NET SHARE — общие ресурсы компьютера
- Синтаксис команды NET SHARE
- Примеры команды NET SHARE
- Видео — Работа с утилитой NET SHARE
- Как включить Share в Windows 10?
Как включить функцию Share (Поделиться) в Windows 10
При помощи приложения Параметры можно настроить множество опций, но казалось, что возможность делиться контентом можно настроить на странице Share. На самом деле это не так. Эти опции по неизвестным причинам в системе Windows 10 скрыты. Если вы хотите настроить использование кнопки Share в браузере Microsoft Edge, приложениях магазина Windows Store и проводнике, нужно активировать секретную скрытую страницу настроек Share.
В этом руководстве по Windows 10 мы поговорим о шагах по редактированию реестра для включения секретной страницы Share, где можно настраивать разные опции обмена контентом.
Как включить скрытую страницу Share в приложении Параметры
Важно: не следует забывать о том, что редактирование реестра может повредить операционную систему и компьютер станет работать некорректно. Перед внесением изменений в реестр рекомендуется выполнить резервное копирование системы.
- Откройте окно Выполнить при помощи сочетания клавиш Windows + R.
- Введите команду regedit.
- Перейдите по адресу HKEY_CURRENT_USER\\Control Panel.
- Справа нажмите правой кнопкой мыши, выберите команду Создать параметр DWORD 32 бита.
После этого в приложении Параметры должна появиться новая страница Share.
Для изменения опций обмена сделайте следующее: откройте Параметры > Система > Поделиться (Share). На этой странице можно устанавливать приложения, которым позволено делиться контентом, количество объектов на странице и отображение наиболее часто используемых приложений наверху списка. Вызвать боковую панель Share (Поделиться) можно при помощи комбинации клавиш Win + H.
Для просмотра изменений откройте приложение магазина Windows Store, браузер Edge или проводник и нажмите кнопку Share.
Если захотите убрать эту страницу, выполните вышеописанные шаги, в пункте 6 поменяв значение с 1 на 0.
Как использовать Near Share в Windows 10 Spring Creators Update
Near Share обеспечивает быстрый доступ к ПК с Windows 10
Одна из новых функций, включенных в Windows 10 Spring Creators Update (также известная как Redstone 4 или версия 1803), называется Near Share, и, как вы могли бы легко догадаться, просто прочитав ее название, предполагается увеличить совместное использование контента между устройствами на Windows 10.
Самоочевидное имя этой функции также является индикатором того, что совместное использование разрешено для систем рядом с вами, и вы поймете, в какой-то момент, почему это так.
Near Share работает только на компьютерах под управлением Windows 10 Spring Creators Update.
Так как и отправитель, и получатель должны включить эту функцию. Он требует Bluetooth, поэтому, если ваш компьютер не поддерживает его, вы не сможете его использовать. Поддержка Wi-Fi не предлагается, но учитывая, что большинство ноутбуков, использующих Wi-Fi, также оснащены Bluetooth, это не должно быть такой большой проблемой.
С другой стороны, на настольных системах, где Bluetooth недоступен, использование Near Share невозможно, и значок не появится, чтобы включить его.
Где его найти
Near Share доступен в Центре действий в правом нижнем углу, и как только вы нажмете на значок, вы увидите его рядом с другими быстрыми действиями, такими как режим планшета, местоположение и ночной свет. Параметр «Рядом» должен быть включен для отправки и получения файлов.
Если переключатель Near Share отсутствует, вы должны включить его. Для этого перейдите в приложение:
«Настройки»> «Система»> «Уведомления и действия»> «Добавить или удалить быстрые действия»
и убедитесь, что он включен.
Если параметр «Рядом» отсутствует в списке быстрых действий в приложении «Настройки», значит, у вас нет Bluetooth в вашей системе или что-то работает неправильно.
Кроме того, убедитесь, что вы используете обновление для Windows 10 Spring Creators Update. Чтобы проверить, нажмите клавишу Win + R и введите regedit. В разделе версии он должен отображать 1803.
Как использовать Near Share
Использование Near Share проще, чем вы думаете, и все сводится к функциям совместного доступа, которые уже были частью операционной системы.
Например, если вы хотите поделиться фотографией, просто запустите ее в приложении «Фото», а затем нажмите кнопку «Поделиться». Во всплывающем меню вы должны увидеть компьютеры вокруг вас, у которых активирована функция Near Share, и достаточно нажать любую из них, чтобы мгновенно отправить фотографию. Затем получатель увидит приглашение, в котором вы пытаетесь отправить им файл, и сохраните его в пользовательской папке.
Лучше всего, то, что Near Share может использоваться со многими файлами. В Microsoft Edge, например, вы можете использовать Near Share для мгновенного обмена ссылками на другой компьютер. Получатель увидит небольшое всплывающее сообщение о том, что ссылка разделяется, и если она одобрена, общая ссылка откроется в Edge в собственной системе.
Есть несколько вещей, которые нужно иметь в виду при планировании использования Near Share. Прежде всего, не забывайте, что Bluetooth абсолютно необходим для включения этой функции, и без нее вы даже не увидите быстрое действие или переключатель в приложении «Настройки».
Кроме того, при совместном использовании файлов приемник должен находиться в вашем диапазоне Bluetooth, поэтому, если компьютер не находится в одной комнате, есть хороший шанс, что он не появится в всплывающем меню совместного доступа. Это означает, что вам нужно приблизиться к получателю, прежде чем вы сможете обмениваться файлами.
На данный момент все выглядит гладко, и, надеюсь, Near Share может улучшиться еще больше, чтобы обеспечить аналогичную функциональность в системах без Bluetooth. Например, должны поддерживаться компьютеры, подключенные к одной сети Wi-Fi, хотя это еще предстоит выяснить, если Microsoft задумается о будущих выпусках Windows 10.
File sharing over a network in Windows 10
In Windows 10, some features of file and folder sharing over a network have changed, including the removal of HomeGroup. Read on for answers to common questions about other changes to file and folder sharing in Windows 10.
To share a file or folder in File Explorer, do one of the following:
Right-click or press a file, select Give access to > Specific people.
Select a file, select the Share tab at the top of File Explorer, and then in the Share with section select Specific people.
If you select multiple files at once, you can share them all in the same way. It works for folders, too—share a folder, and all files in it will be shared.
To stop sharing in File Explorer, do one of the following:
Right-click or press a file or folder, then select Give access to > Remove access.
Select a file or folder, select the Share tab at the top of File Explorer, and then in the Share with section select Remove access.
File Explorer shows the «Remove access» option («Stop sharing» in older versions of Windows 10) for all files, even those that aren’t being shared over a network.
Open File Explorer, then type \\localhost into the address bar.
Note: When you’ve shared a file from a folder in your user profile and you go to \\localhost, you’ll see your user profile and all its files there. This doesn’t mean that all of your files are shared—just that you have access to all your own files.
If you open File Explorer, go to Network, and see an error message («Network discovery is turned off….»), you’ll need to turn on Network discovery to see devices on the network that are sharing files. To turn it on, select the Network discovery is turned off banner, then select Turn on network discovery and file sharing.
To troubleshoot problems with sharing files or folders, follow the steps below on all computers from which you’re trying to share.
Make sure the computers are on the same network. For example, if your computers connect to the internet through a wireless router, make sure they all connect through the same wireless router.
If you’re on a Wi-Fi network, set it to Private. To find out how, read Make a Wi-Fi network public or private in Windows 10.
Turn on network discovery and file and printer sharing, and turn off password protected sharing.
Select the Start button, then select Settings > Network & Internet , and on the right side, select Sharing options.
Under Private, select Turn on Network discovery and Turn on file and printer sharing.
Under All Networks, select Turn off password protected sharing.
Make sharing services start automatically.
Press the Windows logo key + R.
In the Run dialog box, type services.msc, and then select OK.
Right-click each of the following services, select Properties, if they’re not running, select Start, and next to Startup type, select Automatic:
Команда NET SHARE — общие ресурсы компьютера
Команда NET SHARE разрешает использовать ресурсы компьютера другим пользователям в сети. Kогда используется без параметров, выводит информацию обо всех ресурсах данного компьютера, которые могут быть совместно использованы. Для каждого ресурса Windows NT выводит имя устройства или путь и соответствующий комментарий.
А для простого просмотра общих ресурсов компьютера используется команда NET VIEW.
Синтаксис команды NET SHARE
NET SHARE имя_ресурса=диск:путь [/USERS:чиcло | /UNLIMITED]
[/REMARK:»текст»]
[/CACHE:Manual |Automatic | No]
[/CACHE:Manual | Documents| Programs | None]
NET SHARE имя_ресурса | имя_устройства | диск:путь /DELETE, где
- имя_ресурса — Задает сетевое имя данного совместно используемого ресурса. Если ввести в качестве параметра только имя ресурса, то выводится информация об этом ресурсе.
- диск:путь — Указывает абсолютный путь к совместно используемому каталогу.
- /USERS:число — Устанавливает максимальное число пользователей, которые могут одновременно получить доступ к совместно используемому ресурсу.
- /UNLIMITED — Определяет, что ограничения на число пользователей, которые могут получить доступ к совместно используемому ресурсу, отсутствует.
- /REMARK:»текст» — Задает краткое примечание, описывающее ресурс. Текст должен быть заключен в кавычки.
- имя_устройства — Задает один или несколько принтеров (от LPT1: до LPT9:) совместно используемых под данным именем ресурса.
- /CACHE:Manual — Задает ручное кэширование программ и документов на этом общем ресурсе.
- /CACHE:Documents — Задает автоматическое кэширование документов на этом общем ресурсе.
- /CACHE:Programs — Задает автоматическое кэширование документов и программ на этом общем ресурсе.
- /CACHE:None — Отключает кэширование на этом общем ресурсе.
- /DELETE — Прекращает совместное использование данного ресурса.
Примеры команды NET SHARE
- Чтобы вывести справку о команде введите — NET HELP SHARE
- Чтобы вывести сведения об общих ресурсах компьютера, введите — NET SHARE
- Чтобы сделать папку «C:\Docs» общим ресурсом Sharedocs и включить примечание к нему, введите — NET SHARE Sharedocs=c:\Docs /remark:»Для отдела 123″
- Чтобы отменить общий доступ к ресурсу Sharedocs, созданному в предыдущем примере, введите — NET SHARE Sharedocs /delete
- Чтобы сделать папку «C:\123» общим ресурсом Share1, введите — NET SHARE Share1=c:\123
Видео — Работа с утилитой NET SHARE
Как включить Share в Windows 10?
Если вы очень активный пользователь ПК и вам постоянно хочется делиться информацией, то в таком случае, стоит узнать о том: «Как включить Share в Windows 10?» Это необходимо, как минимум по той причине, что через такие приложения, как: Microsoft Edge, Windows Store и даже, через «Проводник», у вас будет доступ к Share по средствам специализированной кнопки.
Уникальность данного метода активации Share, кроется в том, что стороннего софта устанавливать не придется, но при этом, вам нужно будет соблюдать лог действий для того, чтоб иметь возможность не навредить операционной системе. Так что, если у вас есть хоть капелька сомнений в нижеописанном способе или же, в своих действиях, вам лучше всего воспользоваться созданием «Точки восстановления» и с ее помощью, решить случайно возникшую проблему, если такая появится.
Как включить Share в Windows 10?
Для того, чтоб приступить к настройкам, вам нужно выполнить следующие действия: воспользуйтесь окном «Выполнить» (Win+R) → окно «Выполнить» будет иметь пустую область для ввода команды, куда вам нужно ввести «regedit» → нажмите кнопку «Ок» → окно «Редактор реестра», позволит вам в левой его части, пройти по следующему пути «HKEY_CURRENT_USER\\Control Panel» → дойдя до последнего подраздела, переместите курсор мыши в пустую область правой части окна и выполните клик ПКМ → из «Контекстного меню» выберите пункт «Создать» → откроется дополнительное «Контекстное меню» в котором, нужно выбрать «DWORD 32 бита» → созданный параметр, назовите «EnableShareSettings» → добавьте значение «1» для созданного параметра → можно выполнить закрытие «Редактора реестра».
Теперь, вы должны будите переместиться в «Параметры» для того, чтоб там выполнить поиск новой страницы под названием «Share», если данная страница существует, можно переходить к ее настройкам, которые подразумевают корректировки опций обмена: как уже было сказано выше, отправляетесь в «Параметры» → переходите в системный раздел с одноименным названием «Система» → находите «Поделиться» / «Share» → самостоятельно выбираете те приложения, которые имеют возможность делиться контентом, тут же, можно настроить и дополнительные опции → сохраните внесенные изменения.
Выполнив все вышеописанные действия, можно в любой момент вызвать панель «Поделиться» / «Share» и для этого, необходимо только нажать одновременно на «Win+H».
Кроме того, для проверки правильности выполненных действий, всегда есть возможность запустить: Windows Store, Edge или «Проводник» и убедиться в том, что кнопка «Share» имеет место быть и приложение функционирует.
И напоследок. Если вам удалось включить Share в Windows 10, но по каким-то причинам данная программная функция вас не смогла затянуть в свои сети, в таком случае, от нее стоит отказаться и сделать это проще всего при помощи смены числового значения с «1» на «0» в созданном параметре «EnableShareSettings».