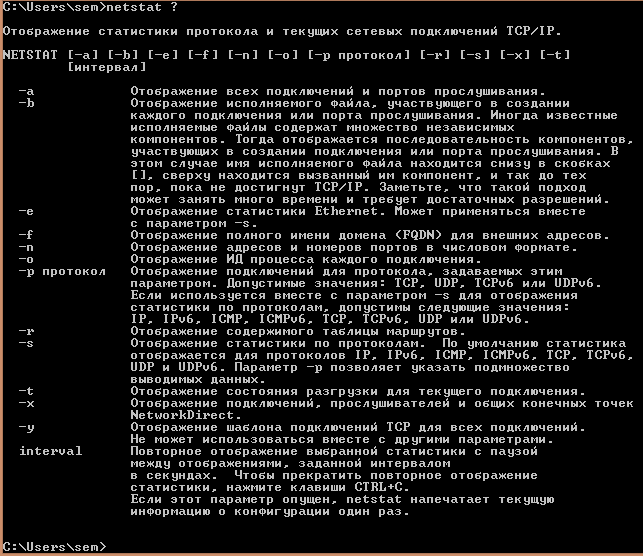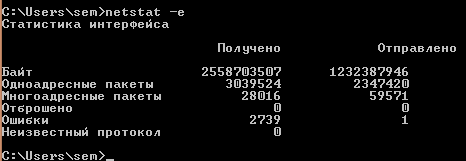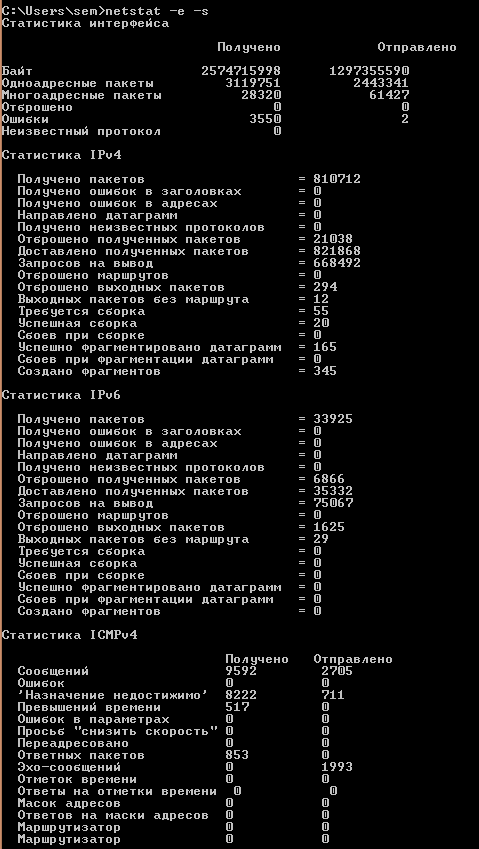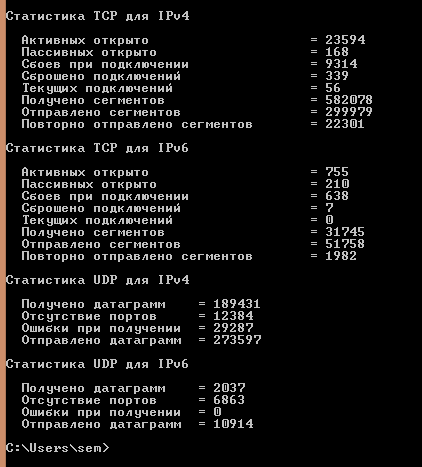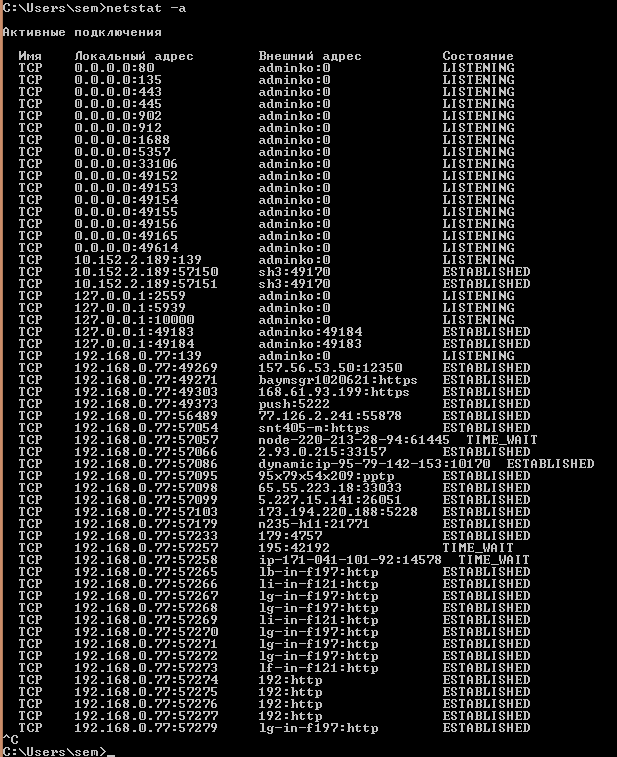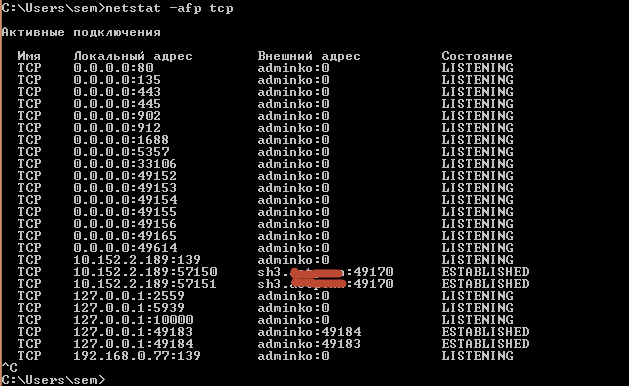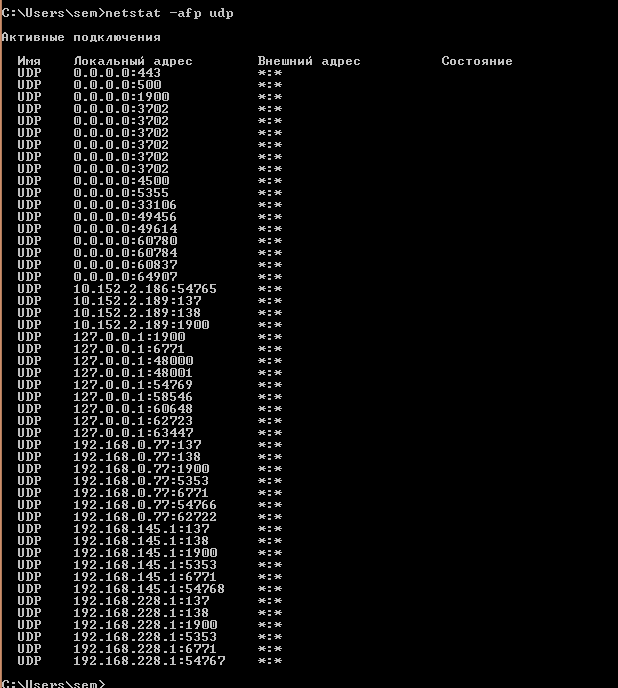- netstat открытые порты
- Netstat открытые порты windows
- Команды netstat
- Популярные Похожие записи:
- 6 Responses to Утилита netstat или как определить какие порты слушает ваш компьютер. Сетевые утилиты 4 часть
- Просмотр открытых портов в Windows 10
- Способ 1: Утилита netstat
- Способ 2: Брандмауэр Windows
- Способ 3: Онлайн-сервисы
- Способ 4: TCPView
- Способ 5: PortQry
- Способ 6: Веб-интерфейс маршрутизатора
netstat открытые порты

Программа Netstat — инструмент, который показывает структурированные данные по использованию сокетов в ОС Windows и Unix-like.
По-умолчанию команда netstat отображает на экран список используемых сокетов.
Сокеты — принято называть интерфейсы, которые используют процессы для обмена данных между собой. Например запущенный локально сервер базы данных или веб-сервер опубликованных в сети использует сокет для обмена данных. Сокеты разделены на два вида, клиентские (браузер, почтовый клиент) и серверные (веб-сервер, почтовый сервер).
Пример вывода команды в Windows
Пример вывода команды в Unix-like
Для отображения информации по открытым сетевым портам (сокетам) в статусе LISTEN на хосте используется ключ -l
При диагностике проблемы на сервер важно получить информацию о сетевых подключениях, статистике сетевых интерфейсов и в этом нам поможет программа netstat.
Например сервер базы данных или веб-сервер перестал отвечать на запросы. Не последним делом стоит проверить при помощи команды netstat -lpn какой порт слушает процесс и на каком интерфейсе (адресе) он это делает.
Для удобства отображения стоит подобрать ключи, которые покажут только необходимы для вас информацию. Например вам нужны только открытые tcp порты, а udp не нужны, а так-же нужны ip адреса, а не используемые домены.
Ключ -l (статус LISTEN), -t (соединения по протоколу tcp), -n (не преобразовывать доменные имена)
Ключ netstat -s выведен детальную статистическую информацию по каждому протоколу.
Другие ключи применимые к netstat
Ошибка с занятым 80 портом в Windows 7. Если вы пытаетесь опубликовать 80 порт (www) в Windows, у вас может возникнуть проблема. Дело в том, что Skype занимает 80 порт для своих нужд. Достаточно просто завершить процес.
Для поиска процеса, который занимает порт в Windows, можно воспользоваться командой.
Netstat открытые порты windows
Утилита netstat или как определить какие порты слушает ваш компьютер. Сетевые утилиты 4 часть-01
Всем привет ранее я начал рассказ про сетевые утилиты системного администратора в статье «Утилита pathping или как диагностировать проблему на маршруте до сайта. Сетевые утилиты 3 часть», движемся дальше и разбираем еще одну утилиту netstat или, как определить какие порты слушает ваш компьютер. Данная программка, будет не заменимым инструментом в багаже софта, любого системного инженера, поможет ему провести быструю диагностику ситуации и обнаружить ряд всевозможных проблем с сервисами и их доступностью.
Команды netstat
Netstat — Отображение активных подключений TCP, портов, прослушиваемых компьютером, статистики Ethernet, таблицы маршрутизации IP, статистики IPv4 (для протоколов IP, ICMP, TCP и UDP) и IPv6 (для протоколов IPv6, ICMPv6, TCP через IPv6 и UDP через IPv6)
Представим ситуацию вы установили например MSM LSI утилиту для просмотра параметров RAID контроллера, запускаете утилиту, но ничего она не находит, потому что закрыт порт а какой вы не в курсе, и не всегда в инете можно быстро найти информацию об этом, для этого вы и может запустить netstat и посмотреть какой порт слушает ваш сервер с MSM процессом.
Открываем командную строку Windows и вводим netstat ?. У вас выскочит справка утилиты.
Утилита netstat или как определить какие порты слушает ваш компьютер. Сетевые утилиты 4 часть-02
Отображение статистики протокола и текущих сетевых подключений TCP/IP.
NETSTAT [-a] [-b] [-e] [-f] [-n] [-o] [-p протокол] [-r] [-s] [-x] [-t]
[интервал]
- -a Отображение всех подключений и портов прослушивания.
- -b Отображение исполняемого файла, участвующего в создании
- каждого подключения или порта прослушивания. Иногда известные исполняемые файлы содержат множество независимых компонентов. Тогда отображается последовательность компонентов, участвующих в создании подключения или порта прослушивания. В этом случае имя исполняемого файла находится снизу в скобках [], сверху находится вызванный им компонент, и так до тех пор, пока не достигнут TCP/IP. Заметьте, что такой подход может занять много времени и требует достаточных разрешений.
- -e Отображение статистики Ethernet. Может применяться вместе с параметром -s.
- -f Отображение полного имени домена (FQDN) для внешних адресов.
- -n Отображение адресов и номеров портов в числовом формате.
- -o Отображение ИД процесса каждого подключения.
- -p протокол Отображение подключений для протокола, задаваемых этим параметром. Допустимые значения: TCP, UDP, TCPv6 или UDPv6. Если используется вместе с параметром -s для отображения статистики по протоколам, допустимы следующие значения: IP, IPv6, ICMP, ICMPv6, TCP, TCPv6, UDP или UDPv6.
- -r Отображение содержимого таблицы маршрутов.
- -s Отображение статистики по протоколам. По умолчанию статистика отображается для протоколов IP, IPv6, ICMP, ICMPv6, TCP, TCPv6, UDP и UDPv6. Параметр -p позволяет указать подмножество выводимых данных.
- -t Отображение состояния разгрузки для текущего подключения.
- -x Отображение подключений, прослушивателей и общих конечных точек NetworkDirect.
- -y Отображение шаблона подключений TCP для всех подключений. Не может использоваться вместе с другими параметрами. interval Повторное отображение выбранной статистики с паузой между отображениями, заданной интервалом в секундах. Чтобы прекратить повторное отображение статистики, нажмите клавиши CTRL+C. Если этот параметр опущен, netstat напечатает текущую информацию о конфигурации один раз.
Давайте посмотрим интересные ключи утилиты netstat. Первое что вводим
и у нас на экране появится статистика сетевых пакетов ethernet.
Утилита netstat или как определить какие порты слушает ваш компьютер. Сетевые утилиты 4 часть-03
Если добавим ключ -s то получим статистику по протоколам.
Утилита netstat или как определить какие порты слушает ваш компьютер. Сетевые утилиты 4 часть-04
Утилита netstat или как определить какие порты слушает ваш компьютер. Сетевые утилиты 4 часть-05
Очень полезно посмотреть все что слушает ваш хост для этого пишем
Вывод команды содержит Тип протокола либо TCP либо UDP, локальный адрес с портом который слушается и внешний адрес с портом и состояние действия.
Для полного понимания информации, предоставляемой этой командой, необходимо понять принципы установки соединения в протоколе TCP/IP. Вот основные этапы процесса установки соединения TCP/IP:
1. При попытке установить соединение клиент отправляет сообщение SYN серверу.
2. Сервер отвечает собственным сообщением SYN и подтверждением (ACK).
Процесс разрыва соединения состоит из следующих этапов:
1. Клиент сообщает «Я закончил», отправляя сообщение FIN серверу. На этом этапе клиент только принимает данные от сервера, но сам ничего не отправляет.
2. После этого сервер отправляет сообщение ACK и отправляет собственное сообщение FIN клиенту.
3. После этого клиент отправляет сообщение ACK серверу, подтверждая запрос сервера FIN.
4. При получении сообщения ACK от клиента сервер закрывает соединение.
Понимание этапов процесса установки и разрыва соединения позволяет более прозрачно интерпретировать состояния соединений в выводе команды netstat. Соединения в списке могут находиться в следующих состояниях.
- CLOSE_WAIT — указывает на пассивную фазу закрытия соединения, которая начинается после получения сервером сообщения FIN от клиента.
- CLOSED — соединение прервано и закрыто сервером.
- ESTABLISHED — клиент установил соединение с сервером, получив от сервера сообщение SYN.
- FIN_WAIT_1 — клиент инициировал закрытие соединения (отправил сообщение FIN).
- FIN_WAIT_2 — клиент получил сообщения ACK и FIN от сервера.
- LAST_ACK — сервер отправил сообщение FIN клиенту.
- LISTEN — сервер готов принимать входящие соединения.
- SYN_RECEIVED — сервер получил сообщение SYN от клиента и отправил ему ответ.
- TIMED_WAIT — клиент отправил сообщение FIN серверу и ожидает ответа на это сообщение.
- YN_SEND — указанное соединение активно и открыто.
Утилита netstat или как определить какие порты слушает ваш компьютер. Сетевые утилиты 4 часть-06
Если добавить ключ -f то будут разрешаться имена удаленных внешних ресурсов
Утилита netstat или как определить какие порты слушает ваш компьютер. Сетевые утилиты 4 часть-07
также можно вывести только TCP порты
Утилита netstat или как определить какие порты слушает ваш компьютер. Сетевые утилиты 4 часть-08
Утилита netstat или как определить какие порты слушает ваш компьютер. Сетевые утилиты 4 часть-09
Вот такая вот полезная утилиты с которой вы всегда будите знать по каким портам общаются службы на хосте. Читайте далее Утилита TCPView. Как определить какие порты слушает ваш компьютер. Сетевые утилиты 5 часть
Популярные Похожие записи:
6 Responses to Утилита netstat или как определить какие порты слушает ваш компьютер. Сетевые утилиты 4 часть
thank you very much, would you weird area for any designers to hide this setting up. i had been possessing a number of difficulties with a new Dreamhost machine and i had not been guaranteed the reason why works out which they modify demonstrating invisible documents automagically, whereas different hosting space we connect to together with Filezilla appear to indicate invisible documents automagically. your own personal article allowed me to figure it available, i really appreciate it.
Уважаемый Иван, большое спасибо, это отличная получилась статья! У меня все получилось.
Очень рад, что смог вам помочь!
Добрый день. А как узнать какая программа занимает 80 порт?
Очень просто вы через netstat или tcpView смотрите PID процесса, который висит на порту, далее по PID вычисляете исполняемый файл.
>Добрый день. А как узнать какая программа занимает 80 порт?
Для Linux:
netstat -nl4p | grep :80
Для *BSD:
sockstat -l -4 | grep :80
Для Windows NT:
netstat -bnap TCP
(без фильтра, требуется права встроенного администратора для командной оболочки)
Просмотр открытых портов в Windows 10
Способ 1: Утилита netstat
netstat — стандартная утилита, входящая в состав операционной системы Windows 10. Она применяется для отображения сетевой информации, в том числе и позволяет посмотреть список открытых портов. Благодаря этому можно узнать состояние, тип порта, локальный и внешний адрес. Этот вариант приоритетный, поскольку не требует перехода на разные сайты и скачивания дополнительного программного обеспечения, а о принципах взаимодействия с этой командой читайте в статье по ссылке ниже. Там также описаны и доступные аргументы, которые рекомендуется использовать, чтобы показать только интересующие сведения.
Способ 2: Брандмауэр Windows
Порты нужны определенным программам и службам для входящих подключений, поэтому они обязательно отслеживаются стандартным межсетевым экраном. Любое разрешение на открытие порта сохраняется в соответствующем списке, который можно использовать для выполнения поставленной задачи, что происходит так:
- Откройте «Пуск» и перейдите оттуда в меню брандмауэра.
Через левую панель переместитесь к разделу «Дополнительные параметры».
Откройте директорию «Правила для входящих подключений».
Переместитесь на вкладку «Протоколы и порты».
Теперь вы можете без проблем определить локальный порт.
Некоторые программы и службы могут использовать все предлагаемые порты, поэтому в этом меню вы не найдете конкретной привязки к протоколу. Тогда придется обращаться за помощью к одному из следующих методов.
Способ 3: Онлайн-сервисы
Онлайн-сервисы — очень популярный вариант определения открытых портов, поскольку многие пользователи не желают задействовать консоль, чтобы получить какую-либо информацию. На просторах интернета находится огромное количество подходящих сайтов, которые бесплатно выводят список прослушиваемых портов, а о трех самых популярных из них мы предлагаем прочесть далее.
Способ 4: TCPView
TCPView — небольшое программное обеспечение с графическим интерфейсом, которое было перекуплено компанией Microsoft и сейчас находится в свободном доступе на официальном сайте компании. По сути, это аналог рассмотренной выше команды, однако сведения показываются в более понятном виде, а наличие графического интерфейса является огромным плюсом TCPView.
- Перейдите по ссылке выше и скачайте TCPView с официального сайта.
Устанавливать программу не нужно, поэтому ее сразу же можно запустить из полученного архива.
В меню TCPView просмотрите список активных процессов, а затем обратите внимание на перечень локальных портов. Это поможет узнать, какие программы в Windows 10 используют порты, а значит, они являются открытыми.
Переместитесь вправо по таблице, чтобы посмотреть, в каком состоянии находится порт. Например, он может прослушиваться, находиться в ожидании или вовсе не использоваться.
Способ 5: PortQry
PortQry — дополнительная консольная утилита от компании Microsoft, которая позволяет просмотреть открытые порты. Мы рекомендуем пользоваться ее в том случае, если команда netstat и другие варианты вам не подходят, но нужно путем ввода всего одной команды просмотреть список абсолютно всех открытых портов.
- Загрузка PortQry осуществляется с официального сайта компании Microsoft.
По завершении загрузки остается только произвести инсталляцию, следуя отобразившимся на экране инструкциям. Не меняйте путь распаковки программы или при ознакомлении со следующими командами, описанными в инструкции, учитывайте новое расположение.
Откройте «Командную строку» от имени администратора, например, через меню «Пуск».
Перейдите там по пути установки PortQry, чтобы оказаться в ее корне. Осуществляется это путем ввода команды cd + полный путь к директории .
Остается только ввести команду portqry.exe –local и активировать ее нажатием на Enter для просмотра списка открытых локальных портов.
Опускайтесь вниз, ориентируясь по строкам и столбцам для определения статуса порта, его номера и внешнего адреса.
Способ 6: Веб-интерфейс маршрутизатора
Последний метод просмотра открытых портов в Windows 10 — переход к отдельному меню в интернет-центре роутера. Однако там можно увидеть только те порты, которые были вручную или по умолчанию открыты именно через настройки маршрутизатора, а осуществляется это на примере устройства от TP-Link так:
- Выполните авторизацию в веб-интерфейсе маршрутизатора, следуя инструкциям из следующей статьи.
Подробнее: Вход в веб-интерфейс роутеров
В меню перейдите к разделу «Forwarding».
Там вас интересует категория «Port Triggering».
Ознакомьтесь со списком открытых портов, их адресами и статусом. По желанию любой из них можно закрыть, нажав всего по одной кнопке.
Если нужно открыть конкретный порт, который по каким-то причинам оказался закрыт, потребуется выполнить определенный алгоритм действий. Проще всего справиться с этой задачей, придерживаясь руководств по ссылкам далее.