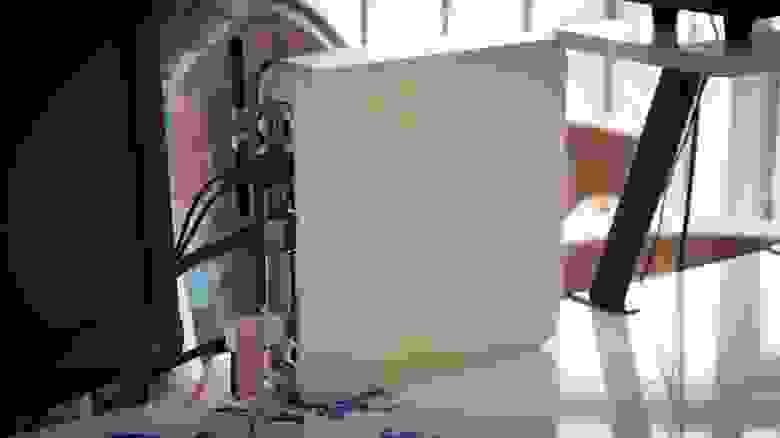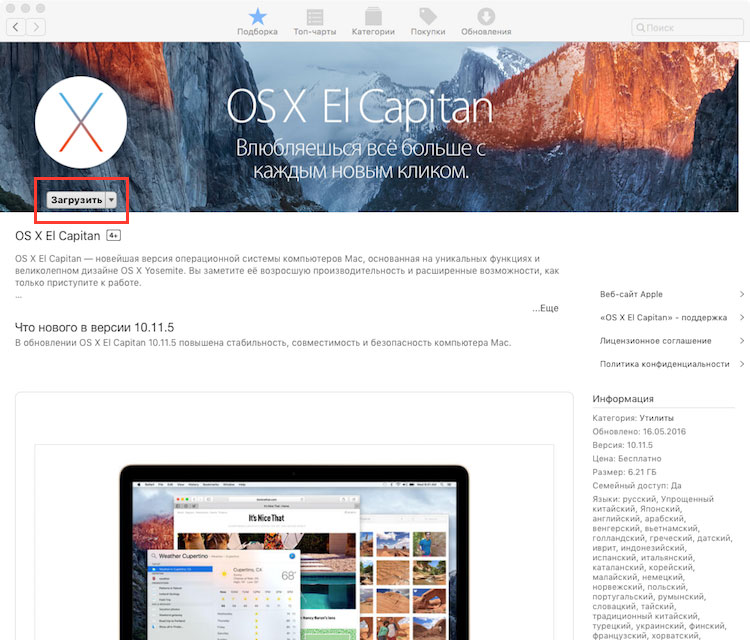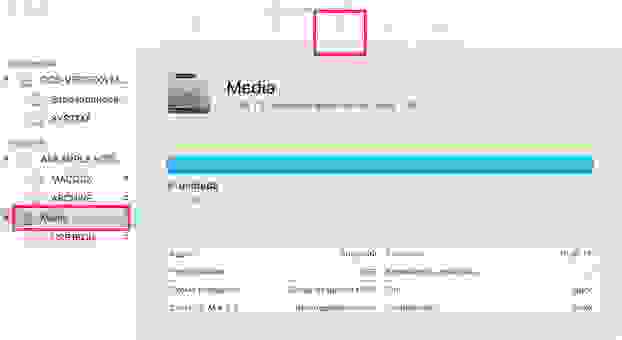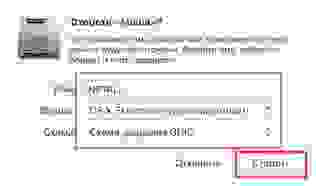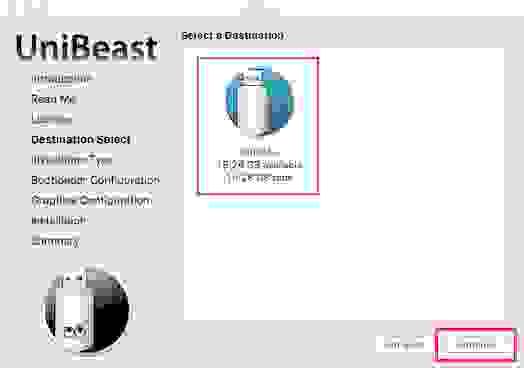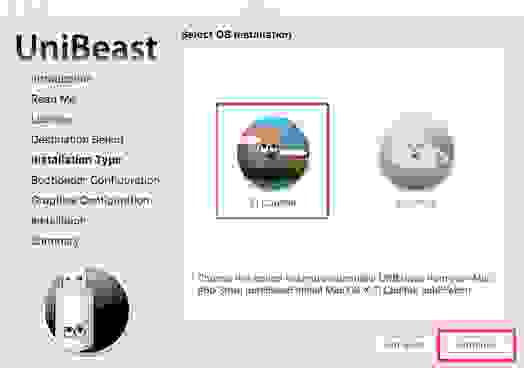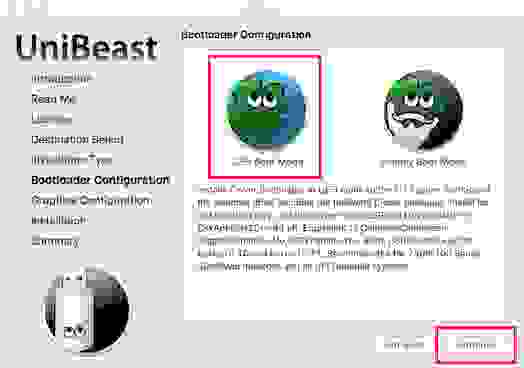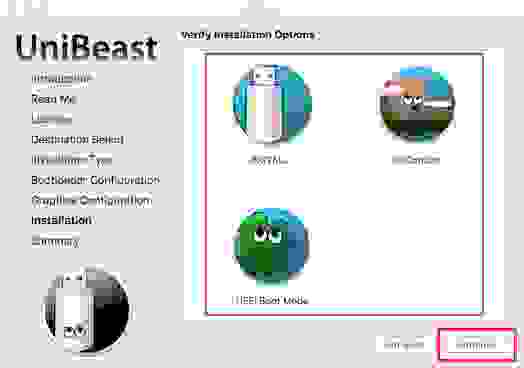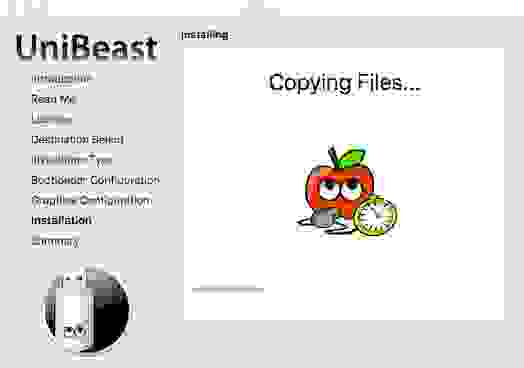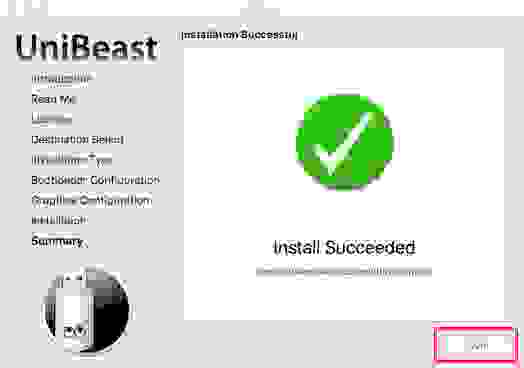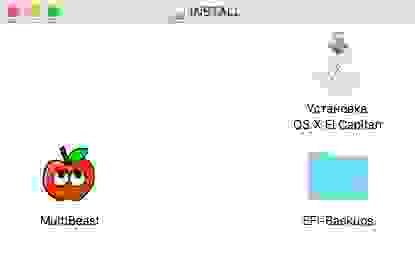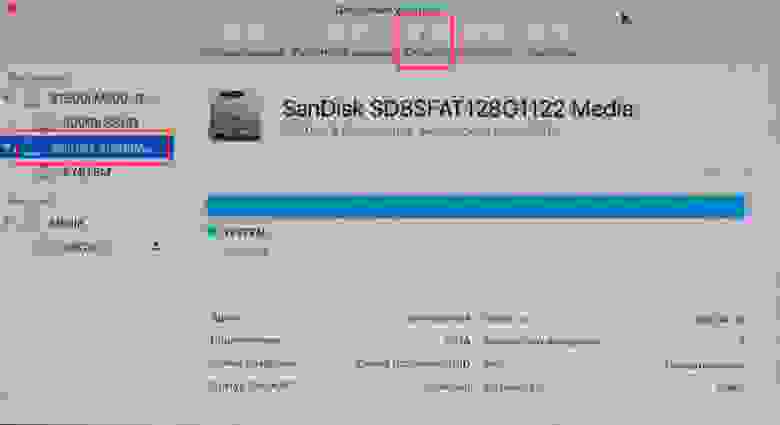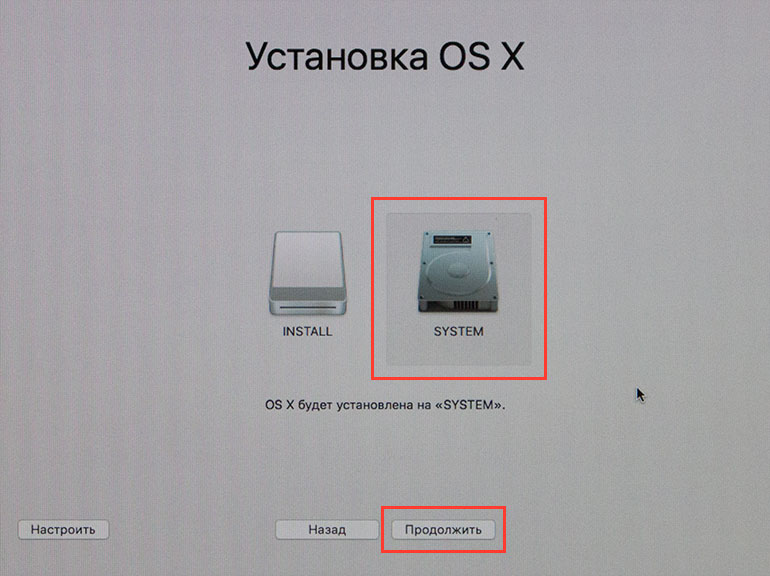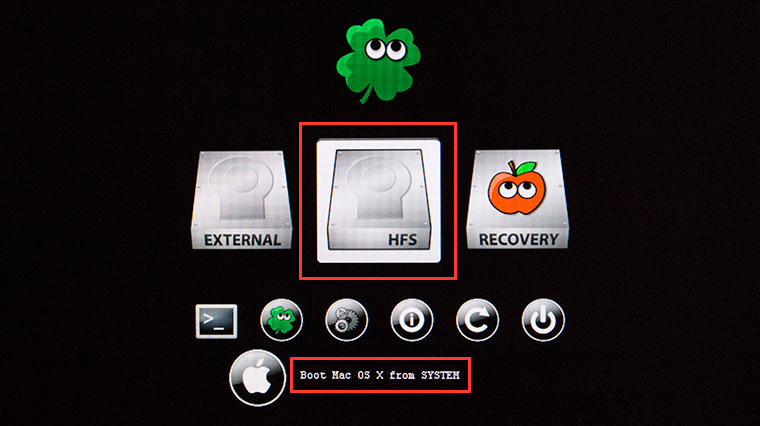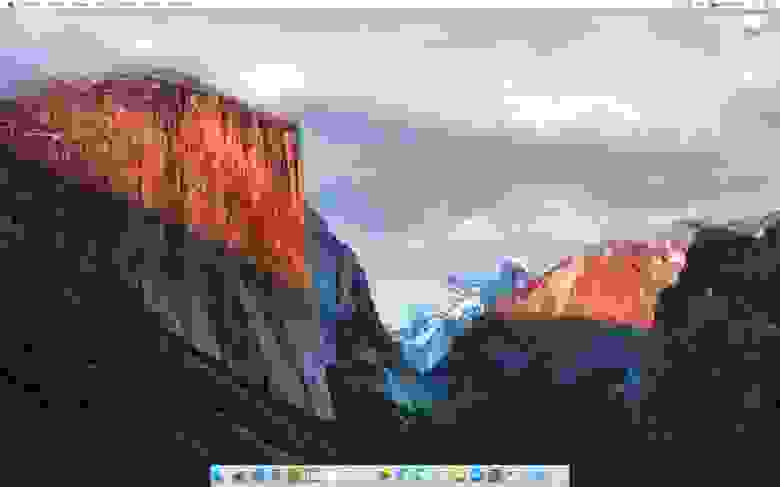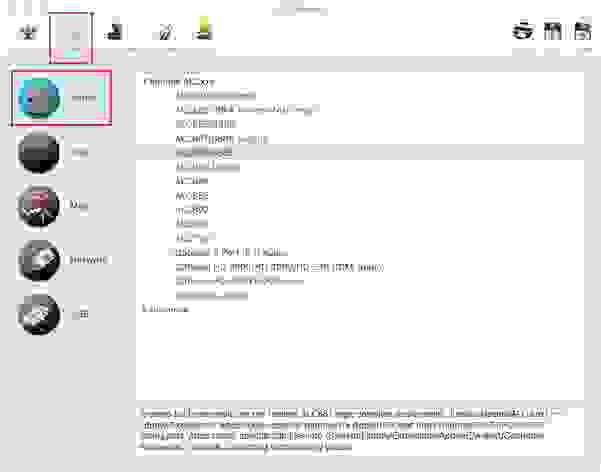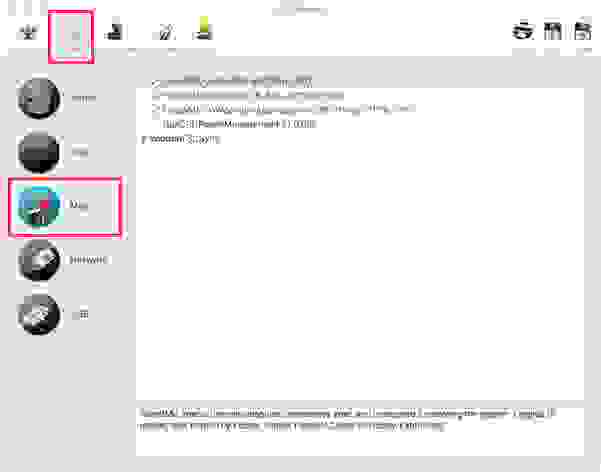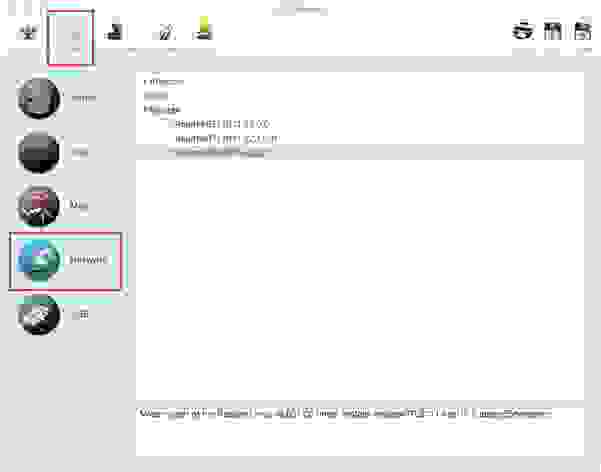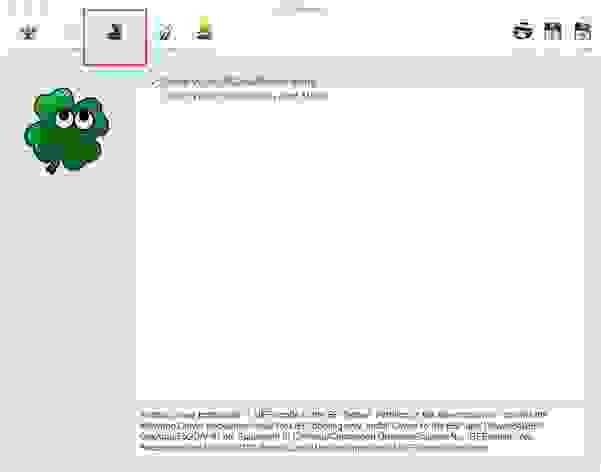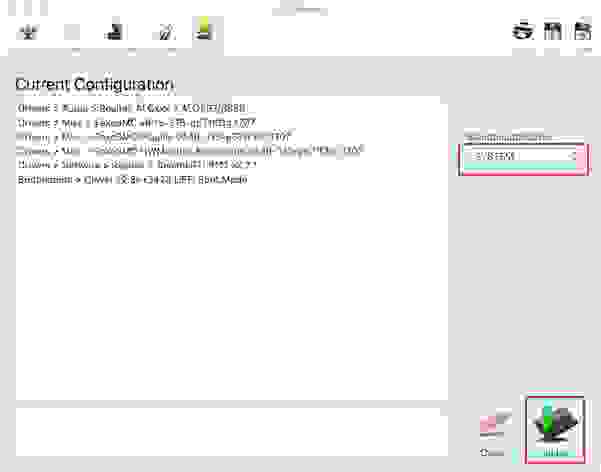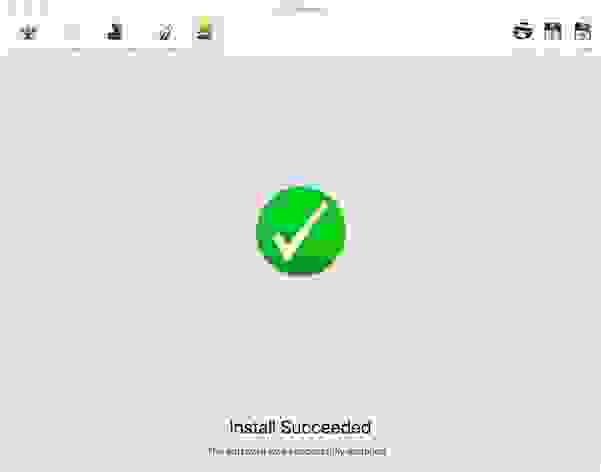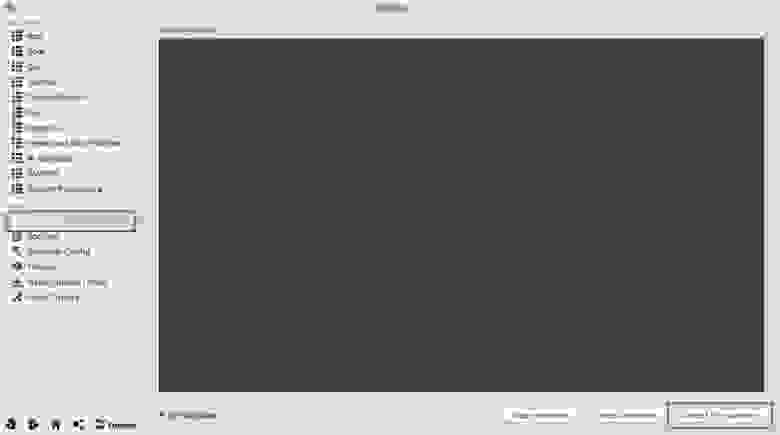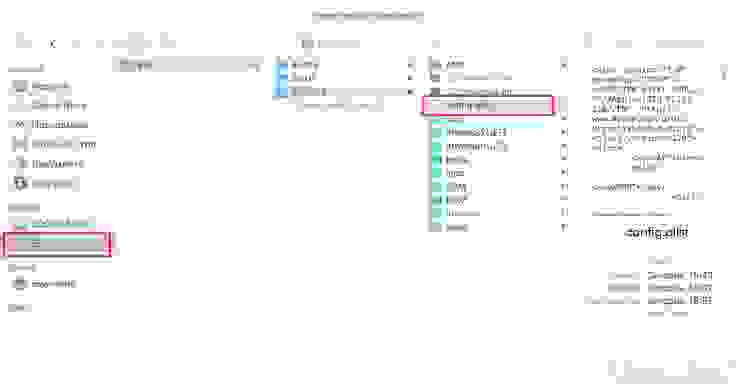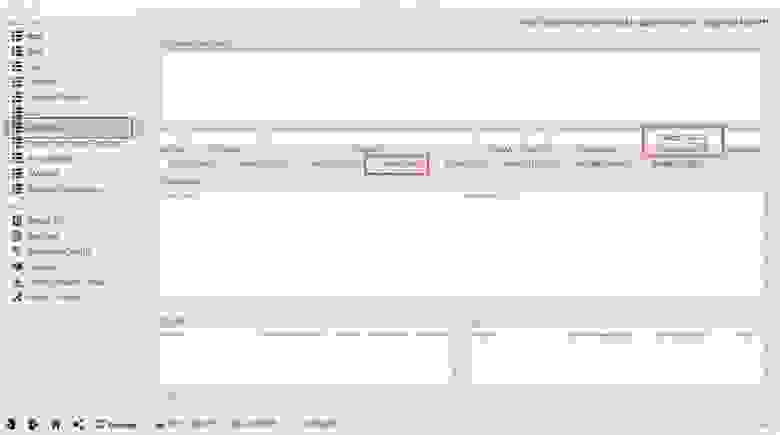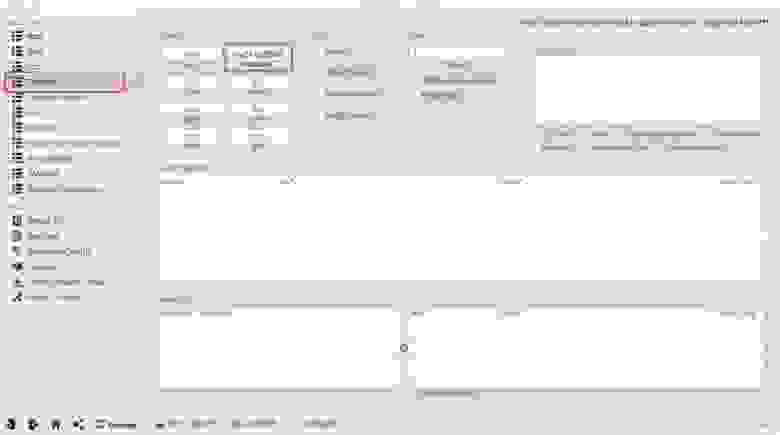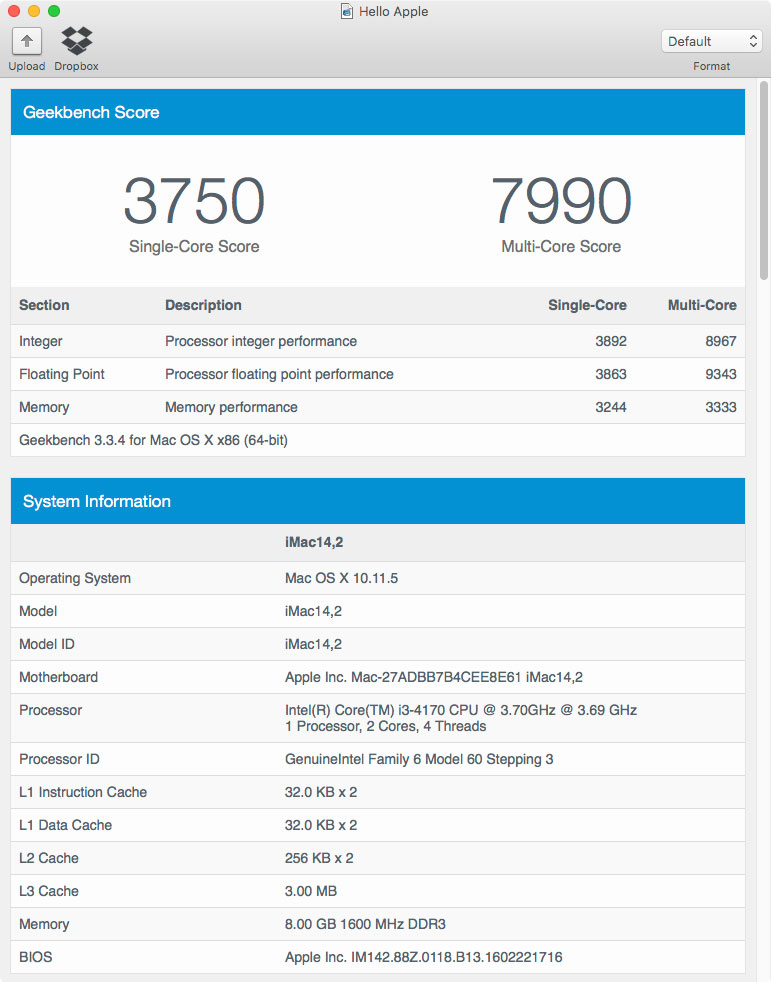Apple Nettop своими руками или установка Mac OS X Leopard на MSI Wind PC
Неттоп (Nettop) — очень молодой форм-фактор компьютера, он появился даже позже очень популярных сейчас нетбуков и представляет из себя малопроизводительный, но весьма компактный компьютер для работы с интернет, электронной почтой, мультимедиа развлечений и работы с текстом. Этакий «немобильный» нетбук.
У Apple в модельном ряду Mac нет ничего подобного, хотя к классу неттопов с натяжкой можно отнести Mac mini, но неттопы обычно еще меньше, в среднем объем обычного неттопа всего около 1 литра, а то и меньше. Очень часто неттопы «скрещивают» с монитором. В этом туториале будет описана установка OS X Leopard на неттоп MSI Wind PC.
Выше мы уже написали, что у неттопов очень много общего с нетбуками: не только размеры и производительность, но как правило и сами «железки» одинаковые. Это значит, что установка Mac OS X на неттопы возможно и будет не труднее, чем инсталляция на нетбуки, примеры у нас есть.
История показывает, что Intel Atom вполне может «держать» ретейловую Mac OS X, которая сможет обновляться с серверов Apple.
Неттоп MSI Wind PC
Внешне MSI Wind PC далеко не самый симпатичный неттоп из представленных на рынке, зато один из самых дешевых. Используемая в статье модель стоит всего 140 долларов.
Сердцем неттопа является не самый мощный одноядерный Intel Atom 1.6Ггц, который «сидит» на чипсете Intel 945GC. Ничего необычного — популярная связка на рынке. Платформа поддерживает до 2Гб оперативной памяти и оборудована встроенной гигабитной сетью Realtek 8111C. Так же присутствует 2 разъема SATA для подключения жестких дисков (DVD-приводов).
За графику отвечает уже устаревший Intel GMA 950. Да, чип слабый и максимум что с ним можно сделать — подключить и работать в Leopard на большом мониторе и никаких игр, большего ожидать не приходится. С другой стороны такие чипы использовались в предыдущих поколениях MacBook, поэтому проблем в работе быть не должно.
Встроенный 8-канальный звук Realtek ALC858. Беспроводного Wi-Fi к большому сожалению нет.
Установка Leopard
Здесь ребят ждал небольшой сюрприз. Версия BIOS была ниже 1.50 и его пришлось обновить. Если же у версия BIOS вашего неттопа 1.50 или выше, то обновление не потребуется. Использовалась специальная сборка MSI Wind osx86.
Загрузка прошла практически без проблем. Появился установщик Mac OS X.
Далее стандартная процедура с разметкой диска. Запускается дисковая утилита и создается партиция с формате HFS+. Никакого выбора кекстов — сборка ведь под Wind PC. Сама установка длилась около 30 минут, что по меркам Hackintosh много.
После установки дополнительный драйверов для клавиатуры и видео, Leopard предстал во всей красе. Система работает стабильно. На систему так же возможна установка Snow Leopard.
Источник
Неттоп для mac os
Выбор комплектующих для Mac OS X (Hackintosh)
Обсуждение и сравнение: Windows & Mac OS X | FAQ по Mac OS X | Hackintosh на РС — обсуждение | Клуб любителей Mac OS | Программы для Mac OS X | Apple MacBook — общая тема | Обсуждение Mac OS X | Mac OS X
Если вам по определенным причинам не хочется покупать компьютер/ноутбук Apple, но нравится операционная система macOS, Вы можете обойтись «хакинтошем» – установкой macOS на не предназначенный для неё компьютер (то есть на любой, кроме производимого самой Apple), но так как драйверы для мак пишутся под узкий круг комплектующих, то очень вероятно, что система или определённые компоненты не будут работать. Эта тема создана для того, чтобы перед установкой системы Вы могли узнать, должна ли теоретически macOS работать на вашем компьютере или нет, а если вы покупаете компьютер под хакинтош, то не дать вам купить неподходящие комплектующие.
- В теме действуют все Правила форума
- Обсуждение устройств, не относящихся к данной теме, запрещено. Если нужной вам темы по конкретной модели не существует — создайте её.
- Вместо слов «Спасибо!» используйте
. Если у Вас меньше 15 постов — нажмите на кнопку
под тем сообщением, где Вам помогли, и напишите благодарность.
- Полезные темы на заметку: FAQ по форуму | Как искать на форуме? | Работа с изображениями на форуме | Как убирать изображения под спойлер
- Intel Celeron (есть нюансы)
- Intel Pentium (есть нюансы)
- Intel Core Duo
- Intel Core 2 Duo
- Intel i3/i5/i7 — всех ревизий
- Intel Xeon W
- Видеокарты
- Intel GMA;
- Intel HD2000;
- Intel® HD Graphics (есть исключение: это когда карта соответствует этому условию).
- HD6950/6970 (очень проблемные карты, установка macOS крайне не рекомендуется)
- SSD
- Samsung MZVLB256HAHQ (PM981) 256GB NVMe SSD.
Сообщение отредактировал WinSSLioN — 02.10.20, 14:39
Собственно сабж,нужно поставить на бук Мак ось.
Конфигурация такая:
Проц
Intel® Core™ 2 Duo T7700 с поддержкой технологии Enhanced Intel® SpeedStep®
Производитель микропроцессора Intel®
Частота микропроцессора (ГГц) 2,4
Кэш L2 (КБ) Расширенный смарт-кэш 4096
Передняя шина (МГц) 800
Память
Скорость памяти (МГц) 667
Тип памяти DDR2 SDRAM (2×1024 МБ)
Жесткий диск
Емкость жесткого диска (ГБ) 500
Скорость вращения жесткого диска (об/мин) 4200
Тип жесткого диска Интерфейс Serial ATA RAID 0 (поддержка 0 и 1) 2×250 ГБ
Дисплей
Тип дисплея ЖК-дисплей X-black с двумя лампами
Размер диагонали (дюймы) 17
Формат разрешения 1920 x 1200
Тип разрешения WUXGA
Графика
Полное название графической карты NVIDIA® GeForce® 8600M GT GPU
Общий объем доступной графической памяти 1023 МБ и видеопамять 256 МБ
Интерфейсы
4 Pin i.LINK™ (IEEE1394), 400 Мбит/с 1
Вход постоянного тока 1
Слот для карты памяти Memory Stick™ 1
Для Memory Stick™ Карты памяти Memory Stick™ стандартная, Memory Stick™ Duo, Memory Stick™ PRO, Memory Stick™ PRO Duo, поддерживает высокоскоростную передачу данных и MagicGate™.
Гнездо для микрофона 1
Прямой порт RJ-11 (модем) 1
Прямой порт RJ-45 (сеть) 1
Выход TV 2
Скорость USB Высокая/полная/низкая
Порт USB (количество) 3
Версия USB 2,0
Тип разъема USB Сертифицированный продукт
Разъем VGA для монитора 1
Карта памяти PCMCIA Type I или II 1
Слот для карты SD 1
S-Video 1
Минигнездо аудиовхода 1
Аудиовыход 2
Тип слота для Express card 54 мм или 34 мм
Тип выхода(ов) ТВ S-Video + HDMI
Тип аудиовыхода(ов) Гнездо для динамиков/наушников и оптический выход SPDI/F
Слот для Express Card 1
Что я сделал,создал Primary партицию на свём харде,но при попытке установить макось я не могу выбрать партицую т.к мак распознает 2 харда по отдельности,но не находит партицию которую я создал под ось.
В общем, надумал попробовать Mac os на своем PC. Кто проделывал уже это делимся инфой HOW TO
У меня железо: Сore 2Duo 6750, MB asus p5B, RAM 2gb ddr II, asus Geforce 8600gt, HDD1 250 gb SATA, HDD2 80gb ШВУ
Ситуация у меня такая: на HDD1 стоят XP и Vista + Раздел с инфой. HDD2 полностью Ubuntu 8.04. Хочется поставить Os X в раздел, где сейчас Vista. На торрентах уже качаю Leopard 10.5.3
тоже давно интересуюсь хакинтошем.
А на такое железо встанет:
MB — Asus P5KC,
CPU core2quad 6600,
2гига DDRII,
HDD — 5 штук SATA,
ASUS Nvidia GeForce 7600GS + Nvidia GeForce 6200
DVD-RW IDE NEC AD-7203A?
Сообщение отредактировал sam01 — 01.10.08, 02:28
Делать было нечего. На второй домашней машине соорудил Hackintosh.
Процессор / установленное ядро Mac: AMD Athlon X2 [email protected] Socket 939/ 9.2.0_sleep
Плата / BIOS: ASUS A8N-SLI SE / стоковый
Видеокарта / установленный драйвер: GF 6800GS 256MB / NVinject 256
Звук / драйвер: встроенный / АС97codec
Сеть / драйвер: встроенная НВидиивская / forcedeth
Установленные отдельно драйверы, патчи (после установки системы): USB path V1.3 (чтобы флешдрайв сразу отображался на рабочем столе), руссификация Russian for MacOS X (Original)
Не работающие после установки Leopard устройства: плата видео захвата Pinnacle Studio 500-PCI
Установленная сборка: Kalyway Leopard 10.5.2 (Intel AMD) + AMD Path Test1 (входит в сборку)
Завелось все с пол-пинка. Времени на установку потратил около получаса. Работает все прекрасно. и слип. и перезагруз. и все менюшки. и два ядра видит система. Проги с которыми пока пресекся не глючат. Производительность по XBench 125,1 попугай. Поработал месяц. и что-то на Винду не тянет >-) разве что на работе комп Виндовый, да у дочки дома Виста.
iPryanik,
алюминиевый уже? прошка. завидую, за инфу спасибо!
Сообщение отредактировал e-Ch! — 05.12.08, 14:01
Коллеги, почитал я эту «вкусную» веточку и тоже задумался о переходе на OsX. Если не влом, посмотрите пожалуйста приложенный отчет о железе на предмет совместимости. Я так понял, сетевая карта в принципе не зацепится, верно? И это как минимум.
Сообщение отредактировал slimest — 07.12.08, 14:52
народ, подскажите есть ли смысл с таким железом заморачиваться?
-AMD Athlon 64 3200+ Socket 939
-nVidia GF6100 Foxconn 6100K8MA-RS
-Asus ATI EAX1650Pro Silent GE 256mb DDR3
-2Gb DDR1
Сообщение отредактировал shalman — 18.01.09, 22:39
Если у кого возникнет необходимость в установке двух видекарт под Мак ОС, делюсь инфой.
На компе дочки (AMD Athlon X2 3800+ ASUS A8N-SLI Socket 939 2xGF7600GS SLI) — две системы: Виста и Мак ОС 10.5.5. В Висте ребенок играет, Мак ОС использует для учебы и Инет-серфа. Стоит две GF7600GS DDR2 (650/900) в SLI (игры пока тянут).
В Мак ОС можно использовать специальную версию NVinject DualCard или NVDarwin 1.2.5 (установка проста — ставим одну видеокарту, ставим Кекст, а затем ставим вторую видеокарту. При необходимости правим три веселых Кекста, вставив ID своей видеокарты- Geforce.kext, NV*HAL.kext, NVDAResman.kext. ).
Можно запустить две видеокарты и стригами — процедура чуть длиннее, геморнее и подходит только для Интеловских чипсетов :yes2: , чипсеты от НВидиа в этом раскладе отдыхают :sveta: Готовим xml файл для двух видеокарт в osx86tools, проверяем правильно ли указано месторасположение устройств (PciRoot(0x0)/Pci(0x1,0x0)/Pci(0x0,0x0) и PciRoot(0x0)/Pci(0x4,0x0)/Pci(0x0,0x0) ну или какое там у вас расположение слотов х16), конвертим в HEX и експортируем в com.apple.boot.plist, правим три веселых Кекста — Geforce.kext, NV*HAL.kext, NVDAResman.kext, вставив ID своей видеокарты.
Наслаждаемся двумя видеокартами, с возможностью подключения 4 моников в Мак ОС и режимом SLI в Виста (ХР). Стринги работают побыстрее, но для АМД альтернативы пока нет.
Сообщение отредактировал CrazyBigCat — 28.01.09, 16:47
Хочу ещё раз поставить мак ось качаю Ideneb 10.5.5 c torrents.ru
конфа в атаче
Сообщение отредактировал Яша! — 04.03.09, 19:04
Всем доброго времени суток!
Прошу у Вас помощи. Хочу установить на ББ МакОсь, на одном харде Виста, на другом МакОсь.
Самый главный вопрос, а встанет ли?!
Что имеем:
AMD 64 X2 Dual Core 5000+ (2.6Ггц)
2Gb ОЗУ
ATI Radeon HD 2600PRO
Поставить хочу Kalyway_10.5.2_Intel_Amd, по параметрам вроде подходит, но все равно, хочется знать точно.
Не работает звук. >-)
Записывай в успешную установку. 😛
Зы.Мак поставился после прошивки этим биосом! www.insanelymac.com/forum/
Сообщение отредактировал Яша! — 30.03.09, 14:23
Стационарный комп у меня слабоват:
процессор: AMD Athlon 3500+, Socket AM2
видеокарта: ATI(AMD) X1900GT 256mb
материнская плата: ASUS M2V
оперативка: 1GB DDR2 533mhz
HDD: 250GB SATA II
вряд ли под него подойдет какая либо сборка (все усугубляет AMD процессор, и оперативная память), но если есть какая нибудь: подскажите. Или, если поможет, посоветуйте недорогой апгрейд. В инете погуглил, частично подходит IPC 10.5.6 v2. Что ещё можно посоветовать? 😉
P.S:
инет я юзаю через роутер (dlink dir300), простите за глупый вопрос, но будет ли он работать под другой осью? Или придется ли его заново настраивать?
Сообщение отредактировал sm3t — 01.06.09, 16:14
Источник
Идеальный Мини-Хакинтош
Когда в 2005 году Apple перешла на платформу Intel, энтузиасты со всего мира задались целью установить MAC OS X на обычные PC (Хакинтош). На пути реализации этой затеи стояли четыре причины. 2 физические и 2 юридические. Дело в том, что для запуска компьютера MAC используется не привычный BIOS, а собственный EFI загрузчик. Вторая причина, это чип SMC который установлен в каждом компьютере Mac. Он генерирует ключи для запуска всех системных приложений MAC OS X. Благодаря нашему соотечественнику под ником Netkas, удалось обойти эти два ограничения созданием эмулятора загрузчика EFI (Chameleon, Chemera, Clover) и эмулятора чипа SMC (FakeSMC.kext). Этих двух программных решений достаточно, что бы установить MAC OS на PC.
Юридические причины невозможности такой установки, заключаются в лицензионном соглашении, который пользователь должен принять, устанавливая MAC OS. Первая причина запрещает установку операционной системы на компьютеры, произведенные НЕ компанией Apple. Вторая, запрещает пользователям какую либо модификацию системных файлов операционной системы. Здесь стоит заметить, что современные методы установки Хакинтош, оставляют девственно чистыми системные файлы. По этому, этим предупреждением можно пренебречь. Если все вышеперечисленное вас ни капельки не смутило, давайте проверим насколько просто установить MAC OS X на современный PC.
В моем случае я выбрал следующую конфигурацию:
- Материнская плата Asus H81T R2
- Процессор Intel Core i3-4170 (3M 3.7Ghz)
- 2 x 4Gb DDR3L 1600Mhz RAM
- 128Gb mSATA SSD SanDisk
- 500Gb SSHD Seagate
- WI-FI Broadcom (BCM94322HM8L)
Подготовка к установке
Для создания установочной флешки нам понадобятся:
- Любой компьютер MAC с установленной MAC OS X
- Учетная запись Apple ID
- Доступ к сети Интернет
- Флешка 16Gb (желательно USB 3.0)
Нашим подопечным для установки будет последняя версия MAC OS X от Apple, а именно El Capitan. В процессе установки, мы будем использовать собственную разработку ребят с сайта Tonymacx86.com “UniBeast”, основанную на эмуляторе EFI “Clover”. На мой взгляд, это самый простой способ создания установочной флешки. Также, они предлагают замечательное средство для пост-установки эмулятора EFI и драйверов для совместимого оборудования “MultiBeast”. Во время установки, мы не разу не запустим командную строку и не модифицируем ни одного системного файла. К слову сказать, если после установки мы подключим диск с установленной системой к компьютеру Apple, то она прекрасно на нем запустится и ни на что ругаться не будет.
Шаг №1. Создание загрузочной флешки
На компьютере MAC нужно зайти в AppleStore и скачать дистрибутив MAC OS X El Capitan:
Дистрибутив весит около 6Gb и его скачивание займет какое то время. По этому сейчас самое время заняться подготовкой установочной флешки. Для этого нужно запустить Дисковую Утилиту, выбрать установочную флешку и нажать стереть:
Давайте назовем ее «INSTALL», что бы в дальнейшем не было путаницы:
Теперь нам нужно скачать приложение «UniBeast”, которое зальет скаченный дистрибутив El Capitan на флешку, и подготовит ее для успешной установки MAC OS X на PC. Так же, после установки нам понадобится пост-установщик “MultiBeast – El Capitan”, который установит эмулятор EFI и необходимые драйвера на системный диск. Последнюю версию „UniBeast” и “MultiBeast – El Capitan” можно скачать по этой ссылке. После скачивания, перетащите их на рабочий стол.
После того, как дистрибутив El Capitan скачался с AppleStore, нужно запустить “UniBeast” и выбрать установочную флешку:
Выбрать операционную систему для будущей установки:
Выбрать методом загрузки — UEFI:
Убедиться в правильности выбранных параметров и нажать Continue:
Начнется процесс переноса дистрибутива на флешку:
После успешного создания загрузочной флешки, нужно скопировать на нее ранее скаченный “MultiBeast»:
Загрузочная флешка готова. Извлекаем ее из компьютера MAC и переходим к нашему PC.
Шаг №2. Установка MAC OS X на PC
Для установки MAC OS X в BIOS материнской платы нужно изменить некоторые параметры (в зависимости от платы, ее производителя и типа BIOS). В нашем случае, с материнской платой Asus H81T R2, для успешной установки, нужно изменить только один. Для запуска BIOS, во время загрузки компьютера нажмите и удерживайте DEL:
- Boot / Secure Boot Menu / OS Type — Other OS
Этот параметр позволяет загружать в UEFI режиме операционные системы, отличные от Microsoft Windows. Но по опыту использования этих материнских плат, хотелось бы добавить некоторые оптимизации. Во первых, это продвинутые возможности управления питанием процессора. Это значительно снизит тепловыделение, а значит уровень шума при максимальных нагрузках, что довольно важно в компактных системах. Для нашего подопечного Core i3-4170, оптимальными настройками будут:
- Ai Tweaker / CPU Core Voltage / Offset Mode — 0.12v
- Monitor / CPU Fan Control / CPU Fan Profile — Manual
- CPU Upper Temp — 75
- CPU Fan Max Duty Cycle – 60
После такой настройки уменьшается тепловыделение процессора и работа вентилятора охлаждения становится значительно тише. А при максимальных нагрузках, экономия электричества из розетки составит около 15W. Также, можно отключить ненужные функции:
- Advanced / System Agent Configuration / Graphics Configuration / IGP Flat Panel – Disabled
- Boot / Waite For F1 If Error – Disabled
После сохранения настроек BIOS, самое время подключить загрузочную флешку в USB.3 порт и загрузиться с нее. Для этого, во время загрузки компьютера нужно нажать и удерживать F8. В появившемся меню выбрать “UEFI: USB USB Hard Drive (14900MB)” и нажать Enter. Начнется загрузка с флешки. После выбора языка операционной системы, нужно в верхнем левом углу выбрать Утилиты – Дисковая утилита и подготовить установочный диск:
Давайте назовем его “SYSTEM”, что бы в дальнейшем не было путаницы:
Дальнейшая установка MAC OS X ничем не отличается от установки на компьютеры MAC:
После установки, система перезапустит компьютер. И здесь есть один важный момент. Так как эмулятор EFI и SMC еще не установлены на системный диск, то после перезагрузки мы опять должны загрузиться с флешки. Для этого во время загрузки компьютера нужно нажать и удерживать F8. В появившемся меню выбрать “UEFI: USB USB Hard Drive (14900MB)” и нажать Enter. Сейчас мы можем увидеть уже 2 варианта загрузки. С системного диска “SYSTEM”, или с загрузочной флешки «INSTALL». Нам нужен «SYSTEM»:
После загрузки MAC OS с системного диска, мы попадаем на рабочий стол El Capitan:
Шаг №3. Пост-установка
Теперь нужно установить эмуляторы загрузчика EFI, чипа SMC и драйвера для звуковой и сетевой карты. Для этого, с флешки нужно запустить пост-установщик “MultiBeast” и выбрать аудио драйвер:
Эмулятор чипа SMC (обязательно) и программу мониторинга системы и ее плюгины (опционально):
Драйвер сетевой карты:
Загрузчик-эмулятор EFI Clover UEFI:
Выбрать путь установки диск “SYSTEM” и нажать Install:
После успешной установки загрузчика и драйверов можно извлечь флешку и перезагрузить компьютер уже с системного диска. Если в вашей системе установлен процессор с графическим ядром Intel HD 4600, то никаких дальнейших манипуляций делать не нужно. Это ядро работает из коробки. Но я специально выбрал процессор с графическим ядром HD 4400, что бы показать как легко можно запустить схожее с используемым в компьютерах Apple оборудованием на Хакинтош. Это касается не только графики Intel, но и WI-Fi адаптеров и графических карт Nvidia / AMD. Для этого нам понадобится программа “Clover Configurator”. Ее последнюю версию скачать можно здесь.
Все, что нужно сделать, что бы запустить аппаратное ускорение на IGP HD 4400, это дать понять системе, что драйвер, который предназначен для графических адаптеров Intel может работать и с ним. Для этого запускаем “Clover Configurator” и открываем скрытый раздел EFI на системном диске:
Далее в “Clover Configurator” открываем конфигурационный файл загрузки системы “Config.plist”:
В двух нужных разделах вносим параметры как на картинках:
Graphics/Inject Intel: true
Graphics/ig-platform-id: 0x0d220003
Затем нужно скачать и скопировать файлы:
FakePCIID.kext FakePCIID_Intel_HD_Graphics.kext
в EFI/CLOVER/kexts/10.11
Перезагрузиться
Как Вы можете заметить, современный метод установки MAC OS X на совместимое железо, занимает времени и усилий зачастую меньше, чем установка Windows, её драйверов и обновлений. Также, не требуются глубокие познания в управлении командной строкой, как это было еще несколько лет назад. При рассмотренном методе установки, не нужно модифицировать системные файлы. Система совершенно безопасно обновляется до следующих версий в рамках накопительных обновлений.
В итоге мы получили быструю и стабильную систему за очень разумные деньги. Завелось практически все. Звуковая и сетевая карта, WI-FI, нативное управление питанием/частотами процессора, режим сна/глубокого сна, AirDrop, пробуждение по WI-FI, USB 2.0 и 3.0, выходы DVI и HDMI. Система вполне комфортно работает с DSLR FULL HD Video в Final Cut Pro, Adobe Premiere Pro, равно как и с RAW изображениями в графических редакторах Adobe Photoshop и Lightroom.
По скорости работы мы чуть чуть обогнали самый быстрый из нынешних Mac Mini с процессором Intel Core i7-4578U, а в случае установки процессора Core i5-4590S, можно собрать маленького и злого монстра, который с успехом потягается с последними моделями iMac.
Шаг №4 (Опционально). Улучшалки
Команды Trim для вашего SSD
По умолчанию, в MAC OS X, поддержка команд Trim включена только для собственных SSD дисков Apple. Но к счастью, они оставили возможность включения этого функционала для дисков сторонних производителей. Для этого нужно в терминале ввести команду: “sudo trimforce enable” Ввести пароль администратора и два раза нажать “Y”. После этого компьютер автоматически перезагрузится.
Если у Вас есть другие идеи по улучшалкам, я с удовольствием добавлю их в мануал.
Присоединяйтесь к нашей группе ВКонтакте и заходите на страничку в Facebook.
Буду рад ответить на любые вопросы на нашем сайте в форме обратной связи.
Источник



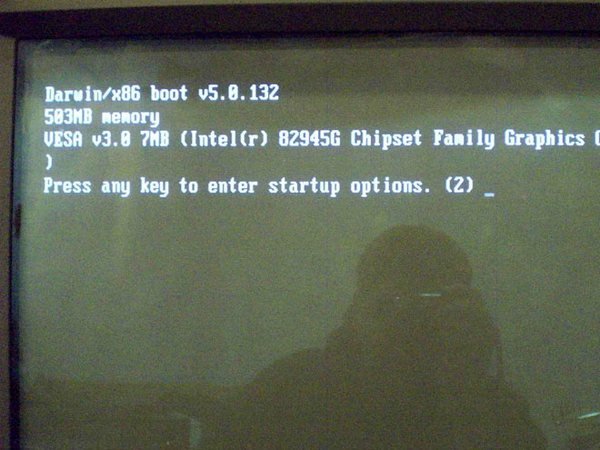
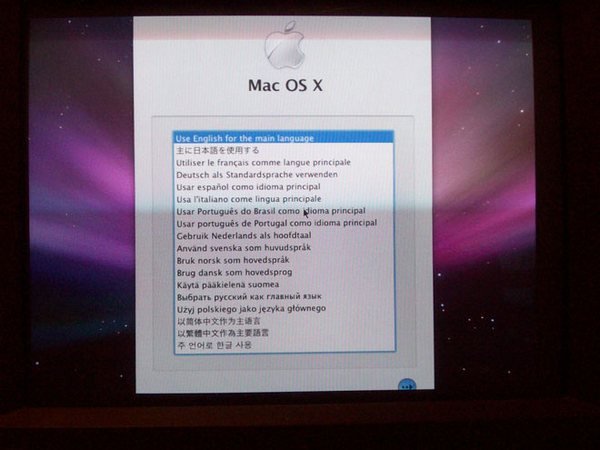
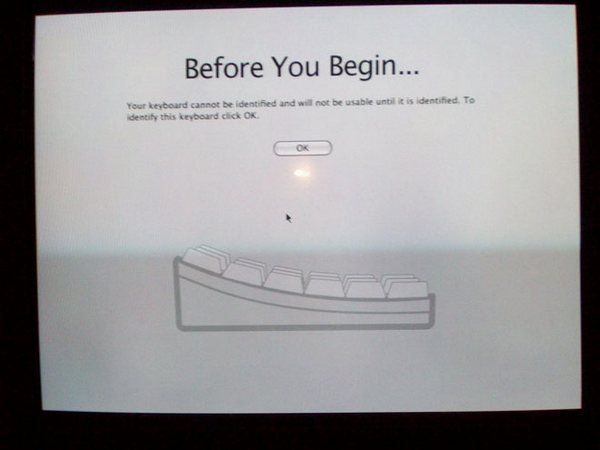

 . Если у Вас меньше 15 постов — нажмите на кнопку
. Если у Вас меньше 15 постов — нажмите на кнопку  под тем сообщением, где Вам помогли, и напишите благодарность.
под тем сообщением, где Вам помогли, и напишите благодарность.