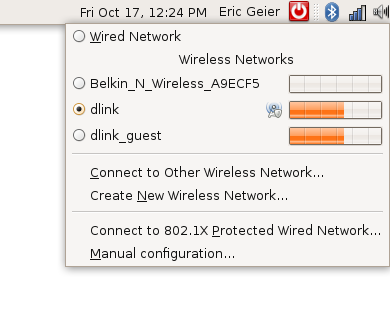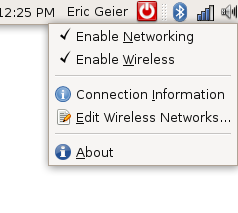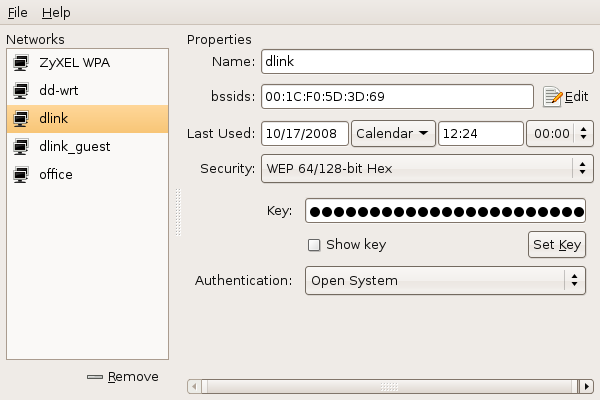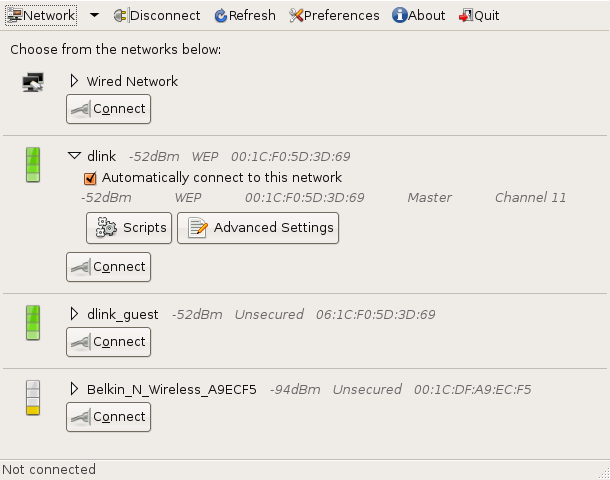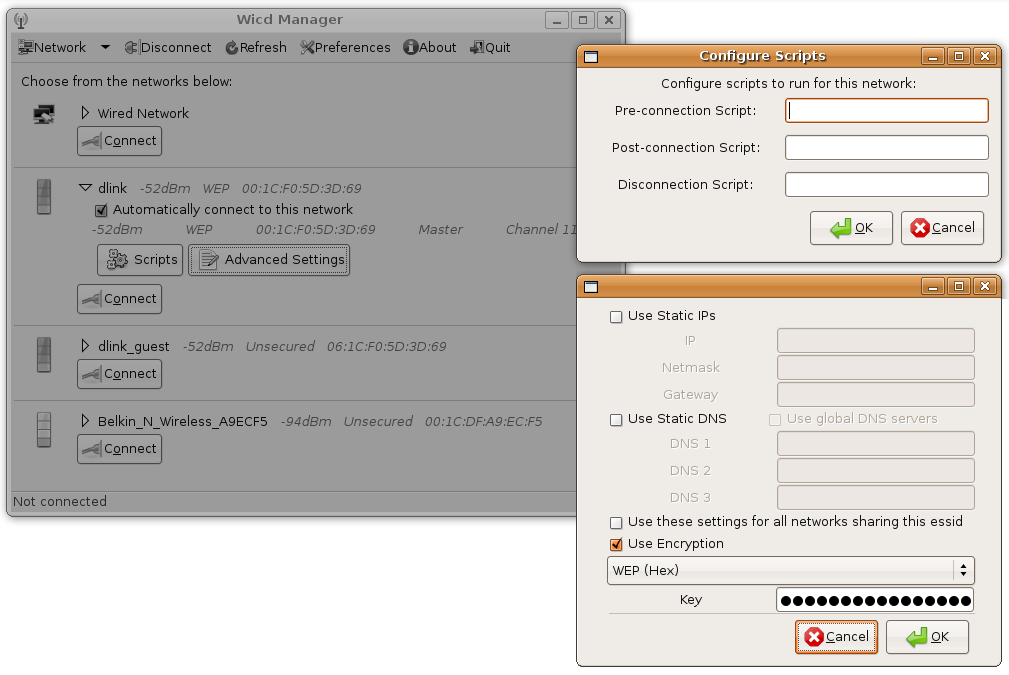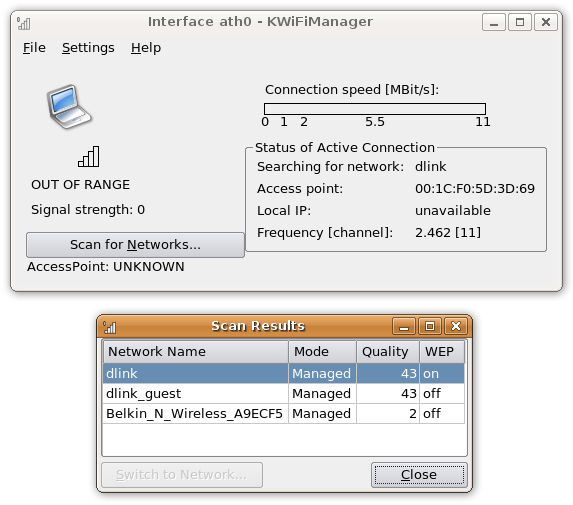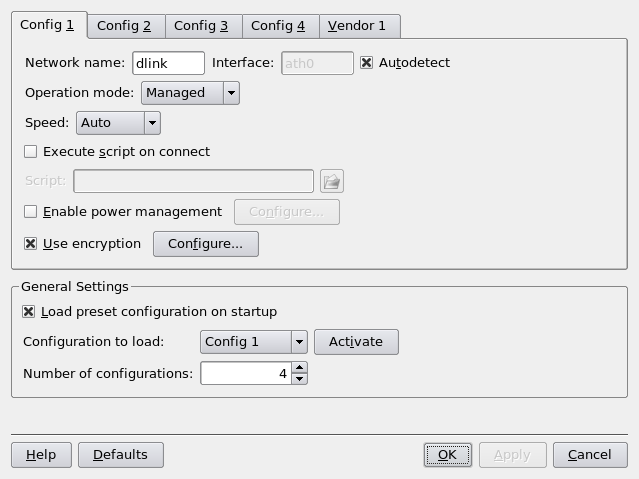- Обзор Wi-Fi менеджеров для Linux
- Существует много Wi-Fi менеджеров для Linux
- NetworkManager
- Утилита Wicd
- KWiFiManager
- Подытожим
- Ubuntu Documentation
- Network Manager
- Installation
- VPN support
- Start
- Using Upstart
- Using Systemd
- NM-applet Overview
- Right-click Options
- Connection Information
- NM-connections editor
- Connection Types
- Wired connections
- Wireless
- Mobile Broadband
- Creating/Modifying a User connection
- Adding Wired connections
- Wired Tab
- 802.1x security
- IPv4 Settings
- User Settings and System Settings
- Issues
- Stopping and Disabling NetworkManager
- Using Upstart
- Using Systemd
- Editing Network Settings in nm-connection-editor
- Changing a network’s encryption key
- Ensuring connection to particular access points
- Using NetworkManager on the command line
Обзор Wi-Fi менеджеров для Linux
Существует много Wi-Fi менеджеров для Linux
Мы поставили перед собой задачу найти, проверить на практике и оценить программы для Linux, которые помогут нам управлять Wi-Fi соединениями. Мы нашли много различных сетевых утилит. В большинстве из них в основном используется конфигурирование профиля, где хранятся все настройки подключения, такие как ключи шифрования, необходимые для восстановления соединений. В некоторых из них даже поддерживается распределение IP адресов в сети и настройка DNS. Это здорово, например, если вашей домашней сети требуется статический IP, а в вашем домашним маршрутизаторе используется DHCP сервер – информация об IP адресе сохранится в профиле каждой сети. В добавок к простым индикаторам наличия сигнала беспроводной сети, в некоторых утилитах выдаются дополнительные данные, такие как графики уровней сигнала и шума и указываются каналы, используемые беспроводными сетями.
В процессе нашего поиска мы нашли много утилит, поддерживающих сетевые соединения: NetworkManager , Wicd , KWiFiManger , WaveSelect , AP Radar , NetChoose , gWireless . Мы рассмотрим следующие из них: Network Manager, Wicd и KWifiManager.
NetworkManager
Первая сетевая утилита, которую мы рассмотрим, это утилита NetworkManager , устанавливаемая по умолчанию в Ubuntu, которая является интерфейсом как для проводных, так и для беспроводных соединений. Хотя в NetworkManager отсутствует дополнительная функциональность, такая как настройка IP адресов сети и просмотр информации о каналах, в нем есть базовые функции.
Посмотрим на рис.1.
Рис.1
Щелчок мышки по иконке, расположенной в трее, открывает окно, где будут показаны все обнаруженные Wi-Fi сети и будет перечислены операции с сетями. Если Вы щелкните мышкой по какой-нибудь из беспроводных сетей, то в случае, если нужен ключ шифрования, будет выдан запрос на ввод ключей, а затем произойдет соединение. Для сети автоматически будет создан профиль, содержащий ключи шифрования, которые Вы ввели.
Чтобы подключиться к сетям, не использующих широковещательную рассылку пакетов, или к скрытым сетям, Вы можете щелкнуть мышкой по ссылке Connect to Other Wireless Network (Подключиться к другой беспроводной сети), а затем вручную ввести имя сети (SSID) и тип используемой секретности. Если щелкните по ссылке Create New Wireless Network (Создать новую беспроводную сеть), то вдобавок Вы можете создать свою собственную сеть вида ad-hoc (без точки доступа) или прямое соединение компьютер-компьютер.
Посмотрим на рис.2.
Рис.2
Щелчок правой кнопкой мыши по иконке, расположенной в трее, позволит вам отменить /восстановить подключение к проводной или беспроводной сети. Щелчок мышкой по пункту меню Connection Information (Информация о подключении) выдаст вам детальную информацию о текущем подключении, такую как скорость передачи данных, настройку IP и аппаратный адрес (адрес MAC). Для того, чтобы просмотреть или изменить профили, созданные для сетей, к которым Вы подключаетесь, щелкните мышкой по пункту Edit Wireless Networks (Редактировать беспроводные сети). На рис.3 видно, что для каждого профиля можно изменить настройки секретности / шифрования, а для сетей с несколькими точками доступа (точки доступа AP) можно добавить MAC адреса всех точек доступа, имеющих одно и то же имя сети (BSSID).
Рис.3
Мы выяснили, что NetworkManager не требует сложных навыков работы в случае, если работа ведется с простыми сетями. Вам придется воспользоваться чем-нибудь другим в случае, если Вы работаете сразу с несколькими сетями, для каждой из которой нужна дополнительная настройка (такая, как ввод статических IP адресов), либо если вам нужен инструмент, который предоставит детализированную информации о силе сигнала и о каналах.
Утилита Wicd
Wicd – другая утилита, которая поможет вам управлять подключениями к проводным и беспроводным сетям. У нее нет зависимостей от Gnome (хотя она требует GTK) и она должна работать на любых дистибутивах Linux. Ее можно получить с ее вебсайта или взять из репозитория вашего дистрибутива. Инструкции по установке для конкретных дистибутивов можно получить по ссылке скачать Wicd .
После установки щелчком мышкой по иконке Wicd, расположенной в трее, откроем менеджер Wicd, где будем выполнять все необходимые действия. На рис.4 видно, что для каждой проводной сети и каждой сети Wi-Fi создается запись, где указывается сила сигнала (в процентах или dBm), статус шифрования и физический (MAC) адрес.
Рис.4
В каждой записи есть маленький треугольник – если щелкнуть мышкой по нему, то можно открыть детализацию так, как это, например, показано на рис.4 для сети dlink. Для беспроводных сетей вам будет показана дополнительная информация, номер канала и появятся две кнопки: кнопка конфигурирования специальных сетевых скриптов и кнопка установки таких дополнительных настроек, как статический IP адрес, адрес DNS и ключ шифрования. На рис.5 показана такая детализация: менеджер Wicd с детализированными данными о сети, окно настройки скриптов и окно дополнительных настроек. Настройки, которые Вы вводите в этих окнах, сохраняются, так что если Вы выйдите из зоны действия сети, а затем сеть будет снова обнаружена, настройки восстановятся – используется схема профиля, допускающая пропадание сети. Для проводного соединения детализированные данные будут аналогичными, но дополнительно будет присутствовать поле, в котором можно задать / выбрать различные профили для проводных адаптеров и для каждого профиля указать статический IP адрес и адрес DNS.
Рис.5
Теперь – о панели инструментов приложения. В меню Network (Сеть) имеется ссылка на подключение к скрытым беспроводным сетям и ссылка на создание сети вида ad-hoc (без точки доступа). Ясно, что с помощью кнопки Disconnect (Отключение) Вы отключитесь от сети, а с помощью кнопки Refresh (Обновить)Вы заново просканируете окружающее вас пространство и обновите список имеющихся Wi-Fi сигналов. С помощью кнопки Preferences (Настройки) Вы перейдете в режим, где Вы сможете изменить расширенные настройки утилиты. Здесь, вероятно, Вы захотите настроить глобальный DNS и переключится в режим изображения сигнала в dBm, а от остальных настроек будете держаться подальше.
Хотя в утилите Wicd предоставлены расширенные возможности, такие как настройки профиля с указанием IP, силы сигнала и канала, в ней отсутствует окно, отображающее обычные данные о соединении, такие как IP настройки и MAC адреса. Хотя для выяснения этих данных можно воспользоваться другими средствами, например, командой ifconfig -a или iwconfig.
KWiFiManager
Последняя сетевая утилита, которую мы рассмотрим, это — KWiFiManager , предназначенная для управления беспроводными соединениями. Мы выяснили, что хотя в ней отсутствует поддержка проводных сетей, она предоставляет несколько возможностей, которые делают ее достаточно полезной на сцене беспроводных сетей. Давайте продолжим и увидим все сами.
Подобно другим, утилита KWiFiManager помещает свою иконку в системный трей, однако только она показывает численное значение силы сигнала вдобавок к анимированной шкале силы сигнала. Так что Вы всегда с первого взгляда будете иметь точное представление о силе сигнала. И это на иконке. Щелкните мышкой по иконке и перейдите в KWiFiManager.
На рис.6 показано, что с помощью Scan for Networks. (Сканирование сетей…) можно открыть список ближайших к нам Wi-Fi сетей. Зная имя сети, силу сигнала и настройки шифрования, Вы можете выбрать одну из них, а затем щелкнуть мышкой по Switch to Network. (Подключение к сети…). После этого в окошке появится скорость подключения (скорость передачи данных), имя сети или SSID, MAC адрес точки доступа и номер канала. Вдобавок слева Вы увидите анимированную шкалу силы сигнала и его числовое значение.
Рис.6
В меню File (Файл) Вы можете включать / выключать передатчик радиосигнала, а также открыть окно Connection Statistics (Статистика подключений). В этом окне в режиме реального времени изображается график сигнала и уровни шумов, если таковые имеются. В случае, если с подключением возникают проблемы, то это отличная возможность проверить наличие интерференции. Плюс эту возможность можно применить для грубой оценки состояния беспроводной сети.
В меню Settings (Настройки) имеется еще более эксцентричные возможности настроек. Когда включен режим Acoustic Scanning (Акустическое сканирование), программа издает тональные сигналы (более низкий тон при слабых сигналах и более высокий – при более мощных сигналах) с тем, чтобы помочь вам найти наилучшее «пятно» подключения, либо даже саму точку доступа. Кроме того, именно здесь Вы можете указать, что надо изображать иконку в системном трее и указывать на ней числовое значение силы сигнала.
В меню Settings (Настройки) Вы также можете запустить Configuration Editor (Конфигурационный редактор, см. Рис.7), где можно создать профили беспроводных сетей. Хотя в сравнении с другими утилитами интерфейс немного сырой и поддерживается только WEP шифрование, программа дает возможность управления по профилям. Вы можете ввести имя сети (SSID), ключи WEP, настройки адаптера, указывающие желаемую скорость передачи и мощность сигнала, а также указать скрипты, которые запустятся при успешном соединении.
Рис.7
Подытожим
Теперь Вы должны знать, что предлагают три различные сетевые утилиты Linux и как ими пользоваться. В конце нам бы хотелось рекомендовать, что новичкам в Linux и в беспроводных технологиях и тем, кто пользуется Ubuntu, может оказаться достаточно возможностей утилиты NetworkManager. Однако тем, кто пользуется несколькими беспроводными сетями, и тем, кому нужна утилита, дающая немного больше подробностей об Wi-Fi, подойдет утилита Wicd. А тем, кому нужно еще больше возможностей в беспроводных технологиях, гораздо больше подойдет KWiFiManager совместно с другими утилитами, управляющими проводными соединениями.
Источник
Ubuntu Documentation
Network Manager
Network Manager aims for Network Connectivity which «Just Works». The computer should use the wired network connection when it’s plugged in, but automatically switch to a wireless connection when the user unplugs it and walks away from the desk. Likewise, when the user plugs the computer back in, the computer should switch back to the wired connection. The user should, most times, not even notice that their connection has been managed for them; they should simply see uninterrupted network connectivity.
More information about Network Manager is available in Gnome website and wiki .
Installation
NetworkManager should be installed by default on Ubuntu Desktop installs, as well as most flavours of Ubuntu.
To install NetworkManager:
To install the GNOME applet / indicator:
VPN support
Network Manager VPN support is based on a plug-in system. If you need VPN support via network manager you have to install one of the following packages:
The network-manager-pptp plugin is installed by default.
On GNOME, you also need to install the -gnome packages for the VPN plugin you choose:
Start
The steps to start NetworkManager depend on which of the initialization subsystems are running: Upstart or Systemd.
Using Upstart
Start network manager
Using Systemd
Systemd became the default initialization system in Ubuntu 15.04. Here’s how to start Network Manager and enable it to be restarted after a reboot:
Start network manager
Enable restarting the network manager when the system reboots
NM-applet Overview
The network-manager or the nm-applet is the one which is found in the systray. The icon of two computers, one below to the other on the left-side.
Clicking on NM-applet will give you the types of connection/hardware you have available.
For e.g. if you have a wired connection clicking on it will give you something like: Wired Network (D-Link System RTL-8139/8139C/8139C+ Auto eth1
Now let’s break down what such a notification would mean.
a. Wired/Wireless/Mobile Broadband/VPN/DSL — the interface/hardware you have.
b. (D-Link System RTL-8139/8139C/8139C+ :- the chipset which enables the connection to be made.
c. Auto/Manual eth1 :- If the connection is has been made automatically or generated through the system settings or/and done manually. Any one connection can only have only of the states not both. The eth1 is just a name to make it easier for the user to know which way he’s connected through to the network/Internet.
Right-click Options
Right-clicking on the applet will give you the following options
a. A checkbox saying Enable Networking or not.
b. Connection Information: Giving info. on the same below.
c. Edit Connections: This is the NM-connections editor which we will talk about a little later.
d. About: Which gives the status of current version of network-manager installed and a link to the upstream network-manager site.
Connection Information
- This figure is shown right-clicking on the nm-applet and then clicking on the blue (i) Connection information option in the drop-down menu of nm-applet. It gives information about the interface being used, the MAC or Hardware Address of the device, what driver is being used to do the networking, at what speed is the network card capable of communicating, any security protocols used.
Then there is some distance and information regarding how the actual connection is set up in terms of the IP Address taken/given, the IP Address at which its broadcasting its presence to others, the Subnet Mask used and lastly the DNS address.
NM-connections editor
The NM-connections editor is where the user can edit and create the various connection types. To invoke the nm-connections editor you need to right-click on the nm-applet and then click on Edit Connections. Clicking on that option would result in a tabbed window called network connections having different ways to connect to the network/Internet.
Connection Types
Wired connections
This type of connection is one where you are connecting to the Internet through an Ethernet connection to some router/modem.
Wireless
This type of connection is one where one is connected to the Internet through a wireless card & base-station combo.
Mobile Broadband
This type of connection is similar to wireless, the only difference would be the hardware. Its normally based on a high-speed portable wireless card which may follow GPRS, 3G, WiMAX, UMTS/HSPA or/and EV-DO standards.
This type of connection is usually used by corporates to connect to their workplace via the internet or by universities to make special services available to their students and staff. Currently no more than one VPN connection at a time is supported (see here). The VPN packages are not installed by default. See VPN for how to do that.
This type of connection is when one is transferring data over the public telephone network (also known as POTS). Need some type of XDSL modem (ADSL is common type of connection).
Creating/Modifying a User connection
Hint: Making any change to an existing wired connection will only be applied after you finish editing and then left-click the connection name (left-click the Network Manager icon to access the list of connections) or by rebooting your system. Changes will also be automatically applied if your change the Connection name of a connection.
So how do we add or modify a user connection. Let’s start by adding a user connection. So we do the following steps:
a. Invoke nm-connection-editor by right-clicking on network-manager icon, clicking on Edit Connections which brings up the network-connections having various options to connect to the local network or/and the Internet.
b. Choose one of the options depending on the hardware and the way the connection is set up. We would be looking at all the 5 options in the network connections one by one as to what information needs to be filled up.
Adding Wired connections
Wired Tab
For this one needs to click on the Add button after selecting the Wired tab in Network Connections as shown above.
Clicking on that tab would bring you to another box having three tabs, i.e. Wired, 802.1x and lastly IPv4 settings.
At the top one needs to give some name to the connection, by default it is showing as Wired Connection 1. You can either use that or make it something which is recognizable and easily remembered by you.
A little distance below there are two options with check-boxes just next to them. The first option asks whether you want network-manager to connect automatically or not. Clicking on that would make network-manager automatically try to resolve or making that connection happen for you.
The second one says System Settings. Systems settings are an option so one can configure connections system-wide, so they get enabled without you being logged in. This was not possible to do before 0.7.
Just below that is the wired tab. The Wired tab has a field called «MAC address». The MAC (Media Access Control) address is a unique identifier for the Ethernet card/Network Interface card. The MAC address is written in the form of a set of 6 grouped hexadecimal digits, e.g. 01:23:45:67:89:AB.
To find out your MAC address you can run:
You will get something like this:
802.1x security
This tab is for secure communications where one wants to have port-based authentication using some authentication server. After checking the box to use 802.1x security for the connection you have to choose which authenticated protocol to use from TLS, Tunneled TLS or Protected EAP. Would also need to give some identity as well as choose a user or/and some certifying authority’s certificate. You would also need to give your private key particulars as well as a Private Key password. You may choose or not to show the password.
IPv4 Settings
This is the last but perhaps the most interesting tab in the Wired Networking tab, where one has various options of connecting:
a. Automatic (DHCP)
b. Automatic (DHCP Addresses only)
c. Manual
d. Link-local only and lastly
e. Shared to other computers
User Settings and System Settings
All the connection configuration files will be stored here.
User settings are defined as files in those directories that include specific access controls to limit the access to a specific user.
Issues
If it is not managing your network connections, you’ll need to comment out the references to all interfaces (except lo) in /etc/network/interfaces to let Network Manager handle them.
It should look similar to this when you are done:
Then reboot and you should be good to go!
Stopping and Disabling NetworkManager
The steps to disable NetworkManager depend on which of the initialization subsystems are running: Upstart or Systemd.
Using Upstart
According to this bug here’s how to disable Network Manager without uninstalling it:
Stop network manager
Create an override file for the Upstart job:
Using Systemd
Systemd became the default initialization system in Ubuntu 15.04. Here’s how to stop and disable Network Manager without uninstalling it (taken from AskUbuntu):
Stop network manager
Disable network manager (permanently) to avoid it restarting after a reboot
Editing Network Settings in nm-connection-editor
Nm-connection-editor is the configuration applet that provides easy access to advanced network settings and allows greater configuration options through a simple interface. To access nm-connection-editor, right-click on the network icon in the notification area and select Edit Connections.
Changing a network’s encryption key
Nm-connection-editor enables you to easily update a network’s encryption key by displaying the current key for each network and giving you the option of displaying it in clear text while you edit.
Ensuring connection to particular access points
You can specify a particular BSSID directly in nm-connection-editor. This means that in a wireless network with more than one access point, you can choose the one NetworkManager will connect to.
Using NetworkManager on the command line
NetworkManager now ships with nmcli, a simple interface to allow users to connect to particular networks, and even create connections to new wireless networks they have never connected to:
Provides all the information about how to use the nmcli utility.
Источник