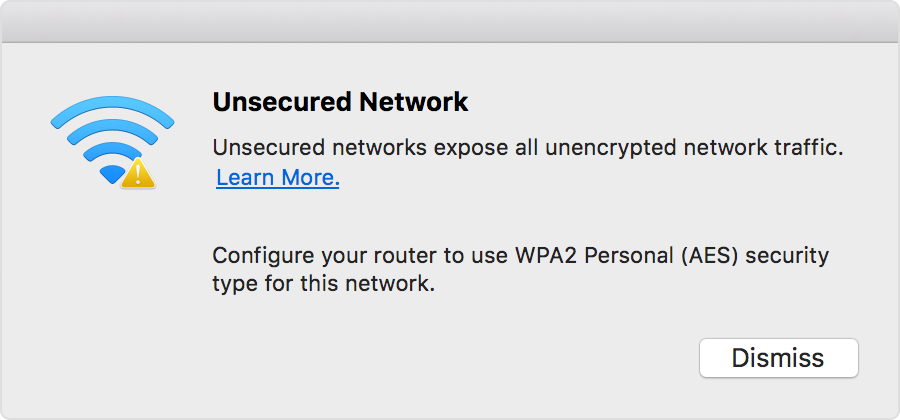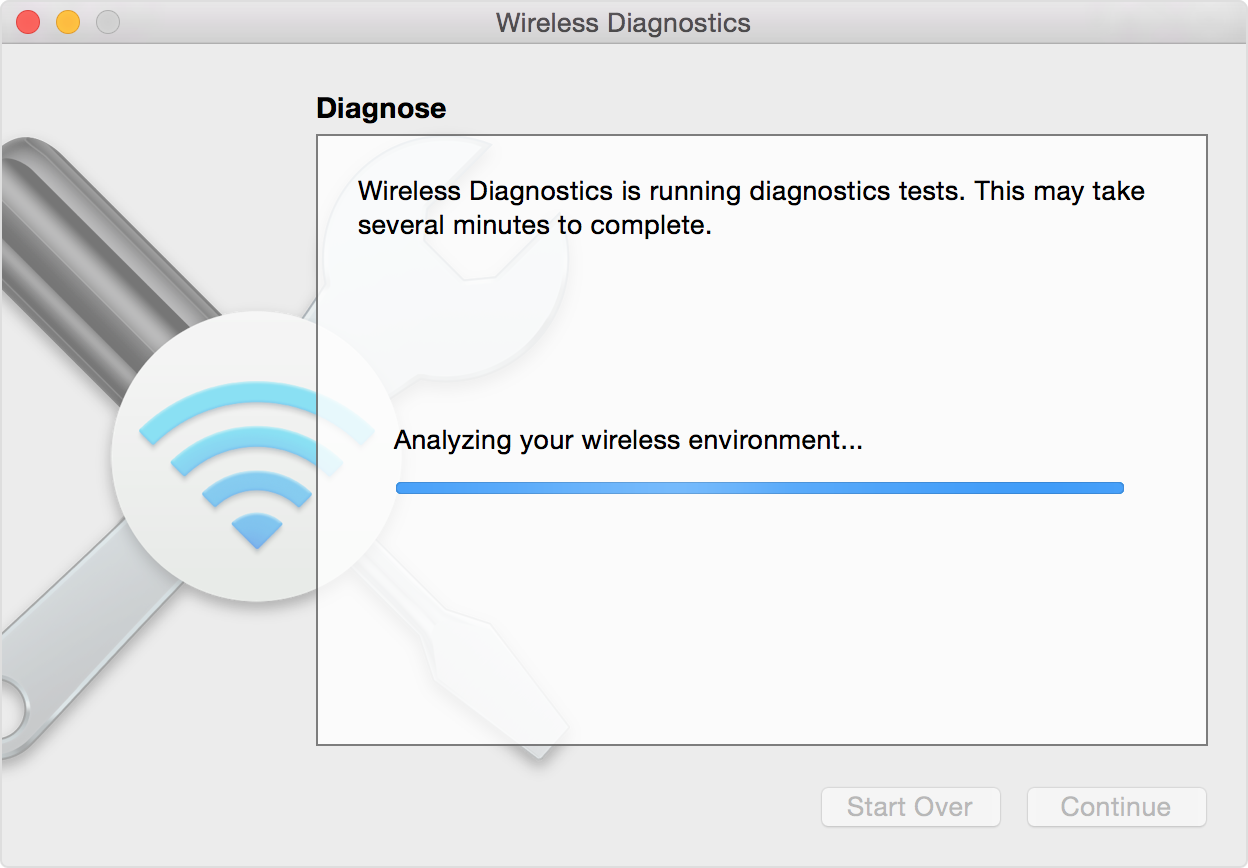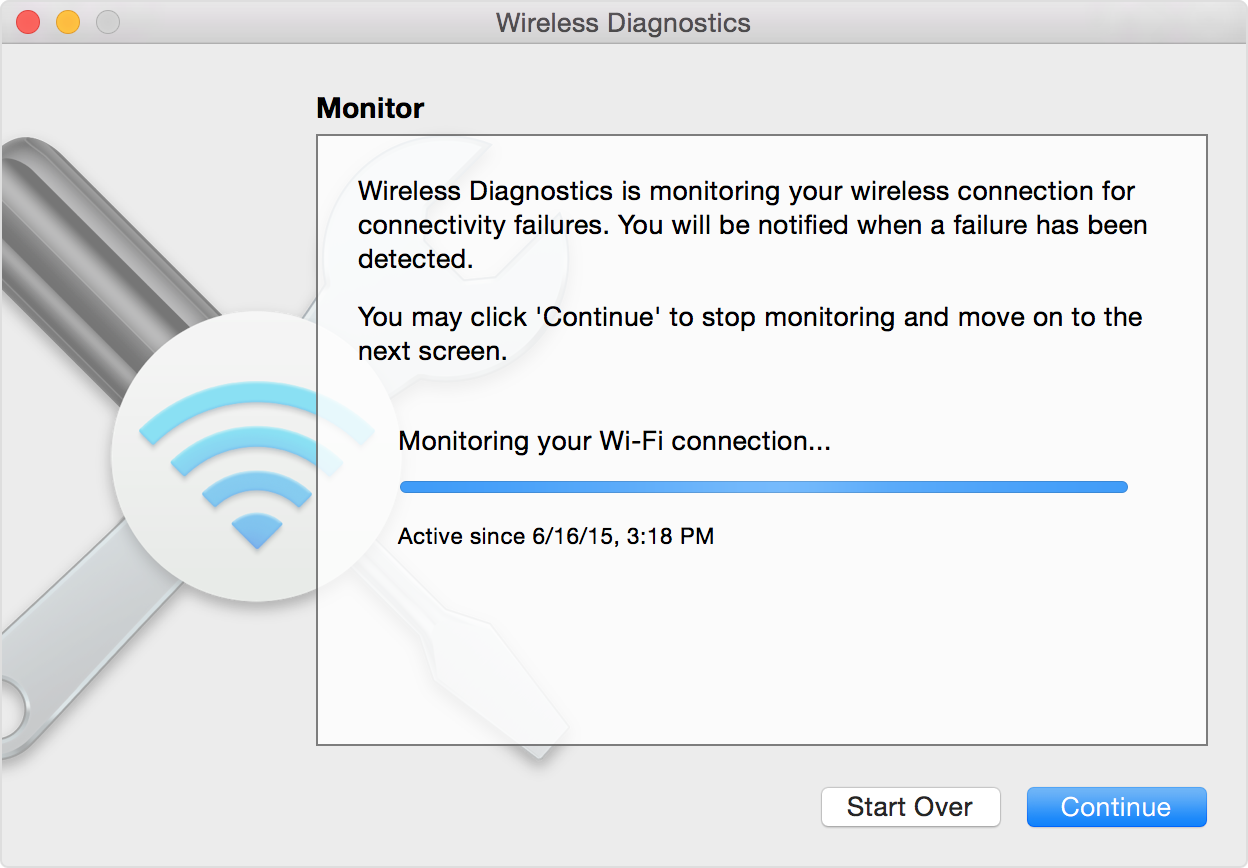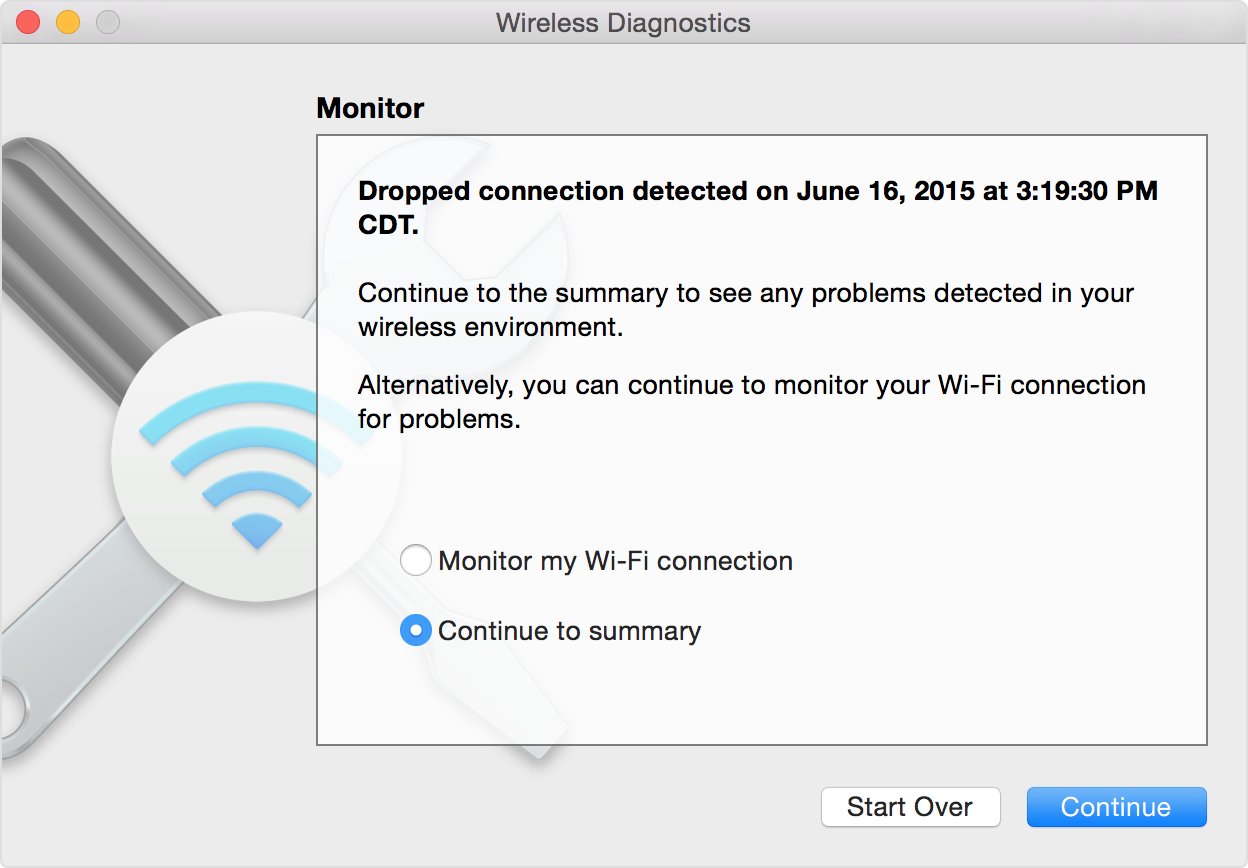- Просмотр сетевой активности в приложении «Мониторинг системы» на Mac
- Просмотр сетевой активности в окне приложения «Мониторинг системы»
- Просмотр сетевой активности в Dock
- Выбор типа отображаемой активности
- Как использовать команду Netstat на Mac
- Запуск Netstat
- Флаги и опции Netstat
- Netstat Примеры
- Доступ к netstat через сетевую утилиту
- Дополнение netstat с помощью lsof
- флаги и опции
- Примеры
- Другие сетевые команды
- If your Mac doesn’t connect to the Internet over Wi-Fi
- Check for Wi-Fi recommendations
- Analyze your wireless environment
- Monitor your Wi-Fi connection
- Create a diagnostics report
- Use other diagnostics utilities
- Learn more
Просмотр сетевой активности в приложении «Мониторинг системы» на Mac
Сетевую активность компьютера можно просматривать в окне Мониторинга системы или в Dock.
Просмотр сетевой активности в окне приложения «Мониторинг системы»
В приложении «Мониторинг системы» 
Пакеты входящие, пакеты исходящие. Общее количество полученных и отправленных пакетов.
Пакеты входящие/с, пакеты исходящие/с. Скорость передачи информации (в пакетах в секунду). Это число может отображаться на графике.
Принято, отправлено. Общее количество перемещенной информации (в мегабайтах).
Принято/с, отправлено/с. Количество информации, передаваемой за единицу времени (в байтах в секунду). Этот параметр также называется пропускной способностью. Это число может отображаться на графике.
Чтобы отобразить другие колонки, выберите меню «Вид» > «Колонки», затем выберите колонки для отображения.
Просмотр сетевой активности в Dock
В приложении «Мониторинг системы» 
Выбор типа отображаемой активности
В окне приложения «Мониторинг системы» можно изменить тип данных, отображаемых на графике сетевой активности. Настройка типа данных влияет на окно приложения «Мониторинг системы» и значок Мониторинга системы в Dock.
В приложении «Мониторинг системы» 
Нажмите раскрывающееся меню над графиком внизу окна, затем выберите «Пакеты» или «Данные».
Источник
Как использовать команду Netstat на Mac
Команда netstat в macOS – это команда терминала, которая используется для отображения подробной информации о сетевых коммуникациях вашего Mac. Сетевые коммуникации включают в себя все способы общения вашего Mac с внешним миром через все порты и все приложения. Освоив netstat, пользователи Mac могут быстро понять, какие соединения устанавливает их компьютер и почему.
Запуск Netstat
Команда netstat доступна на Mac по умолчанию. Это не должно быть загружено или установлено.
Чтобы запустить netstat, откройте окно терминала. Если вы не знакомы с терминалом, его можно найти по адресу /Applications/Utilities/Terminal.app. Введите netstat и нажмите Enter , чтобы выполнить команду.
Вы заметите, что огромное количество загадочного текста начнет прокручиваться на вашем экране. Это нормально и ожидаемо. Без каких-либо дополнительных опций netstat сообщит обо всех активных сетевых подключениях на вашем Mac. Учитывая количество функций, которые выполняет современное сетевое устройство, вы можете ожидать, что список будет длинным. Стандартный отчет netstat может содержать более 1000 строк.
Фильтрация вывода netstat необходима для понимания того, что происходит на активных портах Mac. Вы можете фильтровать вывод netstat с помощью встроенных флагов. Эти флаги позволяют вам устанавливать параметры, ограничивая область действия и вывод netstat.
Флаги и опции Netstat
Чтобы увидеть все доступные параметры netstat, введите в командной строке man netstat. Это покажет справочную страницу netstat. Вы также можете просмотреть онлайн-версию справочной страницы netstat.
netstat [- AabdgiLlmnqrRsSvWx ] [ -c очередь ] [ -f address_family ] [ -I интерфейс ] [ -p протокол ] [ – w ждать ]
Netstat в macOS не работает так же, как netstat в Windows или netstat в Linux. Использование флагов или синтаксиса из этих реализаций netstat может не привести к ожидаемому поведению.
Если приведенное выше сокращение выглядит совершенно непонятным, научитесь читать синтаксис команды.
-r отображает таблицу маршрутизации, показывающую, как пакеты маршрутизируются по сети.
-p протокол перечисляет трафик, связанный с конкретным сетевым протоколом. Хотя полный список протоколов можно найти в/etc/protocol, наиболее важными из них являются udp и tcp.
-v увеличивает детализацию, в частности, добавляя столбец, показывающий идентификатор процесса (PID), связанный с каждым открытым портом.
-I интерфейс предоставляет пакетные данные для указанного интерфейса. Все доступные интерфейсы можно просматривать с флагом -i, но en0 обычно является исходящим сетевым интерфейсом по умолчанию. Обратите внимание на строчную букву.
-g отображает информацию, связанную с многоадресными подключениями.
-s показывает статистику сети для всех протоколов, независимо от того, активны они или нет.
-n подавляет пометку удаленных адресов именами. Это значительно ускоряет вывод netstat, жертвуя только ограниченной информацией.
-a включает порты сервера в вывод netstat, которые не включены в вывод по умолчанию.
Netstat Примеры
Чтобы применить наше понимание на практике, давайте рассмотрим некоторые примеры netstat.
Эта команда вернет только TCP-соединения на вашем Mac, включая открытые и активные порты. Он также будет использовать подробный вывод с перечислением PID, связанных с каждым соединением.
Эта комбинация netstat и grep покажет открытые порты на вашем Mac. Открытые порты – это порты, которые прослушивают сообщение. Если вы не знакомы с синтаксисом, символ канала | используется для отправки вывода одной команды другой команде. Мы направляем вывод netstat в grep, что позволяет нам искать его по ключевому слову «listen» и находить наши результаты.
Доступ к netstat через сетевую утилиту
В дополнение к полнофункциональному использованию через интерфейс командной строки терминала, некоторые функции netstat также доступны через приложение Network Utility. Это встроенное приложение macOS можно найти по адресу/Applications/Utilities/Network Utility.app. Откройте приложение и нажмите вкладку Netstat , чтобы получить доступ к графическому интерфейсу netstat.
Параметры в Network Utility явно гораздо более ограничены, чем те, которые доступны через командную строку. Четыре переключателя выбора просто запускают предустановленную команду netstat и отображают вывод на экране ниже.
Команды netstat для каждого переключателя следующие:
- Показать информацию о таблице маршрутизации запускает netstat -r
- Показать исчерпывающую статистику сети для каждого протокола : запустите netstat -s.
- Показать информацию о многоадресной рассылке запускает netstat -g
- Показать состояние всех текущих соединений с сокетами запускает netstat
Дополнение netstat с помощью lsof
Дело в том, что реализация netstat в macOS не включает в себя большую часть функций, ожидаемых и нужных пользователям. Несмотря на то, что он имеет свои применения, netstat не так полезен в macOS, как в Windows. Другая команда, lsof, может заменить большую часть отсутствующей функциональности.
lsof отображает любые файлы, открытые в настоящее время любыми приложениями. Это также можно использовать для проверки открытых портов, связанных с приложениями. Запустите lsof -i, и вы увидите список всех приложений, общающихся через Интернет. Обычно это является целью при использовании netstat на компьютерах с Windows. Однако единственный значимый способ выполнить эту задачу в macOS – это не netstat, а lsof.
Отображение каждого открытого файла или подключения к Интернету часто является многословным. Вот почему в lsof есть несколько флагов для ограничения результатов по определенным критериям. Есть много полезных флагов, которые расширяют утилиту команды. Самые важные из них приведены ниже. Для дополнительного чтения, включая дополнительные флаги и технические пояснения по реализации каждого флага, обратитесь к справочной странице lsof или запустите man lsof в командной строке терминала.
флаги и опции
-i отображает все открытые сетевые подключения и имя процесса, который использует подключение. Добавление 4, как в -i4 , приведет к отображению только подключений IPv4. Если вместо этого добавить 6 ( -i6 ), будут отображаться только соединения IPv6.
Флаг -i также может быть расширен для уточнения деталей. -iTCP или -iUDP будут возвращать только соединения TCP и UDP. -iTCP: 25 будет возвращать только TCP-соединения через порт 25. Диапазон портов может быть указан с дефисом, как это -iTCP: 25-50.
Использование -i@1.2.3.4 вернет только подключения к IPv4-адресу 1.2.3.4. IPv6-адреса могут быть указаны таким же образом. Прекурсор @ также можно использовать для одинакового указания имен хостов, но нельзя использовать одновременно удаленные IP-адреса и имена хостов.
-s обычно заставляет lsof отображать размер файла. Но в сочетании с флагом -i , -s работает по-другому. Вместо этого он позволяет пользователю указать протокол и статус для команды, которую необходимо вернуть.
-p ограничивает lsof определенным идентификатором процесса (PID). Несколько идентификаторов PID могут быть установлены с помощью общих, таких как -p 123 456 789. Идентификаторы процесса также могут быть исключены с помощью ^, как в 123, ^ 456, что, в частности, исключает PID 456.
-P отключает преобразование номеров портов в имена портов, ускоряя вывод.
-n отключает преобразование сетевых номеров в имена хостов. При использовании с -P выше, это может значительно ускорить вывод lsof.
– u пользователь возвращает только команды, принадлежащие указанному пользователю.
Примеры
Как и netstat, просмотр некоторых примеров из lsof поможет отработать наше понимание.
Эта сложная команда выводит список всех TCP-соединений с именем хоста lsof.itap и портом 513. Он также будет запускать lsof без подключения имен к IP-адресам и портам, что значительно ускоряет выполнение команды.
Это вернет каждое TCP-соединение со статусом LISTEN . Это показывает все открытые порты TCP на вашем Mac. В нем также перечислены процессы, связанные с этими открытыми портами. Это значительное обновление по сравнению с netstat, в котором перечислены не более PID.
Возвращает все соединения not , принадлежащие текущему вошедшему в систему пользователю. Эта команда немного отличается от других, поэтому мы разберем ее подробно.
Каретка ^ используется для отрицания. Все, что соответствует тексту после каретки, будет удалено из результатов. Мы получаем имя текущего пользователя, выполнив команду whoami внутри команды lsof, в окружении $ () , чтобы lsof мог получить доступ к своим выводам в виде текста. Запуск с помощью sudo позволяет увидеть задачи, которые не принадлежат вам. Выполнение этой команды без sudo вернет пустой список.
Другие сетевые команды
Другие сетевые команды терминала, которые могут представлять интерес для проверки вашей сети, включают arp, ping и ipconfig.
Источник
If your Mac doesn’t connect to the Internet over Wi-Fi
If your Mac is set up to connect to a Wi-Fi network, it can analyze the connection for issues that affect its performance, including its connection to the Internet.
If you’ve followed the steps to connect your Mac to a Wi-Fi network, but the connection to your network or the Internet isn’t reliable, the steps in this article might help.
Check for Wi-Fi recommendations
When your Mac tries to connect to a Wi-Fi network, it checks for issues that affect its ability to create a fast, stable, and secure connection. If an issue is detected, the Wi-Fi status menu in the menu bar shows a new item: Wi-Fi Recommendations. Choose it to see recommended solutions.
Wi-Fi recommendations are available in macOS Sierra or later.
Analyze your wireless environment
Your Mac can use Wireless Diagnostics to perform additional analysis.
- Quit any apps that are open, and connect to your Wi-Fi network, if possible.
- Press and hold Option (Alt) ⌥ key, then choose Open Wireless Diagnostics from the Wi-Fi status menu .
- Enter your administrator name and password when prompted.
Wireless Diagnostics begins analyzing your wireless environment:
If the issue is intermittent, you can choose to monitor your Wi-Fi connection:

When you’re ready to see recommendations, continue to the summary. Wireless Diagnostics asks for optional information about your base station or other router, so that it can include that in the report it saves to your Mac.
Click the info button next to each item in the summary to see details about that item. Wi-Fi best practices are tips that apply to most Wi-Fi networks.

Back up or make note of your network or router settings before changing them based on these recommendations—in case you need to use those settings again.
Monitor your Wi-Fi connection
Your Mac can monitor your Wi-Fi connection for intermittent issues, such as dropped connections. Follow the steps to analyze your wireless environment, but choose ”Monitor my Wi-Fi connection” when prompted.
During monitoring, a window shows that monitoring is in progress. Monitoring continues as long as this window is open and you’re on the same Wi-Fi network, even when your Mac is asleep.
If Wireless Diagnostics finds an issue, it stops monitoring and shows a brief description of the issue. You can then resume monitoring or continue to the summary for details and recommendations.
Create a diagnostics report
Wireless Diagnostics automatically saves a diagnostics report before it displays its summary. You can create the same report at any time: press and hold the Option key, then choose Create Diagnostics Report from the Wi-Fi status menu . It can take your Mac several minutes to create the report.
- macOS Sierra and later saves the report to the /var/tmp folder of your startup drive, then opens that folder for you.
To open the folder manually, choose Go > Go to Folder from the Finder menu bar, then enter /var/tmp. - OS X El Capitan or earlier saves the report to your desktop.
The report is a compressed file with a name that begins “WirelessDiagnostics.” It contains many files that describe your wireless environment in detail. A network specialist can examine them for further analysis.
Use other diagnostics utilities
Wireless Diagnostics includes additional utilities for network specialists. Open them from the Window menu in the Wireless Diagnostics menu bar:
- Info gathers key details about your current network connections.
- Logs enables background logging for Wi-Fi and other system components. The result is saved to a .log file in the diagnostics report location on your Mac. Logging continues even when you quit the app or restart your Mac, so remember to disable logging when you’re done.
- Scan finds Wi-Fi routers in your environment and gathers key details about them.
- Performance uses live graphs to show the performance of your Wi-Fi connection:
- Rate shows the transmit rate over time in megabits per second.
- Quality shows the signal-to-noise ratio over time. When the quality is too low, your device disconnects from the Wi-Fi router. Factors that affect quality include the distance between your device and the router, and objects such as walls that impede the signal from your router. Learn more.
- Signal shows both signal (RSSI) and noise measurements over time. You want RSSI to be high and noise to be low, so the bigger the gap between RSSI and noise, the better.
- Sniffer captures traffic on your Wi-Fi connection, which can be useful when diagnosing a reproducible issue. Select a channel and width, then click Start to begin capturing traffic on that channel. When you click Stop, a .wcap file is saved to the diagnostics report location on your Mac.
Learn more
Additional recommendations for best Wi-Fi performance:
- Keep your router up to date. For AirPort Time Capsule, AirPort Extreme, or AirPort Express Base Station, check for the latest firmware using AirPort Utility. For non-Apple routers, check the manufacturer’s website.
- Set up your router using Apple’s recommended settings, and make sure that all Wi–Fi routers on the same network use similar settings. If you’re using a dual-band Wi-Fi router, make sure that both bands use the same network name.
- Learn about potential sources of Wi-Fi and Bluetooth interference.
Источник