- How to Show Network Icon on Taskbar in Windows 7, 8 or 10
- Method 1: Enabling the Networking Icon to Appear in the Notifications Area
- Windows 7:
- Windows 8 / 8.1 / 10:
- Method 2: Restarting the Network Services
- Method 3: Restarting Windows Explorer
- Method 4: Resetting the Icon Cache
- Method 5: Using the Registry
- Method 6: Forcefully Restarting Explorer.exe and Changing Registry
- Network Activity Indicator для Windows
- Отзывы о программе Network Activity Indicator
- Индикатор сетевой активности на панели задач
- Network Activity Indicator for Windows 7-10
- Network Icon missing in system tray
How to Show Network Icon on Taskbar in Windows 7, 8 or 10
You might be wondering where the network connection icon in your notifications tray went to. When this happens, you usually have an internet connection but cannot see the Wi-Fi signal bar, the ethernet icon, or the connection status icon. In some other cases, you cannot access the internet and there’s no icon to access the Network and Sharing Center.
This can be caused by several reasons: it’s either the network connection status icon is missing, the network service isn’t running, or an issue from Windows Explorer. In most cases, the missing icon can be brought back by enabling it in the notification tray settings. If that doesn’t work for you, you can try the other methods provided in this guide.
Method 1: Enabling the Networking Icon to Appear in the Notifications Area
Windows 7:
- Right-click on the taskbar and select ‘Properties’
- On the Taskbar tab, click on ‘Customize’ under the ‘Notification Area’ segment.
- Click on ‘Turn system icons on or off’
Also, make sure under Icons and Behaviours, ‘Network’ matches with ‘Show icon and notifications’
- Locate ‘Network’ under the System Icons and select On from the drop-down menu of Behaviours
- Click OK to exit.
Windows 8 / 8.1 / 10:
- Right-click on the taskbar and select Settings
- Scroll down to the Notification area section and select ‘Turn system icons on or off’’
- Look for Network and toggle the switch next to it on.
Method 2: Restarting the Network Services
- Press the Windows + R, type ‘services.msc’ and then hit Enter.
- Look for the following services
- Make sure these services are started by right-clicking on the service name and then clicking Start.
Method 3: Restarting Windows Explorer
- Launch the Windows Task Manager by using the keyboard combinations Ctrl + Shift + Esc or right-clicking on the taskbar and then selecting ‘Task Manager’
- In the ‘Processes or Details’ tab, find ‘Explorer’
- Right-click Windows Explorer or explorer.exe and then select Restart. In Windows 7 select End Process.
- Click on File >Create New Task/New Task
- Type explorer.exe in the field and then press enter.
Method 4: Resetting the Icon Cache
- Right-click on an empty space on your desktop and choose Display Properties
- Depending on the layout of your Display properties, find the Color Quality from 32 to 16 bit
- Click Apply, change it back to 32 bit, and then restart your computer.
Method 5: Using the Registry
Proceed with this step only if you’ve tried the earlier methods or you’re conversant with the Windows registry.
- Press the Windows + R, type ‘regedit’ to open the registry editor, and then hit Enter.
- Navigate to the following registry key
- Under this key, locate the Config entry, right-click on delete it. Don’t panic if you didn’t see this entry, it’s perfectly fine.
- Restart your computer. The config entry will automatically be reconstructed during a reboot.
If you don’t see Config, ignore this method because it is for those who have their settings customized manually or by a third party program.
Method 6: Forcefully Restarting Explorer.exe and Changing Registry
If none of the above methods work, as a last resort, we can try deleting some registry keys and force restarting Explorer.exe from the command prompt.
- Press Windows + R, type ‘command’ in the dialogue box, right-click on the result and select ‘Run as administrator‘.
- Now, execute the following commands one by one:
- Now try accessing the network icon and see if the issue is resolved.
Network Activity Indicator для Windows
| Оценка: |
5.00 /5 голосов — 6 |
| Лицензия: | Бесплатная |
| Версия: | 1.8 | Сообщить о новой версии |
| Обновлено: | 22.09.2020 |
| ОС: | Windows 10, 8.1, 8, 7 |
| Интерфейс: | Английский, Русский |
| Разработчик: | Igor Tolmachev |
| Категория: | Мониторинг |
| Загрузок (сегодня/всего): | 0 / 5 049 | Статистика |
| Размер: | 438 Кб |
| СКАЧАТЬ | |
Network Activity Indicator — небольшая бесплатная утилита, которая представляет собой альтернативный индикатор сетевой активности для операционных систем Windows 7/10 в стиле Windows XP (мигающая синим цветом иконка «два монитора») с соответсвующей информативностью и функциональностью.
Программа после запуска занимает привычное место в системном трее, отображая передачу входящего и исходящего трафика. Показывает сетевую активность как всех активных сетевых адаптеров, так и выбранных пользователем, для чего в настройках надо указать конкретный адаптер и нужный тип трафика. Утилита также может выводить статистическую информацию о работе сети, предоставлять доступ к настройкам межсетевого экрана Windows и выполнять другие действия.
InSSIDer — полезное приложение, благодаря которому можно легко выбрать лучшую из доступных Wi-Fi.
Wireless Network Watcher — бесплатная портативная (не требующая инсталляции) утилита, которая.
PortScan — бесплатная утилита, с помощью которой можно найти все активные устройства в сети. При запуске сканирования портов программа отображает все открытые порты.
NetLimiter — эффективная утилита для контроля и управления сетевым трафиком, с возможностью.
Free IP scanner — сканер портов и IP-адресов. Предназначен как системным администраторам, так и обычным пользователям для мониторинга и управления своими сетями.
Wireshark — утилита для детального анализа сетевых пакетов локальных сетей в реальном времени.
Отзывы о программе Network Activity Indicator
Радик про Network Activity Indicator 1.6 [01-10-2019]
Не показывает Мак адрес
2 | 2 | Ответить
Alex в ответ Радик про Network Activity Indicator 1.6 [18-08-2020]
Индикатор сетевой активности на панели задач
Значок Сеть в области уведомлений на панели задач при наведении на него отображает всего лишь текущее подключение и не мигает при наличии сетевой активности.
Если Вы желаете добавить значок в область уведомлений, позволяющий увидеть размер входящего и исходящего трафика, а также просмотреть статистику подключения, то Вы можете скачать небольшую бесплатную программу Network Activity Indicator, максимально приближенную к интерфейсу Windows.
Ниже представлены портативная (Portable — не требующая установки) версия и версия программы с инсталлятором, как 32-х битная, так и 64-х битная версии программы, с русским языковым файлом (NetworkIndicator.lng).
Скачайте программу Network Activity Indicator выбрав соответствующую разрядность.
Распакуйте программу и язык интерфейса для программы в одну и ту же папку.
Откройте папку, куда Вы распаковали программу и запустите файл NetworkIndicator.exe.
Нажмите правой кнопкой мыши на иконку программы и выберите пункт Настройки .
Выберите необходимые вам опции, установив соответствующие флажки:
- Отображать UDP пакеты.
- Отображать ICMP пакеты.
- Запускать при старте Windows.
- Показывать неактивную иконку если интерфейс отсоединен.
- Использовать иконки Vista.
Выбрав нужные опции, нажмите кнопку Применить .
Пример отображения трафика при наведении курсора на иконку программы.
Network Activity Indicator for Windows 7-10
Network Activity Indicator displays the old ‘two monitors’ icon in Windows 7/10 that flashed blue to show network activity on the System Tray.
Network Activity Indicator indicates outgoing and incoming network packets on all available interfaces.
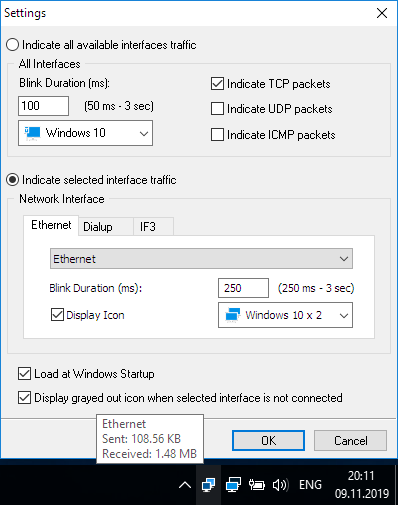
To customize program settings right-click the mouse on the Network Activity Indicator icon on the System Tray.
Network Activity Indicator is also available in other languages. In order to change the language of Network Activity Indicator, download the appropriate language zip file, extract the ‘NetworkIndicator.lng’, and put it in the same folder that you installed Network Activity Indicator.
| Language | Translated by | Date |
| Bulgarian | Ivan Karadzhov | September 13, 2017 |
| Chinese (Simplified) | vcAngel | March 22, 2011 |
| Chinese (Traditional) | Tai Shiang Tzeng | May 16, 2015 |
| Chinese (Traditional) (v1.8) | Tai Shiang Tzeng | June 9, 2020 |
| Czech | Gtein | May 1, 2020 |
| Danish | Michael Pedersen | November 1, 2010 |
| Dutch | Edgar Zeijlemaker | November 22, 2010 |
| Estonian | Margus Lind | December 18, 2010 |
| Finnish | Rainer Pafs | November 28, 2014 |
| French | Le Ch@land  | March 17, 2015 |
| French | Challenger | October 26, 2010 |
| German | Marc-Oliver Stühmer | August 14, 2015 |
| German | German Man | November 4, 2010 |
| German | Klaus Neumer | October 28, 2010 |
| Greek | Giorgos Tsimperlenios | December 23, 2010 |
| Hungarian | Szabo Tibor | November 6, 2010 |
| Indonesian | Jim Fernando | November 4, 2010 |
| Italian (v1.7) | Giulio Di Giuliomaria | February 22, 2015 |
| Italian | Alessandro Tempestini | October 26, 2010 |
| Japanese | Kazuhiro Matsuda | October, 26 2010 |
| Korean | Zames Dean | September, 13 2012 |
| Latvian | Nizaury | January 29, 2011 |
| Lithuanian | Karolis Masaitis | July 28, 2013 |
| Polish | Kamil Pieczonka | November 14, 2010 |
| Persian | Peyman | June 7, 2017 |
| Portuguese Brazil | Fabiano Santos | October 24, 2010 |
| Russian | Igor Tolmachev | November 8, 2014 |
| Slovak | Schurda | November 17, 2010 |
| Spanish | Leonardo Maragna | October 24, 2010 |
| Swedish | Peter Tillman | December 26, 2011 |
| Thai | Chawanat Nakasan | November 30, 2010 |
| Turkish | Cemil Kaynar | June 17, 2017 |
| Turkish | Burak Yavuz | October 24, 2010 |
| Ukrainian | Alex Mich | February 22, 2011 |
Translating Network Activity Indicator to other languages
Network Activity Indicator allows you to easily translate all dialog boxes, menus, and strings to another language. In order to do that, follow the instructions below:
- Download English template file: Download
- Unpack/unzip the downloaded package and open NetworkIndicator.lng in Notepad or any other text editor.
- Translate all the menus, dialog boxes, and string entries to the desired language.
- After you finish the translation, copy the NetworkIndicator.lng file to the folder that you installed Network Activity Indicator.
- If you want to run Network Activity Indicator without the translation, simply rename the language file, or move it to another folder.
32-bit: download (160KB, revised December 12, 2014) setup wizard (438KB, revised December 12, 2014)
64-bit: download (162KB, revised December 12, 2014) setup wizard (445KB, revised December 12, 2014)
version: 1.6 download (146KB, revised October 25, 2010) setup wizard (420KB, revised October 25, 2010)
version: 1.5 download (79KB, revised June 30, 2010)
version: 1.4 download (78KB, revised June 19, 2010)
version: 1.3 download (74KB, revised April 20, 2010)
Network Icon missing in system tray
hi, why does this keep happening? feels like something basic is missing from windows that permits these icons to continue to disappear.
108 people found this reply helpful
Was this reply helpful?
Sorry this didn’t help.
Great! Thanks for your feedback.
How satisfied are you with this reply?
Thanks for your feedback, it helps us improve the site.
How satisfied are you with this reply?
Thanks for your feedback.
Your question does not contain all the required information needed for us to help you. Please provide us with the following information for better understanding of the issue:
1. What changes were made before you encountered the issue?
2. Are you logged in as an administrator or as a guest?
You may like to refer to the below mentioned link for additional information:
You may also try the steps mentioned below to resolve the issue:
1. Go to Start > Run (or Windows-key + «R»), type in «regedit» and hit «OK».
2. Navigate to the key «HKEY_CURRENT_USER\Software\Classes\Local Settings\Software\Microsoft\Windows\CurrentVersion \Tray No tify»
3. Delete the values «IconStreams» and «PastIconsStream»
4. Now open up the Task Manager (Ctrl + Shift + Esc), go to the «Processes» tab, select «explorer.exe» and click «End Process»
5. Now open the «Applications» tab and click «New Task. » at the bottom-right of the window.
6. In the message box that pops up type in «explorer.exe» and hit «OK»
7. Explorer.exe will reload, and the missing icons should now be back in the system-tray where they belong.
Note: Modifying REGISTRY settings incorrectly can cause serious problems that may prevent your computer from booting properly. Microsoft cannot guarantee that any problems resulting from the configuring of REGISTRY settings can be solved. Modifications of these settings are at your own risk.
Before you modify the registry, make sure to back it up and make sure that you understand how to restore the registry if a problem occurs. For information about how to back up, restore, and edit the registry, click on the link below.
Gaurav Prakash — Microsoft Support
Visit our Microsoft Answers Feedback Forum and let us know what you think.









