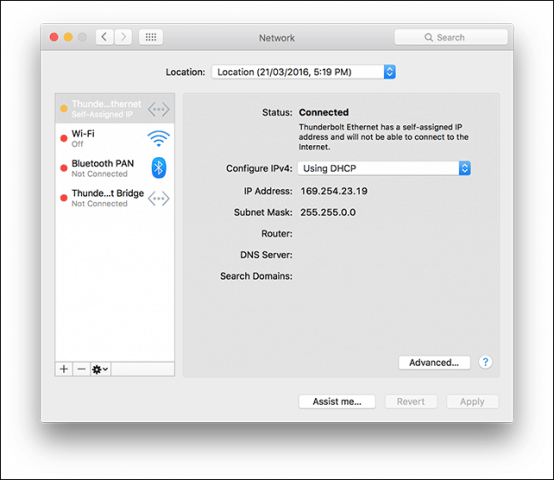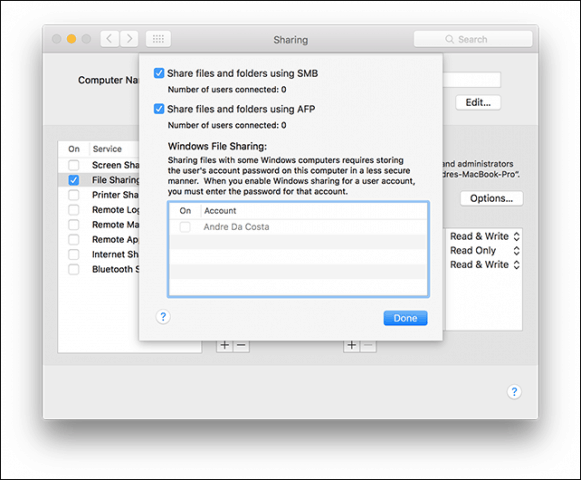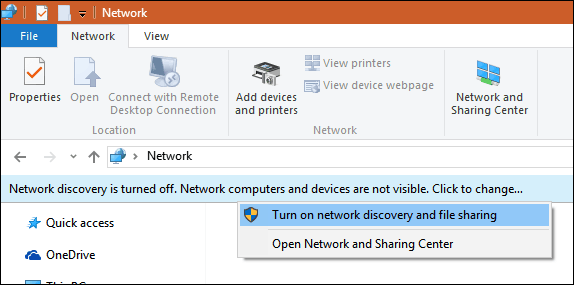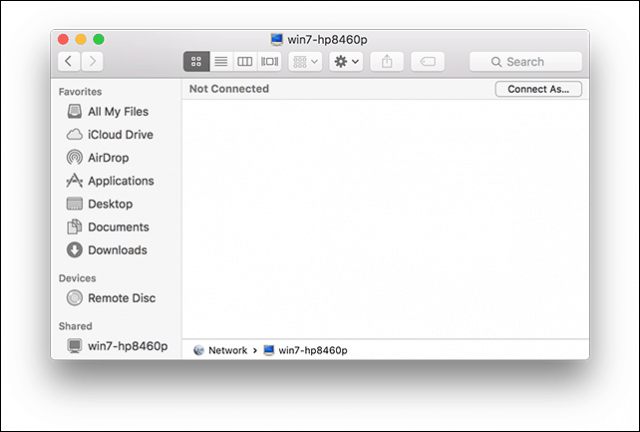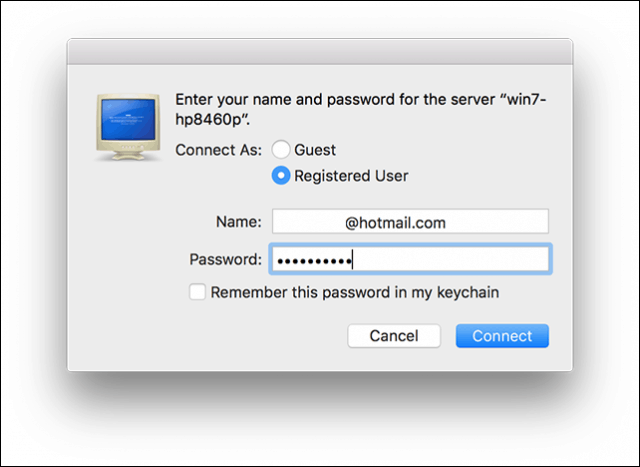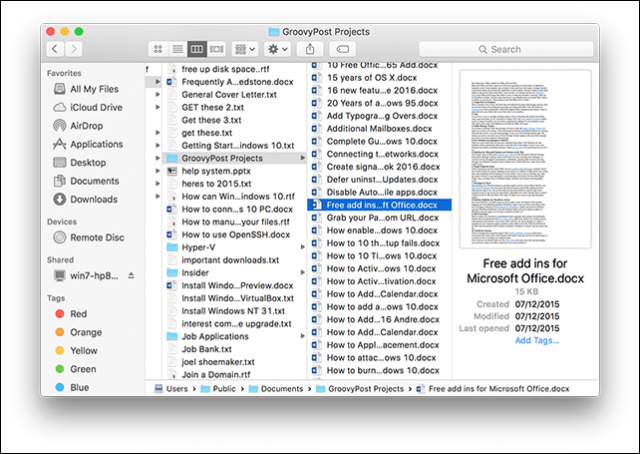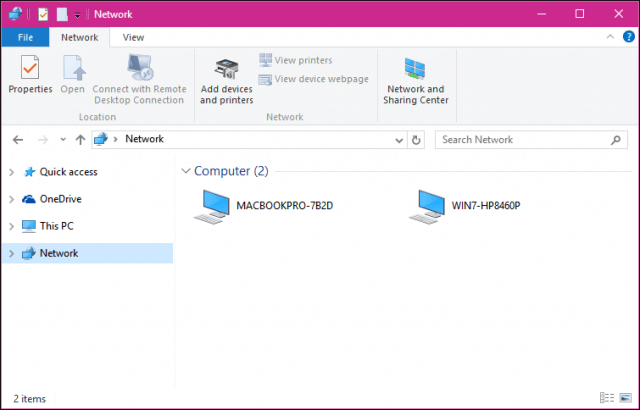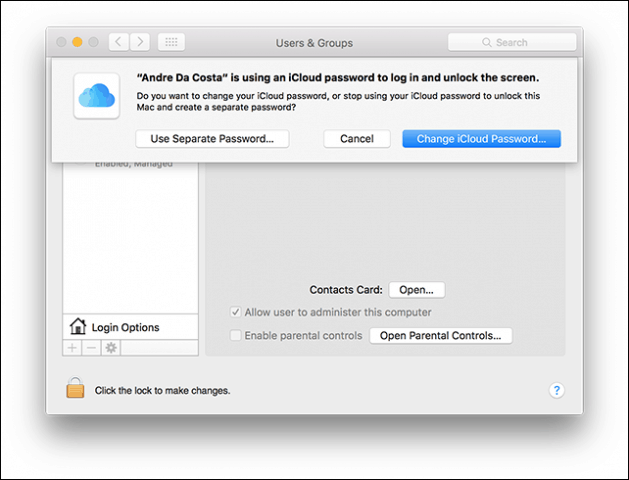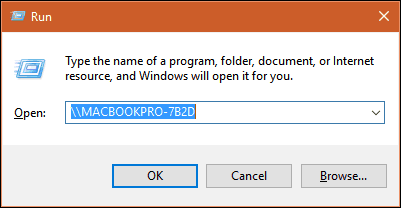- Share Mac files with Windows users
- Set up file sharing on the Mac
- Provide the information Windows users need
- How to Network Windows 10 and OS X and Share Files
- Setup a Network Between OS X El Capitan and Windows 10
- Enable File Sharing and Network Discovery
- Ethernet or Wireless
- Connect to OS X El Capitan from Windows 10
- Other Troubleshooting Steps
- Подключение Mac к общим компьютерам и серверам
- Подключение к компьютеру или серверу, найденному в списке
- Подключение к компьютеру или серверу путем ввода его адреса
- Подключение к недавно использованному серверу
- Как мы подключаемся из Windows 10 по протоколу AFP на сетевой жесткий диск или Mac
Share Mac files with Windows users
To let users connect to your Mac from a Windows computer, turn on file sharing and enable SMB sharing.
Set up file sharing on the Mac
On your Mac, choose Apple menu
> System Preferences, then click Sharing.
Select the File Sharing tickbox, then click Options.
Select “Share files and folders using SMB”.
In the Windows File Sharing list, select the tickbox next to the user account that will be used to share files with Windows users, enter the password for that user, then click OK.
Choose View > Network, select your active connection, then click Advanced.
Click the WINS tab, then enter the workgroup name used by the Windows computer.
If you don’t know the workgroup name, on the Windows computer open Control Panel > System and Security > System. (Windows computers normally use either WORKGROUP or MSHOME.)
Click OK, then click Apply.
Provide the information Windows users need
To connect to your Mac, Windows users need the network address for your Mac, and a username and password to use to log in to your Mac.
To find your Mac computer’s network address, choose Apple menu
> System Preferences, click Sharing, then select File Sharing. The address appears below the “File Sharing: On” indicator, and looks similar to this example: smb://17.212.167.33/.
Create an account on your Mac for each Windows user. To create accounts, choose Apple menu > System Preferences, then click Users & Groups.
If you want to use an account that existed before you installed the latest version of macOS, you may need to reset the password for the account in Users & Groups preferences.
Because the passwords of user accounts used for Windows sharing may be stored in a less secure manner, turn off the account when it’s not being used. Before you turn off Windows sharing, turn off all the accounts you enabled. Otherwise, the passwords are still stored less securely.
How to Network Windows 10 and OS X and Share Files
A decade ago, it was a headache trying to get Windows and OS X to talk to each other. Our previous article showed you how to set up a network between OS X Snow Leopard and Windows 7. Since then things have gotten easier, especially with Windows 10 and OS X El Capitan. There are many options available, which include file syncing and using external storage mediums. Setting up a peer to peer network is also an option. Let’s look at that.
Setup a Network Between OS X El Capitan and Windows 10
Before you begin, check to make sure both operating systems are updated. On OS X head to the Apple, menu > App Store > Updates to make sure it’s up-to-date.
Also, check to make sure your network adapters are functioning correctly. In Windows 10, press Windows key + X then click Device Manager. Expand Network Adapters; if there is no exclamation sign, then you are ready to go.
In OS X, launch System Preferences > Network and click your network connection.
Enable File Sharing and Network Discovery
Before you can browse each computer, you’ll need to enable the ability for both Windows 10 and OS X to see each other. In OS X, launch System Preferences > Sharing > check off File Sharing. Click Options then check off your user account. If you are unable to do this, your iCloud account might be preventing it. See instructions further down in this article on how to troubleshoot this problem.
In Windows 10, click Start > File Explorer then click Network in the Navigation pane. Click Turn on Network Discovery and File Sharing.
Ethernet or Wireless
This article assumes you are using an Ethernet Connection which is the best way to enable things to work. All you need is a CAT5 cable to connect both computers. You can also use a basic network switch or router to connect both machines. Depending on the model of Mac you own, you might need to invest in an Apple Thunderbolt to Gigabit Ethernet Adapter; if there is no built-in Ethernet port. The majority of Windows computers come built in with an Ethernet port; exceptions include Ultrabooks and a 2-in-1 device such as the Microsoft Surface.
After connecting both systems, launch the Finder or press Shift + Command + K to open the network folder. Your Windows 10 PC should automatically be mounted. Double click it.
On the next screen click the Connect As button.
Enter your Microsoft Account and password then click Connect.
Automatically, your Personal Folders and any other shared folders are mounted in the Finder.
You can proceed to browse and copy files.
Connect to OS X El Capitan from Windows 10
Click Start > File Explorer > Network. Double-click the Mac icon, and then log in.
If you are not able to log in, your iCloud account on the Mac might be preventing you from doing so. If you use your iCloud credentials to log into your Mac, it is unfortunately not compatible with Windows File Sharing for security reasons. The workaround for this is to change your account password.
Open System Preferences > Users & Groups > Change Password, click Use Separate Password.
Enter a new password, confirm, restart your Mac and configure Windows File Sharing again. Launch System Preferences > Sharing > check off File Sharing > click Options then check off the account you want to share files from.
Other Troubleshooting Steps
If you still don’t see the Mac, try connecting manually using the NETBIOS name. You can find this in the Network Preference on the Mac. Launch System Preferences > Network > Advanced > WINS tab.
From your Windows PC, press Windows key + R then type the machine name then click OK. Enter your credentials; you should be able to access your resources.
There are still some wrinkles in the network experience between OS X and Windows, but it has certainly gotten better – both from the setup and troubleshooting side. I hope Apple modifies the iCloud password policy in future versions of OS X. I was able to log into my Windows PC from the Mac using my Microsoft Account credentials, so I don’t see why it can’t be same for OS X.
Be sure to check out our other articles about file sharing:
Подключение Mac к общим компьютерам и серверам
Можно подключаться к общим компьютерам и файловым серверам в сети (включая компьютеры Mac и Windows), предоставляющим общий доступ к файлам, а также к файловым серверам, использующим SMB и другие протоколы.
Для подключения можно найти компьютер или сервер либо ввести его сетевой адрес. См. раздел Определение имени и сетевого адреса компьютера.
Подключение к компьютеру или серверу, найденному в списке
На Mac нажмите значок Finder 
Если в разделе «Места» в боковом меню не отображается ни одного объекта, наведите указатель на слово Места, затем нажмите стрелку 
В окне Finder дважды нажмите компьютер, к которому хотите подключиться, затем нажмите «Подключиться как».
Если Вы подключаетесь к компьютеру Mac, на котором включена функция общего экрана, и у Вас есть права доступа, нажмите «Общий экран».
Выберите, каким образом Вы хотите подключаться к этому компьютеру Mac.
Гость: Подключение в качестве гостя возможно, если на общем компьютере разрешен гостевой доступ.
Зарегистрированный пользователь: Подключение к другому компьютеру Mac с использованием действительного имени пользователя и пароля. Если на другом компьютере Mac выбран параметр «Только этим пользователям», убедитесь, что используемое имя пользователя присутствует в списке пользователей, которым разрешен доступ.
С помощью Apple ID: Подключение к другому компьютеру Mac с помощью Apple ID. Вы должны быть заданы в настройках пользователей и групп с этим Apple ID на этом и на другом компьютерах Mac.
При необходимости введите имя пользователя и пароль, затем выберите тома или общие папки сервера.
В некоторых случаях Вам понадобится информация о сети или рабочей группе, к которой относится общий компьютер. Если Вы не располагаете данной информацией, свяжитесь с владельцем компьютера или обратитесь к сетевому администратору.
Совет. Чтобы облегчить подключение к компьютеру в дальнейшем, установите флажок «Запомнить пароль в связке ключей» для добавления Вашего имени пользователя и пароля в связку ключей.
Подключение к компьютеру или серверу путем ввода его адреса
В Finder 
Введите сетевой адрес компьютера или сервера в поле «Адрес сервера».
О корректном формате сетевых адресов см. в разделе Форматы сетевых адресов и протоколы.
Выберите, каким образом Вы хотите подключаться к этому компьютеру Mac.
Гость: Подключение в качестве гостя возможно, если на общем компьютере разрешен гостевой доступ.
Зарегистрированный пользователь: Подключение к другому компьютеру Mac с использованием действительного имени пользователя и пароля. Если на другом компьютере Mac выбран параметр «Только этим пользователям», убедитесь, что используемое имя пользователя присутствует в списке пользователей, которым разрешен доступ.
С помощью Apple ID: Подключение к другому компьютеру Mac с помощью Apple ID. Вы должны быть заданы в настройках пользователей и групп с этим Apple ID на этом и на другом компьютерах Mac.
При необходимости введите имя пользователя и пароль, затем выберите тома или общие папки сервера.
Чтобы облегчить подключение к компьютеру в дальнейшем, установите флажок «Запомнить пароль в связке ключей» для добавления Вашего имени пользователя и пароля в Вашу связку ключей.
Подключение к недавно использованному серверу
Вот несколько вариантов удобного подключения к общим компьютерам и серверам, которые Вы часто используете:
На Mac можно сделать следующее.
Выберите меню «Apple»
> «Недавно использованные объекты», затем выберите сервер в списке недавно использованных серверов.
В Finder 
Добавьте общие компьютеры, сети и рабочие группы в боковое меню Finder. Выберите объект, затем выберите «Файл» > «Добавить в боковое меню».
Добавьте общий компьютер или сервер в список избранных. В Finder выберите меню «Переход» > «Подключение к серверу», введите сетевой адрес, затем нажмите кнопку «Добавить» 
Если Вы не можете обнаружить сервер или компьютер с включенным общим доступом или подключиться к нему, возможно, он недоступен, либо у Вас отсутствует разрешение на подключение к нему. Обратитесь за помощью к владельцу компьютера или администратору сети.
Как мы подключаемся из Windows 10 по протоколу AFP на сетевой жесткий диск или Mac
Я видел много пользователей, которых они интересуют как подключиться через протокол AFP, The Windows 10).
Для тех, кто не знает, APF — это протокол разрешение доступа из Mac, некоторых местоположений в локальной сети. Apple Файловый протокол (APF) используется, когда мы хотим получить доступ к одному Жесткий диск альфат в ЛВС, компьютер, который имеет этот протокол обмена открытые или совместимые. Например, если у нас есть один подключенный жесткий диск к беспроводному маршрутизатору Apple Базовая станция AirPort Extreme, связь на Mac / MacBook на этом жестком диске это будет сделано по протоколу AFP. В основном этот протокол также используется Время MacХайн – система резервного копирования macOS.
Подключение через AFP от Mac на устройстве / компьютере в сети это очень просто, используя функцию «Подключиться к серверу»Доступно в Finder и при вводе IP-адреса устройства.
Если в тех же локальных сетях, о которых я упоминал в приведенном выше сценарии, есть альфа и один Windows PC / ноутбук с Windows 7, Windows 8 или Windows 10, из которого мы хотим подключиться через AFP на жесткий диск роутера Apple, у нас нет шансов. Windows 10 не поддерживает подключение через Apple Файловый протокол (AFP), но у нас есть почти аналогичный протокол, разработанный Microsoft для наших собственных операционных систем.
Серверный блок сообщений (SMB) это протокол, разработанный Microsoft для операционных систем Windows. Вообще говоря, роль SMB в Windows то же самое, что AFP на Mac, разрешать отправка и получение данных в локальной сети, В качестве короткой скобки o уязвимость от SMB была основой для распространения Криптографический вирус WannaCry в десятках тысяч компьютеров по всему миру.
Как мы подключаемся из Windows 10 к одному Mac или на жесткий диск, подключенный к беспроводному маршрутизатору Apple
Прежде всего, мы убеждаемся в том, что обслуживание / Протокол SMB активен на Windows. Как только он будет выпущен Windows Обновление 10 Fall Creators Update, Microsoft намерена прекратить использование этой функции Windows 10 активировано по умолчанию. Проверяем включен SMB или нет Windows Особенности. Тастам в Запустить > «Windows Особенности«И мы открываем панель»башня Windows функции вкл или выкл».
Поддержка совместного использования файлов SMB / CIFS должен быть включен / проверен.
Убедившись, что протокол активен на Windows 10 мы идентифицируем локальный IP-адрес устройствак которому мы хотим подключиться и получить к нему доступ. В нашем сценарии у нас есть один прикреплен внешний жесткий диск ООН Беспроводной маршрутизатор AirPortс IPместный КПК: 192.168.0.220.
Открываем «Беги…» на Windows (команда Win + R) и введите в диалоговом окне: \\ 192.168.0.220
Enter«Или нажмите»OK”И введите данные аутентификация устройства.
После ввода пользователя и пароля нажмите OK, чтобы подключиться к устройству.
В нашем случае мы установили соединение на Windows 10 на резервный жесткий диск, который используется Время MacХайн для резервного копирования файлов на Mac.
Если вы не можете установить этот тип соединения, не стесняйтесь оставлять свои комментарии.