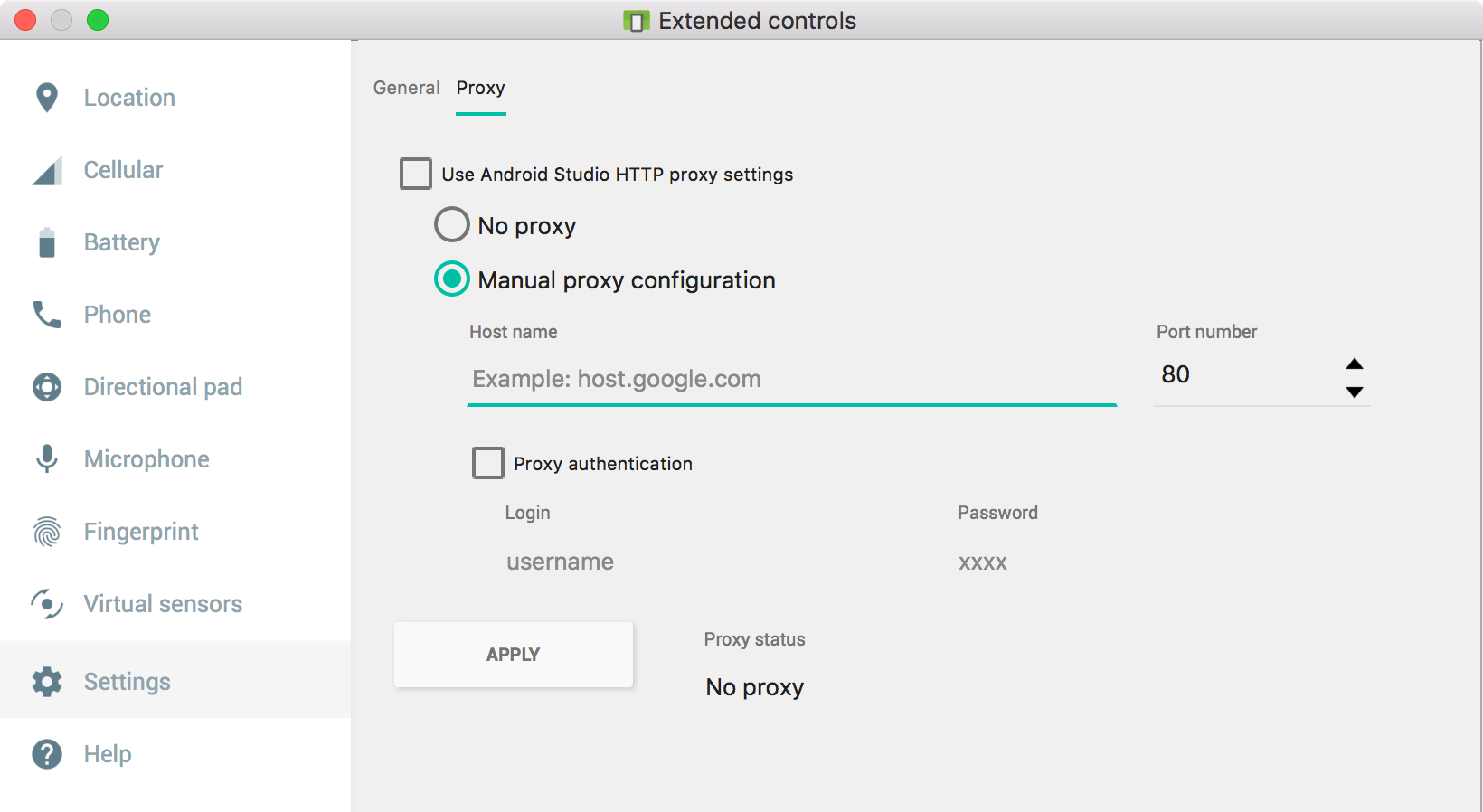- How to Share Files Between Android and Windows 10 on Your Network
- How to Access Android Files on Windows 10
- How to Access Windows 10 Files on Android
- Making a File or Folder Public
- Accessing the Files on Android
- How to Share Windows Folders with Android Over a Local Network
- Share Windows Folders with Android Over Local Network
- Set up Android Emulator networking
- Network address space
- Local networking limitations
- Using network redirection
- Setting up redirection through the Emulator Console
- Setting up redirection through adb
- Configuring the emulator DNS settings
- Using the emulator with a proxy
- Interconnecting emulator instances
- Sending a voice call or SMS to another emulator instance
How to Share Files Between Android and Windows 10 on Your Network
With smartphones becoming a near-essential part of everyday life, you may find yourself in moments where you want to transfer files between an Android device and Windows 10. Fortunately, it’s very easy to achieve this these days!
How to Access Android Files on Windows 10
It’s worth noting first that there are plenty of ways to perform this transfer. Bluetooth is useful, as is plugging in a cable between your PC and your phone. However, this tutorial focuses on how to transfer over your Wi-Fi network.
There are plenty of apps that can achieve this, but for the sake of this article, we’ll focus on a solution that’s both easy to do and doesn’t require any software to be installed on your PC. That way, there’s no fiddly setup or bloatware – just a quick and easy transfer.
Even with these restrictions, the competition is pretty tight. However, we’re going to settle with the Sweech app for this tutorial. This is because Sweech is very quick to set up; you could be transferring files within one to two minutes of downloading it!
When you download Sweech, press the large play button that appears and give the app permissions to access your files. Then, Sweech will show you a local IP address and port.
Type it into the web browser on your PC, hit Enter, and you’ll see your phone’s file system.
Now, you can browse your phone as if it were a folder on your PC. This includes dragging files from your phone onto your PC, as well as putting files into folders on your phone. Once you’re done, tap the Stop button on the app to shut off the file transfer.
Every time you use Sweech, it will use the same IP address and port. As such, if you don’t want to keep typing in the address when you use Sweech, you can bookmark the page for quick access.
You can use the shortcuts on the left to filter content by type. You can even send data to your phone’s clipboard from your PC. Just type what you want on it, then click the blue clipboard icon to transfer it to the phone.
How to Access Windows 10 Files on Android
Accessing Windows 10 folders on Android is a little trickier. First, you need to make the file or folder accessible by outside devices.
Making a File or Folder Public
The easy way to do this is to move or copy the files over to your Windows 10 Public folder. Typically, this is located at C:UsersPublic . This folder is special because it’s automatically set up to allow other users on your network to access it.
If you want to share a folder without moving it to Public, you can set it up as if it were in the Public folder. To do this, right-click the file or folder you want to share, then click Properties.
Go to the Sharing tab, then click Share.
On the drop-down menu, select “Everyone,” then click Add. Click on Share at the bottom right.
By default, you’ll need your user credentials to access your PC’s public folders from outside. If you’d rather not enter them every time, and you trust all the devices on your network, you can instead disable the requirement and allow guests to see your public files.
To do this, type “advanced sharing” in the Start menu and select the option that appears.
Scroll down to the “All Networks” category – you may need to expand it. In this category, find “Turn off password-protected sharing” and click it, then click Save Changes.
Now you can access your public files without logging in. Be sure to turn this back on if you don’t want others on your network snooping on your files!
Accessing the Files on Android
Now it’s time to get access to those files. You’ll need a file explorer that has LAN capabilities so that it can access your PC.
If you have an app of choice, use that. For this article, however, we’ll be using FE File Explorer. We chose this app because it makes it easy to connect to your PC, whether you’re using an account or a guest login.
When you boot up FE File Explorer, tap the Plus button at the bottom right.
Here, you can enter the network details of your PC. If you’re on the same Wi-Fi network as your PC, you need not bother; just scroll to the bottom and find your PC in the neighborhood section.
The app will ask you if you want to log in to your PC or use a guest account. If you kept password-protected sharing on, select the top option and log in. If you turned it off, select the guest option.
Once done, you should now be able to navigate your PC’s public folders. Navigate to the files you want to download, then either tap the three dots next to a single file to see all the actions you can perform or hold-press a file to select multiple files to download or move.
As you can see, it is quite easy to transfer files between Android to Windows 10. If you are using Mac, you can make use of OpenMTP to transfer files from Android to Mac.
Related:
Simon Batt is a Computer Science graduate with a passion for cybersecurity.
How to Share Windows Folders with Android Over a Local Network
Most of us use our computers as a mass storage device to store all our content like media, files, etc. Though the cloud storage is growing fast and smartphones are capable of storing quite a few gigabytes worth of files and media, they still have a long way to go. Thus, accessing your files and media stored on your Windows machine with your Android device over a local network is quite handy at times. By sharing your Windows folders, you can even stream media like video and music over the network. Here is how to share Windows folders with Android over the local network.
Share Windows Folders with Android Over Local Network
To access Windows folders with your Android device over the network, you first need to share the Windows folder over your local network.
To do that, find the folder you want to share, right-click on it and select the option “Properties.”
The above action will open the folder properties window. Here, navigate to the “Sharing” tab and click on the button “Share” under the “Network file and folder sharing” category.
Once the File Sharing window has been opened, select the user account from the drop-down menu and click on the “Add” button to add the user account. If you want everyone on your network to access the folder, then select the option “Everyone” from the drop-down menu.
By default, the user account you add will have “Read-only” permission, which simply means that you cannot add, modify, or delete files or folders in the shared folder. If you want to have those permissions, then select the option “Read and Write” from the drop-down menu under “Permission level.” In my case, I’m selecting the “Read and Write” option.
Once you are done setting up the permissions, this is what it looks like. Just click on the “Share” button to continue.
If you’ve done everything as rrequested, Windows will display the confirmation message of the shared folder. Just click on the “Done” button to continue.
Now, download and install the ES File Explorer or any other file explorer that supports network sharing on your Android device. Once installed, open the app, select the menu and choose the “LAN” option under the Network category.
This action will open the LAN window in the ES File Explorer app. Here, touch or tap on the “Scan” icon to scan and find your system on the local network.
After completing the scan, ES File Explorer will show you all the available systems with their respective names on the local network. Simply select the system you want. In my case, there is only one system that is sharing folders.
As soon as you select the system, ES File Explorer will ask you for the username and password. Enter the username and password of the user you selected in the earlier stage.
If you don’t want the password protection, then you can turn it off from “Advanced Sharing Settings” under Network and Sharing settings in the Windows Control Panel.
If everything goes well, you will see all the folders that are shared over the network. As you can see, the folder “mte” that I shared earlier is visible. Just tap on it to open the folder.
From this point onward, you can access all the files in the shared folder, and you can even stream the media if your local network is good enough.
Moreover, if you enabled “Read and Write” permissions on your Windows machine, you can add or delete the files and folders in the shared folder directly from your Android device.
It is that easy to share Windows folders with Android over the local network.
Do share your thoughts and experiences about using the above method to share Windows folders with Android in the comments form below.
Vamsi is a tech and WordPress geek who enjoys writing how-to guides and messing with his computer and software in general. When not writing for MTE, he writes for he shares tips, tricks, and lifehacks on his own blog Stugon.
Set up Android Emulator networking
The emulator provides versatile networking capabilities that you can use to set up complex modeling and testing environments for your app. The following sections introduce the emulator network architecture and capabilities.
Network address space
Each instance of the emulator runs behind a virtual router/firewall service that isolates it from your development machine network interfaces and settings and from the internet. An emulated device can’t see your development machine or other emulator instances on the network. Instead, it sees only that it is connected through Ethernet to a router/firewall.
The virtual router for each instance manages the 10.0.2/24 network address space — all addresses managed by the router are in the form of 10.0.2. xx , where xx is a number. Addresses within this space are pre-allocated by the emulator/router as follows:
| Network Address | Description |
|---|---|
| 10.0.2.1 | Router/gateway address |
| 10.0.2.2 | Special alias to your host loopback interface (i.e., 127.0.0.1 on your development machine) |
| 10.0.2.3 | First DNS server |
| 10.0.2.4 / 10.0.2.5 / 10.0.2.6 | Optional second, third and fourth DNS server (if any) |
| 10.0.2.15 | The emulated device network/ethernet interface |
| 127.0.0.1 | The emulated device loopback interface |
Note that the same address assignments are used by all running emulator instances. That means that if you have two instances running concurrently on your machine, each will have its own router and, behind that, each will have an IP address of 10.0.2.15. The instances are isolated by a router and can not see each other on the same network. For information about how to let emulator instances communicate over TCP/UDP, see Interconnecting Emulator Instances.
Also note that the address 127.0.0.1 on your development machine corresponds to the emulator’s own loopback interface. If you want to access services running on your development machine loopback interface (a.k.a. 127.0.0.1 on your machine), you should use the special address 10.0.2.2 instead.
Finally, note that the pre-allocated addresses of an emulated device are specific to the Android Emulator and will probably be very different on real devices (which are also very likely to be NAT-ed, specifically, behind a router/firewall).
Local networking limitations
Android apps running in an emulator can connect to the network available on your workstation. However, apps connect through the emulator, not directly to hardware, and the emulator acts like a normal app on your workstation. This can cause some limitations:
- Communication with the emulated device may be blocked by a firewall program running on your machine.
- Communication with the emulated device may be blocked by another (physical) firewall/router to which your machine is connected.
The emulator virtual router should be able to handle all outbound TCP and UDP connections/messages on behalf of the emulated device, provided your development machine network environment allows it to do so. There are no built-in limitations on port numbers or ranges except the one imposed by your host operating system and network.
Depending on the environment, the emulator might not be able to support other protocols (such as ICMP, used for «ping»). Currently, the emulator does not support IGMP or multicast.
Using network redirection
To communicate with an emulator instance behind its virtual router, you need to set up network redirection on the virtual router. Clients can then connect to a specified guest port on the router, while the router directs traffic to/from that port to the emulated device host port.
To set up the network redirection, you create a mapping of host and guest ports/addresses on the emulator instance. There are two ways to set up network redirection: using emulator console commands and using the adb tool, as described below.
Setting up redirection through the Emulator Console
Each emulator instance provides a control console that you can connect to, to issue commands that are specific to that instance. You can use the redir console command to set up redirection as needed for an emulator instance.
First, determine the console port number for the target emulator instance. For example, the console port number for the first emulator instance launched is 5554. Next, connect to the console of the target emulator instance, specifying its console port number, as follows:
Once connected, use the redir command to work with redirection. To add a redirection, use:
is either tcp or udp , and and set the mapping between your own machine and the emulated system, respectively.
For example, the following command sets up a redirection that handles all incoming TCP connections to your host (development) machine on 127.0.0.1:5000 and will pass them through to the emulated system on 10.0.2.15:6000:
To delete a redirection, you can use the redir del command. To list all redirection for a specific instance, you can use redir list . For more information about these and other console commands, see Using the Emulator Console.
Note that port numbers are restricted by your local environment. This typically means that you cannot use host port numbers under 1024 without special administrator privileges. Also, you won’t be able to set up a redirection for a host port that is already in use by another process on your machine. In that case, redir generates an error message to that effect.
Setting up redirection through adb
The Android Debug Bridge (adb) tool provides port forwarding, an alternate way for you to set up network redirection. For more information, see Forwarding Ports in the adb documentation.
Note that adb does not currently offer any way to remove a redirection, except by killing the adb server.
Configuring the emulator DNS settings
At startup, the emulator reads the list of DNS servers that your system is currently using. It then stores the IP addresses of up to four servers on this list and sets up aliases to them on the emulated addresses 10.0.2.3, 10.0.2.4, 10.0.2.5 and 10.0.2.6 as needed.
On Linux and OS X, the emulator obtains the DNS server addresses by parsing the file /etc/resolv.conf . On Windows, the emulator obtains the addresses by calling the GetNetworkParams() API. Note that this usually means that the emulator ignores the content of your «hosts» file ( /etc/hosts on Linux/OS X, %WINDOWS%/system32/HOSTS on Windows).
When starting the emulator at the command line, you can also use the -dns-server option to manually specify the addresses of DNS servers to use, where is a comma-separated list of server names or IP addresses. You might find this option useful if you encounter DNS resolution problems in the emulated network (for example, an «Unknown Host error» message that appears when using the web browser).
Using the emulator with a proxy
On many corporate networks, direct connections to the internet don’t work (they’re refused by the network administrators), except if they happen through a specific proxy. Web browsers and other corporate apps are preconfigured to use the proxy, so you can browse the web. For regular apps, like the emulator, they need to know that there’s a proxy and that they need to connect to it.
Due to the nature of HTTP, a direct web server connection and a connection through a proxy result in different GET requests. The emulator transparently rewrites the GET requests from the virtual device before talking to the proxy so it works.
If your emulator must access the internet through a proxy server, you can configure a custom HTTP proxy from the emulator’s Extended controls screen. With the emulator open, click More , and then click Settings and Proxy. From here, you can define your own HTTP proxy settings.
Alternatively, you can configure a proxy from the command line with the -http-proxy
option when starting the emulator. In this case, you specify proxy information in
in one of these formats:
The -http-proxy option forces the emulator to use the specified HTTP/HTTPS proxy for all outgoing TCP connections. Redirection for UDP is not currently supported.
Alternatively, you can define the environment variable http_proxy to the value you want to use for
. In this case, you do not need to specify a value for
in the -http-proxy command — the emulator checks the value of the http_proxy environment variable at startup and uses its value automatically, if defined.
You can use the -debug-proxy option to diagnose proxy connection problems.
Interconnecting emulator instances
To allow one emulator instance to communicate with another, you must set up the necessary network redirection as illustrated below.
Assume that your environment is
- A is your development machine
- B is your first emulator instance, running on A
- C is your second emulator instance, also running on A
and you want to run a server on B, to which C will connect, here is how you could set it up:
- Set up the server on B, listening to 10.0.2.15:
- On the B console, set up a redirection from A:localhost: to B:10.0.2.15:
- On C, have the client connect to 10.0.2.2:
For example, if you wanted to run an HTTP server, you can select as 80 and as 8080:
- B listens on 10.0.2.15:80
- On the B console, issue redir add tcp:8080:80
- C connects to 10.0.2.2:8080
Sending a voice call or SMS to another emulator instance
The emulator automatically forwards simulated voice calls and SMS messages from one instance to another. To send a voice call or SMS, use the dialer app or SMS app, respectively, from one of the emulators.
To initiate a simulated voice call to another emulator instance:
- Launch the dialer app on the originating emulator instance.
- As the number to dial, enter the console port number of the instance you’d like to call. You can determine the console port number of the target instance by checking its window title, where the console port number is reported as «Android Emulator (
).
To send an SMS message to another emulator instance, launch the SMS app (if available). Specify the console port number of the target emulator instance as as the SMS address, enter the message text, and send the message. The message is delivered to the target emulator instance.
You can also connect to an emulator console to simulate an incoming voice call or SMS. For more information, see Telephony Emulation and SMS Emulation.
Content and code samples on this page are subject to the licenses described in the Content License. Java is a registered trademark of Oracle and/or its affiliates.