Сетевые компьютеры не отображаются в Windows 10
Я получил несколько писем от читателей с просьбой помочь решить проблему отображения компьютеров в сетевой среде на последних сборках Windows 10. Действительно, в последних выпусках Windows 10 есть проблемы с обнаружением устройств в сети: вы не видите другие компьютеры в сети или ваша Windows 10 не отображается в рабочей группе. Давайте посмотрим, как исправить Network Discovery в последних сборках Windows 10.
Windows 10 не видит другие сетевые компьютеры в рабочей группе
Проблема отсутствия отображения сетевых компьютеров в среде Windows 10 Workgroup стала появляться с момента выхода Windows 10 1703 (Creators Update). После обновления до этой (или более новой) сборки Windows 10 ваш компьютер может перестать видеть соседние компьютеры при просмотре устройств в пункте «Сеть» проводника.
Вы можете просмотреть список компьютеров в сетевом окружении в проводнике или с помощью команды:

И когда вы щёлкаете значок Сети в проводнике Windows 10, отображается эта ошибка:

Расширенные настройки общего доступа. Убедитесь, что в разделе Профиль частной сети отмечены следующие параметры:
- Включить обнаружение сети + Включить автоматическую настройку подключённых к сети устройств;
- Включите общий доступ к файлам и принтерам;
- Разрешить Windows управлять подключениями к домашней группе (рекомендуется).

Затем включите следующие параметры в разделе Все сети:
- Включите общий доступ, чтобы любой, у кого есть доступ к сети, мог читать и записывать файлы в общих папках;
- Отключите совместное использование, защищённое паролем (если вы доверяете всем устройствам в своей сети);
Таким образом, вы можете открыть анонимный сетевой доступ к вашему компьютеру. Итак, когда вы включаете эту опцию, вы должны правильно установить разрешения для общих сетевых папок и принтеров. - Если в вашей сети есть устаревшие сетевые устройства (старая версия Windows, общие ресурсы Samba, устройства NAS), включите параметр «Включить общий доступ к файлам для устройств, использующих 40-битное или 56-битное шифрование».

Затем перейдите в Настройки → Сеть и Интернет → Ethernet (или выберите Wi-Fi, если вы подключены к локальной сети через беспроводное соединение). Щёлкните значок сети и убедитесь, что параметр «Сделать этот компьютер доступным для обнаружения» включён.

Очистите кеш DNS на компьютере:
Чтобы включить трафик Network Discovery (сетевого обнаружения) в брандмауэре Защитника Windows 10, необходимо выполнить следующую команду в командной строке с повышенными привилегиями:
Или вы можете включить трафик обнаружения сети в брандмауэре Windows с помощью PowerShell:
Кроме того, вы можете вручную включить протокол сетевого обнаружения хотя бы для частной сети в настройках брандмауэра Защитника Windows (Панель управления\Все элементы панели управления\Брандмауэр Защитника Windows\Разрешенные программы).

В некоторых случаях компьютер с Windows может не отображаться в сетевой среде из-за неправильных настроек рабочей группы. Попробуйте повторно добавить этот компьютер в рабочую группу. Перейдите в приложении Настройки → Система → О программе → Переименовать этот ПК (для опытных пользователей).

В открывшемся мастере присоединения к домену или рабочей группе выберите: Этот компьютер является частью бизнес-сети → Моя компания использует сеть без домена → введите имя своей рабочей группы. После этого необходимо перезагрузить компьютер.
Если после перезагрузки компьютер оказался в сетевом окружении, но вы не можете получить к нему доступ, проверьте тип (расположение) сетевого профиля на вашем компьютере. Скорее всего, ваша локальная сеть была распознана как общедоступная. Вам необходимо изменить сетевое расположение на Частное. Для этого откройте Настройки → Сеть и Интернет → Статус → Домашняя группа.

Нажмите «Изменить сетевое расположение», затем выберите «Да» в диалоговом окне «Разрешить обнаружение вашего ПК другими ПК и устройствами в этой сети? Мы рекомендуем разрешить это в вашей домашней и рабочей сети, но не в общедоступных».
Откройте Сеть и убедитесь, что вы видите соседние компьютеры с Windows.

Если эти советы не помогли, а компьютеры в рабочей группе по-прежнему не отображаются, попробуйте сбросить настройки сети (Настройки → Сеть и Интернет → Статус → Сброс сети).

Вы также можете сбросить настройки сети и правила брандмауэра с помощью команд:
Затем вам необходимо перезагрузить компьютер.
В некоторых случаях вам необходимо полностью удалить сетевой адаптер с помощью диспетчера устройств (запустите консоль devmgmt.msc → Сетевые адаптеры → ваша сетевая карта → Удалить устройство).

Затем перезагрузите компьютер. Windows должна автоматически обнаружить ваш сетевой адаптер и установить соответствующие драйверы. В этом случае все настройки старого протокола для сетевой карты будут сброшены.
Также проверьте, запущены ли следующие службы (они должны быть в состоянии автоматического запуска, чтобы правильно отображать вашу сетевую среду). Запустите консоль services.mcs и проверьте состояние служб:
- FdPHost — узел провайдера обнаружения функций (отвечает за обнаружение других компьютеров в сети);
- FDResPub — публикация ресурсов для обнаружения функций (позволяет другим компьютерам обнаруживать ваше устройство в сети);
- Dnscache — DNS-клиент;
- SSDPSrv — обнаружение SSDP;
- Upnphost — Хост устройства PnP.
В некоторых случаях сторонние антивирусы и брандмауэры могут блокировать запросы разрешения имён NetBIOS, WDS и широковещательные запросы DNS (проблема с ESET NOD32 определённо была). Попробуйте временно отключить антивирус/брандмауэр и проверить, правильно ли работает обнаружение сети на вашем устройстве с Windows 10.
Как включить обнаружение сети в Windows 10?
Начиная с Windows 10 1803 (Spring Creators Update), разработчики Microsoft убрали возможность создания домашней группы. Кроме того, компьютеры с Windows 10 больше не отображаются в сетевой среде проводника при просмотре сетевых устройств.
С точки зрения Microsoft, домашняя группа — это устаревший способ создания локальной сети для совместного использования папок и принтеров. Вместо использования домашней группы Microsoft предлагает использовать свои облачные службы (OneDrive или доступ через учётные записи Microsoft).
В Windows 10 1803 (и новее), чтобы получить доступ к общим ресурсам на другом компьютере по локальной сети, вам необходимо знать его имя хоста (\\ИМЯ-ПК1) или IP-адрес (\\192.168.1.90), но соседние компьютеры в сеть не отображаются. Однако это можно исправить.
Вы можете создать ярлыки на рабочем столе для соседних компьютеров, указав к ним UNC-путь (по имени компьютера или IP-адресу).

Дело в том, что за обнаружение соседних компьютеров в сети Windows 10 отвечает отдельная служба Function Discovery Provider Host (служба узла провайдера обнаружения функций). Другая служба, Function Discovery Resource Publication (служба публикация ресурсов обнаружения функций), отвечает за обнаружение вашего компьютера.
Служба FdPHost использует протоколы Simple Services Discovery Protocol (SSDP) и Web Services Discovery (WS-Discovery) для обнаружения устройств в сети.
Эти протоколы заменяют NetBIOS over TCP/IP, который исторически использовался для обнаружения устройств в сетях Microsoft Windows с помощью Master Browser. Соответственно, вы можете безопасно отключить протокол NetBIOS для своих сетевых адаптеров.
После установки последних сборок Windows 10 эти службы можно отключить (тип запуска меняется с Автоматического на Отключено). Если эти службы остановлены, компьютер не обнаруживается в сети другими компьютерами и не может видеть другие. Вы можете включить службы сетевого обнаружения в Windows 10 следующим образом.
- Откройте консоль управления службами Windows (services.msc);
- В списке служб найдите службу Function Discovery Resource Publication (Публикация ресурсов обнаружения функций);
- Измените тип запуска службы с ручного на автоматический (отложенный запуск);

- Таким же образом включите службу Function Discovery Provider Host (функцию обнаружения хоста провайдера);
Вы можете изменить тип запуска этих служб с помощью следующей однострочной команды PowerShell:
- Перезагрузите компьютер
После перезагрузки другие компьютеры в локальной сети смогут обнаружить этот компьютер и его ресурсы (общие сетевые принтеры и папки).
Протокол SMB 1.0 и проблемы Master Browser в Windows 10
Бывает, что проблемы с отображением компьютеров в сетевом окружении связаны со службой Computer Browser. Эта служба отвечает за создание и поддержание списка активных компьютеров в локальной сети. В локальной сети может быть только один компьютер с ролью Master Browser.
Вы можете определить текущий Master Browser в вашей сети, выполнив следующую команду для каждого компьютера в вашей сети:
Компьютер, который является главным обозревателем, является единственным, у которого есть значение __MSBROWSE__.
В Windows 10 1703 служба Computer Browser работает некорректно. Рекомендуется полностью отключить эту службу в Windows 10 и использовать компьютер с Windows 7 (или Windows 8.1/Windows Server 2012 R2 в соответствии с Windows 7 EoS) в качестве главного браузера в вашей сети. Вы можете установить компьютер с главным браузером через реестр.
Чтобы отключить Computer Browser, перейдите в раздел реестра HKEY_LOCAL_MACHINE\SYSTEM\CurrentControlSet\Services\Browser\Parameters и измените значение MaintainServerList на False. Чтобы принудительно установить, какой компьютер является главным браузером сети, измените значение MaintainServerList на Yes.
Кроме того, в Windows 10 1709 и новее (1803, 1809, 1903, 1909) служба Computer Browser и протокол SMB v1.0 по умолчанию отключены. Служба Computer Browser отвечает за составление списка компьютеров в сети и их отображение (этот протокол обнаружения широко используется до переключения на протоколы SSDP и WS-Discovery).
Если у вас в локальной сети только компьютеры с Win 10 1709 и новее, и вы по-прежнему хотите использовать Computer Browser, вы должны включить протокол SMB v1.0 (это небезопасно!) На хотя бы один компьютер. Этот компьютер будет использоваться в качестве главного браузера в вашей сети.
Вы можете включить поддержку SMB 1.0, включив следующие функции Windows на панели управления:
- SMB 1.0 /CIFS Client;
- SMB 1.0 /CIFS Server.

Или вы можете включить функции клиента и сервера SMB 1 из OptionalFeatures.exe или с помощью команд DISM:
Напоминаем, что не рекомендуется включать сервер SMB1 в Windows. Протокол SMB 1.0 небезопасен, многие уязвимости SMB1 можно легко использовать удалённо.
Если вы включили протокол SMB1, то, чтобы назначить текущий компьютер Master Browser в сети, выполните следующие команды:
Этот компьютер будет Master Browser в вашей сети.
Windows 10 не может подключить общие сетевые папки
В некоторых случаях Windows 10 может видеть и исследовать соседнее устройство в среде рабочей группы, но не может отображать на нем список общих сетевых папок. Чаще всего это сопровождается ошибкой «0x80070035 — Сетевой путь не найден». Решение этой проблемы описано в этой статье.
Если соседний компьютер (устройство) виден в сети, но при попытке открыть любую сетевую папку из сетевой среды или с использованием пути UNC (\\Hostname_или_IP) появляется ошибка «Вы не можете получить доступ к этой общей папке, потому что политики безопасности вашей организации блокируют неаутентифицированный гостевой доступ». В этом случае вам нужно включить параметр реестра AllowInsecureGuestAuth с помощью команды (подробности смотрите в статье «Нет доступа к общей папке из Windows 10»):
How to Network Two Windows 10 Computers
Posted on February 5, 2020 by Mel Hawthorne 13 Comments
Connecting two Windows 10 computers together in an ad hoc local network can be useful, it can allow you to share files or game together when you can’t trust, or don’t have a wireless network. To do so, the first step is to plug a Crossover Ethernet Cable from one device into the other. Alternatively, this can also be done with the use of a hub or router – the steps will be the same. Make sure both computers are connected to the same one, and keep in mind that the connection type will be different depending on which type of connection you are using.
Once connected you need to configure the two Ethernet adapters to be able to communicate. Open Control panel and browse to Control Panel > Network and Internet > Network and Sharing Center and then click “Change adapter settings” on the left-hand side.
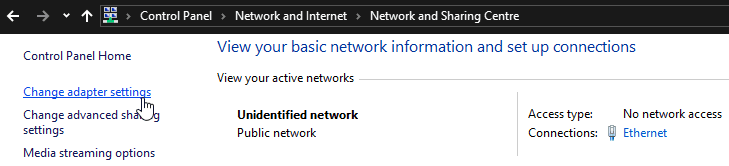
Right-click on your Ethernet device and select properties. In the adapter properties, double click on “Internet Protocol Version 4 (TCP/IPv4)”.
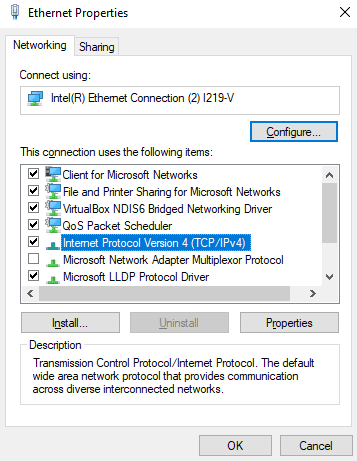
Set the IP address to be 192.168.0.1 and the subnet mask to be 255.255.255.0 on the first device. On the second device, the IP address should be 192.168.0.2 and the subnet mask should be the same as the first host. Apply the changes by clicking ok until you’re back to the list of network adaptors.
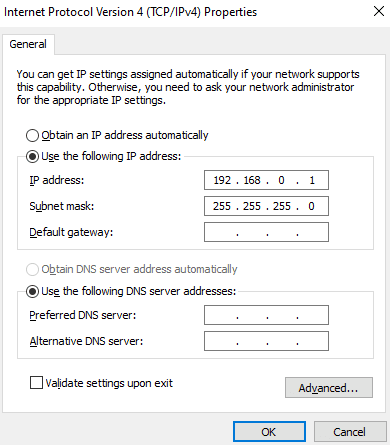
Once both computers are connected and have IP addresses assigned. Go back to Network and Sharing Center and click on “Change advanced sharing settings” on the left-hand side. In the advanced sharing settings menu, ensure “Turn on network discovery” and “Turn on automatic setup of network-connected devices” are both enabled.
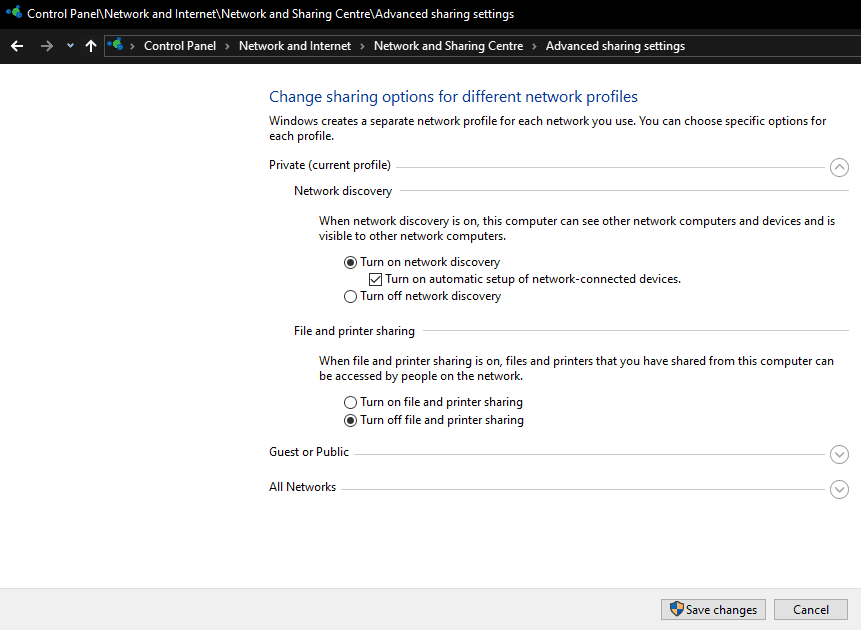
Enabling network discovery will allow the Windows 10 devices to identify each other and communicate via network protocols. If you want to connect to a game, web or FTP server this should now work.
Should you want to share files through Windows’ file-sharing features, you will need to enable “File and printer sharing” from the same menu that you enabled network discovery. You will also need to configure the files and folders to be shared.



