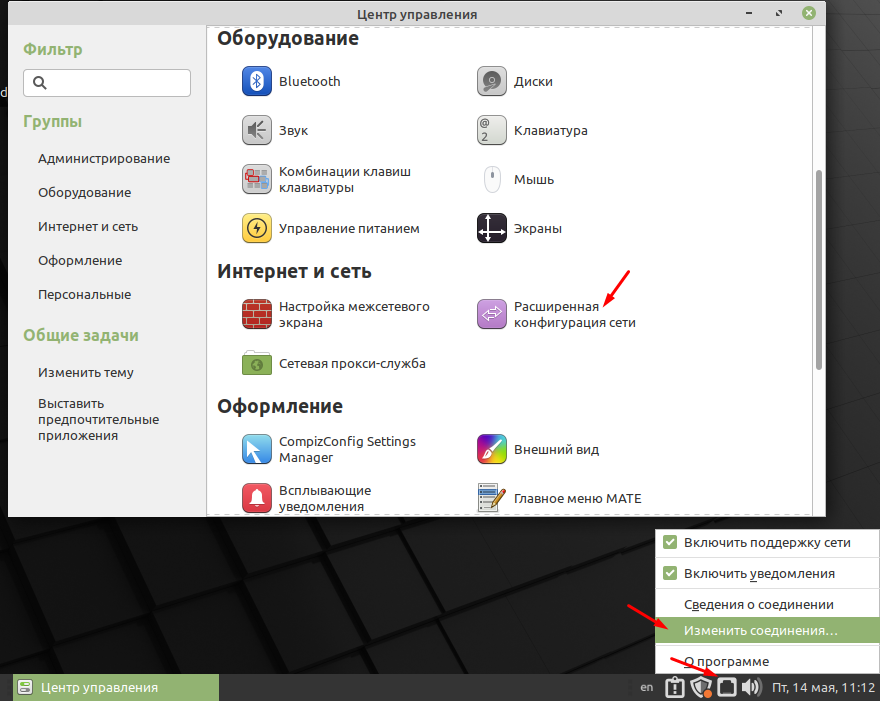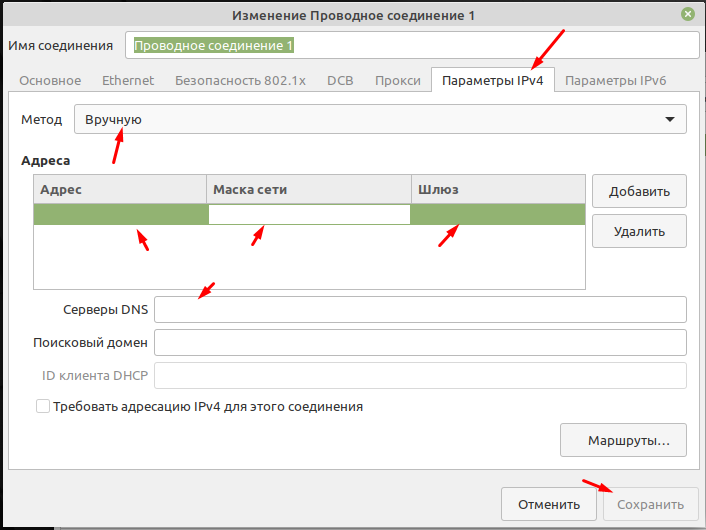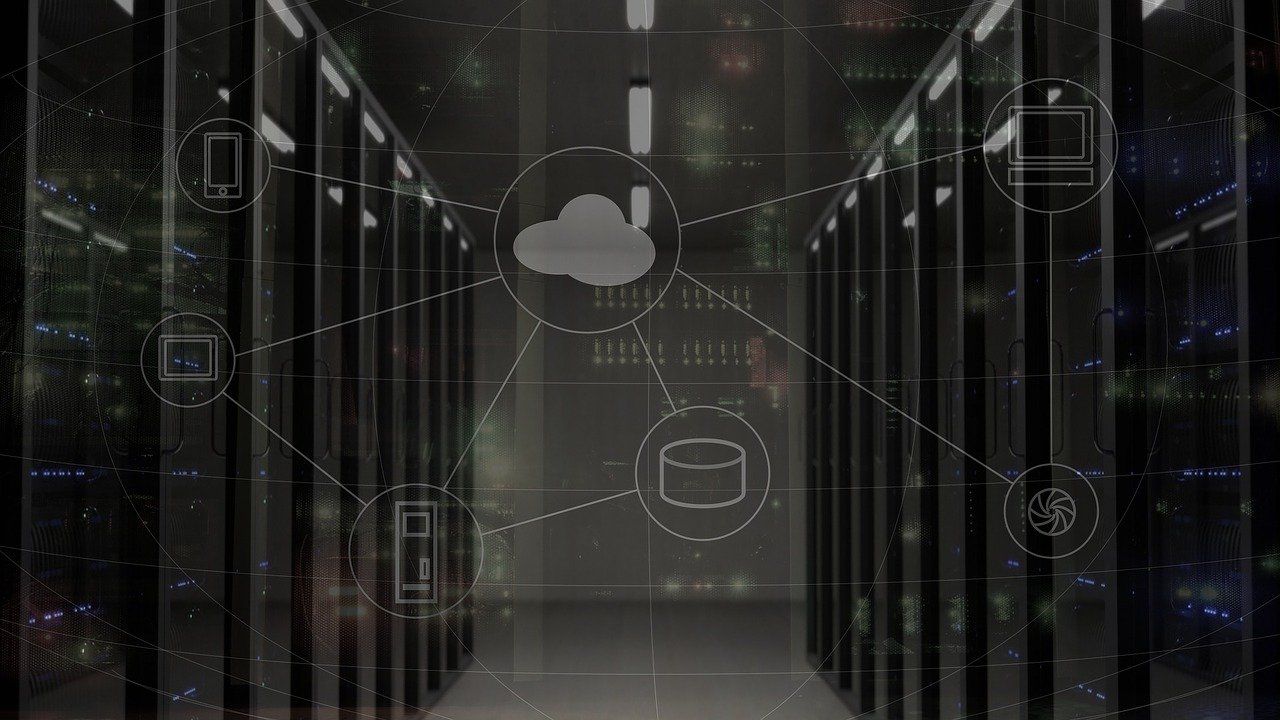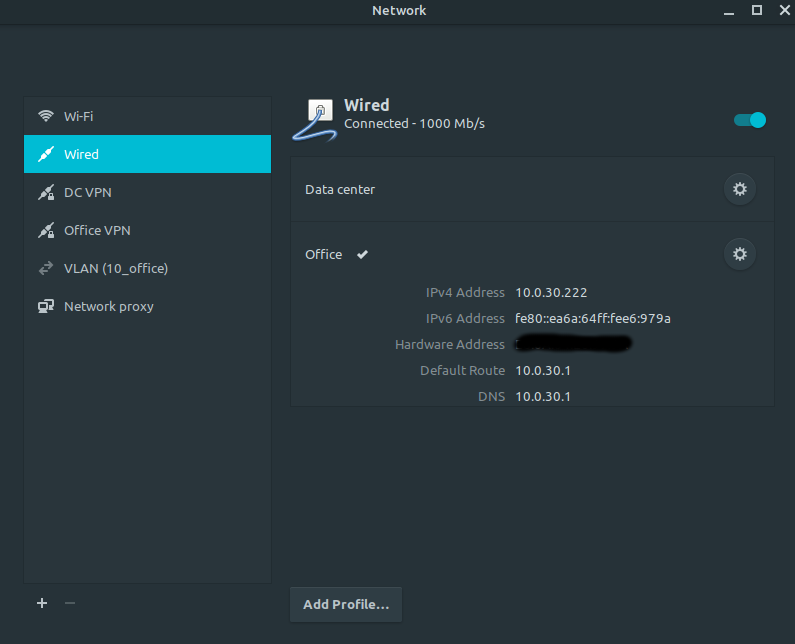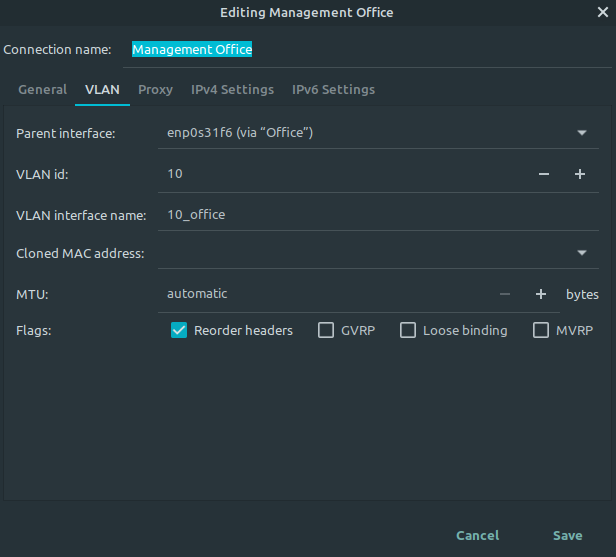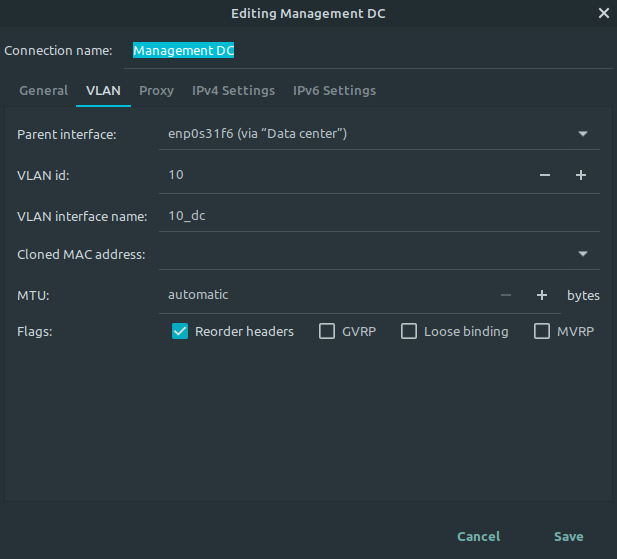- Как в Linux Mint 20.1 настроить сеть
- Как изменить параметры подключения к сети
- Network Locations with multiple VLANs on Linux Mint
- Eugen Koenig
- Eugen Koenig
- Setting up profile for Office
- Setting up profile for Datacenter
- Adding VLANs to the Office profile
- Adding VLAN to the DC profile
- Switching profiles
- Настройка Network Manager в консоли
- Собираем информацию о системе
- Синтаксис и опции nmcli
- Настройка сети с помощью nmcli
- 1. Запустить NetworkManager
- 2. Список подключений
- 3. Управление подключениями
- 4. Создание DHCP соединения
- 5. Создание соединения с статическим адресом
- 6. Настройка подключения
- 7. Настройка Wifi
- Выводы
- Настройка сети в Linux
- Интересное по теме:
- 5 thoughts on “ Настройка сети в Linux ”
Как в Linux Mint 20.1 настроить сеть
Наверное одно из первых действий которые делает любой пользователь после установки операционной системы это настраивает подключение к локальной сети (Интернету). В большинстве случаев достаточно подключить сетевой кабель к компьютеру. Так как практически в каждой квартире есть роутер который раздает в автоматическом режиме всем подключенным к нему устройствам настройки сети, с помощью настроенного в нем DHCP сервера. Подобные схемы реализованы практически везде. Но бывают ситуации когда вам нужно вручную указать сетевые настройки, например, для того чтобы соединить два компьютера напрямую кабелем. В этом случае нужно знать и уметь настаивать все это дело в ручную. Сегодня расскажу как можно изменить настройки подключения к сети в Linux Mint.
Если вы используете Linux Mint или планируете перейти на неё то следующие статьи будут вам очень полезны.
Как изменить параметры подключения к сети
Открыть настройки сети можно из «Центра управления» выбрав раздел «Интернет и сеть» и пункт «Расширенная конфигурация сети», либо кликнув ПКМ на значке подключения к сети и выбрав пункт «Изменить соединения» который расположен на панели задач.
В открывшемся окне будут отображены все подключения, в большинстве случаев оно всегда одно. Все завесит от количества установленных сетевых карт и настроенных подключений. Выделяем его и снизу на панели жмем на настройки.
Первое что рекомендую сделать это изменит имя подключения на что то более понятное. Обычно если это подключение к интернету то его называют WAN, а подключение к локальной сети LAN. Это на будущие, вдруг у вас будет 10 подключений). Из всех вкладок вам понадобиться только «Параметры IPv4». Если вы подключаете компьютер к сети в которой есть DHCP сервер то поле метод нужно выбрать пункт «Автоматическое DHCP». А если вы хотите указать все настройки вручную то выбираем «Вручную» и ниже вводим IP адрес, Маску сети, шлюз и сервер DNS.
На этом самая простая настройка сети в операционной системе Linux Mint 20.1 MATE завершена. В принципе для того чтобы иметь простой доступ в интернет этого достаточно. О том как настроить VPN, прокси и прочие расскажу в следующей статье.
Источник
Network Locations with multiple VLANs on Linux Mint
Eugen Koenig
Read more posts by this author.
Eugen Koenig
If you’ve used the Network Locations feature on your Mac and are wondering how to set it up on Linux — you’ve come to the right place.
Working as a systems administrator I did use the «Locations» functionality on my Mac. We use VLANs both in our office and data center. This functionality was really helpful if I was in the data center and had to quickly switch the network profile and access DC VLANs without re-configuring network connections. After switching to Linux it was a bit annoying to change settings every time I went into data center. Searching on the Internet for a possible solution got no results, so one day I took a deeper look on possible configurations and finally found how to set it up. It’s still not that easy and beatiful like in MacOS, but it works (even if you have to do some additional steps to switch the network profile).
I’ll go with following example setup for wired connection:
- Two physical locations: Office and Datacenter
- Network in office: 10.0.0.0/24
- Network in DC: 10.1.0.0/24
- VLANs in office:
- 10: Management VLAN
- 20: VoIP VLAN
- 30: Clients VLAN
- .
- VLANs in DC:
- 10: Management VLAN
- 20: iDRAC VLAN
- 30: Database VLAN
- .
Setting up profile for Office
- Head into Network Settings (Menu -> System Settings -> Network).
- Select Wired connection in the left pane and click on the wheel in lower right corner to get into profile settings.
- Under Identity change the name for this profile (e.g. Office) and select your as MAC Address your NIC (probably something like enp0s31f6).
- (!) Remove the tick Connect automatically.
- Save settings by clicking on Apply.
Setting up profile for Datacenter
- In Network Settings select Wired in the left pane and klick on Add Profile.
- Select Identity in the left pane and give this profile a name, e.g. Data center.
- Select the same MAC address as for the first (office) profile.
- (!) Remove the tick Connect automatically.
- Save settings by clicking on Apply.
After that you’ll have two profiles in your _Wired_ setup.
Adding VLANs to the Office profile
- Head to Network Connections menu.
- Click on the + symbol and select VLAN.
- Give this connection a name (e.g. Clients VLAN).
- (!) As Parent interface select your office profile. You can recognize it by the NIC name and addition via Office.
- Set the VLAN id (in our example it’s 30).
- Set the VLAN interface name (optional, but will be easier to recognize it later in Network Settings menu).
- Set IP settings as needed and save the configuration.
- Repeat for other VLANs.
Adding VLAN to the DC profile
- Same procedure as for the office profile, but select the DC profile (via Data center) as Parent interface.
Switching profiles
Since we removed the ticks Connect automatically for profiles, it won’t connect to any profile (that’s what we need, because it would be a hassle if switching profiles). However, if you activate the profile once, system saves the state and will reconnect automatically until you deactivate it again.
To connect to specific network profile, just head to the Network Settings > Wired and click on the profile you want to connect. You’ll recognize the active connection on the appearing tick.
Источник
Настройка Network Manager в консоли
NetworkManager — популярный инструмент управления сетевыми подключениями в Linux, имеет удобный графический интерфейс как для Gnome, так и для KDE, но бывают ситуации когда окружение рабочего стола не запускается, и нужно поднимать сеть из консоли, или нужно настроить сеть на сервере где не установлено рабочее окружение.
В этой инструкции будет рассмотрена настройка Network Manager в консоли с помощью утилиты nmcli. С настройкой в графическом интерфейсе вы разберетесь без каких-либо инструкций, поэтому была выбрана именно эта тема. Также поговорим о том, как посмотреть информацию о сетевых интерфейсах в системе.
Собираем информацию о системе
Чтобы получить информацию обо всех установленных в системе сетевых интерфейсах используйте команду:
Для просмотра статистики переданных и полученных пакетов для интерфейса, например, enp24s0, наберите:
ip -s link show enp24s0
А чтобы посмотреть таблицу маршрутизации:
ip route show match 0/0
Синтаксис и опции nmcli
Утилита nmcli — многофункциональный и гибкий инструмент командной строки для настройки сети с помощью Network Mananger из консоли. Сначала рассмотрим ее синтаксис:
$ nncli опции объект команда
Чаще всего в nmcli мы будем использовать такие объекты:
- device — управление сетевыми интерфейсами;
- connection — управление соединениями;
- networking — управление сетью в целом;
- general — показывает состояние всех сетевых протоколов и NetworkManager в целом;
- radio — управление сетевыми протоколами, wifi, ethernent и т д.
Команды для каждого объекта разные, а опции нам не будут интересны. Дальше рассмотрим примеры nmcli network manager.
Настройка сети с помощью nmcli
1. Запустить NetworkManager
Первым делом нужно запустить NetworkManager из консоли:
sudo systemctl start NetworkManager
Теперь смотрим состояние интерфейсов с помощью nmcli:
nmcli general status
Еще мы можем посмотреть имя хоста:
nmcli general hostname
Получаем состояние интерфейсов
nmcli device status
2. Список подключений
Теперь самое интересное, управление сетью nmcli. Смотрим список доступных подключений:
nmcli connection show
Здесь вы можете видеть одно проводное подключение для интерфейса enp24s0. С помощью следующей команды можно посмотреть информацию о нём:
nmcli connection show «Проводное соединение 2»
3. Управление подключениями
Чтобы подключится к сети с помощью нужного подключения используйте команду up:
nmcli connection up «Проводное соединение 2»
Команды можно сокращать, например:
nmcli conn up «Проводное соединение 2»
А для деактивации подключения используйте команду down:
nmcli conn down «Проводное соединение 2»
4. Создание DHCP соединения
Чтобы создать новое подключение используйте команду add. Например создадим новое подключение с именем dhcp:
nmcli connection add con-name «dhcp» type ethernet ifname enp24s0
Команде надо передать параметр type — тип устройства, в нашем случае ethernet (Проводное соединение), а также ifname — название сетевого интерфейса, в этом примере enp24s0. По умолчанию используется тип подключения DHCP, поэтому больше ничего настраивать не надо и вы можете уже активировать это подключение как описано выше.
5. Создание соединения с статическим адресом
Для статического подключения настроек больше, вам надо передать команде add ip адрес, который будет использоваться в качестве основного в параметре ip4, а также шлюз с помощью параметра gw4:
nmcli connection add con-name «static» ifname enp2s0 autoconnect no type ethernet ip4 192.168.0.210 gw4 192.168.0.1
6. Настройка подключения
Продолжим настройку нашего статического соединения. Обычно оно уже может работать, но вы можете захотеть добавить DNS сервер. Для этого используется команда modify:
nmcli conn modify «static» ipv4.dns 8.8.8.8
И ещё один DNS сервер с помощью оператора +:
nmcli conn modify «static» +ipv4.dns 8.8.4.4
Для добавления дополнительной информации в поле используйте символ +. Например, вот так можно добавить еще один ip адрес:
nmcli conn modify «static» +ipv4.addresses 192.168.0.240/24
Обратите внимание, что IP адрес должен быть из той же подсети, что и ваш шлюз иначе может ничего не работать. Теперь можете активировать подключение:
nmcli connection up static
7. Настройка Wifi
В графическом интерфейсе это делается одной галочкой, здесь одной командой. Смотрим состояние wifi:
nmcli radio wifi
nmcli radio wifi on
nmcli radio wifi off
Такой командой можно посмотреть список доступных сетей wifi:
nmcli device wifi list
Команда для подключения к новой сети wifi выглядит не намного сложнее. Например, давайте подключимся к сети TP-Link с паролем 12345678:
nmcli device wifi connect «TP-Link» password 12345678 name «TP-Link Wifi»
Если всё прошло хорошо, то вы получите уже привычное сообщение про создание подключения с именем TP-Link Wifi и это имя в дальнейшем можно использовать для редактирования этого подключения и управления им, как описано выше.
Выводы
Как видите, все очень просто и быстро. Настройка network manager в консоли выполняется в пару команд, достаточно только их запомнить или где-нибудь написать, чтобы вы могли выполнить управление сетью nmcli когда это понадобится.
Источник
Настройка сети в Linux
Перед тем, как приступать к настройке сетевого подключения в Линукс, надо начать с того, что посмотреть — какие настройки сети используются сейчас. Для этого надо воспользоваться командой ifconfig. В информационном режиме она доступна и без прав ROOT, хотя для её полноценного использования лучше получить привилегии суперпользователя, введя команду sudo ifconfig. Результатом её работы будет список имеющихся в системе сетевых подключений и их параметров.
В разных версиях Линукс имя сетевого интерфейса может быть сокращением от Ethernet — eth0, eth1, eth2 и т.п.
На интерфейс lo — сокращение от loopback — то есть локальная петля с адресом 127.0.0.1 .
Для примера рассмотрим интерфейс Eth0.
В строке inet addr отображается текущий IP-адрес компьютера в локальной сети, подключенной к этой сетевой карте. В примере это: 192.168.1.144
Bcast — это широковещательный адрес в сети, так называемый Бродкаст(Broadcast).
Mask — это маска сети.
HWaddr — это аппаратный адрес сетевой карты, он же MAC-адрес, используемый на канальном уровне.
Информацию о текущих подключения узнали, теперь рассмотрим настройку локальной сети в Linux. Сделать это можно тремя способами:
1 — Через графическую оболочку
2 — через команду ifconfig или инструмент Network Manager
3 — через конфигурационные файлы сетевого сервиса Netork или Networking.
На мой взгляд, последний способ — самый удобный и надёжный, а значит — правильный. Чтобы настроить сеть в Линукс надо открыть файл, содержащий конфиг интерфейса. Тут всё зависит от того, какой дистрибутив Linux используется.
Вариант 1. В дистрибутивах, основанных на Debian (Ubuntu, Kubuntu и т.п.)
Файл с параметрами сетевого подключения:
Для того, чтобы изменить в linux настройки сети, файл его надо с правами root любым текстовым редактором. Например, через nano:
Для автоматического получения адресов от DHCP-сервера надо пописать следующее:
Если адрес надо прописать статически, то указываем следующее:
В этом конфиге рассмотрен пример обычной домашней сети, где адрес компьютера будет 192.168.1.2, адрес шлюза и DNS-сервера (их фукнции обычно выполняет wifi-роутер)- 192.168.1.1.
Вариант 2. RedHat-based дистрибутивы (Fedora, OpenSuse, CentOS)
Файл с настройками сети Linux:
Открываем его так же через nano или vim:
В случае автоматического получения настроек от DHCP-сервера:
IP-адреса DNS-серверов в этом случае прописываются в файле
вот пример для публичных DNS-серверов от Google:
Настройка сети в Линукс завершена. Остаётся только перезапустить сеть командой:
В качестве постскриптума расскажу как включить и выключить сеть в Linux. Делается это через всё ту же команду ifconfig. Выключить сетевую карту eth0:
Включить сетевую плату в Линуксе обратно:
Полностью остановить работу всех сетевых интерфейсов.
Включить всё назад:
Интересное по теме:
5 thoughts on “ Настройка сети в Linux ”
Не настраивается, Линукс минт 18.3 в чём засада?
enp2s0 Link encap:Ethernet HWaddr 00:16:d3:48:1d:91
UP BROADCAST MULTICAST MTU:1500 Metric:1
RX packets:0 errors:0 dropped:0 overruns:0 frame:0
TX packets:0 errors:0 dropped:0 overruns:0 carrier:0
collisions:0 txqueuelen:1000
RX bytes:0 (0.0 B) TX bytes:0 (0.0 B)
lo Link encap:Локальная петля (Loopback)
inet addr:127.0.0.1 Mask:255.0.0.0
inet6 addr: ::1/128 Scope:Host
UP LOOPBACK RUNNING MTU:65536 Metric:1
RX packets:886 errors:0 dropped:0 overruns:0 frame:0
TX packets:886 errors:0 dropped:0 overruns:0 carrier:0
collisions:0 txqueuelen:1000
RX bytes:82987 (82.9 KB) TX bytes:82987 (82.9 KB)
wlp5s0 Link encap:Ethernet HWaddr 00:13:02:70:76:47
UP BROADCAST MULTICAST MTU:1500 Metric:1
RX packets:0 errors:0 dropped:0 overruns:0 frame:0
TX packets:0 errors:0 dropped:0 overruns:0 carrier:0
collisions:0 txqueuelen:1000
RX bytes:0 (0.0 B) TX bytes:0 (0.0 B)
wlxf46d048b327f Link encap:Ethernet HWaddr f4:6d:04:8b:32:7f
inet addr:192.168.1.72 Bcast:192.168.1.255 Mask:255.255.255.0
inet6 addr: fe80::99f4:be38:665a:3b0d/64 Scope:Link
UP BROADCAST RUNNING MULTICAST MTU:1500 Metric:1
RX packets:39068 errors:0 dropped:2423 overruns:0 frame:0
TX packets:24703 errors:0 dropped:0 overruns:0 carrier:0
collisions:0 txqueuelen:1000
RX bytes:48902729 (48.9 MB) TX bytes:3037797 (3.0 MB)
Какие настройки Вы делаете — опишите подробно!
Сергей, может вы мне ответите? В общем, настраивал подключение к сети через «Менеджер сети», встроенный по умолчанию в Linux mint 18.3 Cinnamon. Настройки ставил следующие: IPv6 совсем выключил (Method: ignore). IPv4 Method:manual; Address:192.168.1.250; Netmask:250.250.250.0; Gateway 192.168.1.1; DNS servers 8.8.8.8
(Не понял где программа сохраняет эти настройки. В файле interfaces, находящемуся по адресу Файловая система/etc/network/interfaces ничего не поменялось.) IP адрес роутера определил командой ip route show. В качестве роутера стоит Asus RTN-10U. Wi-fi свисток Asus N13. Вот данные lsusb (0b05:17ab ASUSTek Computer, Inc. USB-N13 802.11n Network Adapter (rev. B1) [Realtek RTL8192CU]).
Сеть распозналась корректно и работает, но через 5 минут пропадает. Т.е. Менеджер сетей утверждает, что сеть есть и подключение хорошее, но браузер Firefox не может найти соединение. Проверил соединение с роутером коммандой Ping 192.168.1.1. Соединение отсутствует. Выключил сеть и включил через Менеджер сетей и сразу запустил проверку соединения Ping 192.168.1.1. Лазил в Интернете минут 15. Сеть держится. Возникает предположение, что Linux в определённый момент считает, что устройство бездействует и отключает сеть, если я его не спамлю ping’ом. Как это можно отрегулировать или решения нет и придётся спамить ping?
Михаил — Здравствуйте. начните с того, что укажите правильно маску — 255.255.255.0. Та, что Вы указали — 250.250.250.0 — неверная.
Источник