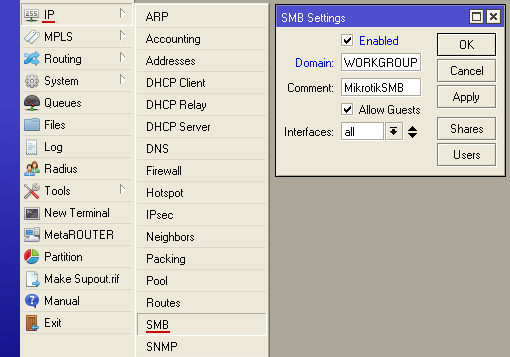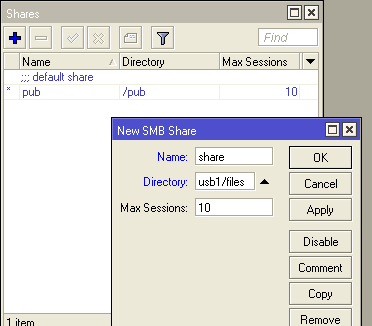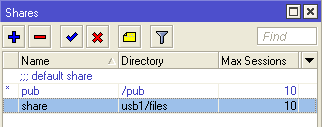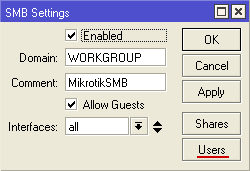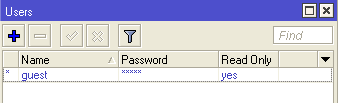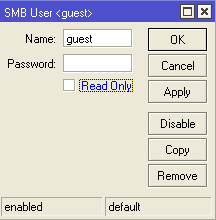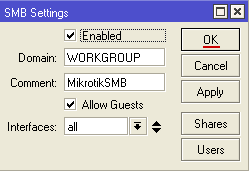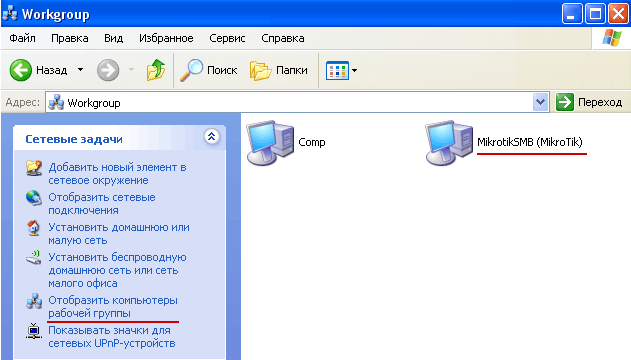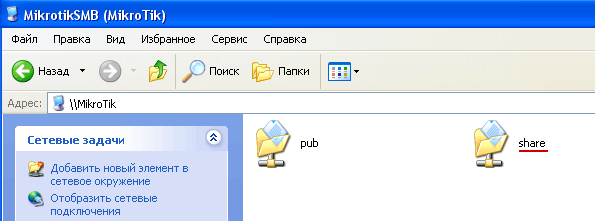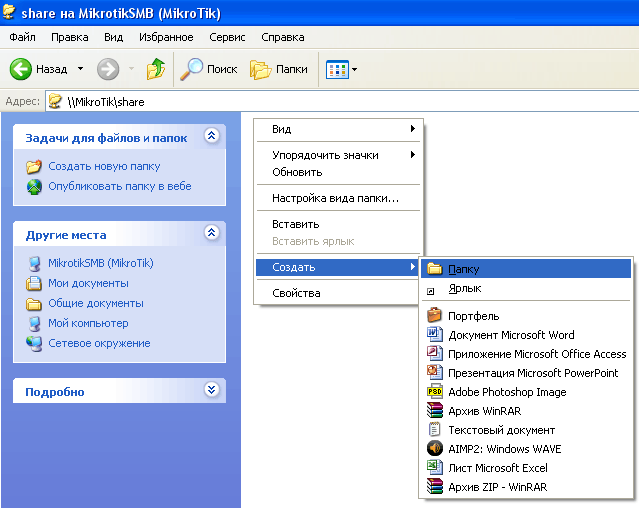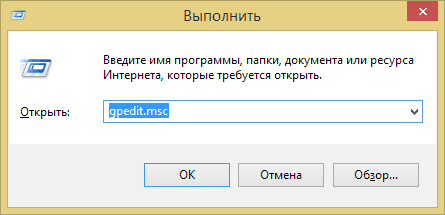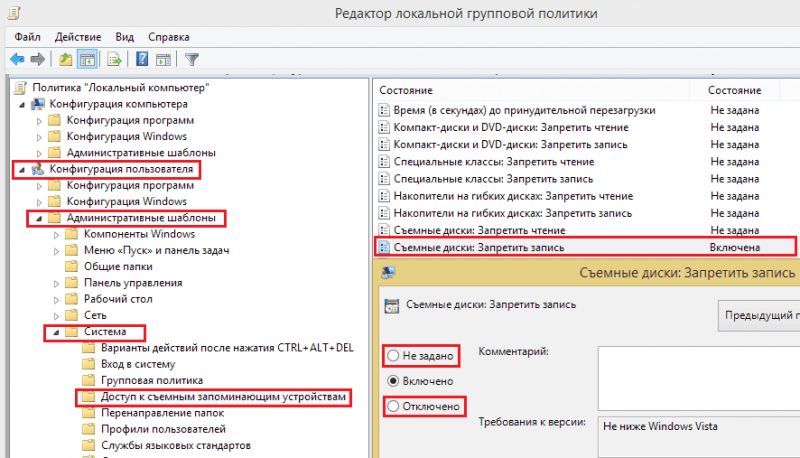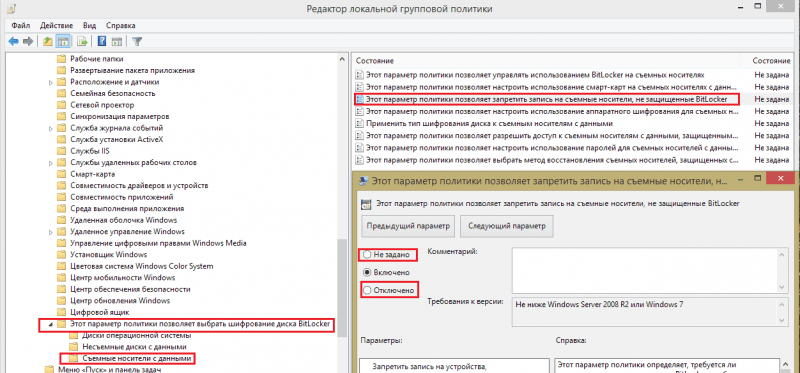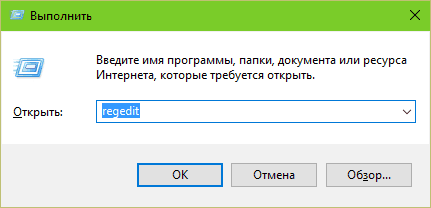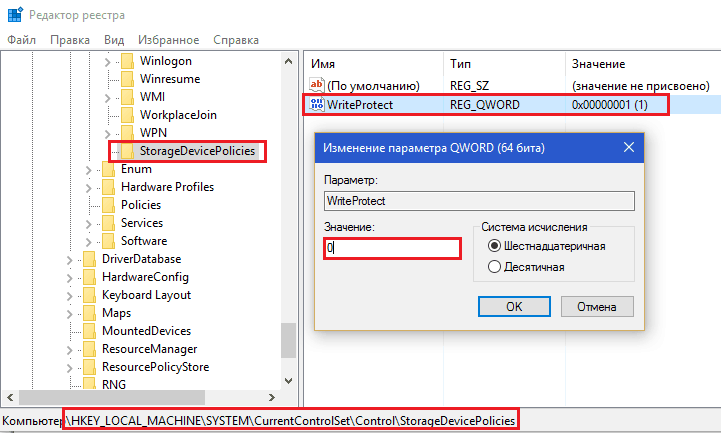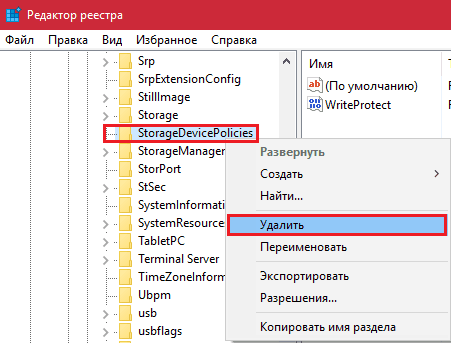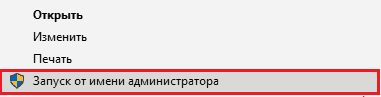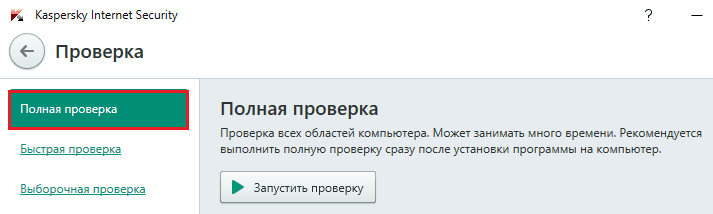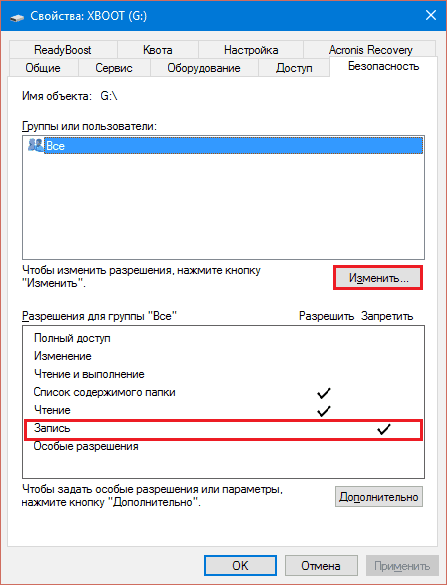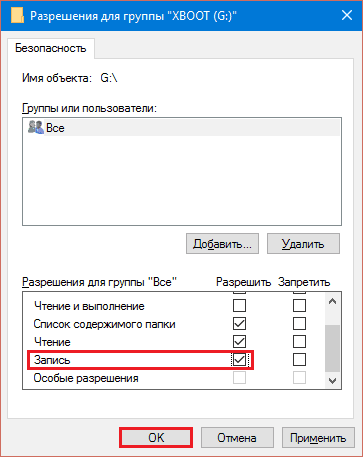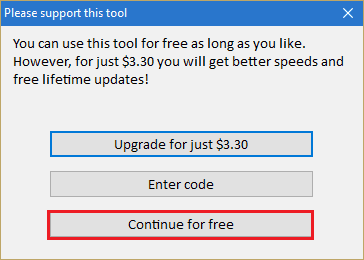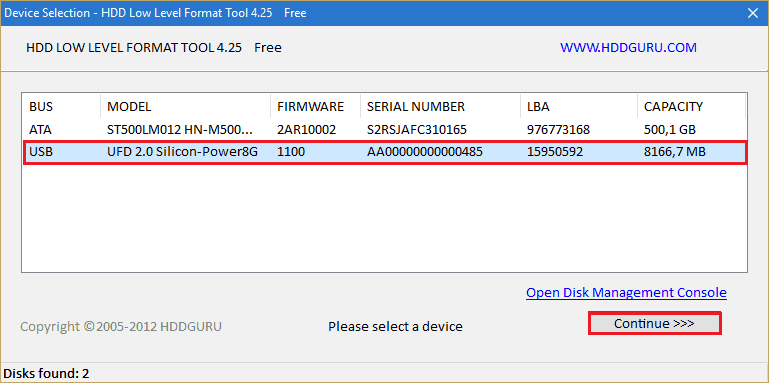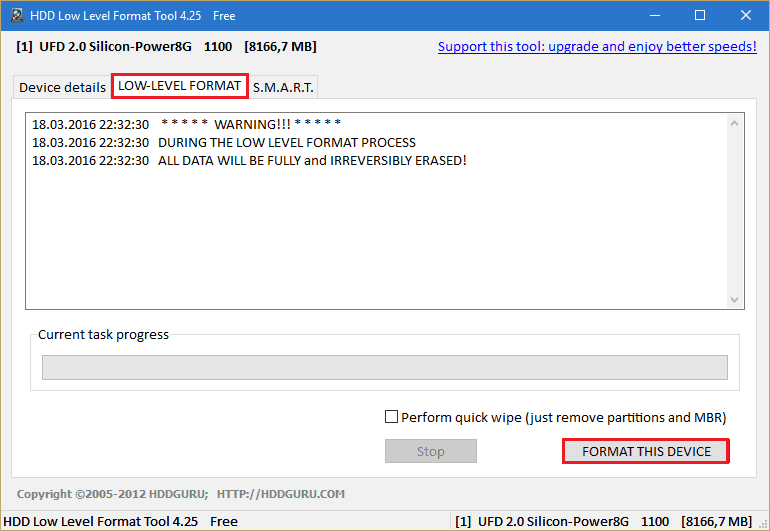- Устранение ошибки «Неверно задано имя папки» при подключении флешки
- Методы избавления от ошибки «Неверно задано имя папки»
- Способ 1: Подключение флешки к другому разъему
- Способ 2: Установка драйвера накопителя
- Способ 3: Форматирование флешки
- Не верно задано имя папки (рабочий стол)
- Устранение ошибки «Неверно задано имя папки» при подключении флешки
- Способ 1: Подключение флешки к другому разъему
- Способ 2: Установка драйвера накопителя
- Способ 3: Форматирование флешки
- Подключаем флешку к другому разъему
- Установка дополнительных прав доступа
- Расшаривание ресурсов с помощью Samba
- Аппаратные проблемы ПК
- Контактные данные
- Фактический адрес
- Время работы
- Телефоны
- Снимаем блокировку записи
- Проверяем настройки защитного софта и редактируем политики безопасности ОС
- Чистим систему и съемные накопители от вирусов
- Исправляем настройки прав доступа
- Удаляем атрибут тома «Только чтение»
- Устраняем ошибки файловой системы
- Форматируем флешку
- Что делать при повреждении прошивки и физической неисправности флеш-диска
Устранение ошибки «Неверно задано имя папки» при подключении флешки
В некоторых случаях попытка подключить флеш-накопитель к компьютеру вызывает появление ошибки с текстом «Неверно задано имя папки». У этой проблемы существует множество причин возникновения, соответственно решить её можно разными способами.
Методы избавления от ошибки «Неверно задано имя папки»
Как упоминалось выше, проявление ошибки может быть спровоцировано как неполадками с самим накопителем, так и сбоями в работе компьютера или операционной системы. Рассмотрим же варианты решения проблемы от простых к сложным.
Способ 1: Подключение флешки к другому разъему
Самая банальная причина проблемы – плохой контакт flash-накопителя и USB-порта на вашем ПК или ноутбуке. Проверить эту версию можно, переподключив флешку к другому порту, если таковой имеется, или к другому компьютеру. Кроме того, нелишним будет проверить чистоту контактов разъема на накопителе – при наличии загрязнение или следов коррозии следует осторожно протереть контакты спиртом. Если данный способ вам не помог – читайте далее.
Способ 2: Установка драйвера накопителя
Как правило, в Виндовс XP и более свежих версиях ОС необходимые для работы флешек драйвера присутствуют по умолчанию. Однако для некоторых специфических моделей или накопителей от малоизвестных производителей может потребоваться установить дополнительное ПО. Проверить, нужно ли вам это, можно следующим образом.
- Откройте «Пуск» и найдите пункт «Мой компьютер» (иначе «Этот компьютер»). Нажмите на нем правой кнопкой мыши и в контекстном меню выберите «Управление».

Но в случае если в подменю присутствует «Неопознанное устройство» с иконкой ошибки на нем, вам наверняка понадобится найти и скачать для него драйвера.
Как правило, после установки необходимого ПО потребуется перезагрузка (не забудьте отключить флешку от компьютера). После загрузки системы подключите накопитель снова — скорее всего, проблема будет устранена.
Способ 3: Форматирование флешки
Если описанные выше варианты решения не помогают, вероятнее всего, не обойтись без форматирования накопителя. Произошел серьезный сбой в файловой системе флешки или она несовместима с вашей ОС. Проверить это можно так.
- Открывайте «Мой компьютер». Найдите среди устройств памяти вашу флешку и щелкните по ней правой кнопкой мыши.
Выберите «Свойства». - В окошке «Свойств» обратите внимание на пункт «Файловая система» — если все в порядке, там должны отображаться «FAT32», «NTFS» или «exFAT».
Если вы видите пункт «RAW», произошел сбой или система, в которую отформатировано запоминающее устройство, не поддерживается в Windows.
Подробнее: Как исправить файловую систему RAW на флешке
Однако если файловая система остается корректной, а проблема все равно присутствует, причина кроется в том, что пространство памяти накопителя не распределено. Исправить положение можно форматированием флешки.
Данный способ дает гарантированный результат в случае проблем с программной частью флешек. Если проблема все еще наблюдается — вероятнее всего, вы столкнулись с аппаратным сбоем, и поможет вам либо замена накопителя, либо поход в сервисный центр.
В качестве подведения итогов вышесказанному хотим напомнить о необходимости создания резервных копий важных файлов: несмотря на заявленную надежность, флешки также подвержены неполадкам.
Не верно задано имя папки (рабочий стол)
После установки системы при запуске документа .doc, xlsx, .txt и т.д. с рабочего стола Windows 10 появляется окно с ошибкой «Не верно задано имя папки». Однако если открыть рабочий стол в эксплорере, то всё нормально работает.
Рабочий стол перенесён на диск D:\User\.
Перед установкой все файлы desktop.ini удалены.
Появилась ошибка после выхода версии 2004 (19041.572).
Если создать ярлык рядом-же, то то-же всё работает.
Подразумеваю, что связано это с правами доступа. Однако даже если сам создаю документ или текстовый файл через контекстно меню всё равно вылетает ошибка.

Добрый день! Такой вопрос: есть папка «активные проекты» и в ней есть папки с проектами типа.
Как вывести IP-адрес и имя компьютера на рабочий стол?
Возможно ли вывести ip адрес и имя компьютера на рабочий стол без использования програмки BGInfo.
Проблема при переносе файла из папки проекта на рабочий стол
Доброго времени суток,уважаемые участники форума.Столкнулся с такой проблемой:компилирую я значит.

Доброе время суток форумчане, Я хочу с планшета (Windows 10), управлять ПК с Windows 8.1 Настроил.
Столкнулся с этой же проблемой. Текстовые файлы на рабочем столе не открывались двойным кликом, вылезала эта ошибка. Но при этом они спокойно открывались через контекстное меню «Открыть с помощью — Блокнот». И всё это на свежеустановленной винде 20Н2 x64, т.е. проблема не в сторонних программах, ещё ничего не ставил. Файлы других типов открывались без проблем, «выкаблучивался» только блокнот.
Устранение ошибки «Неверно задано имя папки» при подключении флешки
Как упоминалось выше, проявление ошибки может быть спровоцировано как неполадками с самим накопителем, так и сбоями в работе компьютера или операционной системы. Рассмотрим же варианты решения проблемы от простых к сложным.
Способ 1: Подключение флешки к другому разъему
Самая банальная причина проблемы – плохой контакт flash-накопителя и USB-порта на вашем ПК или ноутбуке. Проверить эту версию можно, переподключив флешку к другому порту, если таковой имеется, или к другому компьютеру. Кроме того, нелишним будет проверить чистоту контактов разъема на накопителе – при наличии загрязнение или следов коррозии следует осторожно протереть контакты спиртом. Если данный способ вам не помог – читайте далее.
Способ 2: Установка драйвера накопителя
Как правило, в Виндовс XP и более свежих версиях ОС необходимые для работы флешек драйвера присутствуют по умолчанию. Однако для некоторых специфических моделей или накопителей от малоизвестных производителей может потребоваться установить дополнительное ПО. Проверить, нужно ли вам это, можно следующим образом.
- Откройте «Пуск» и найдите пункт «Мой компьютер» (иначе «Этот компьютер»). Нажмите на нем правой кнопкой мыши и в контекстном меню выберите «Управление».

Но в случае если в подменю присутствует «Неопознанное устройство» с иконкой ошибки на нем, вам наверняка понадобится найти и скачать для него драйвера.
Как правило, после установки необходимого ПО потребуется перезагрузка (не забудьте отключить флешку от компьютера). После загрузки системы подключите накопитель снова — скорее всего, проблема будет устранена.
Способ 3: Форматирование флешки
Если описанные выше варианты решения не помогают, вероятнее всего, не обойтись без форматирования накопителя. Произошел серьезный сбой в файловой системе флешки или она несовместима с вашей ОС. Проверить это можно так.
- Открывайте «Мой компьютер». Найдите среди устройств памяти вашу флешку и щелкните по ней правой кнопкой мыши.
Выберите «Свойства». - В окошке «Свойств» обратите внимание на пункт «Файловая система» — если все в порядке, там должны отображаться «FAT32», «NTFS» или «exFAT».
Если вы видите пункт «RAW», произошел сбой или система, в которую отформатировано запоминающее устройство, не поддерживается в Windows.
Подробнее: Как исправить файловую систему RAW на флешке
Однако если файловая система остается корректной, а проблема все равно присутствует, причина кроется в том, что пространство памяти накопителя не распределено. Исправить положение можно форматированием флешки.
Данный способ дает гарантированный результат в случае проблем с программной частью флешек. Если проблема все еще наблюдается — вероятнее всего, вы столкнулись с аппаратным сбоем, и поможет вам либо замена накопителя, либо поход в сервисный центр.
В качестве подведения итогов вышесказанному хотим напомнить о необходимости создания резервных копий важных файлов: несмотря на заявленную надежность, флешки также подвержены неполадкам.
Подключаем флешку к другому разъему
Самой распространенной причиной ошибки, будет плохой контакт между флешкой и компьютером. Возникает из-за плохой работоспособности самого порта или повреждения контактов внешнего накопителя.
Чтобы проверить в этом ли кроется причина, пользователю необходимо подключить устройство к другому порту или компьютеру. Также, рекомендуется проверить сами контакты. Если на них присутствуют пыль или другие загрязнения, их следует очистить. Делается это с помощью спирта и обычной ватной палочки.
Кроме того, на контактах могут обнаружиться следы коррозии или повреждений. В таком случае можно считать устройство поврежденным. Если это флешка, то она признается неработоспособной.
Установка дополнительных прав доступа
Однако все это может не сработать только по той простой причине, что у пользователя нет необходимых прав доступа к конечному каталогу, или же процесс установки заблокирован на уровне UAC.
Если после всех проделанных действий, уведомление о том, что имя папки задано неверно, появляется снова, попытайтесь установить для себя дополнительные привилегии, которые касаются прав доступа и к конечной папке, и к каталогу Temp (многие инсталляторы именно туда распаковывают временные файлы, используемые в процессе инсталляции). С первой директорией все понятно. Вторую можно найти в пользовательском каталоге папки Users на диске С, перейдя к нему через папки AppData и Local. Обратите внимание, что каталог AppData может иметь атрибут скрытого, поэтому заранее в меню вида в «Проводнике» выставьте отображение скрытых объектов.
На обеих папках через меню ПКМ вызовите раздел свойств и используйте вкладку безопасности, на которой выберите нужного пользователя (пользователей), нажмите кнопку изменения разрешений и установите флажок на пункте полного доступа, после чего сохраните выставленные опции и запустите инсталлятор заново. Можно воспользоваться и дополнительными настройками по добавлению пользователей или смене владельца, но это, как правило, обычно не требуется.
Если это не поможет в разделе контроля регистрационных записей UAC, установите ползунок уровня в самое нижнее положение. Установите игру, а по завершении верните настройки в исходное состояние.
Расшаривание ресурсов с помощью Samba
Чтобы компьютеры могли заходить на USB flash по сети, настроим сервис Samba (SMB):
- Откройте меню IP — SMB;
- Поставьте галочку Enabled;
- В поле Domain укажите название вашей рабочей группы;
- В поле Comment укажите имя роутера, которое будет отображаться в списке компьютеров рабочей группы;
- Allow Guest — разрешить доступ гостевым пользователям;
- Interfaces — с каких интерфейсов давать доступ к расшаренной папке. Оставим all — доступ со всех интерфейсов.
Нажмите кнопку Shares для добавления папки и выполните следующие настройки:
- Нажмите синий плюсик, чтобы добавить новую папку.
- В появившемся окне в поле Name укажите название папки.
- В поле Directory укажите путь к папке, например usb1/files. Папку предварительно создавать не обязательно.
- Max Sessions — количество пользователей, которые могут одновременно подключаться к расшаренной папке. Оставим это значение по умолчанию.
- Нажмите OK.
После этого в списке появится новая расшаренная папка. Закрываем это окно.
Теперь настроим права пользователей. В окне SMB Settings нажмите кнопку Users.
Перед вами появится окно со списком пользователей. По умолчанию уже будет присутствовать гостевой пользователь guest. В столбце Read Only стоит значение yes — это значит, что гостевой пользователь имеет права только на чтение файлов в расшаренной папке. Создание и добавление файлов в расшаренную папку ему не доступно.
Чтобы дать гостевому пользователю права на запись, кликните двойным щелчком мыши на пользователе и зайдите в его настройки. Далее уберите галочку с Read Only и нажмите кнопку OK.
Также вы можете создать других пользователей и дать им пароли для доступа к расшаренной папке.
После настройки прав пользователей в окне SMB Settings нажмите кнопку OK.
Проверим доступ к расшаренной папке. В Windows XP откройте на рабочем столе значок Сетевое окружение.
В проводнике выберите Отобразить компьютеры рабочей группы и в списке появится наш MikroTik.
Заходим в него и открываем нашу папку share.
Проверим можно ли создавать файлы в этой папке. Кликните правой кнопкой мыши по пустому месту, выберите в выпадающем меню Создать — Папку и введите любое имя.
После этого будет создана папка, а значит, у гостевого пользователя есть доступ на запись файлов в расшаренную папку.
В качестве дополнительных решений можно посоветовать произвести проверку системы на вирусы, используя для этого портативный антивирус Dr. Web CureIt. Также не помешает проверка целостности системных файлов, которая производится в командной строке командой sfc /scannow. Если сбои будут выявлены, их устранение и восстановление поврежденных компонентов будет произведено автоматически.
Некоторые из пользователей ПК, пытаясь установить программу на свой компьютер (обычно игровую) могут столкнуться с невозможностью её установки и сообщением об ошибке «Невозможно выполнить файл, сбой код 267. Неверно задано имя папки». Довольно часто эта ошибка появляется при установке любой внешней программы, при этом хаотичные действия пользователя по изменению ситуации оказываются безрезультатными. В этом материале я расскажу, что за код ошибки 267 неверно задано имя папки, каковы причины её возникновения, и как исправить ошибку 267 на вашем ПК.
Аппаратные проблемы ПК
Среди причин нераспознавания флеш-накопителей компьютером встречается следующее:
- Порт не подключен к USB-контроллеру на материнской плате (речь идет о гнездах на передней панели системного блока или на отдельных платках в ноутбуках). Если один или несколько расположенных рядом USB-портов не распознают любые подсоединенные устройства и сами не определяются в системе, проверьте в первую очередь, надежно ли они подключены.
- Порт неисправен. На поломку может указывать подвижность USB-гнезда или нестабильность работы компьютера при подсоединении устройств к этому гнезду.
- Неисправны одна или несколько единиц оборудования, подключенного к материнской плате ПК. Или сама плата. Так, устройства с пробитыми конденсаторами могут сохранять в какой-то мере работоспособность, но при этом вытягивать энергию с шины USB.
- Неисправен контроллер USB (физически находящийся в чипсете — южном мосте или хабе). Даже если компьютер останется в рабочем состоянии, на нем не будет определяться ни один USB-порт.
- Неисправна оперативная память. Дефекты ОЗУ иногда проявляются очень причудливо. В том числе и так.
- Слабый, неисправный или некачественный блок питания. При подключении к ПК нескольких активных потребителей (телефона, планшета, внешнего диска и т. п.) флешке может просто не хватить энергии.
- Порт заблокирован статическим электричеством.
- Возникли ошибки при выполнении микропрограммы USB-контроллера.
В двух последних случаях решить проблему помогает такой простой прием: отключите компьютер или ноутбук от электросети, извлеките аккумуляторную батарею. Нажмите кнопку включения и удержите ее нажатой 5-10 секунд. Потом оставьте машину выключенной еще на 10-15 минут. После включения проблема обычно уходит.
Остальное решается заменой или ремонтом неисправного узла.
Контактные данные
Фактический адрес
РФ, 123104, Москва, ул. Большая Бронная, д.23, офис 126, мeтро Тверская, Пушкинская, Чеховская
Время работы
с понедельника по пятницу с 9 0 до 19 0
суббота с 10 0 до 18 0
Телефоны
Здравствуйте. На вопросы стоимости мы сможем ответить, только когда узнаем что с накопителем. Вашего описания не достаточно что бы поставить диагноз. Приносите.
Если нужны данные приносите, если данные не нужны не приносите. Спасибо.
Мы занимаемся восстановлением данных. Вы приносите нам устройство хранения данных (флешка, карта-памяти, жесткий диск) мы восстанавливаем данные. Что вы от нас хотите. Почему вы пишете на сайте восстановления данных. Мы что Шерлок Холмсы искать вашу флешку.
Если на устройство ничего не записывать, то восстановить данные можно. Чем больше записываем новой информации, тем больше теряем старой. Это касается любых устройств, будь то жесткий диск, флешка и т.д.
Не знаю. Мы занимаемся восстановлением данных, а с проблемами работы телефонов пишите на профильные форумы.
Какая разница в какую компанию Вы не пойдёте, сначала будет диагностика, и на её основе Вам озвучат стоимость именно Вашего заказа, а не чужого. Мы вполне в праве не распространять информацию о заказах. Странным Вы образом выбираете компанию где восстанавливать.
На сайте есть страничка работа с регионами. На присылают устройства со всей России.
Наверно, но причём тут восстановление данных?
Пробуйте через родной кабель и программу с сайта Самсунг, если таковые имеются. Мы для этого используем спец оборудование.
- Просто позвонить
- Написать в Whatsapp
- Написать в Telegram
- Написать в почту
- Посмотреть
- Почитать
- Скачать программы
- Случаи
- Рутина
- Даталабс и СМИ
- Жаргон
- FAQ
Спасибо ОГРОМНЕЙШЕЕ. Вы просто спасли нас. Даже после наших безуспешных попыток восстановления программами (которые нам советовали в других лабораториях) дома, произошло ЧУДО, и ВСЕ файлы (ВАЖНЕЙШИЕ (читай свадебные, неотданные клиентам. ) фотографии NEF, TIFF, JPEG) были восстановлены на 100%. Ради этого действительно стоило пересечь половину России. Вы просто волшебники.
Снимаем блокировку записи
Проверяем настройки защитного софта и редактируем политики безопасности ОС
Препятствовать записи данных на флеш-накопители могут неправильно настроенные антивирусы и программы, предназначенные защиты съемных носителей.
Для поверки этой версии загрузите компьютер в безопасном режиме – автозапуск защитных программ в нем отключен, соответственно, они не будут мешать сохранению файлов на USB-устройстве. Если в безопасном режиме проблема ушла, внимательно просмотрите настройки антивируса и защитных утилит, которые вы используете, и исправьте их.
Если же проблема осталась, займемся редактированием политик безопасности операционной системы.
Внимание! Для доступа к редактору реестра и групповых политик нужны права администратора.
Начнем с проверки локальной групповой политики ОС через оснастку Gpedit. Если вы пользователь одной из домашних версий Виндовс, пропустите этот шаг, так как в вашей ОС этого приложения нет. Сразу переходите к правке реестра.
- Итак, для запуска редактора локальной групповой политики нажмем на клавиатуре Win+R, впишем в поле «Открыть» gpedit.msc и кликнем ОК.
- Пройдем по пути «Конфигурация пользователя» -> «Административные шаблоны» -> «Система» и «Доступ к запоминающим съемным устройствам».
- В правой половине окошка найдем строку «Съемные диски: запрет записи» и посмотрим, какое состояние присвоено этому параметру. Если «Включено», щелкнем по строке 2 раза и установим «Не задано» либо «Отключено».
- Нажатием «ОК» сохраним изменения.
Следом зайдем в раздел «Конфигурация компьютера» -> «Административные шаблоны» -> «Система» и то же самое проверим там.
Когда на компьютере используется шифрование BitLocker, запрет может быть установлен только для флешек, которые не защищены этой системой. Чтобы проверить, не включена ли эта опция у вас, а заодно исправить ее, переместимся в «Конфигурацию компьютера» -> «Административные шаблоны» -> «Компоненты Виндовс». Спустимся в самый низ списка и откроем раздел «Этот параметр позволяет настроить шифрование Битлокер». Выберем «Съемные носители с данными». В другой половине окошка посмотрим, какой статус присвоен пункту «Этот параметр позволяет запретить запись на съемные носители, не защищенные Битлокер». Если он включен – выключим.
После этого выйдем из редактора локальной политики и заглянем в реестр.
- Снова нажмем Win+R и выполним команду regedit.
- Перемещаясь по папкам левой половины окошка, откроем ветку HKEY_LOCAL_MACHINESystemCurrentControlSetControlStorageDevicePolicies. Если у вас она отсутствует, пропустите этот пункт и переходите к проверке следующей ветки.
- В правой стороне окна программы найдем параметр WriteProtect. Ему может быть присвоено значение 1 либо 0. Единица запрещает писать данные на съемные накопители, ноль – разрешает, соответственно нам нужно исправить единицу на 0. Как это сделать:
- Нажмем «правой мышкой» на строку WriteProtect и выберем в меню команду «Изменить».
- В поле «Значение» впишем нолик и сохраним настройку.
Кстати, если на машине не используются политики защиты переносных дисков, можете удалить раздел StorageDevicePolicies полностью. Для этого нажмите на него «правой мышкой» и кликните по команде «Удалить».
- Следом проделаем эти же операции с веткой HKEY_CURRENT_USERSystemCurrentControlSetControlStorageDevicePolicies. Ее, как и предыдущей, тоже может не быть, но если политика задана, как минимум одна из этих ветвей должна присутствовать.
- Если вы пользуетесь Windows XP, проверьте ветку HKEY_LOCAL_MACHINESYSTEMCurrentControlSetServicesUSBSTOR: вышеописанный параметр WriteProtect может находиться здесь. Задайте ему значение 0.
Те из вас, кто не любит копаться в реестре руками, могут перенастроить эти параметры автоматически – при помощи рег-файла или пакета команд.
Рег-файл:
Windows Registry Editor Version 5.00
;пустая строка
[HKEY_CURRENT_USERSYSTEMCurrentControlSetControlStorageDevicePolicies] «WriteProtect»=dword:00000000
[HKEY_LOCAL_MACHINESYSTEMCurrentControlSetControlStorageDevicePolicies] «WriteProtect»=dword:00000000
[HKEY_LOCAL_MACHINESYSTEMCurrentControlSetServicesUSBSTOR] «WriteProtect»=dword:00000000
Перенесите эти строчки в блокнот и сохраните документ под любым именем. При сохранении допишите к имени файла расширение .reg и укажите тип «Все файлы».
После сохранения щелкните по нему 2 раза и согласитесь на внесение изменений в реестр.
Пакет команд:
@echo off
reg add «HKEY_LOCAL_MACHINESystemCurrentControlSetControlStorageDevicePolicies» /v WriteProtect /t REG_DWORD /d 0 /f
reg add «HKEY_CURRENT_USERSystemCurrentControlSetControlStorageDevicePolicies» /v WriteProtect /t REG_DWORD /d 0 /f
reg add «HKEY_LOCAL_MACHINESYSTEMCurrentControlSetServicesUSBSTOR» /v WriteProtect /t REG_DWORD /d 0 /f
Также скопируйте это в блокнот, сохраните, дописав к имени файла расширение .bat, и укажите тип «Все файлы».
Для выполнения пакета команд нажмите на файл правой кнопкой мышки и запустите от имени администратора.
После этого перезагрузите компьютер.
Чистим систему и съемные накопители от вирусов
При подозрении на заражение это нужно сделать в первую очередь, иначе манипуляции с реестром и редактором групповой политики вам не помогут: активный вирус снова изменит их так, как нужно ему.
Для сканирования используйте любой антивирусный продукт со свежими базами. Проверяйте не только флеш-накопители, но и все жесткие диски компьютера.
Исправляем настройки прав доступа
Откройте свойства проблемного накопителя и зайдите на вкладку «Безопасность». Посмотрите, разрешена ли функция записи для группы, в которую входите вы. В моем примере она запрещена для всех.
Чтобы это исправить, нажмите кнопку «Изменить» и в следующем окне поставьте напротив пункта «Запись» метку «Разрешить».
Сохраните настройку нажатием «ОК». Она вступает в действие немедленно – без перезагрузки компьютера.
Удаляем атрибут тома «Только чтение»
Измените атрибутов томов и целых дисков – чаще всего результат воздействия вирусов или ошибок при работе с программами типа Acronis Disk Director. При установке атрибута «Только чтение» операционная система не позволит вам ничего записать на этот накопитель, вы сможете только его просматривать.
Чтобы сбросить атрибут, воспользуемся встроенной дисковой утилитой Windows – Diskpart. Запустим ее в командной строке с правами администратора.
Ниже я приведу список команд, которые нам предстоит поочередно выполнить:
Diskpart (запуск утилиты).
После появления строки DISKPART>:
List volume (отображение списка всех томов накопителей на этом компьютере).
Select volume # (выбор флеш-диска: вместо # указываем порядковый номер тома).
Attributes volume clear readonly (отмена атрибута «только чтение» для выбранного тома).
Exit (завершение работы Diskpart).
Если проблема крылась в установке неверного атрибута, она благополучно разрешится.
Устраняем ошибки файловой системы
Ошибки файловой системы флеш-накопителей – следствие перегрева, износа, резкого отключения от USB-порта, особенно когда идет обмен данными, сбоя драйверов и т. п. Справиться с ними нам также поможет командная строка еще одна утилита Windows – CHKDSK (чекдиск).
Итак, запустим командную строку (от администратора или пользователя – не важно) и впишем в нее инструкцию chkdsk X: /f /r, где X: – буква флешки, параметр /f означает «искать ошибки и автоматически исправлять их», а параметр /r – «восстановить содержимое поврежденных областей». Нажмем Enter.
Результат проверки отобразится в окне консоли после окончания работы CHKDSK.
Форматируем флешку
В случаях, когда средство проверки обнаруживает проблемы, но не может их исправить, помогает форматирование носителя. Иногда – только низкоуровневое, со стиранием и перезаписью служебных областей, в том числе тех, где хранится информация о защите. Как выполнить вторую операцию, я покажу на HDD LLF Low Level Format Tool – утилите для низкоуровневого форматирования дисковых устройств различных типов.
- Перенесите данные с USB-накопителя на ПК.
- Запустите программу с правами администратора. Чтобы попользоваться ею без оплаты, нажмите «Continue for free».
- Выберите в списке проблемное устройство и кликните «Continue» (продолжить).
- Откройте страницу «Low-level format» и щелкните кнопку «Format this device».
Не отсоединяйте флешку от компьютера, пока идет форматирование. Подождите завершения и проверьте результат.
Что делать при повреждении прошивки и физической неисправности флеш-диска
F1comp.ru уже рассказывал, как восстанавливать прошивку флешек с помощью фирменных утилит, собранных на специализированном ресурсе flashboot.ru или загруженных с сайтов их производителей. В домашних условиях это последняя возможность заставить устройство работать, как положено.
Восстанавливать физически испорченный флеш-накопитель имеет смысл только при незначительных дефектах. Сложный ремонт вряд ли стоит той суммы, в которую он вам обойдется. Да и вряд ли кто-то за него возьмется. Проще и дешевле выбросить проблемный девайс и купить новый. Ведь стоят они по сегодняшним меркам совсем недорого.