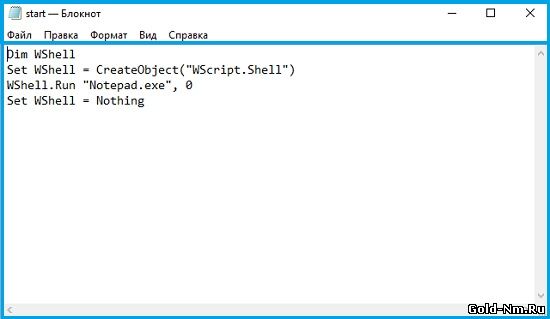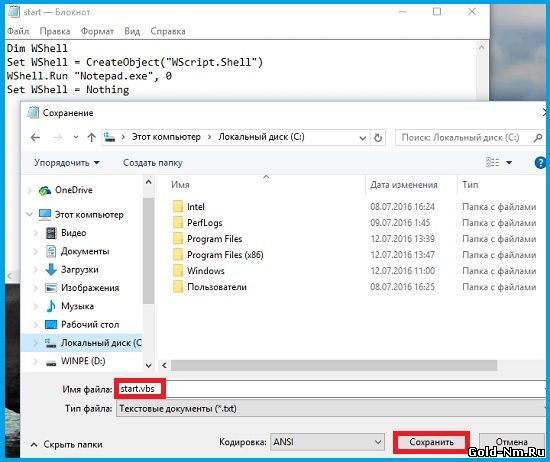- Запустить программу в скрытом режиме в Windows 10
- Как исправить проблему невидимых значков на панели задач Windows 10 2021
- Настя и сборник весёлых историй
- Перезагрузите компьютер
- Перезапустите проводник Windows
- Значок «Прикрепить» на панели задач
- 2 классных приложения для отображения процента оставшегося заряда батареи на панели задач Windows 10
- Переустановить приложение
- Удалить Icon Cache
- Показать скрытые файлы
- Удалить кэш
- #поиск проблемы
- Удалить Google Диск
- Отключить режим планшета
- Проблема с реестром PNG
- 5 лучших альтернатив приложению Windows 10 Photos
- Прощай призраки
- Запускаем программу в скрытом режиме в Windows 10
- Как в Windows 10 запускать программы в скрытом режиме
- Как в Windows 10 запускать программы в скрытом режиме
- Виджеты на рабочий стол
- В Экселе не двигается курсор по ячейкам: в чем может быть проблема?
- Не работает правая кнопка мыши в Excel: где кроется проблема?
- Не работает фильтр в Excel: загвоздка, на которую мы часто не обращаем внимания
- Не отображаются листы в Excel: как вернуть вкладки без танцев с бубнами
- Запуск программы в скрытом режиме на Android и Windows
- Запуск программы в скрытом режиме на Android и Windows
- Запустить программу в скрытом режиме – это как?
- Что говорит закон о запуске скрытых программ?
- Скрытая программа для Android
- Как открыть скрытую программу на Android?
- Скрытая программа для Windows
- Как запустить программу в скрытом режиме на Windows?
- Первый способ. Через командную строку
- Второй способ. С помощью скрипта VBSсript
- Третий способ. С помощью скрипта JS
- Заключение
Запустить программу в скрытом режиме в Windows 10

Как пример, мы покажем вам как работает «Блокнот» в «фоновом режиме», но для этого нам понадобится скрипт «VBSсript».
Откройте любой текстовый редактор и пропишите в него следующий скрипт:
Dim WShell
Set WShell = CreateObject(«WScript.Shell»)
WShell.Run «Notepad.exe», 0
Set WShell = Nothing
Обратите внимание на третью строку, а именно на «Notepad.exe» — это название приложения, которое будет запущено в «фоновом режиме». Если вам необходимо запустить другое приложение, то вам стоит указать его название или же прописать путь к его исполняемому файлу.
Сохраняем созданный в текстовом редакторе файл с любым именем, но только задаем ему расширение «VBS»:
Теперь, если вы дважды кликните по документу с расширением «VBS», то у вас получится запустить программу в скрытом режиме в Windows 10, а узнать о том, что «Блокнот» работает будет практически не возможно, если только не использовать «Диспетчер задач».
Таким образом, можно запускать практически любое приложение и при этом, оно будет работать достаточно скрытно по сравнению с остальными.
Как исправить проблему невидимых значков на панели задач Windows 10 2021
Настя и сборник весёлых историй
Прикрепление часто используемых приложений к панели задач весьма полезно. Это избавляет от необходимости поиска или открытия меню «Пуск», чтобы найти приложение. Однако иногда панель задач становится жуткой, и это заставляет вас сожалеть о своем решении закрепить приложения.
Ну, я имею в виду, что прикрепленные значки приложений либо исчезают с панели задач, либо не работают. В некоторых случаях приложение открывается, но на панели задач не отображается значок. Можно увидеть зарезервированное пространство значка, но сам значок не виден (призрачные значки). Хотя в основном это происходит с приложениями Microsoft, такими как калькулятор, Edge, фотографии и т. Д., Проблема не ограничивается только этими приложениями, как это может случиться с любым приложением.
Поэтому, если вы столкнулись с проблемой невидимых значков на панели задач, попробуйте решения, упомянутые ниже. Давайте проверим их.
Перезагрузите компьютер
Давайте начнем с самого простого решения — перезагрузки вашего ПК. Однако не используйте параметр «Перезагрузить компьютер», вместо этого полностью выключите его, а затем включите.
Перезапустите проводник Windows
Вы также можете попробовать перезапустить Windows Explorer. Это перезагрузит панель задач и в конечном итоге вернет скрытые значки. Для этого выполните следующие действия:
Шаг 1: Щелкните правой кнопкой мыши на панели задач и выберите «Диспетчер задач» из меню. Или нажмите клавишу Windows + X, чтобы активировать меню быстрого доступа. Выберите диспетчер задач.
Шаг 2. Нажмите «Подробнее» в диспетчере задач, если он открывается в компактной версии.
Шаг 3: Нажмите на вкладку Процессы. Прокрутите вниз и найдите Проводник Windows в разделе Процессы Windows. Нажмите на него, чтобы выбрать опцию, и нажмите кнопку «Перезагрузить».
Вы также можете щелкнуть правой кнопкой мыши Windows Explorer и выбрать в меню «Завершить задачу». Надеемся, что иконки-призраки начнут нормально работать.
Значок «Прикрепить» на панели задач
Простое исправление, которое оказалось полезным, — сначала открепить значок, а затем добавить его снова. Для этого щелкните правой кнопкой мыши невидимый значок на панели задач и выберите параметр «Открепить с панели задач».
Если вы не можете щелкнуть правой кнопкой мыши по значку, щелкните меню «Пуск» и найдите то же приложение. Щелкните правой кнопкой мыши приложение в меню «Пуск» и выберите «Открепить» на панели задач. Если это не доступно напрямую, поиск под опцией Больше. После открепления закрепите его еще раз, щелкнув правой кнопкой мыши значок в меню «Пуск» и выбрав «Закрепить на панели задач».
Также на
2 классных приложения для отображения процента оставшегося заряда батареи на панели задач Windows 10
Переустановить приложение
Иногда автоматическое обновление портит приложение, делая его значок невидимым на панели задач. Единственный способ исправить это и сделать приложение снова функциональным — это переустановить его.
Удалить Icon Cache
Другое решение, которое сработало для пользователей, — удалить кэш значков. Поскольку файл находится в скрытой папке, сначала нужно сделать видимыми скрытые файлы. Вот шаги для всей процедуры.
Показать скрытые файлы
Шаг 1: Откройте проводник и нажмите «Файл» вверху. В меню выберите «Параметры».
Шаг 2. В разделе «Свойства папки» перейдите на вкладку «Вид». Здесь установите флажок «Показывать скрытые файлы, папки и диски». Нажмите Ok, чтобы сохранить изменения.
Удалить кэш
После того, как вы включили скрытые файлы, выполните следующие действия:
Шаг 1 : Откройте диск C (раздел, в котором установлена ОС Windows) на вашем ПК и перейдите в раздел Пользователи.
Шаг 2: Здесь вы найдете всех зарегистрированных пользователей на вашем ПК. Дважды щелкните по своему имени пользователя.
Шаг 3: Нажмите «Данные приложения», затем «Локальный».
Шаг 4: В локальной папке прокрутите вниз и найдите файл IconCache.db . Щелкните правой кнопкой мыши и нажмите кнопку «Удалить».
Шаг 5: Перезагрузите компьютер.
Также на
#поиск проблемы
Удалить Google Диск
Иногда проблема также связана со сторонним приложением. Если вы недавно установили какое-то другое приложение, удалите его и посмотрите, исправит ли оно проблему.
Многие пользователи сообщают, что удаление приложения Google Drive с их ПК привело к появлению невидимых значков. Итак, если у вас установлено приложение, попробуйте удалить его.
Отключить режим планшета
Windows 10 дала толчок режиму планшета. Однако иногда это может быть причиной многих проблем. В этом случае невидимые значки панели задач.
Иногда режим планшета включается случайно, и это может привести к тому, что на панели задач не будет отображаться никаких значков или их не будет. Поэтому, чтобы это исправить, нужно отключить режим.
Для этого откройте Центр поддержки, щелкнув значок центра действий на панели задач (рядом с датой и временем). Или нажмите клавишу Windows + ярлык. Если режим планшета выбран синим цветом, это означает, что он включен. Нажмите на него один раз, чтобы отключить его.
Проблема с реестром PNG
Если ни одно из упомянутых выше решений не помогло вам, попробуйте исправить реестр PNG на вашем компьютере. Зачастую актуальная проблема заключается в файлах PNG, в результате чего на панели задач отсутствуют значки.
Также на
5 лучших альтернатив приложению Windows 10 Photos
Прощай призраки
Хотя вышеприведенные решения выглядят просто, и возникает вопрос, почему они раньше не пробовали, исправления делают чудеса. Поэтому, прежде чем думать о перезагрузке компьютера, попробуйте. Надеемся, что одно из решений вернет вам радость в жизни (прочитайте невидимые значки на панели задач).
Далее: по умолчанию панель задач Windows не отображает скорость интернета. Но вы можете показать это с помощью приложения, упомянутого в следующем посте.
Запускаем программу в скрытом режиме в Windows 10
После запуска программы на панели задач появляется небольшое окно, которое свидетельствует о том, что софт работает. Если вы хотите, чтобы программа работала скрыто, внешне ничем себя не проявляя, можно воспользоваться такими утилитами, как NirCmd или Quiet. Однако, в операционной системе Windows 10 выполнить такой запуск можно штатными средствами. Для этого можно воспользоваться следующими советами.
В ранних версиях операционной системы, а также в Windows 10, запустить программу в скрытом режиме можно с помощью командной строки:
- Для этого жмём «Win+R» и вводим «powershell».
- Откроется консоль. Вводим команду «Start-Process -WindowStyle hidden «C:/ProgramFiles(х86)/Opera/opera.exe»», где «C:/ProgramFiles(х86)/Opera/opera.exe» — это путь к файлу программы, которую вы хотите запустить в скрытом режиме.
- Софт запустится, но окна на панели задач не будет.
Чтобы запустить программу в скрытом режиме, достаточно открыть блокнот и прописать скрипт:
Dim WShell
Set WShell = CreateObject(«WScript.Shell»)
WShell.Run «Opera.exe», 0
Set WShell = Nothing
Где «Opera.exe» — это программа, которую нужно запустить в скрытом режиме.
Сохраняем файл с расширением .vbs и любым названием.
Запускаем файл. Программа запустится в скрытом режиме. Её работу можно отследить только в диспетчере задач.
Как в Windows 10 запускать программы в скрытом режиме
Как в Windows 10 запускать программы в скрытом режиме
Виджеты на рабочий стол
В Экселе не двигается курсор по ячейкам: в чем может быть проблема?
Не работает правая кнопка мыши в Excel: где кроется проблема?
Не работает фильтр в Excel: загвоздка, на которую мы часто не обращаем внимания
Не отображаются листы в Excel: как вернуть вкладки без танцев с бубнами
Большинство запущенных в Windows 10 программ, как сторонних, так и встроенных, отображаются в панели задач и имеют отдельное окно, но можно сделать так, что запущенная программа будет работать в скрытом режиме, внешне ничем себя не выдавая. Реализовать этот трюк можно с помощью специальных утилит, например, таких как Quiet или NirCmd, но можно легко обойтись и без них, так как в Windows 10 имеются собственные средства для скрытия запущенных приложений.
Рассмотрим это на примере обычного Блокнота. Для его запуска в фоновом режиме мы будем использовать скрипт VBSсript, написанный вручную. Откройте любой текстовый редактор, скопируйте и вставьте в него следующий код:
Dim WShell
Set WShell = CreateObject(«WScript.Shell»)
WShell.Run «Notepad.exe», 0
Set WShell = Nothing
Обратите внимание на третью строчку, в прямых кавычках указывается название исполняемого файла или полный путь к исполняемому файлу запускаемой в тихом режиме программы.
Сохраните текстовый файл под произвольным именем, но обязательно с расширением VBS.
Если по такому файлу дважды кликнуть, запустится Блокнот, но при этом он не будет иметь ни окна, ни значка в системном трее, а убедиться, что он запущен можно будет разве что из Диспетчера задач.
Второй способ запуска программ в скрытом режиме заключается в использовании консоли PowerShell. В Windows 10, а также более ранних версиях системы в PowerShell для этого имеется специальный командлет Start-Process. Полностью же команда запуска будет выглядеть следующим образом:
Ну вот и все, только вот для чего вам может понадобиться подобный трюк, решайте сами. Запустить таким способом в скрытом режиме можно не все приложения, так что если какая-то программа откроется с окном, не удивляйтесь.
Запуск программы в скрытом режиме на Android и Windows
Запуск программы в скрытом режиме на Android и Windows

Запустить программу в скрытом режиме – это как?
Наших консультантов довольно часто спрашивают: «А запуск программы в скрытом режиме, что это такое?». Если говорить простым языком, то получается следующее. Вот смотрите: все программы, установленные на компьютере или телефоне, имеют свои значки (логотипы), которые после установки видны на рабочем столе или в Меню. Кроме того, программы работают, открывая свое рабочее окно. Процесс работы виден и его результаты видны на устройстве. В принципе, программы предназначены для того, чтобы они что-то делали, а мы это видели.
Но… существует еще одна категория программ – скрытых программ. Они работают в скрытом режиме. Все свои задачи они производят незаметно для пользователя, а все свои результаты отправляют на определенный сервис, для дальнейшего изучения. Такие скрытые программы, по своей сути, ведут какую-либо шпионскую деятельность – следят, собирают, перехватывают, записывают.
И, если Вы хотите запустить программу в скрытом режиме, значит, у Вас есть на то свои причины, и Ваша цель – сделать работу данной программы незаметной, чтобы ее никто не увидел.
Что говорит закон о запуске скрытых программ?
Насколько законно устанавливать и запускать скрытые программы – это решать только Вам. Закон, конечно же, против подобных шпионских приложений. Ведь у закона на первом месте стоит неприкосновенность личной жизни, в которую входит, в том числе и тайна личных разговоров, переписок и передвижения человека.
Однако такие программы реально существовали, существуют и будут существовать, пока у людей не умрет напрочь 3 чувства: любопытство, ревность и любовь. А раз есть спрос, то будут рождаться и предложения.
Представляем Вашему вниманию лучшие скрытые программы для Android и Windows, которые позволят полноценно следить за деятельностью человека на его устройствах.
Скрытая программа для Android

Шаг 2. Установить ее на Андроид и настроить под свои нужды (см. Руководство по установке ).
Шаг 3. Скрыть значок и перезагрузить устройство (телефон или планшет).
На всё это уйдет от силы 10-15 минут. Видите, как все легко и быстро. Теперь Вы знаете, как сделать программу скрытой – просто загрузить установочный файл, установить, скрыть значок и перезагрузить гаджет.
Как открыть скрытую программу на Android?
Теперь поговорим о том, а можно ли открыть программу, работающую в скрытом режиме на Андроиде. Да, можно, но сделать это сможет только тот человек, который установил ее и скрыл, так как нужно знать конфиденциальные данные, такие как логин, пароль, код доступа и др.
Открыть в скрытом режиме программу можно 2 способами:
Первый способ. При помощи специальных команд (2 команды в «настройках» и 2 команды в «командах»). Нужно выбрать любую, подходящую для конкретного случая и отослать из личного кабинета. Главное, чтобы интернет в это время был на подконтрольном телефоне или планшете.
Второй способ. Код доступа поможет программу открыть в скрытом режиме в любое время, независимо от того, есть ли интернет на устройстве или нет.
Другими словами, открыть программу в скрытом режиме сможет только тот, который ее установил и скрыл.
Скрытая программа для Windows
VkurSe Windows – это программа, работающая в фоновом (скрытом) режиме и передающая все действия, которые человек производит на своем компьютере или ноутбуке. Все данные можно будет посмотреть как на самом компьютере в скрытой папке, так и в личном кабинете, доступ к которому будет только у Вас. Зайти в свой личный кабинет Вы сможете с любого устройства, подключенного к Интернету. Делаем не сложные шаги:
Шаг 2. Установить ее на компьютер или ноутбук.
Шаг 3. Заходить в личный кабинет и смотреть полученную информацию.
Для того чтобы запустить программу VkurSe Windows в скрытом режиме, нужно активировать Windows. Больше ничего делать не нужно, скрытая программа VkurSe автоматически начнет работать, как только Вы включите свой компьютер или ноутбук.
Как запустить программу в скрытом режиме на Windows?

Первый способ. Через командную строку
Этот способ покажет, как запустить программу в скрытом режиме через командную строку. Для этого необходимо:
- Нажать комбинацию клавиш «Win» и «R»
- В открывшееся окошко ввести «powershell» – нажать «ОК»
- В открывшуюся панель ввести «Start-Process -WindowStyle hidden» и дальше указать путь нужной Вам программы, например «C:/ProgramFiles(х86)/Opera/opera.exe»
- Нажать на «Enter»
Указанная программа (в данном случае Opera) запуститься в скрытом режиме и никто не сможет ее увидеть, даже на панели задач.
Основная трудность этого способа – правильно ввести путь к нужной программе.
Второй способ. С помощью скрипта VBSсript
Чтобы запустить программу в скрытом режиме нужно:
1.Открыть блокнот и там текстом в форме стиха написать:
Dim WShell
Set WShell = CreateObject(«WScript.Shell»)
WShell.Run «Opera.exe», 0
Set WShell = Nothing
2.Закрыть блокнот и сохранить его под расширением .vbs, дав ему любое имя (это совсем не важно).
Указанная программа (в данном случае Opera) запуститься и работа отобразиться в диспетчере задач.
Третий способ. С помощью скрипта JS
Еще один способ, позволяющий на Windows запустить программу в скрытом режиме:
1.Открыть блокнот и там текстом в форме стиха написать:
var WSHShell
var WSHShell = WScript.CreateObject(«WScript.Shell»)
WSHShell.Run «Opera.exe», 0
Set WShell = Nothing
2.Закрыть блокнот и сохранить его под расширением .js, дав ему любое имя.
Такая программа буде работать скрытно и практически незаметно. Даже в диспетчере задач в «Приложениях» она не будет высвечиваться.
Заключение

Если у Вас остались вопросы – пишите в нашу онлайн-поддержку.