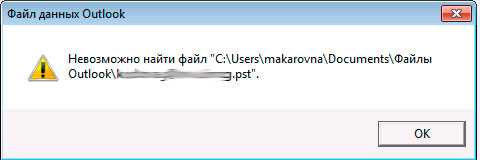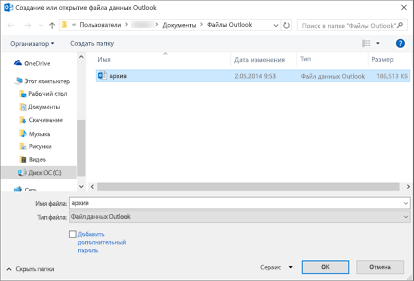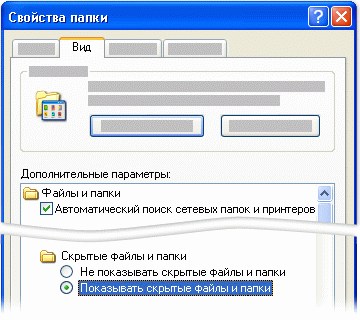- Невозможно найти файл Microsoft Outlook
- Ошибка при отправке, приеме электронной почты или открытом Outlook 2013: не удается найти xxx.pst
- Симптомы
- Подтвердите, что Outlook не может найти файл PST
- Проверьте корзину
- Поиск файла .pst
- Создание нового файла данных
- Дополнительные сведения
- Поиск элементов в файле данных Outlook (PST-файле) и их открытие
- Поиск в другом файле данных Outlook
- Открытие файла данных Outlook
- Как найти мой PST-файл?
- Открытие файла данных Outlook
- Изменение области поиска
- Не удается найти PST-файл
- Восстановление файлов данных Outlook (PST и OST)
- Оставайтесь на связи и делайте все вовремя
- Восстановление файла данных Outlook (PST)
- Поиск файлов данных Outlook
Невозможно найти файл Microsoft Outlook
Сегодня утром при включении компьютера у одного из сотрудников при запуске почты Microsoft Outlook вывалилась данная ошибка «Невозможно найти файл outlook.pst »
Все бы ни чего, но самого файла outlook.pst который лежит в папке C:\Users\учетка юзера\Documents\Файлы Outlook тоже не было, т.е. походу нечаянно удалил.
Восстановить файл не видел смысла т.к. почта на сервере все равно лежит, поэтому процесс восстановления файла outlook.pst рассмотрим у другой статье.
Итак как можно победить данную ошибку, именно победить потому как каждый раз при запуске Outlook она будет выскакивать и вы не сможете открыть оболочку почты.
- Открываем ПУСК ->Панель управления ->Почта -> Файл данных
- Далее переходим на вкладку — Электронная почта
- Удаляем ящик который там есть и создаем новый и нажимаем Закрыть
- Теперь в нашей папке C:\Users\учетка юзера\Documents\Файлы Outlook появился файл с именем почты и форматом *.pst
- Затем запускаем Outlook и он предложит выбрать файл с форматом pst, мы его «натравливаем» на файл который у нас получился в четвертом пункте и ВУАЛЯ Outlook открылся!
PS текста ошибок : невозможно найти файл, невозможно найти файл outlook, невозможно найти файл pst, невозможно найти файл outlook pst, невозможно удалить файл не найден.
Ошибка при отправке, приеме электронной почты или открытом Outlook 2013: не удается найти xxx.pst
Исходный номер КБ: 2812016
Симптомы
Вы не можете открыть или отправить или получить сообщения электронной почты в Outlook из-за следующей ошибки:
Файл C:\Users \ \documents\Outlook Files \ .pst не может быть найден. Файл PST удален или перемещен.
Если Outlook сообщает, что файл PST поврежден или поврежден, обратитесь к файлам данных Repair Outlook (.pst и .ost).
Чтобы устранить эту ошибку, попробуйте следующие действия:
Подтвердите, что Outlook не может найти файл PST
При обнаружении ошибки, которую нельзя найти в файле PST, скопируйте имя файла для будущей ссылки и нажмите кнопку ОК.
Имя по умолчанию, которое Outlook использует для файла PST, — .pst.
В следующем окне откроется либо расположение файла pst по умолчанию, либо указанное вами при создании учетной записи электронной почты.
Держите это окно открытым и продолжайте в следующем разделе.
Проверьте корзину
Если ваш .pst был удален, а корзина не опустошалась, ее можно восстановить.
Перейдите на рабочий стол и дважды щелкните значок Recycle Bin.
Если файла PST нет, не продолжайте работу с этим разделом, переехав в следующий раздел.
Если файл PST есть, щелкните правой кнопкой мыши и выберите Восстановление.
Посмотрите в окне, открытом в первом разделе. Если появится файл .pst, нажмите кнопку Открыть.
Outlook должен начинаться нормально.
Поиск файла .pst
Выполните поиск файла .pst:
- Нажмите кнопку Windows + F, чтобы вывести окно поиска.
- Для Windows 7 введите *.pst. Для Windows 8 введите .pst.
- Если файл PST не найден, не продолжайте работу с этим разделом, переехав в следующий раздел
- Если этот поиск находит файл PST, разрежьте и включите его в окно, открытое из первого раздела.
- Нажмите Кнопку Открыть и Outlook следует начать в обычном режиме.
Создание нового файла данных
К сожалению, если вы добрались до этого раздела, файл pst не может быть восстановлен, единственный вариант — создать новый:
В окне, открытом в первом разделе, введите имя, которое вы хотите иметь для нового файла данных Outlook, и нажмите кнопку Открыть.
Затем Outlook спросит вас, хотите ли вы защитить свой новый файл PST. Если вы хотите использовать пароль для файла данных, введите и убедитесь в этом окне. В противном случае нажмите кнопку ОК.
Проверьте и сохраните этот пароль в списке паролей, если вы хотите, чтобы Windows помнила его.
Дополнительные сведения
Вы также можете получить помощь в Сообществе Майкрософт в Интернете, найти дополнительные сведения о office Help & Training.
Поиск элементов в файле данных Outlook (PST-файле) и их открытие
Если вы работаете с учетной записью POP или IMAP, то Outlook хранит необходимую информацию в файле данных Outlook, который также называется файлом личных папок (PST-файлом). Файл данных Outlook также можно использовать для архивации и хранения старых сообщений, чтобы уменьшить размер почтового ящика.
По умолчанию при использовании средств поиска Outlook поиск выполняется только в текущем почтовом ящике. Если не задать область поиска «Все почтовые ящики», поиск по дополнительным файлам данных Outlook на вашем компьютере не производится.
Файл данных Outlook также используется при запуске автоархивации для учетной записи Exchange. Это не то же самое, что кнопка «Архивировать» в Outlook 2016. Дополнительные сведения см. в статье Архивация в Outlook 2016. Чтобы посмотреть параметры автоархивации, узнать, где находится архив, а также отключить эту функцию, см. статью Автоматическое перемещение или удаление старых элементов с помощью автоархивации.
Поиск в другом файле данных Outlook
Открытие файла данных Outlook
Для поиска в файле личных папок по определенному слову, фразе или отправителю сообщения этот файл должен быть открыт в Outlook.
В классической версии Outlook (Outlook 2016, Outlook 2013, Outlook 2010) щелкните Файл > Открыть и экспортировать > Открыть файл данных Outlook.
Выберите нужный файл данных Outlook.
В области навигации разверните папку верхнего уровня файла данных Outlook, чтобы отобразить вложенные папки этого файла. Чтобы посмотреть содержимое вложенной папки, щелкните ее.
С помощью встроенных в Outlook средств поиска найдите нужное сообщение.
Если вы хотите импортировать архивированные элементы обратно в папку «Входящие», воспользуйтесь инструкциями по импорту PST-файла.
Как найти мой PST-файл?
В Outlook 2016, Outlook 2013 и Outlook 2010 новые файлы данных Outlook по умолчанию хранятся в следующих папках:
Windows Vista, Windows 7, 8 и 10 : диск:\Users\ имя_пользователя\Documents\Outlook Files\archive.pst
Windows XP : диск:\Documents and Settings\ имя_пользователя\Local Settings\Application Data\Microsoft\Outlook\archive.pst
В более ранних версиях Outlook архивный файл сохраняется в следующих папках:
Windows 7, 8, 10 и Windows Vista : диск:\Users\ имя_пользователя\AppData\Local\Microsoft\Outlook\archive.pst
Windows XP : Диск:\Documents and Settings\ имя_пользователя\Local Settings\Application Data\Microsoft\Outlook\archive.pst
Все сообщения, контактные данные, календари и другие сведения, которые вы создаете в Microsoft Outlook, сохраняются в файл личных папок (PST) или, если вы используете учетную запись Microsoft Exchange Server, на сервер Exchange Server вашей организации. Благодаря архиву Outlook можно освобождать часто используемые папки от старых писем, которые вам не нужны, но которые вы не хотите удалять. Это можно делать с помощью автоархивация или ручной архивации. Вы также можете перемещать элементы вручную между файлами данных Outlook для целей организации.
По умолчанию поиск Outlook находит только элементы из текущего почтового ящика или файла данных Outlook. Если вы хотите произвести поиск по нескольким PST-файлам, вначале откройте дополнительный файл данных Outlook, а затем измените область поиска.
Открытие файла данных Outlook
В меню Файл щелкните Открыть > Файл данных Outlook.
Выберите нужный файл данных Outlook и щелкните Открыть.
Важно: Если вам не удается найти PST-файл, возможно, он скрыт и нужно отобразить расположение файла.
Изменение области поиска
По умолчанию поиск в Outlook находит только элементы из текущего почтового ящика или файла данных Outlook. Для поиска сразу по нескольким файлам данных измените область поиска с помощью указанных ниже действий.
Выберите в меню Сервис команду Мгновенный поиск, а затем нажмите кнопку Параметры поиска. Также можно щелкнуть стрелку в области «Мгновенный поиск» и выбрать команду Параметры поиска.
Для параметра При поиске показывать результаты выберите вариант из всех папок вместо только из выбранной папки.
Не удается найти PST-файл
Файл архива — это специальный тип файла данных (файл личных папок, PST-файл). При первом запуске автоархивации приложение Outlook автоматически создает файл архива в следующих папках:
Windows 7, 8, 10 и Vista C:\Users\имя_пользователя\AppData\Local\Microsoft\Outlook\Archive.pst
Microsoft Windows XP :\Documents and Settings\имя_пользователя\Local Settings\Application Data\Microsoft\Outlook\Archive.pst
Если папки Local Settings или Local не отображаются, возможно, они скрыты. Чтобы отобразить скрытый PST-файл, выполните инструкции для своей операционной системы:
Windows 7, 8, 10 и Windows Vista
Нажмите кнопку Пуск и выберите пункт Панель управления.
Выберите Оформление и персонализация.
Щелкните Свойства папки.
На вкладке Вид в разделе Дополнительные параметры в категории Файлы и папки в разделе Скрытые файлы и папки установите флажок Показывать скрытые файлы и папки.
Нажмите кнопку Пуск и выберите пункт Панель управления.
Щелкните Свойства папки.
Откройте вкладку Вид и выберите параметр Показывать скрытые файлы и папки.
Восстановление файлов данных Outlook (PST и OST)
Оставайтесь на связи и делайте все вовремя
С помощью Outlook вы можете все делать вовремя и упорядочить свою жизнь.
Средство восстановления папки «Входящие» (SCANPST.EXE) позволяет диагностировать и восстанавливать ошибки в файле данных Outlook. Средство восстановления папки «Входящие» проверяет Outlook данных на компьютере, чтобы узнать, в ли они все в форме.
Восстановление почтового ящика может потребоваться в следующих ситуациях:
Вы получаете сообщение о том, что Outlook не может открыть файл данных
Вы получаете сообщение о том, что Outlook не может открыть набор папок
Вы считаете, что файл данных Outlook может быть поврежден
Если вы используете учетную запись электронной почты Exchange, вы можете удалить автономный файл данных Outlook (OST), и Outlook повторно повторно внеся автономный файл данных Outlook (OST), когда вы в следующий раз откроете Outlook.
Средство восстановления не подключает и не анализирует данные, хранимые в Exchange ящике. Средство ищет только ошибки (повреждения), и если они есть, вы можете разрешить средству их исправить. Если вы не можете запустить средство восстановления почтового ящика, попробуйте восстановить программу Outlook.
Перед запуском средства восстановления папки «Входящие» рекомендуем сделать его архивным. Дополнительные сведения см. в сведениях о том, как сделать архивную информацию в файле данных Outlook.
Восстановление файла данных Outlook (PST)
Зайдите Outlook и перейдите к одному из следующих мест:
Outlook 2019: C:\Program Files (x86)\Microsoft Office\root\Office16
Outlook 2016: C:\Program Files (x86)\Microsoft Office\root\Office16
Outlook 2013: C:\Program Files (x86)\Microsoft Office\Office15
Outlook 2010: C:\Program Files (x86)\Microsoft Office\Office14
Outlook 2007: C:\Program Files (x86)\Microsoft Office\Office12
Запустите файл SCANPST.EXE.
Выберите «Обзор», чтобы выбрать PST-файл, который вы хотите проверить. Если вам нужна помощь в поиске файла данных Outlook, см. сведения о поиске файлов данных Outlook.
Примечание: По умолчанию во время сканирования создается новый файл журнала. Вы также можете нажать кнопку Параметры и отключить создание журнала или сделать так, чтобы результаты добавлялись в существующий файл журнала.
Нажмите кнопку Начать, чтобы начать проверку.
Если обнаружены ошибки, нажмите Восстановить, чтобы начать их исправление.
Примечание: В ходе восстановления создается файл резервной копии. Чтобы изменить принятое по умолчанию имя или расположение этого файла, введите новое имя в поле Имя файла резервной копии или нажмите кнопку Обзор, чтобы выбрать нужный файл. Для восстановления файла данных Outlook может потребоваться несколько раз запустить средство. В некоторых случаях элементы могут не восстановиться, если они были удалены без восстановления или повреждены без восстановления.
По завершении восстановления запустите Outlook с профилем, связанным с восстановленным файлом данных Outlook.
Что происходит после восстановления файла данных Outlook?
На область папок » может быть папка «Восстановленные личные папки», которая содержит стандартные папки Outlook » или «Потерянные и найденные папки». Некоторые из восстановленных папок могут быть пустыми. Папки «Потерянные» и «Найденные» содержат все папки и элементы, восстановленные средством восстановления Outlook не могут быть в их исходной структуре.
Создание нового файла данных
Вы можете создать файл данных Outlook и перетащить в него элементы из папки Потерянные и найденные. После этого можно удалить PST-файл Восстановленные личные папки, включая папку Потерянные и найденные. Сведения о том, как создать новый файл данных Outlook, см. в этой статьи.
Восстановление элементы из BAK-файла резервной копии
Если исходный файл данных Outlook открылся, вероятно, вы сможете восстановить дополнительные элементы. Средство восстановления папки «Входящие» создает файл резервной копии с тем же именем, что и у исходного файла, но с расширением BAK, и сохраняет его в той же папке. Вы можете попробовать восстановить из файла резервной копии элементы, которые не удалось восстановить средству восстановления папки «Входящие».
Перейдите к папке, в которой хранится PST-файл, и найдите BAK-файл (например, olgazueva01@outlook.com.bak), созданный средством восстановления папки «Входящие».
Сделайте копию BAK-файла и переименуйте его, используя расширение bak.pst. Например, olgazueva01@outlook.com.bak.pst.
Импортируйте файл с расширением bak.pst в Outlook, затем с помощью мастера импорта и экспорта импортируйте дополнительные восстановленные элементы в только что созданный PST-файл.
Примечание: Сведения о том, как импортировать PST-файл, см. в статье Импорт элементов Outlook из файла данных Outlook (PST-файла).
Поиск файлов данных Outlook
Вы можете проверить расположение файлов данных Outlook в Outlook.
Выберите «Параметры> учетной записи»> «Параметры учетной записи».
Выберите вкладку «Файлы данных».
В списке указаны все файлы данных Outlook (PST) и автономные файлы данных (OST), а также имя учетной записи, с помощью которого они связаны.