- Как установить UNetbootin в Linux Mint?
- Описание процесса установки UNetbootin в Linux Mint
- Установка UNetbootin с помощью менеджера программ
- Шаг 1 – Подключение PPA репозитория и обновление кэша
- Шаг 2 – Запуск менеджера программ и установка UNetbootin
- Установка UNetbootin с помощью терминала Linux
- Шаг 1 – Запуск терминала Linux
- Шаг 2 – Подключение PPA репозитория
- Шаг 3 – Обновление пакетов
- Шаг 4 – Установка UNetbootin
- Удаление UNetbootin в Linux Mint
- Как установить UNetbootin на Ubuntu 20.04 и до Ubuntu 18.04
- UNetbootin на Focal Fossa и Bionic Beaver, двух разных системах
- Ubuntu 18.04: Невозможно найти пакет unetbootin, что??
- «Невозможно найти пакет» при попытке установить пакеты с APT
- 5 ответов
- Свежая установка Ubuntu?
Как установить UNetbootin в Linux Mint?
UNetbootin – это программа для записи ISO образов дисков дистрибутивов Linux на USB флешку. Она реализована как под Windows, так и под Linux. Сегодня я покажу Вам, как можно установить UNetbootin в операционной системе Linux Mint.
Описание процесса установки UNetbootin в Linux Mint
В стандартных репозиториях Linux Mint пакет UNetbootin отсутствует, поэтому мы сначала будем подключать необходимый PPA репозиторий, а затем устанавливать UNetbootin.
Кстати, в Windows устанавливать UNetbootin не требуется, необходимо просто скачать исполняемый файл. О том, где скачать UNetbootin для Windows, и как использовать эту программу в операционной системе Windows, я рассказывал в статье — Как записать ISO образ диска дистрибутива Linux на USB флешку в Windows?.
Установить UNetbootin в Linux Mint можно двумя способами: с помощью менеджера программ и с помощью терминала Linux, мы рассмотрим оба.
Примечание! Установка UNetbootin, которая описана в статье, производилась в версии Linux Mint 19 с графической оболочкой MATE, в случае с Cinnamon у Вас немного будет отличаться меню Mint, в остальном процесс установки UNetbootin не отличается.
Установка UNetbootin с помощью менеджера программ
Сначала давайте рассмотрим способ, который предполагает использование менеджера программ – это стандартный компонент системы с графическим интерфейсом, с помощью которого осуществляется установка и удаление программ в Linux Mint.
Данный способ подойдет пользователям, которые привыкли кликать мышкой, хотя, на мой взгляд, использование терминала немного быстрее и даже проще.
На заметку! Новичкам рекомендую почитать мою книгу « Linux для обычных пользователей » – в ней я подробно рассказываю про основы операционной системы Linux и как пользоваться этой системой без командной строки
Шаг 1 – Подключение PPA репозитория и обновление кэша
Чтобы подключить PPA репозиторий, нам необходимо открыть компонент «Источники приложений», для этого запускаем «Меню Mint-> Администрирование -> Источники приложений».
Далее вводим пароль администратора, так как данная операция в Linux Mint требует административных прав. Жмем «Аутентификация».
Затем переходим в раздел «PPA-репозитории» и для добавления нового PPA-репозитория нажимаем кнопку «Добавить новый PPA-репозиторий».
Откроется окно, в которое нам необходимо ввести название нового PPA-репозитория, в нашем случае для установки UNetbootin необходимо ввести ppa:gezakovacs/ppa, нажимаем «ОК».
Подтверждаем подключение репозитория, нажимаем «ОК».
После чего PPA-репозиторий подключится. Перед тем как переходить к установке UNetbootin нам осталось обновить список пакетов (обновить кэш APT), для этого жмем кнопку «ОК».
Когда обновление списка пакетов завершится, сообщение с предложением обновить кэш исчезнет. Компонент «Источники приложений» можно закрывать и переходить к установке программы UNetbootin.
Шаг 2 – Запуск менеджера программ и установка UNetbootin
Запустить менеджер программ можно следующими способами: «Меню Mint -> Менеджер программ» или «Меню Mint-> Администрирование -> Менеджер программ».
В поиске вводим UNetbootin и жмем Enter.
Менеджер найдет два пакета:
- Unetbootin – сама программа;
- Unetbootin-translations – пакет для русификации UNetbootin.
Сначала устанавливаем программу, т.е. щелкаем двойным кликом по пакету Unetbootin (пакет русификации устанавливается после того, как будет установлена программа).
Далее жмем «Установить».
Менеджер попросит подтвердить установку дополнительных программ, которые необходимы для работы UNetbootin, нажимаем «Продолжить».
Установка приложений также требует прав администратора, поэтому далее нам необходимо ввести пароль, нажимаем «Аутентификация».
Установка будет завершена, когда появятся кнопки «Запустить» (с помощью этой кнопки Вы можете сразу запустить программу) и «Удалить» (эта кнопка предназначена для удаления UNetbootin).
Теперь можно переходить к русификации программы UNetbootin. Для этого Вам необходимо установить пакет «UNetbootin-translations» точно таким же способом, как мы устанавливали пакет самой программы UNetbootin.
Примечание! Для работы с USB-накопителем, в котором файловая система EXT, возможно потребуется установка дополнительного пакета Extlinux. Его также можно установить с помощью менеджера программ.
В дальнейшем программа будет доступна в меню Mint в списке приложений в разделе «Системные» — «Меню ->Системные-> UNetbootin».
Установка UNetbootin с помощью терминала Linux
Процесс установки UNetbootin через терминал Linux заключается в простом запуске терминала и последовательном выполнении команд в этом терминале. Сейчас мы пошагово разберем весь этот процесс.
Шаг 1 – Запуск терминала Linux
Запускаем терминал, например, щелкаем на значок «Терминал» на панели или используем соответствующий ярлык в меню Mint («Меню Mint -> Системные -> Терминал»).
Шаг 2 – Подключение PPA репозитория
В случае с терминалом PPA репозиторий нам также нужно подключать, поэтому сначала вводим команду подключения PPA репозитория и нажимаем Enter, а после вводим пароль администратора, так как ранее было уже отмечено, что все подобные операции требуют более высоких прав.
Шаг 3 – Обновление пакетов
Затем обновляем список пакетов следующей командой.
Шаг 4 – Установка UNetbootin
Запускаем следующие команды:
Для установки программы UNetbootin
Для установки пакета русификации
Для установки пакета extlinux
На этом установка UNetbootin через терминал Linux закончена, согласитесь, что в этом процессе нет ничего сложного.
Удаление UNetbootin в Linux Mint
Если Вам требуется удалить UNetbootin из системы, то это также можно сделать двумя способами, используя тот же менеджер программ и терминал.
В менеджере программ для удаления приложений необходимо открыть соответствующее приложение и нажать «Удалить».
В терминале для удаления UNetbootin нужно выполнить следующие команды.
Удаление пакетов unetbootin и unetbootin-translations
Удаление всех зависимостей
Теперь Вы знаете, как установить UNetbootin в Linux Mint, а также как удалить это приложение, у меня все, пока!
Источник
Как установить UNetbootin на Ubuntu 20.04 и до Ubuntu 18.04
Вот уже несколько лет, как для репозиториев APT была введена некоторая новая функция безопасности, стало несколько сложнее устанавливать стороннее программное обеспечение. С другой стороны, иногда компания Canonical решает удалить какое-то программное обеспечение из своих репозиториев, например UNetbootin, небольшое приложение для создания Live USB, которое некоторое время назад мы могли установить из любого программного центра или через «apt install». Программное обеспечение все еще было доступно на его веб-сайте, но здесь мы покажем вам, как установить его через репозиторий.
Объясняется здесь он протестирован на Ubuntu 20.04 и 18.04, хотя мы объясним две системы. Самая простая работает в Bionic Beaver, а это значит, что он не должен вызывать проблем и 19.10, который будет продолжать пользоваться поддержкой до июля этого года. В любом случае, на момент написания необходимо проделать немного больше работы, чтобы установить его в Focal Fossa, операционной системе, которая будет официально запущена в следующий четверг, 23 апреля. Мы продолжаем объяснять шаги по установке UNetbootin в Ubuntu через репозиторий и из его двоичных файлов.
UNetbootin на Focal Fossa и Bionic Beaver, двух разных системах
Первое и единственное, что нам нужно сделать в Bionic Beaver, это написать следующие команды для добавления репозитория, обновления пакетов и установки программного обеспечения:
Прямо сейчас Ubuntu 20.04 показывает ошибка зависимостей при попытке использовать этот репозиторий для установки UNetbootin, и мы не знаем, изменится ли он в будущем, а если изменится, то когда он будет работать должным образом. Это может произойти, когда они официально запустят систему, через несколько недель, месяцев или никогда, но есть другой способ установить UNetbootin из двоичных файлов, а именно:
- В Firefox, Chrome или любом другом браузере, который позволяет загружать файлы, мы переходим на официальную страницу проекта, к которой мы можем получить доступ из ссылку.
- Затем мы открываем окно терминала и переходим к пути загрузки, который по умолчанию обычно является Загрузками (вам необходимо изменить команду, если мы изменили этот параметр):
- Мы пишем «ls» без кавычек, чтобы увидеть доступные файлы. Мы увидим Bin-файл для UNetbootin.
- Мы изменяем права доступа к файлу с помощью следующей команды, изменяя «имя файла» для загруженного файла, которое будет зависеть от версии:
- Наконец, мы запускаем программу с помощью следующей команды, снова меняя «filename» на имя файла, который у нас есть:
И все. Использование программного обеспечения не менялось годами, и у вас есть простой пример в В этой статье архив.
Содержание статьи соответствует нашим принципам редакционная этика. Чтобы сообщить об ошибке, нажмите здесь.
Полный путь к статье: Убунлог » Ubuntu » Учебники » Как установить UNetbootin на Ubuntu 20.04 и до Ubuntu 18.04
Источник
Ubuntu 18.04: Невозможно найти пакет unetbootin, что??
Решил поставить Unetbootin и обломался:
$ sudo apt install unetbootin
Чтение списков пакетов… Готово
Построение дерева зависимостей
Чтение информации о состоянии… Готово
E: Невозможно найти пакет unetbootin
Как лечить?
Проблемы с sources.list?
А так:
sudo add-apt-repository ppa:gezakovacs/ppa
sudo apt update
sudo apt install unetbootin
sudo apt install unetbootin-translations
Или скачайте bin файл с их сайта и установите.
И на кой она нужна, если есть MultiWriter например
>MultiWriter — небольшая GTK / GNOME графическая утилита для записи образов дисков формата ISO на несколько USB-устройств одновременно.
так зачем мне утилита для записи нескольких юсб устройств одновременно? У меня одна флешка и усе
Так получается, что Unetbootin выпилили из оф. репы?
если нужны утилиты для записи то выбирай любые .
mintstick — Создание загрузочных носителей
В неё входит сразу два инструмента вернее две утилиты это —
mintstick -m iso — Создание загрузочных носителей
mintstick -m format — Форматирование USB-флеш-накопителя
UNetbootin — Инстамент для создания live usb накопителей
Multibootusb — установка нескольких операционных систем linux на usb
Etcher — создание USB-флеш-накопитель
imagewriter — графическая утилита для создание USB-флеш-накопитель
LiveUSB Install —инструмент для создания live usb накопителей
Есть споcоб записи из Системы: — должна быть установлена программа pv, чтобы видеть процесс бар — открыть терминал желательно в той директории, где лежит ISO (Manjaro либо какой другой)
Команда:
sudo dd if=manjaro-xfce-17.1.10-stable-x86_64.iso | pv | dd of=/dev/sdb
где sdb ваша флешка а manjaro-xfce-17.1.10-stable-x86_64.iso — назание вашего iso, пишет отлично!
Источник
«Невозможно найти пакет» при попытке установить пакеты с APT
Когда я пытаюсь установить любой пакет через командную строку, я получаю сообщение об ошибке.
Может ли кто-нибудь помочь мне в этом?
5 ответов
Сначала проверьте, существует ли пакет на самом деле:
- Перейдите на http://packages.ubuntu.com/ с помощью веб-браузера.
- Прокрутите вниз до «Поиск по каталогам пакетов»
Введите пакет, который вы пытаетесь установить, в поле «Ключевое слово».
Включить «Показывать только точные совпадения:»
Измените «Распространение», на какую версию Ubuntu вы используете.
Если результатов нет, то пакет, который вы ищете, не существует, и следующие шаги не будут работать. Может потребоваться сторонний PPA или альтернативный метод установки.
Если результаты найдены, пакет существует, и вы можете продолжить с этими шагами:
- Откройте Software Sources (или Software & Updates в 13.04+), выполнив поиск в Dash.
- Откройте вкладку «Программное обеспечение Ubuntu».
Убедитесь, что первые 4 флажка на этой вкладке включены:
Обновите списки пакетов, затем протестируйте их с помощью следующих команд:
Есть много вопросов по этой теме. Здесь я даю основной / общий ответ.
когда apt-get install не может найти пакет, пакет, который вы хотите установить, не может быть найден в репозиториях, которые вы добавили (в /etc/apt/sources.list и под /etc/apt/sources.list.d/ ).
Следующая (общая) процедура помогает решить эту проблему:
Убедитесь, что вы включили репозитории Ubuntu:
Чтобы включить все репозитории ( main , universe , restricted , multiverse ), используйте следующие команды:
Посетите справку для получения дополнительной информации.
Для поиска PPA для дополнительных пакетов:
- Перейти к поиску пакетов Ubuntu. (Уже объяснил в этом ответе)
- Для внешних репозиториев посетите Обновления Ubuntu и выполните поиск по
кнопка. или посетите PPA.
- Или поиск в панели запуска ppa
- Найдите подходящий ppa в соответствии с вашей версией Ubuntu.
Добавьте PPA (из командной строки):
Используйте эту команду:
Посетите справку сообщества Ubuntu для получения дополнительной информации.
Не забудьте обновить (сообщить о своих изменениях):
Необходимо выполнить эту команду после изменения любых репозиториев:
Выбор лучшего сервера загрузки может помочь ускорить обновление.
Наконец, установите пакет:
Дополнительно / Совет: вы можете найти правильное имя пакета (то есть имя в хранилище), используя apt-cache search
Связанные часто задаваемые вопросы и ответы:
Примечание. Если пакет недоступен в хранилище каким-либо образом, вам придется подождать, пока он станет доступен (в случае новых / обновленных версий), или использовать другие процессы установки, кроме apt-get например, компиляция из исходного кода, загрузка исполняемого двоичного файла и т. д.
xbmc доступен только в репозитории юниверсов, только начиная с Ubuntu 12.04 (точнее). Если у вас более старая версия Ubuntu, вам нужно обновить или получить xbmc из другого места.
Если у вас Ubuntu 12.04, убедитесь, что вы включили хранилище юниверсов. Вы можете увидеть, какие репозитории вы включили в файл /etc/apt/sources.list (и в файлах в каталоге /etc/apt/sources.list.d ). Убедитесь, что этот файл содержит строку вроде
Если вы найдете только строку, как
и не соответствует universe , добавлять universe в конце этой строки или отдельной строкой с precise universe , как показано выше.
Если вам нужно изменить /etc/apt/sources.list , бежать sudo apt-get update затем попробуйте установить снова. Если пакет все еще не найден, опубликуйте полное содержание /etc/apt/sources.list и выход sudo apt-get update ,
В случае, когда пытались установить файл:
вместо пакета. Вы получаете сообщение об ошибке:
потому что вы пытались установить файл libstdc++.so.6 что вы не можете установить, потому что он находится в пакете debian.
Ты можешь использовать apt-file искать пакет, содержащий этот файл. Чтобы установить его, введите:
Затем вы должны обновить индекс.
После этого вы можете искать пакет, который содержит файл libstdc++.so.6 :
Затем вы найдете много пакетов, которые содержат искомый файл. Для этого примера я вставляю только один результат поиска:
Затем вы можете установить необходимый пакет libstdc++6 :
Я новичок в Ubuntu, но я пишу это, поскольку я обнаружил некоторые решения, чтобы избежать ошибок «Unable to Locate Package». Есть три обстоятельства, когда это может произойти с шоком.
- Это может произойти после установки Ubuntu, если вы не обновляете его, а затем выполняете обновления.
- Если в будущем произойдет много обновлений программного обеспечения, убедитесь, что все важные обновления / рекомендуемые обновления отключены, введя «Диспетчер обновлений» при нажатии Alt + F2 .
- Первая и вторая проблема может возникнуть даже после обновления или очистки всех обновлений. Но вечное решение: попробуйте пункты 1 и 2, затем введите sudo apt-get killmanager Если не работает, не проблема перейти к типу sudo apt-get update затем введите sudo apt-get upgrade ,
Теперь вы сможете установить любое программное обеспечение через терминал.
Свежая установка Ubuntu?
Часто бывает достаточно просто обновить списки пакетов из всех репозиториев и PPA:
Это должно быть первое, что нужно сделать.
Если это не сработает, вам нужно найти репозиторий или PPA, который содержит нужный вам пакет, добавить его и запустить sudo apt-get update еще раз. Шаги этого процесса подробно описаны в других ответах на этой странице.
Источник

















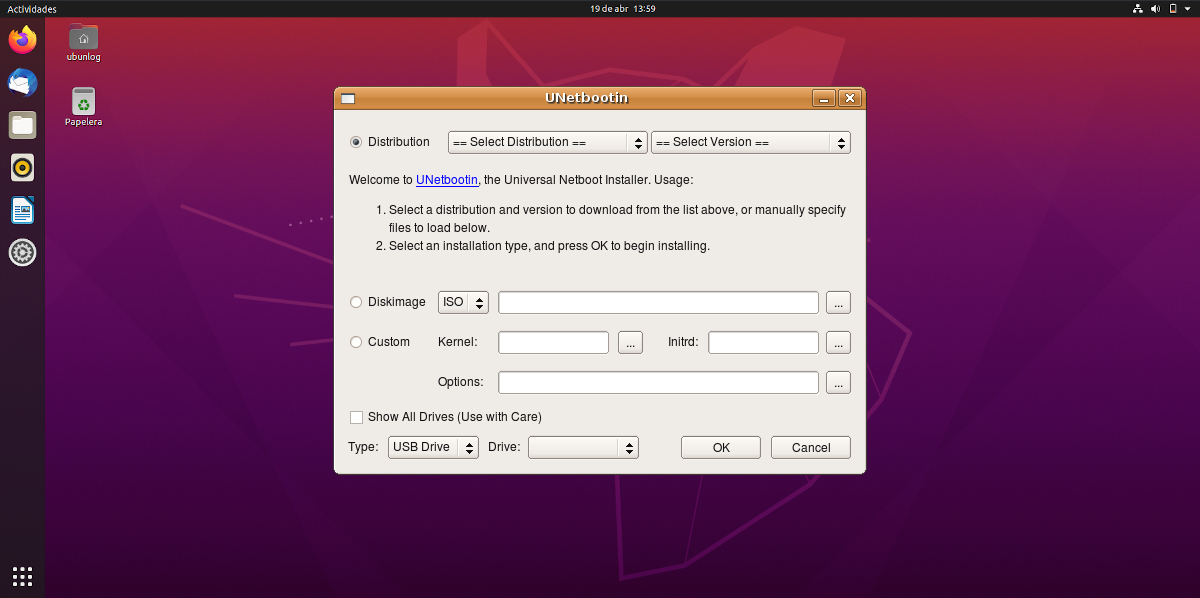


 кнопка. или посетите PPA.
кнопка. или посетите PPA.


