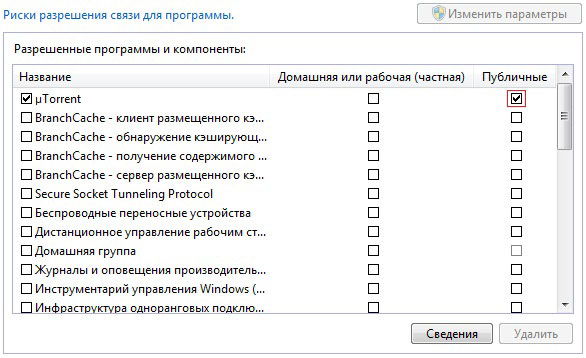- Твой Сетевичок
- Все о локальных сетях и сетевом оборудовании
- Сетевое подключение заблокировано брандмауэром или антивирусной программой: что делать?
- Отключение межсетевого экрана Windows
- Отключение компонента «Сетевой экран» в антивирусной программе.
- Сетевой трафик ограничивается маршрутизатором: что делать?
- Снимаем ограничение сетевого трафика в брандмауэре
- Проблемы с торрент-клиентом
- Настраиваем брандмауэр
- Почему брандмауэр блокирует интернет и как разблокировать?
- Общая информация
- Настройка и отключение
- Отключение файрвола
- Настройка исключений
- Сброс настроек
- Заключение
- Как диагностировать и исправить проблемы Брандмауэра Windows 10
- Как исправить проблемы с Брандмауэром Windows 10
- Как сбросить настройки Брандмауэра Windows
- Разрешаем доступ к сети через Брандмауэр
Твой Сетевичок
Все о локальных сетях и сетевом оборудовании
Сетевое подключение заблокировано брандмауэром или антивирусной программой: что делать?
Зачастую пользователи домашней сети «встречаются» с тем, что сетевой трафик ограничивается брандмауэром, маршрутизатором или антивирусным ПО. Данная проблема проявляется в том, что для некоторых программ и сетевых приложений подключение к сети оказывается заблокированным. Наиболее «очевидно» это на примере всеми любимого торрента, который вместо нормальной работы вдруг выдает странное сообщение «сетевой трафик ограничивается брандмауэром». Поэтому здесь мы разберемся, «откуда ноги растут» и что делать, если сетевое подключение заблокировано.
Итак, в большинстве случаев такие проблемы происходят «благодаря» межсетевому экрану, который осуществляет фильтрацию сетевых пакетов по определенным настройкам и правилам. Этот межсетевой экран (он же «брандмауэр» и firewall) является компонентом защиты операционной системы семейства Windows, а также различных роутеров, и некоторых антивирусных программ, которые защищают ваш ПК от «опасностей» из сети.
Зачастую блокировка подключения брандмауэром или антивирусной программой происходит вследствие неправильной настройки и эксплуатации оборудования или встроенного ПО. Иными словами, программа, созданная для защиты и удобства пользователя при работе в сети, превращается в «карманного монстра», который только мешает нормальному сетевому соединению.
И наиболее простым решением данной проблемы станет отключение возможных межсетевых экранов.
Отключение межсетевого экрана Windows
На всех основных версиях Windows отключение брандмауэра осуществляется практически одинаково.
- А) Необходимо зайти в Панель управления.
- Б) Далее кликнуть по иконке «Брандмауэр Windows». (Если режим представления элементов установлен «По категориям» сперва нужно выбрать категорию «Система и безопасность»)
- В) В разделе «Брандмауэр Windows» появится окно с различными настройками фаерволла.
- Г) Найдите настройку Отключение\Включение Брандмауэра Windows.
- Д) И отключите работу Брандмауэра.
Также рекомендуется отключить системную службу брандмауэра.
- А) Зайдите в «Панель управления».
- Б) Далее «Администрирование».
- В) Кликните на иконку «Службы».
- Г) Найдите службу «Брандмауэр Windows».
- Д) Отключите ее.
Отключение компонента «Сетевой экран» в антивирусной программе.
Помимо системного фаерволла нужно корректно настроить и установленный на компьютере антивирус, чтобы подключение к сети не блокировалось антивирусным ПО.
Ранее мы подробно рассказывали о настройке касперского для локальной сети, здесь же остановимся на основных общих этапах.
Так, у большинства антивирусного ПО в настройках присутствует вкладка, отвечающая за работу сетевого экрана: здесь достаточно поставить или снять соответствующую галочку.
На примере антивирусного ПО Kaspersky данная настройка располагается во вкладке «Защита».
Сетевой трафик ограничивается маршрутизатором: что делать?
Большинство современных маршрутизаторов также снабжено встроенным сетевым экраном (Firewall), который может блокировать сетевой трафик (ограничивать подключение к некоторым ресурсам).
Настройка Firewall на роутере зависит от его производителя и модели. Важно правильно ознакомиться с web-интерфейсом вашего роутера. Найти вкладку с настройками и отключить межсетевой экран.
В заключение стоит упомянуть, что существует множество программных продуктов, которые имеют свои сетевые и межсетевые экраны (а так же Firewall с разным функционалом и настройками) такие как «АП Континент».
Такие программы весьма специфические и узкоспециализированные, и шанс «наткнуться» на них в сети интернет невелик, поэтому главной защитой пользователя от всевозможных сетевых ограничений и блокировок является предусмотрительность и внимательность самого пользователя.
Снимаем ограничение сетевого трафика в брандмауэре
Чтобы полностью разобраться в теме, необходимо определиться с понятием брандмауэр (его также называют файервол), и для чего он нужен. Брандмауэр — это специальный межсетевой экран, который впервые появился в Windows XP SP2. Он заменил всеми известный на то время Internet Connection Firewall. Главное его предназначение — контроль доступа различных программ в сеть. Впоследствии подобные программы начали появляться от сторонних производителей программного обеспечения. По умолчанию файервол включён в любой операционной системе, но в различных сборках той или иной ОС он может быть выключен.
Брандмауэр контролирует доступ сторонних приложений к сети
Проблемы с торрент-клиентом
Часто случается так, что при использовании файервола невозможно производить скачивание файлов через торрент, ведь входящий трафик не поступает на ваш компьютер. Чтобы исправить ситуацию, необходимо осуществить некоторые изменения в настройках торрент-клиента, а именно разрешить порты, которые использует клиент. Делать это нужно аккуратно, ведь вместо того, чтобы исправить ситуацию, вы можете и вовсе закрыть доступ к интернету другим программам, и они не смогут соединиться с интернетом.
Настраиваем брандмауэр
Чтобы сделать сетевой трафик доступным для торрент-клиента, мы откроем порты в файерволе. Рассмотрим на примере ОС Windows 7. Нажимаем Пуск — Панель управления — Центр безопасности (или Система и безопасность). В открывшемся окне нас интересует непосредственно брандмауэр. Переходим в его настройки. Перейдя во вкладку «Разрешить запуск программ или компонента через Брандмауэр Windows», нам нужно добавить программу торрент-клиента. Если после всего вышеуказанного скачивание всё так же невозможно, то, скорее всего, проблема в другом. Блокировка торрент-сайтов может происходить на внешнем брандмауэре. Как правило, он размещается на ресурсах провайдера для того, чтобы защитить своих клиентов от взлома и кражи персональных данных. В таком случае вам не обойтись без помощи системного администратора.
Если у вас заблокированы порты, то делать нужно следующее (в зависимости от клиента названия пунктов и подпунктов могут отличаться):
- Открываем торрент клиент;
- Переходим в меню Настройки — Конфигурация — BitTorrent;
- Выставляем принудительное шифрование протокола;
- Перезапускаем клиент.
Все эти действия могут привести лишь к частичному улучшению, а именно возможности скачивания файлов на низкой скорости. Если вы столкнулись с такой неприятностью, то необходимо обращаться в службу поддержки вашего провайдера. Ещё один вариант исправления ситуации — это использование прокси-сервера. Кроме того, некоторые роутеры имеют собственный брандмауэр, который встроен в их прошивке. Чтобы произвести необходимые изменения внутри устройства, необходимо следовать инструкции по эксплуатации той или иной модели роутера. Если её нет в комплекте, то верное решение — это обращение в службу поддержки той компании, которая является производителем вашей модели беспроводного маршрутизатора.
Почему брандмауэр блокирует интернет и как разблокировать?
Отсутствие доступа к интернету может быть из-за разных причин. Чаще всего это происходит из-за повреждения кабеля или поломки роутера, а также из-за просрочки обязательного платежа.
Однако, иногда интернет может быть отключен самой операционной системой Windows с помощью внутренней программы под названием Брандмауэр. Но что представляет собой приложение? Что делать, если Брандмауэр блокирует доступ в интернет? Почему так происходит? Ниже мы в деталях рассмотрим все эти вопросы.
Общая информация
Брандмауэр Защитника Windows (сетевой экран, файрвол) – это специальное приложение, которое занимается фильтрацией всего трафика, который поступает на компьютер. Фильтрация при этом осуществляется на основании специальных правил, которые задаются пользователем или самой программой.
Главной функцией файрвола является защита компьютера от неправомерного доступа со стороны третьих лиц. Сетевой экран может устанавливаться отдельно в виде вспомогательной утилиты под управлением пользователя.
В операционной системе Windows существует свой собственный сетевой экран, который выполняет фильтрацию трафика без ведома пользователя. В большинстве случаев фильтрация проходит адекватно, а человек при работе с интернетом не ощущает никаких проблем.
Однако, иногда файрвол может «взбеситься», что приводит к блокировке доступа к сети. Почему Брандмауэр блокирует интернет:
- С вашего ПК идет большое количество исходящего трафика, который похож на спам (обычно это происходит при заражении шпионскими программами, которые используют ресурсы компьютера для совершения внешних действий без ведома пользователя);
- Из-за серьезного сбоя программного обеспечения, что приводит к неадекватной работе всех автономных программ ОС Windows (в том числе – к сбою файрвола);
- При установке некоторых антивирусных программ (алгоритмы некоторых антивирусов весьма похожи на вирусную активность, поэтому экран делает блокировку);
- После очистки компьютера от вирусов (иногда после очистки на ПК остаются остатки вирусных программ, которые сами по себе не представляют опасности, но которые не пропускает фильтр файрвола);
- Загрузка некоторых обновлений, что приводит к изменению настроек защиты (подобный сценарий на практике встречается достаточно редко);
- После установки внешних программ, которые являются потенциально опасными или шпионскими.
Что делать, если подключение заблокировано Брандмауэром или антивирусным ПО? Об этом следующее видео:
Настройка и отключение
Что делать, если Брандмауэр блокирует доступ к интернету? Его рекомендуется отключить вручную. Ниже мы рассмотрим основные сценарии отключения.
Отключение файрвола
Чтобы снять блокировку Брандмауэра с интернета, можно отключить сетевой экран вручную. Делается это так:
- Зайдите в меню Пуск и выберите пункт «Панель управления»;
- Выберите пункт «Мелкие значки» и вариант «Брандмауэр…»;
- В открывшемся меню ознакомьтесь с текущей активностью сетевого экрана, а для отключения выберите строку «Включение и отключение…»;
- Выберите оба пункта «Отключить…» как для домашних, так и для общественных сетей. Подтвердите свой выбор и сохраните настройки.
Настройка исключений
Иногда бывает так, что Брандмауэр заблокировал не сам доступ к интернету, а лишь программу для работы с ним (например, браузер). Как разблокировать доступ в таком случае? Нужно добавить браузер в список исключений Защитника Windows.
Этот сценарий лучше, по сравнению с полным отключением. Ведь файрвол может блокировать действительно вредоносный контент.
Настройка исключений делается так:
- Откройте меню для работы с файрволом (Пуск -> Панель управления -> Брандмауэр);
- Выберите строку «Разрешение взаимодействия…»;
- В открывшемся меню в списке найдите свой основной браузер, поставьте рядом с ним галочку, а также две дополнительных галочки в столбцах сетей «Частная» и «Публичная»;
- Для подтверждения настроек нажмите кнопку «Ок».
Сброс настроек
Бывает иногда так, что при осуществлении настроек вы сделали что-то не так или перемудрили с ними. В такой ситуации надо восстановить стандартные настройки. Для этого нужно открыть меню для работы с сетевым экраном (Пуск -> Панель управления -> Брандмауэр). Потом следует выбрать строку «Восстановить значения по умолчанию», подтвердить свой выбор и выполнить перезагрузку операционной системы для вступления изменений в силу.
Еще одна статья по теме на нашем портале тут.
Заключение
Подведем итоги. Сетевой экран может блокировать доступ к сети по разным причинам. Основные сценарии – заражение компьютера пользователя вирусом или шпионской программой, установка некоторых антивирусов, обновление операционной системы Windows и другое.
Чтобы восстановить доступ, необходимо вручную отключить Брандмауэр Защитника Windows. Сделать это можно с помощью меню для работы с сетевым экраном. Лучшим вариантом будет не полное отключение программы (поскольку файрвол может фильтровать и по-настоящему вредные утилиты), а добавление ПО в список исключений.
Как диагностировать и исправить проблемы Брандмауэра Windows 10
Windows 10 включает несколько функций безопасности для поддержания безопасности компьютера и защиты данных от вредоносных программ и хакеров. Одной из таких функций является Брандмауэр Windows, который помогает предотвращать несанкционированный доступ к вашему компьютеру и блокировать потенциально вредоносные приложения.
Хотя в большинстве случае Брандмауэр работает стабильно и надежно, иногда вы можете столкнуться с проблемами. Например, возможен сбой запуска служб Брандмауэра или возникновение ошибки 80070424 или ошибки сервиса 5 (0x5). Кроме того, иногда приложения или функции, например, средство подключения к удаленному рабочему столу (Remote Assistant), могут потерять доступ к общим файлам и принтерам из-за ошибочной блокировки системным фаерволом.
Если вы наткнетесь на любую из этих или подобных проблем, вы предпринять несколько действий. Вы можете использовать инструмент “Устранение неполадок брандмауэра Windows”, который является автоматизированным средством сканирования и устранения распространенных проблем. Также доступен сброс настроек брандмауэра по умолчанию и ручное управление сетевым доступом приложений, заблокированным Брандмауэром.
Как исправить проблемы с Брандмауэром Windows 10
Чтобы диагностировать и устранить проблемы с Брандмауэром, используйте следующие шаги:
- Загрузите средство устранения неполадок брандмауэра Windows с сайта Microsoft.
- Запустите файл WindowsFirewall.diagcab, дважды щелкнув по нему.
- Нажмите Далее.
- В зависимости от результатов поиска, выберите опцию, которая исправит проблему.
- Если все сработало успешно, нажмите кнопку “Закрыть”, чтобы завершить работу со средством устранения неполадок.
Если инструмент не смог исправить проблему, нажмите ссылку “Просмотреть дополнительные сведения”, чтобы ознакомится с подробной информацией обо всех проблемах, которые он пытался исправить, включая общий доступ к файлам и принтерам, проблемы с Remote Assistant и службами фаервола.
Затем вы можете найти дополнительную информацию о проблеме с помощью поисковых систем или обратиться за помощью в комментариях ниже.
Как сбросить настройки Брандмауэра Windows
Если средство устранения неполадок брандмауэра Windows не смогло обнаружить проблему, то скорее всего она связана с конкретным параметром в системе. В данном сценарии, вы можете попытаться удалить текущую конфигурацию и вернуть настройки по умолчанию.
Важно: после восстановления настроек по умолчанию, может потребоваться повторная настройка приложений, которые запрашивают доступ к сети через фаервол.
Чтобы вернуть настройки брандмауэра по умолчанию, проделайте следующие шаги:
Откройте панель управления (нажмите клавишу Windows и введите фразу “Панель управления”).
- Выберите “Систем и безопасность”.
- Нажмите по секции “Брандмауэр Windows”.
- В левом меню выберите опцию “Восстановить значения по умолчанию”.
- Нажмите кнопку “Восстановить значения по умолчанию”.
- Нажмите “Да” для подтверждения операции.
После того, как выполните эти шаги, будут восстановлены стандартные правила и настройки, и все проблемы конфигурации будут устранены.
Разрешаем доступ к сети через Брандмауэр
Если проблема заключается в ошибочной блокировке приложений, то вы можете использовать следующие шаги, чтобы разрешить доступ приложений к сети.
- Откройте панель управления (нажмите клавишу Windows и введите фразу “Панель управления”).
- Выберите “Систем и безопасность”.
- Нажмите по секции “Брандмауэр Windows”.
- В левом меню выберите опцию “Разрешение взаимодействия с приложением или компонентом в Брандмауэре Windows”.
- Выберите “Изменить параметры”, используя учетную запись администратора устройства.
- Выберите приложение или сервис, которые вы хотите разрешить.
- Выберите тип сети “Частная”, если приложение должно получить доступ только к локальной сети или “Публичная”, если приложение должно взаимодействовать и Интернетом.
- Нажмите ОК.
Совет: если приложения или функция не отображаются в списке, то нажмите кнопку “Разрешить другое приложение”, чтобы добавить его в список.
Вы можете использовать данную инструкцию, чтобы выполнить повторную настройку приложений после восстановление стандартных настроек Брандмауэра Windows.
Хотя в данном примере мы использовали Windows 10, вы можете использовать эти же инструкции для устранения проблем брандмауэра в Windows 8.1 и Windows 7.