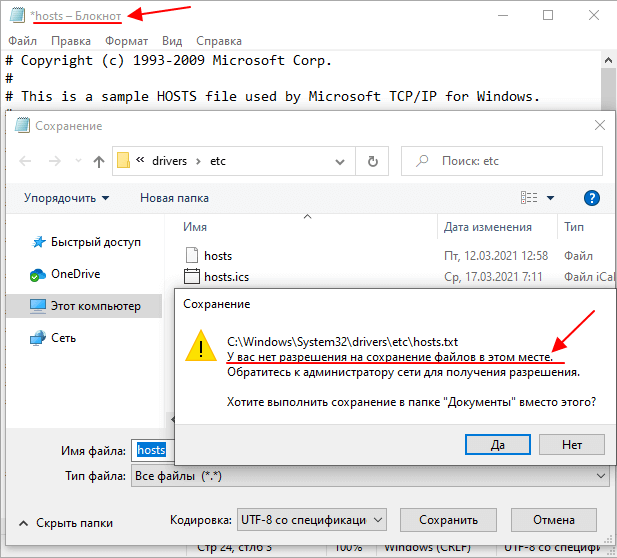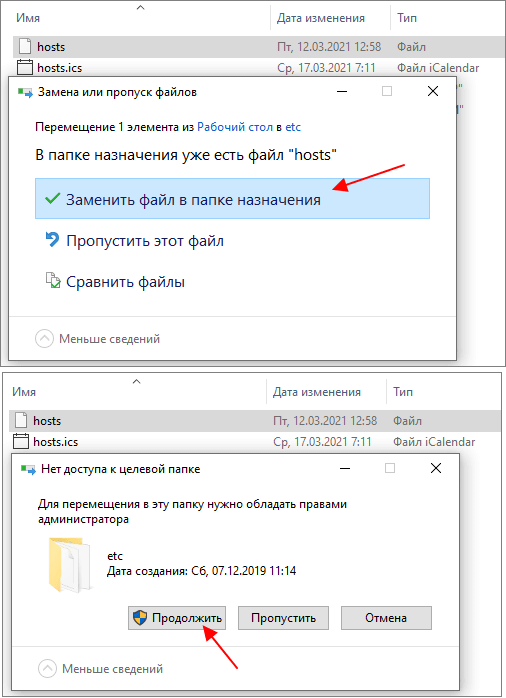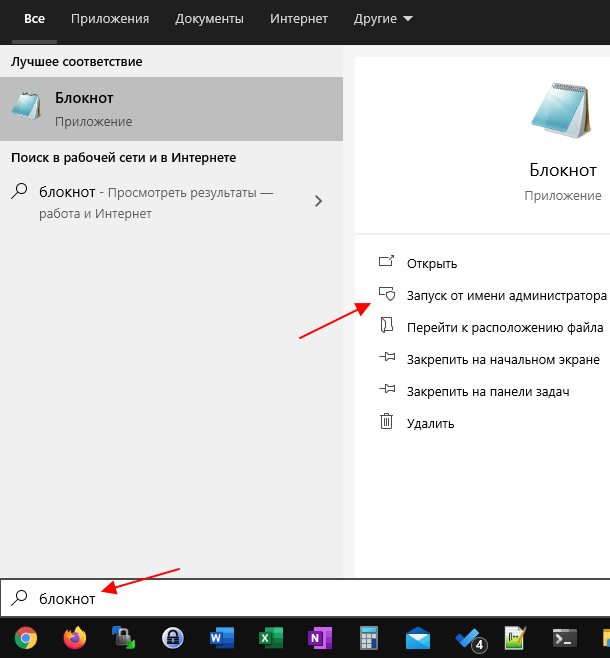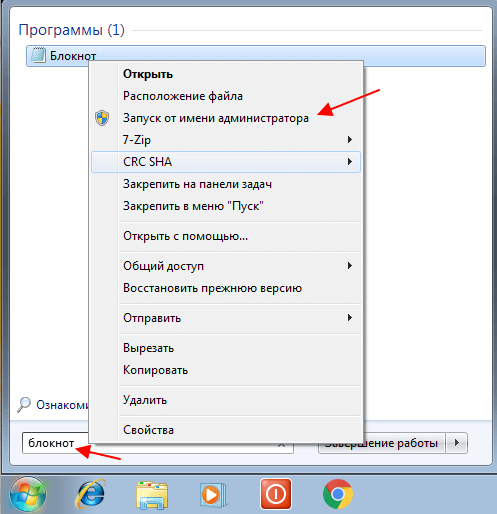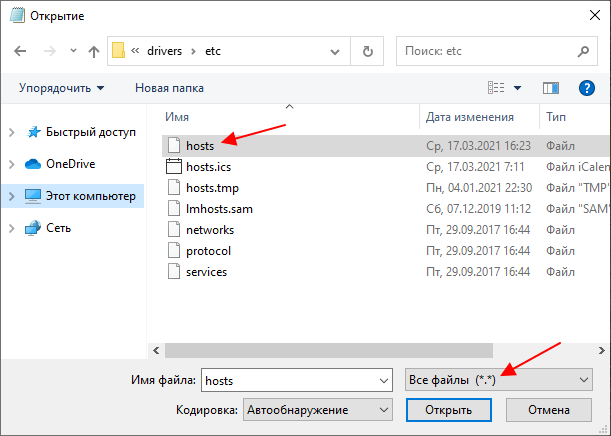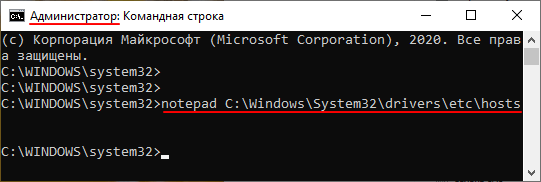- Проблема обновления Windows 10: Не удается сохранить параметры и личные файлы, Windows установлена в неподдерживаемом каталоге
- Ошибка при сохранении файлов PDF в Acrobat DC в Windows 10
- Проблема: невозможно сохранить файлы PDF в Acrobat DC в Windows 10
- Решение: Настройте параметр управляемого доступа к папкам в Windows 10, чтобы разрешить сохранение файлов в Acrobat DC
- Действия по настройке управляемого доступа к папкам для разрешения сохранения файлов в Acrobat DC
- Ошибка «У вас нет разрешения на сохранение файлов в этом месте» в Windows 10
- У вас нет разрешения на сохранение файлов в этом месте
- Как обойти ошибку «У вас нет разрешения на сохранение»
- У вас нет разрешения на сохранение файлов в этом месте — как исправить
- Почему нет разрешения на сохранения файлов
- Что делать, чтобы исправить ошибку «У вас нет разрешения на сохранения файлов в этом месте»
- Видео инструкция
Проблема обновления Windows 10: Не удается сохранить параметры и личные файлы, Windows установлена в неподдерживаемом каталоге
Столкнулся с интересной проблемой при попытке обновления текущей сборки Windows 10 до 1803 (April 2018 Update) с помощью ISO файла. На этапе выбора параметров системы, которые нужно сохранить при апгрейде, опция сохранения личных файлов и приложений оказалась недоступной, а мастер предложил только один вариант апгрейда с удалением всех личных данных пользователя и приложений (опция Ничего не сохранять). При этом внизу окна отобразилась надпись:
В английской версии Windows ошибка выглядит так:
Сначала мне показалось, что обновить билд Windows 10 с 1709 до 1803 с сохранением данных пользователя не получится и придется полностью переустанавливать систему в режиме чистой установки. Но проблема оказалась всего лишь в том, что мастер обновления не смог найти стандартные папки приложений Windows 10 (забегая вперед скажу, что в моем случае почему-то они были указаны неверно).
Исправить проблему можно с помощью редактирования реестра. Для этого,
- Запустите редакторе реестра regedit.exe.
- Перейдите в раздел HKEY_LOCAL_MACHINE\SOFTWARE\Microsoft\Windows\CurrentVersion
- Найдите параметр реестра с именем ProgramFilesDir. Он должен содержать полный путь к каталогу, в котором у вас находится системная папка Program Files. Если у вас система установлена на диске C:, то значение этого параметра должно быть: C:\Program Files. Если система установлена на другом диске, путь будет другой, например, E:\Program Files.
- Отредактируйте значение этого параметра так, чтобы он содержал полный путь к каталогу Program Files в вашей Windows 10.
- Аналогичным образом проверьте значение параметров ProgramFilesDir(x86), ProgramFilesPath и ProgramW6432Dir. В том случае, если Windows 10 установлена на диске C:, в них должны быть указаны следующие пути:
ProgramFilesDir(x86) = C:\Program Files (x86)
ProgramFilesPath = C:\Program Files
ProgramW6432Dir = C:\Program Files
В нашем примере видно, что оригинальный язык системы– русский (Default system UI language : ru-RU). В некоторых случаях для корректного обновления Windows 10 нужно удалить все дополнительные пакеты локализации.
Также проверьте, что вы не перенаправили стандартные папки приложений Windows или каталог с профилем пользователя (C:\Users\) на другой диск с помощью символических ссылок. Это также может быть причиной проблемы.
Ошибка при сохранении файлов PDF в Acrobat DC в Windows 10
На этой странице
某些 Creative Cloud 应用程序、服务和功能在中国不可用。
Проблема: невозможно сохранить файлы PDF в Acrobat DC в Windows 10
При сохранении файлов PDF в Acrobat DC в Windows 10 появляется ошибка: «Файл доступен только для чтения или открыт другой программой. Сохраните документ под другим именем или в другой папке».
Решение: Настройте параметр управляемого доступа к папкам в Windows 10, чтобы разрешить сохранение файлов в Acrobat DC
Управляемый доступ к папкам — это компонент Windows 10, который помогает защитить ваши документы и файлы от изменения подозрительными приложениями. Указанная выше ошибка появляется, когда приложению Acrobat DC запрещено сохранять файлы PDF на компьютере. Необходимо добавить Acrobat в список безопасных или разрешенных приложений в параметрах управляемого доступа к папкам.
Действия по настройке управляемого доступа к папкам для разрешения сохранения файлов в Acrobat DC
Закройте приложение Acrobat DC, если оно уже запущено.
В Windows нажмите кнопку Пуск, а затем нажмите значок настроек . Откроется диалоговое окно настроек Windows.
Нажмите Обновление и безопасность.
На панели слева выберите Безопасность Windows и затем нажмите Защита от вирусов и угроз. Откроется диалоговое окно «Защита от вирусов и угроз».
В настройках защиты от вирусов и угроз выберите Управление настройками.
В окне настроек найдите раздел «Управляемый доступ к папкам» и нажмите Управление управляемым доступом к папкам.
Нажмите Разрешить приложение через Управляемый доступ к папкам.
Нажмите Добавить разрешенное приложение. Из выпадающего списка выберите Недавно заблокированные приложения.
Найдите в списке недавно заблокированных приложений Acrobat.exe.
Чтобы добавить Acrobat в список разрешенных приложений, щелкните значок (+).
Acrobat DC успешно добавлен в список разрешенных приложений. Теперь можно сохранять любые файлы PDF в Acrobat DC.
Ошибка «У вас нет разрешения на сохранение файлов в этом месте» в Windows 10
При редактировании или создании новых файлов системных папках Windows 10 или Windows 7 пользователь может столкнуться с тем, что операционная система Windows ограничивает такие действия. Как правило, в таких ситуациях появляется ошибка со следующим сообщением:
- У вас нет разрешения на сохранения файлов в этом месте. Обратитесь к администратору сети для получения разрешения.
В этом материале мы расскажем о причинах возникновения этой ошибки, а также как ее обойти на Windows 10 или Windows 7.
У вас нет разрешения на сохранение файлов в этом месте
Очень часто с этой проблемой сталкиваются при попытке отредактировать файл HOSTS. Именно такая ситуация продемонстрирована на скриншоте внизу.
В большинстве случаев причина появления этой ошибки в том, что программа запущена с правами обычного пользователя, а для редактирования файла требуются права администратора.
Как обойти ошибку «У вас нет разрешения на сохранение»
Для решения данной проблемы можно использовать несколько способов. Самый простой вариант – это сохранить файл любую другую папку (например, на в папку Мои документы или на Рабочий стол) и потом переместить его в нужное место вручную.
При копировании операционная система сначала попросит разрешения на замену файла, а потом подтверждения прав администратора. После чего копирование и замена пройдет без проблем.
Если этот способ используется для файла HOSTS, то нужно следить за расширением, так как « Блокнот » стремится сохранить файл как « hosts.txt ».
Второй вариант – запустить нужную программу с правами администратора и уже потом редактировать защищенные файлы. Например, если вы хотите отредактировать файл HOSTS, то с правами администратора нужно запускать текстовый редактор «Блокнот».
В Windows 10 для этого нужно открыть меню « Пуск », найти нужную программу и выбрать вариант « Запуск от имени администратора ».
В случае Windows 7 эта опция доступна из контекстного меню (правый клик мышкой).
После этого нужно воспользоваться меню « Файл – Открыть » и найти нужный файл. Если вы редактируете файл HOST, то он находится в следующей папке:
Для того чтобы « Блокнот » начал отображать не только текстовые документы, но и все остальные файлы, нужно выбрать опцию « Все файлы ».
При таком способе открытия файла HOSTS программа « Блокнот » будет запущена с правами администратора, а значит файл сохранится нормально и ошибки появляться не будут.
Также можно сначала запустить командную строку с правами администратора, а потом из нее запустить нужную программу с указанием файла, который нужно открыть. Например, если нужно отредактировать файл HOST в программе « Блокнот » (Notepad), то команда будет выглядеть так:
При таком способе запуск программа сразу запустится с правами администратора и откроет указанный в команде файл.
У вас нет разрешения на сохранение файлов в этом месте — как исправить

В этой инструкции о том, что вызывает появление сообщения о том, что у вас нет разрешения на сохранение файлов в этом месте и что делать, чтобы исправить ситуацию.
Почему нет разрешения на сохранения файлов
Причина ошибки «У вас нет разрешения на сохранение файлов в этом месте», при условии, что вы администратор, а речь идет о локальном диске компьютера или ноутбука вовсе не в том, что вас кто-то ограничил в правах, всё проще.
Ошибка появляется в том случае, если какая-то программа, запущенная без прав администратора (т.е. от имени обычного пользователя — а именно так запускаются большинство программ в целях безопасности, даже если у вас учетная запись администратора) пробует сохранить файлы в защищенную папку, для сохранения в которую нужны права администратора.
Самый простой пример — корень диска C (причем в не системные папки на этом же диске вы можете сохранять файлы без ограничений). Если в Windows 10 вы скачиваете какой-то файл или сохраняете документ и укажите просто диск C для сохранения, вы получите рассматриваемую ошибку.
Что делать, чтобы исправить ошибку «У вас нет разрешения на сохранения файлов в этом месте»
Для исправления ошибки вы можете поступить одним из следующих способов:
- Просто не сохранять файлы в системные расположения. Если обязательно нужно поместить файл в системную папку, можно сначала сохранить его, например, на рабочий стол (или другое не системное расположение), а затем в проводнике перенести в нужное место: у вас запросят подтверждение администратора и файл будет сохранен в нужной папке успешно.
- Запускать программу, из которой вы выполняете сохранение в системные папки, от имени администратора. Для однократного запуска от администратора вы можете найти программу с помощью поиска в панели задач Windows 10, нажать по найденному результату правой кнопкой мыши и выбрать «Запуск от имени администратора».
- Если нужно постоянно запускать программу от администратора, откройте свойства её ярлыка, затем на вкладке «Ярлык» нажмите кнопку «Дополнительно», установите отметку «Запуск от имени администратора» и примените настройки. Доступ к ярлыкам в меню пуск вы можете получить, нажав правой кнопкой мыши по программе — Дополнительно — Перейти к расположению файла.
Еще один метод, который я бы не стал рекомендовать, когда речь идет о системных папках — изменение прав на доступ к папкам таким образом, чтобы доступ к ним имели все пользователи, а не только администратор. Если же папка не системная, то откройте её свойства и на вкладке «Безопасность» измените разрешение для группы «Пользователи» на «Полный доступ», чтобы иметь возможность сохранять файлы в эту папку.
Видео инструкция
В случае, если ваша ситуация отличается от описанной в статье, сообщите о подробностях в комментариях, я постараюсь помочь с решением проблемы.
А вдруг и это будет интересно:
Почему бы не подписаться?
Рассылка новых, иногда интересных и полезных, материалов сайта remontka.pro. Никакой рекламы и бесплатная компьютерная помощь подписчикам от автора. Другие способы подписки (ВК, Одноклассники, Телеграм, Facebook, Twitter, Youtube, Яндекс.Дзен)
15.12.2019 в 10:21
Галочка «запуск от имени администратора» не ставится.
15.12.2019 в 10:44
Странно. А просто через правый клик от администратора запускается? Если и там нет такого пункта, то, возможно, ваш пользователь не имеет прав администратора на компьютере. Тогда просто сохранять в документы-изображения-на-рабочий-стол, куда доступ точно должен быть.
01.04.2020 в 04:07
Ничего не могу скачивать на диск D, системным является диск С. Всё указанное в видео попробовал, а проблема осталась такой же
12.08.2020 в 08:37
На рабочий стол, на диск D, та-же проблема, на сохраняет, нет разрешения. Предлагает сохранить в мои документы, и по кругу, опять нет разрешения.
25.08.2020 в 22:58
Всё тоже самое, тоже диск D. Раньше такого не было. Чтобы что-то сам менял не помню.
18.10.2020 в 15:41
У меня такая проблема появилась после установки антивирусника Аваст…
19.02.2021 в 05:20
Доброе утро! Дмитрий, возникла такая ошибка после добавлении пользователя в домен. Не могу найти, где все-таки настраивать — на сервере или на самом ПК с учетной записью? Раньше на сервере был Active Directory, через него редактировались права. Сейчас сменился спец, все изменил и постоянно что-нибудь да вылезет. Надоело его вызывать, уже хочется самому вникнуть и сделать как следует раз и навсегда.
19.02.2021 в 17:10
Здравствуйте.
Тут не отвечу: слишком мало деталей (тут бы знать как-то что именно там спец делает), плюс у самого опыта с AD почти и нету.
23.02.2021 в 15:39
Диск вообще не системный, винда видит ка флэшку на 8 Тб Решил проблему так ,зашел в проводник, выбрал диск на который не сохраняет, правой клавишей нажать на диск ,выбрать пункт свойства в самом низу , затем безопасность слева вверху, в верхнем окне выбрать( все) в нижнем (чтение и запись)
Оказалось еще тупее копировалось на данный hdd, но не копировалось в конкретную папку. В проводнике
нажимаете на папку в которую не копируется правой клавишей, свойства- безопасность- все- изменить. Cтавите галочки чтение и запись