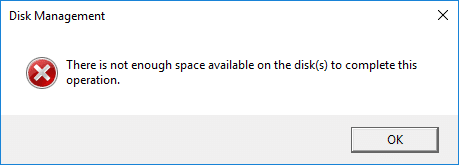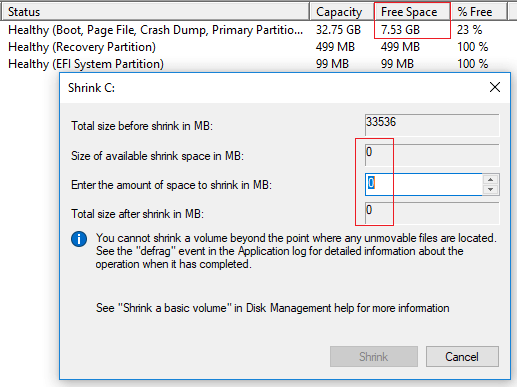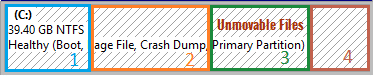- Неперемещаемые файлы мешают сжать том Windows 10
- Откуда берутся неперемещаемые файлы Windows 10
- Сжатие тома Windows 10 с неперемещаемыми файлами
- Комментариев: 5
- windows 10 невозможно сжать том дальше области расположения неперемещаемых файлов
- Анализ проблемы
- Решение
- 5 Comments
- Как сжать том или раздел в Windows
- Как сжать том или раздел в Windows
- Виджеты на рабочий стол
- В Экселе не двигается курсор по ячейкам: в чем может быть проблема?
- Не работает правая кнопка мыши в Excel: где кроется проблема?
- Не работает фильтр в Excel: загвоздка, на которую мы часто не обращаем внимания
- Не отображаются листы в Excel: как вернуть вкладки без танцев с бубнами
- Сжатие тома или раздела с помощью инструмента «Управление дисками»
- Сжатие тома или раздела с помощью командной строки
- Не могу сжать диск C Windows 10/8/7
- Почему нельзя сжать диск C Windows 10/8/7
- Причина 1. Несогласованное доступное пространство
- Причина 2. Неперемещаемые файлы
- Причина 3. Ошибка файловой системы
- Что делать, если не удается сжать раздел диска C
- Решение 1: Введите меньшую сумму
- Решение 2: Запускать стороннее программное обеспечение
- Решение 3: Исправить ошибку файловой системы
Неперемещаемые файлы мешают сжать том Windows 10
Я уже рассказывал как разбить диск на разделы или изменить их размер средствами самой Windows 10. Однако, как оказалось, в прошлый раз упустил одну существенную деталь. Прочитав сегодняшнюю статью вы узнаете о причинах, препятствующих изменению размера диска и почему может быть опасно изменять разделы дисков в Windows 10 сторонними утилитами.
Откуда берутся неперемещаемые файлы Windows 10
Итак, попытка высвободить место на диске Windows 10 может закончится уведомлением, что невозможно сжать том дальше области расположения неперемещаемых файлов, хотя места ещё предостаточно. Причём, свежеустановленная система, без проблем, позволила бы вам это проделать с тем же диском при аналогичном объёме данных.
Проверка или дефрагментация диска тут не помогут. Как видите, система недвусмысленно даёт понять что препятствуют сжатию тома, но не сообщает откуда берутся эти загадочные «неперемещаемые файлы».
Загадка решается довольно просто – неперемещаемые файлы являются результатом работы системы защиты Windows 10, а конкретнее функции, создающей точки восстановления. Бгагодаря её работе, у нас появляется возможность откатить нежелательные изменения системы, возвращая компьютер к более раннему состоянию.
По этой причине, свежеустановленная Win10 и даёт перераспределить диск практически на всё свободное пространство, так как пока не успела насоздавать точек для отката, а разбивая диск сторонними утилитами (особенно когда загрузка происходит с флешек, типа Hiren’s BootCD и тому подобного), вы просто не учитываете эти данные и как поведёт себя система в критической ситуации не известно. В любом случае, рассчитывать на эти точки восстановления уже не приходится.
Сжатие тома Windows 10 с неперемещаемыми файлами
Хоть система и пишет, что невозможно сжать том дальше области расположения неперемещаемых файлов, сделать это всё-таки можно, временно отключив функцию защиты системы и удалив точки восстановления.
Попасть в настройки защиты системы можно кликнув правой кнопкой мыши по значку «Этот компьютер» и перейдя «Свойства -> Дополнительные параметры системы» открыть вкладку «Защита системы».
После отключения защиты и удаления точек восстановления, прежде чем приступить к сжатию тома жёсткого диска, необходимо перезагрузить компьютер, иначе система сообщит что на диске недостаточно места. После перезагрузки, всё должно получиться как задумывалось, только не забудьте снова включить защиту.
Если считаете статью полезной,
не ленитесь ставить лайки и делиться с друзьями.
Комментариев: 5
Там уйма не перемещаемых файлов, обычно попадаются hiberfil.sys и pagefile.sys, ибо они достаточно большие, которые винда тоже двигать не умеет, хотя, на самом деле, сторонними программами все это двигается легко и просто и даже колдовать с защитой не нужно. Привыкайте что программы от микрософт ничерта не умеют, это их обычное состояние.
Достижение через преодоление.. Сначала бьем хард, задаем для оси слишком маленький размер, потом героически решаем проблему.
John, мне кажется вы не поняли суть действия. Тут не увеличиваем объём системного диска, а уменьшаем.
Все сделал как в статье — не помогло. Из доступных 180 Гб, сжать можно только 32 Гб
Pavlik, файл подкачки убери, и разбивай на здоровье, на крайний случай сделай с безопасного режима или WinPE.
windows 10 невозможно сжать том дальше области расположения неперемещаемых файлов
ПК или ноутбук с предустановленной ОС Windows 10 и с неразмеченным жестким диском, а точнее с наличим всего одного диска С:
При попытке сжать том, для создания дополнительных дисков возникает ошибка:
Анализ проблемы
В журнале Windows “Приложение” ищем событие с источником Defrag видим что-то вида:
После чтения информации о понятии неперемещаемых файлов Wondows 10 выяснилось, что они в некоторых случаях препятствуют сжатию тома (и обычная дефрагментация тут не поможет). К таким файлам относятся: подкачка, файлы гибернации и точки восстановление.
Решение
Необходимо проделать следующее:
- Отключаем подкачку на целевом диске
- Отключаем гибернацию
- удаляем в панели управления точки восстановления (если у вас есть проблемы в работе ОС, то советую сначала их устранить, так как удаление точек восстановления сделает недоступным некоторые механизмы восстановления ОС).
После проделанного, сжатие тома станет доступным, и можно включить отключенные функции обратно.
P.S. Конечно же проще всего делать сжатие томов при первом запуске, непосредственно после приобретения ПК или ноутбука, тогда все действия описанные выше могут не потребоваться совсем.
5 Comments
Сделал все по инструкции,теперь выдает ошибку что якобы не диске недостаточно свободного места,хотя диск с пустой(910 гигов) сам выделяю 450 гигов,что делать?
Скорее всего что-то осталось включенным или подкачка или гибернация.
Может быть так же дело в архивации (резервное копирование) данных, возможно оно настроено на этот диск.
Как сжать том или раздел в Windows
Как сжать том или раздел в Windows
Виджеты на рабочий стол
В Экселе не двигается курсор по ячейкам: в чем может быть проблема?
Не работает правая кнопка мыши в Excel: где кроется проблема?
Не работает фильтр в Excel: загвоздка, на которую мы часто не обращаем внимания
Не отображаются листы в Excel: как вернуть вкладки без танцев с бубнами

Сжатие тома или раздела с помощью инструмента «Управление дисками»
Если у вас Windows 7, перейдите в меню «Пуск», в поле поиска введите «управление дисками» и нажмите Enter. Если вы являетесь пользователем Windows 8.x, щелкните правой кнопкой мыши в левом нижнем углу экрана (или нажмите сочетание клавиш Win + X) и выберите «Управление дисками».
«Управление дисками» – это место, где вы найдете все диски, подключенные к вашему компьютеру (жесткие диски, USB-накопители, CD / DVD и т.д.)
Выберите основной раздел, который требуется сжать, щелкните по нему правой кнопкой мыши и выберите «Сжать».
В результате операционная система начнет процесс определения доступного места для сжатия.
Укажите объем пространства, который вы бы хотели вернуть и нажмите «Сжать». Помните, что количество пространства вводится в мегабайтах: например, 1 ГБ равен 1024 МБ.
Освобожденное (или незанятое) таким образом пространство вы сможете использовать для создания нового раздела.
Сжатие тома или раздела с помощью командной строки
Для открытия командной строки в Windows 7 перейдите в меню «Пуск», введите «cmd», в результатах поиска щелкните правой кнопкой мыши на cmd.exe и выберите «Запуск от имени администратора». В Windows 8.x щелкните правой кнопкой мыши в левом нижнем углу экрана и выберите «Командная строка (администратор)».
Введите diskpart и нажмите Enter.
В строке DISKPART введите list volume. Эта команда отобразит список всех дисков на компьютере.
Теперь введите команду select volume и номер тома, который вы хотите сжать. Например, введите select volume 1 и нажмите Enter.
Введите shrink querymax и нажмите Enter. Эта команда позволит Windows определить максимальный объем пространства, который может быть сжат.
Теперь у вас есть два варианта: во-первых, можно просто ввести shrink, и тогда Windows сожмет все доступное пространство; во-вторых, вы можете указать желаемый объем для сжатия. Во втором случае нужно ввести команду shrink desired=объем_в_мегабайтах (например, shrink desired=2048). Вы можете ввести любое число, которое не превышает значение, указанное в строке «Максимальное количество повторно используемых байт». Таким образом, с помощью этой команды вы можете указать точное количество места, которое нужно сжать.
Если вы все сделаете правильно, то после завершения операции вы увидите сообщение:
DiskPart успешно выполнил сокращение тома на: число_в_мегабайтах
На этом все! Чтобы правильно завершить работу DISKPART, введите exit и нажмите Enter.
Что следует учесть:
- При попытке сжать основной раздел или логический диск, вы не сможете сжать раздел дальше области расположения неперемещаемых файлов (например, область хранения теневой копии, гибернации, файлов подкачки и т.д.) Предположим, если на диске с Windows имеется «первое» пустое пространство, а затем идут неперемещаемые файлы, после которых следует «второе» пустое пространство, вы сможете сжать раздел только до конца второго пустого пространства, так как в середине находятся неперемещаемые файлы.
- Если будет обнаружено большое количество поврежденных кластеров, сжатие завершится ошибкой.
- Вы можете использовать сжатие для основных разделов и логических дисков или разделов с файловой системой NTFS.
Не могу сжать диск C Windows 10/8/7
автор: Джон, Обновлено: 19 ноября 2020 г.
В этой статье объясняется, почему нельзя сжать диск C в Windows 10/8/7 Управление дисками и способы решения этой проблемы.
Иногда вам нужно усадка CНапример: вы забыли отредактировать и создать раздел при установке Windows, поэтому диск C занял все дисковое пространство. В этом случае вы можете создать больше томов, сжав диск C, чтобы освободить свободное место. Если на диске D не хватает места, вы также можете сжать C, чтобы увеличить его. Если вы хотите перейти с Windows 7 / 8 для Windows 10, вам также нужно уменьшить диск C до расширить системный зарезервированный раздел.
Чтобы сжать C диск, Windows 10/8/7 и Сжать том в родной Утилита управления дисками, но многие люди говорят, что они не может сжать диск C. В этой статье я объясню причины почему не удалось сжать диск C in Windows 10/8/7 Управление дисками и как легко решить эту проблему.
Почему нельзя сжать диск C Windows 10/8/7
Есть 3 распространенные причины, по которым нельзя сжать C: Windows 10/8/7 Управление диском.
Причина 1. Несогласованное доступное пространство
когда сокращение раздела с помощью Shrink Volume Управление дисками рассчитает используемое и доступное свободное пространство для сжатия. Если вы не вводите сумму самостоятельно, по умолчанию используется максимально доступное пространство. На моем компьютере доступный объем дискового пространства составляет 150264 МБ.
Как мы знаем, многие типы файлов постоянно записываются на диск C, поэтому при нажатии кнопки «Сжать» доступное пространство может быть меньше 150264 МБ. Это означает, что вы не можете сжать диск C с исходным расчетным максимальным объемом. Я сделал это и получил сообщение об ошибке «Недостаточно свободного места на диске (дисках) для завершения этой операции.»
Причина 2. Неперемещаемые файлы
Устранить проблему, вызванную причиной 1, легко, но если вы столкнетесь со второй проблемой, вам понадобится профессиональное программное обеспечение для разбиения диска.
На другом моем тестовом компьютере я без проблем сжал диск C до меньшего размера, но когда я делаю это снова, Управление дисками показывает 0 и Кнопка сжатия неактивна. Как видите, на диске C: все еще есть 7.53 ГБ свободного места, но Управление дисками не позволяет его уменьшить.
Вы заметили подсказку посередине: Вы не можете сжать том за пределы места, где находятся неподвижные файлы. Что это значит?
Например, диск C состоит из 4 блоков. Если неподвижные файлы находятся в блоке 3, вы не может сжать диск C на блок 2 или 1, хотя там есть свободное место. Неподвижные файлы включают файл подкачки, спящий режим и другие большие файлы.
Причина 3. Ошибка файловой системы
Все файлы в разделе управляются и организованы файловой системой. В Windows компьютер, NTFS и FAT32 являются наиболее распространенными файловыми системами, но обе могут быть повреждены по некоторым причинам. На некоторых компьютерах пользователи не видят разницы в ежедневном использовании, но могут возникнуть большие проблемы, если вы уменьшите и увеличите этот раздел. Когда вы сжимаете диск C (и другие разделы), Управление дисками также определяет, есть ли что-то не так в файловой системе. Если да, кнопка «Сжать» также будет неактивна.
Что делать, если не удается сжать раздел диска C
Решение 1: Введите меньшую сумму
Если при сжатии диска C вы получили сообщение об ошибке «Недостаточно места», запустите Shrink Volume, не используйте максимальное пространство по умолчанию, введите меньше сумма самостоятельно.
Решение 2: Запускать стороннее программное обеспечение
Если вы не можете сжать диск C Windows 10/8/7 из-за неподвижных файлов запускайте стороннее программное обеспечение, такое как NIUBI Partition Editor. Он может перемещать эти неподвижные файлы, поэтому при желании он может уменьшить раздел до минимального размера. Имеется бесплатная версия для Windows 10/8/7/Vista/XP пользователи домашних компьютеров. Лучше, чем Управление дисками, NIUBI может делать нераспределенное пространство слева или справа, когда усадочная перегородка.
Скачать NIUBI Partition Editor, вы увидите всю информацию о разделах диска справа и доступные операции слева.
Щелкните правой кнопкой мыши диск C и выберите «Resize/Move Volume«, у вас есть два варианта во всплывающем окне:
① Если вы перетащите левая граница направо
Затем вы можете сжать диск C и освободить нераспределенное пространство на левая сторона.
② Если вы перетащите правая граница влево
Затем вы можете сжать диск C и освободить нераспределенное пространство на правая сторона.
Решение 3: Исправить ошибку файловой системы
Если вы не можете сжать раздел диска C в Windows 10/8/7 из-за ошибки файловой системы выполните следующие действия, чтобы исправить ошибку.
- Нажмите Windows значок или меню Пуск, введите CMD, то вы увидите результат, щелкните правой кнопкой мыши по cmd и выберите Запуск от имени администратора.
- В командной строке введите chkdsk C: / v / f и нажмите Enter.
- Он сообщит, что этот раздел не может быть заблокирован, и спросит вас, запланировать ли это задание, введите Y и нажмите Enter.
- Перезагрузите компьютер и снова сожмите диск C с помощью управления дисками или NIUBI Partition Editor.
Помимо сокращения и расширения перегородок, NIUBI Partition Editor помогает перемещать, объединять, копировать, конвертировать, дефрагментировать, скрывать, стирать, сканировать разделы диска и т. д.