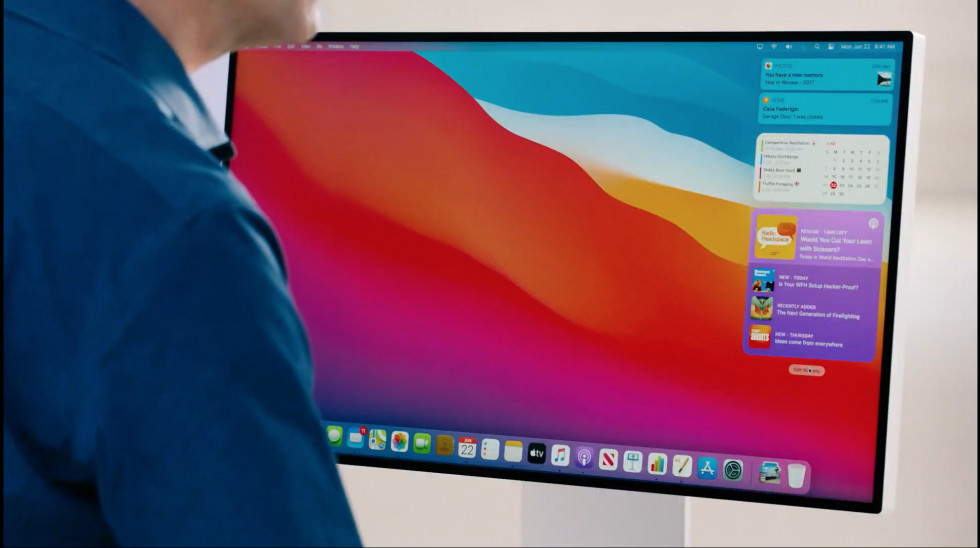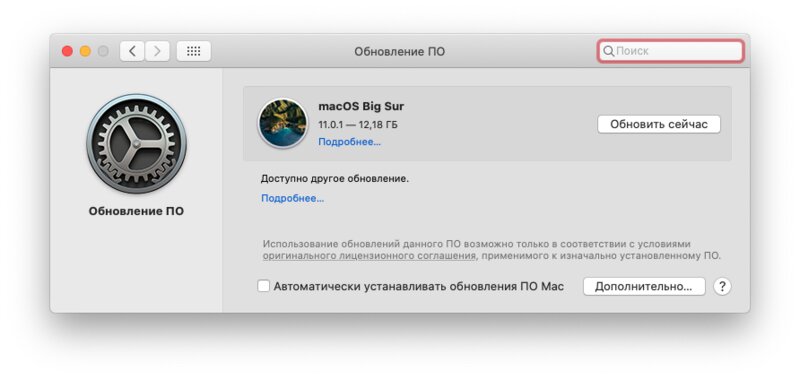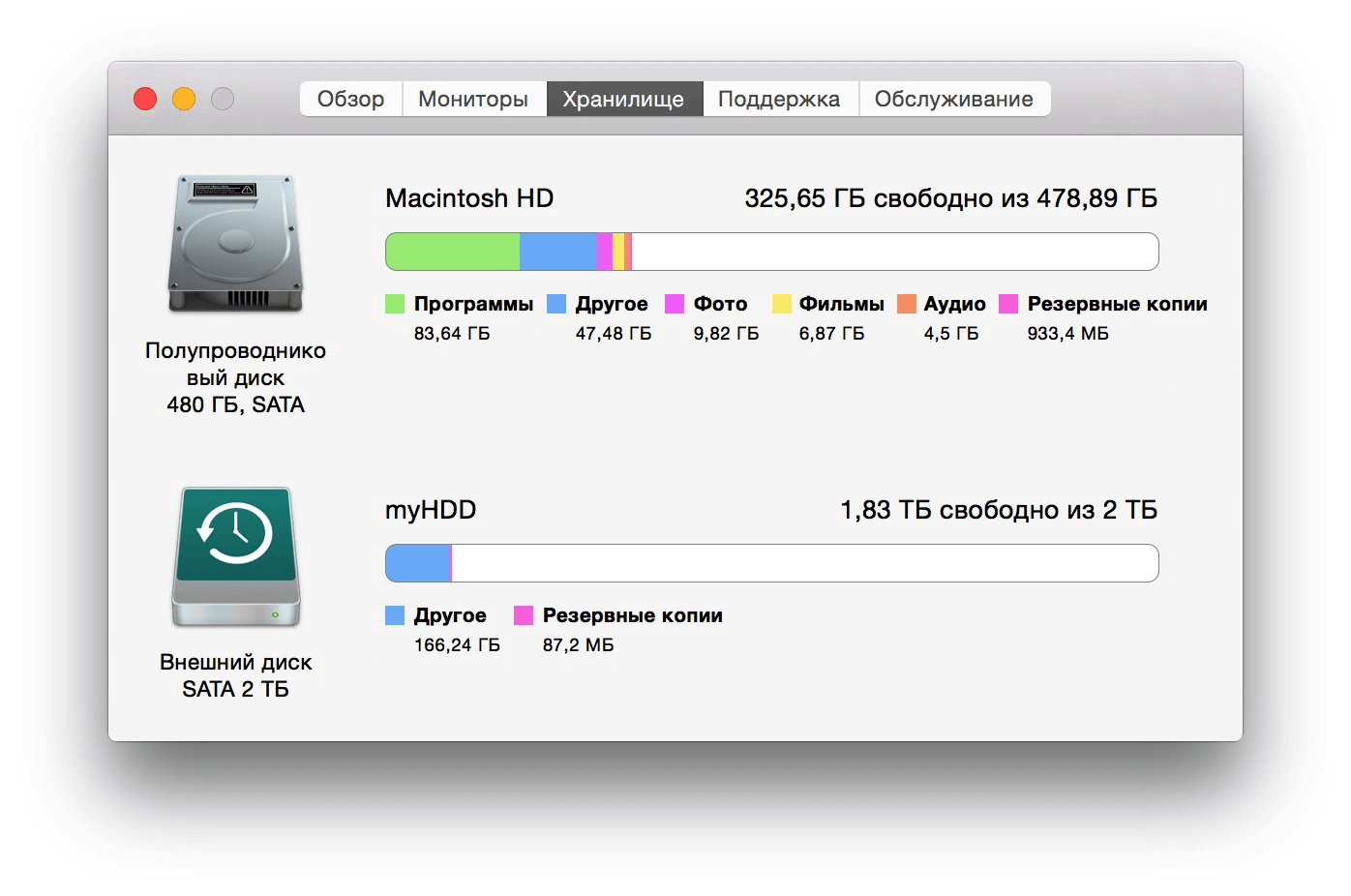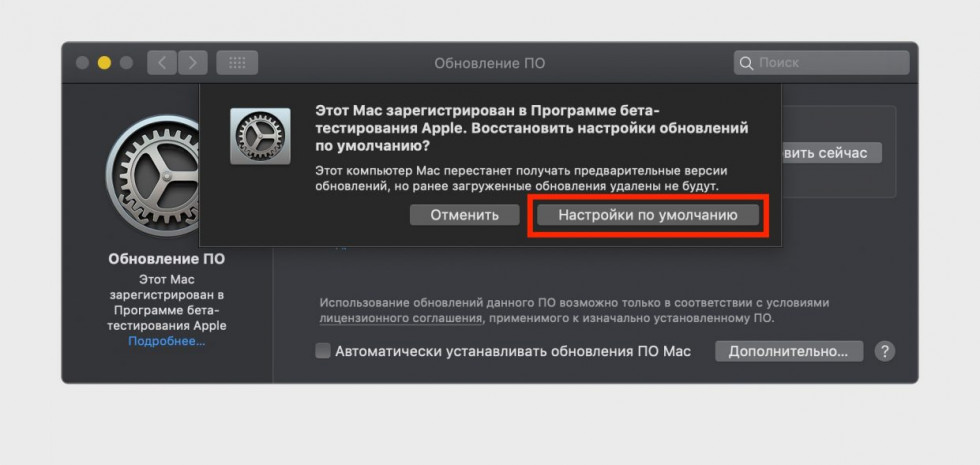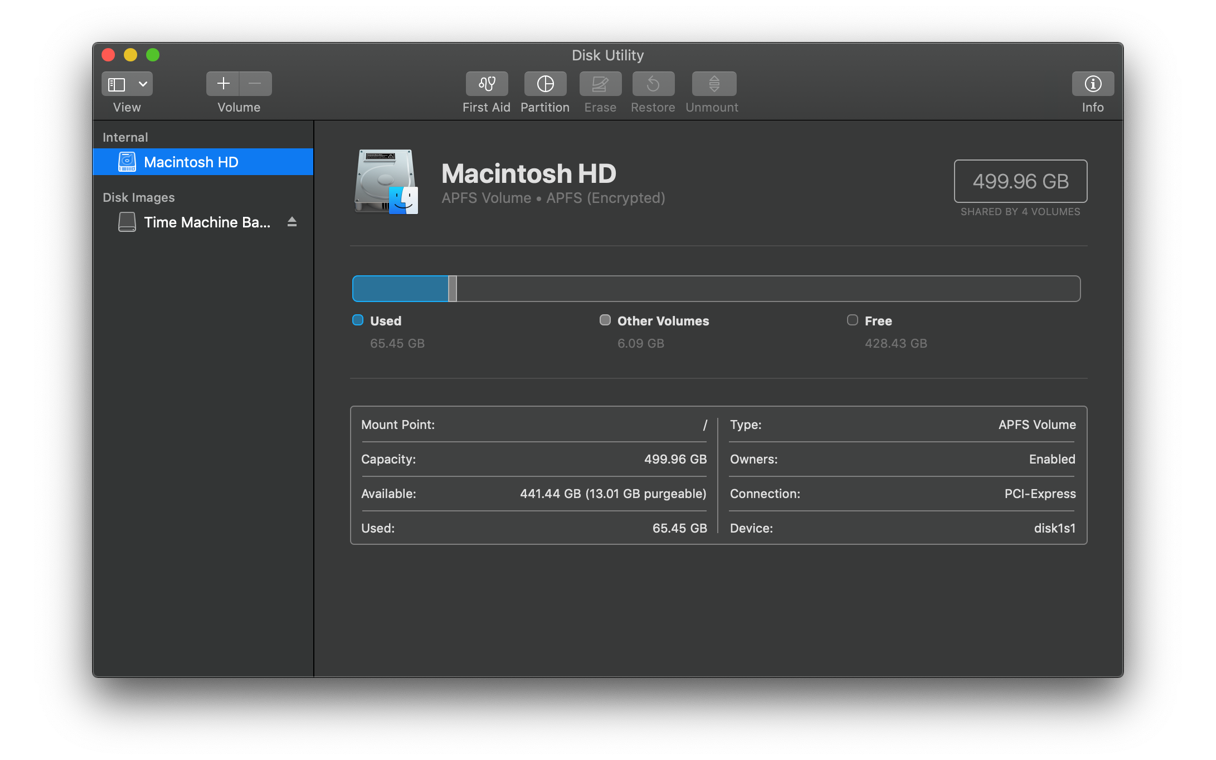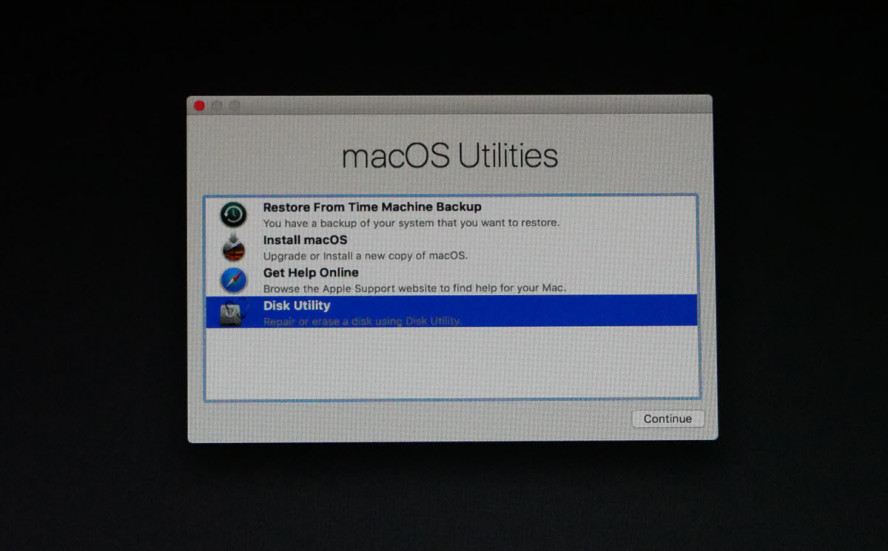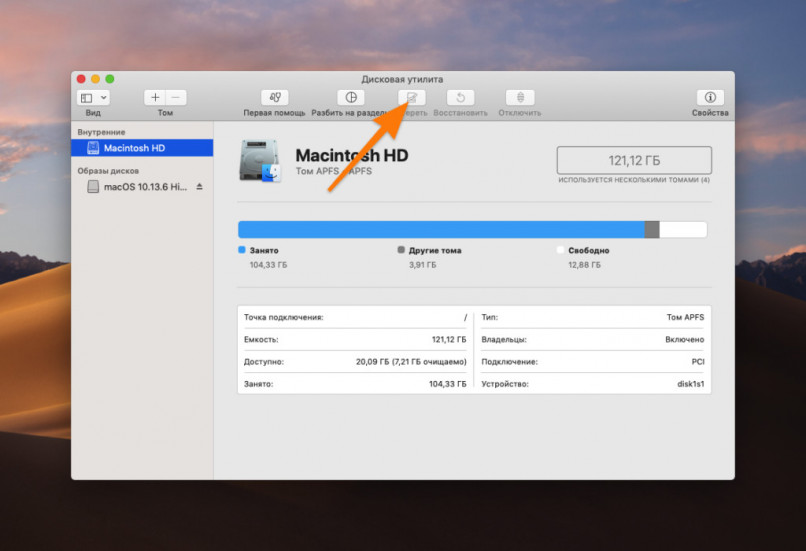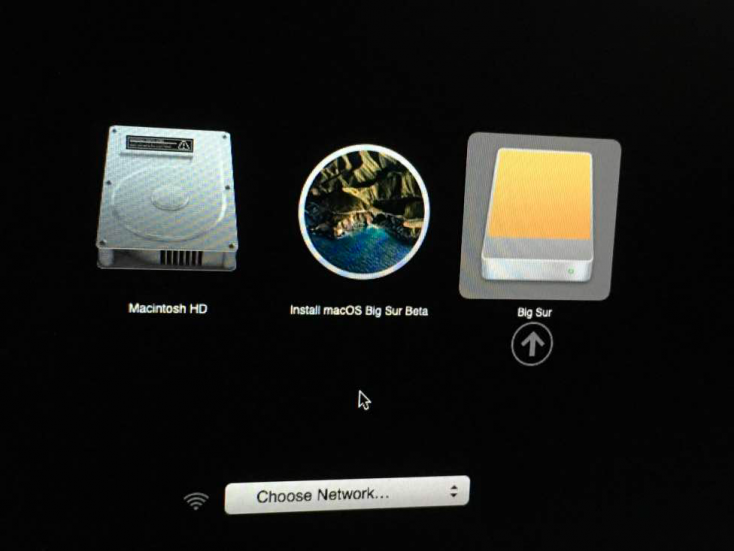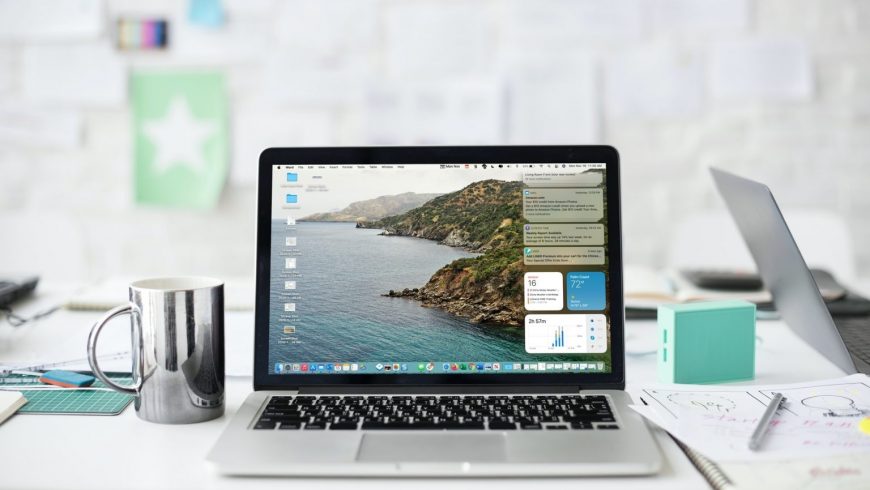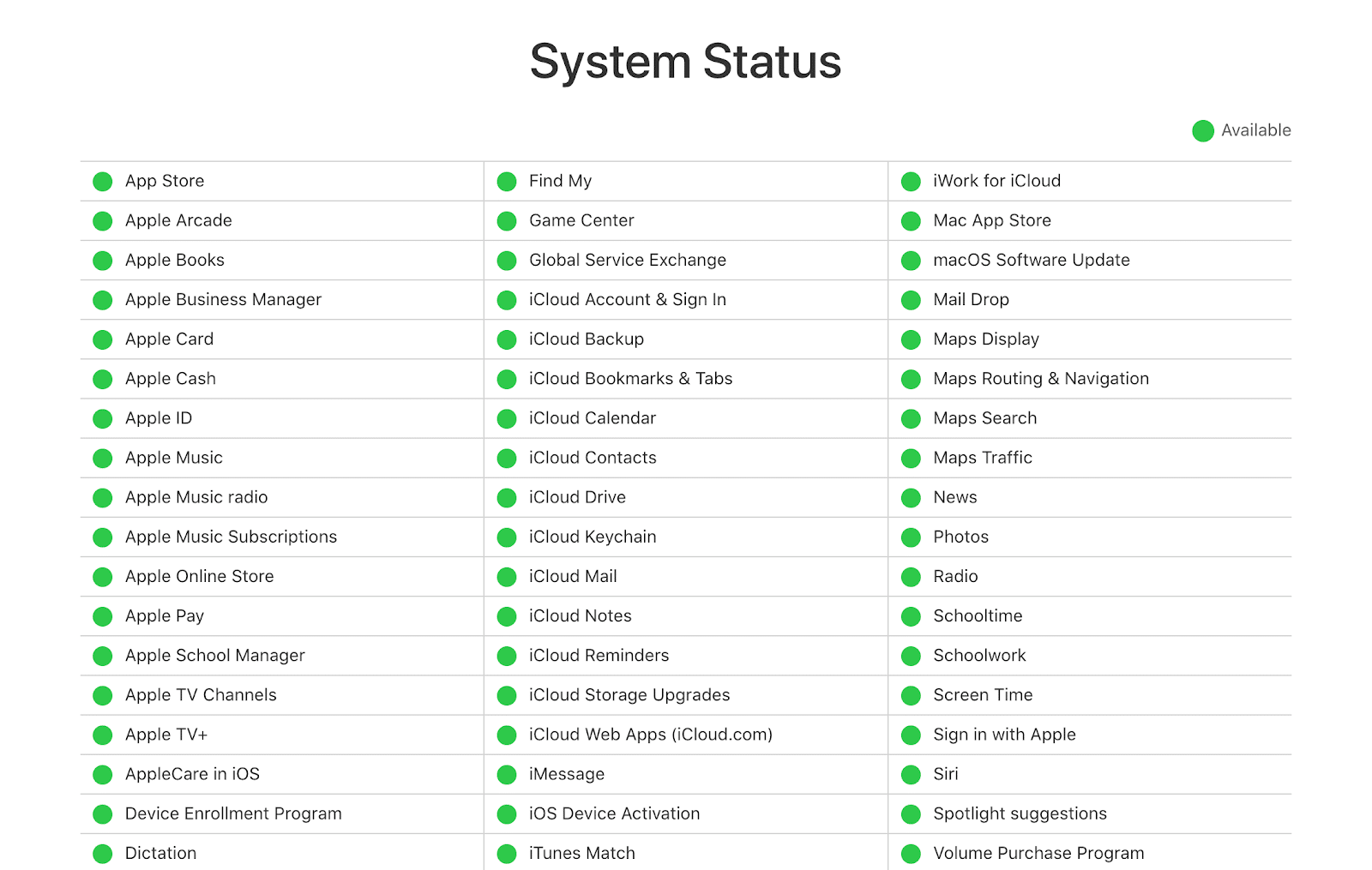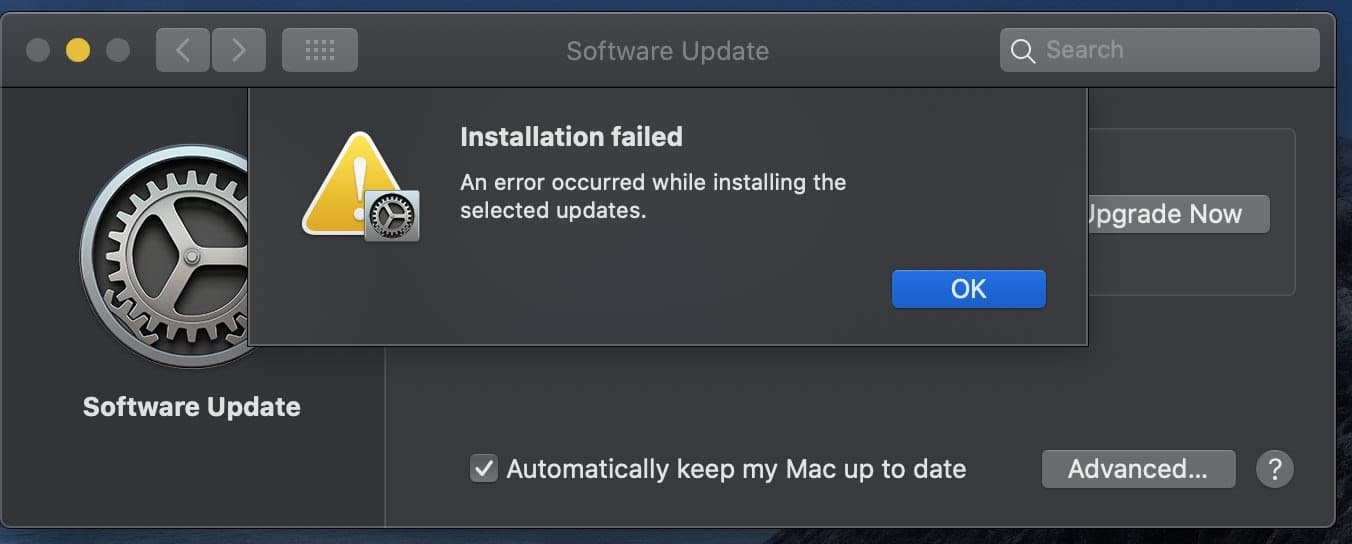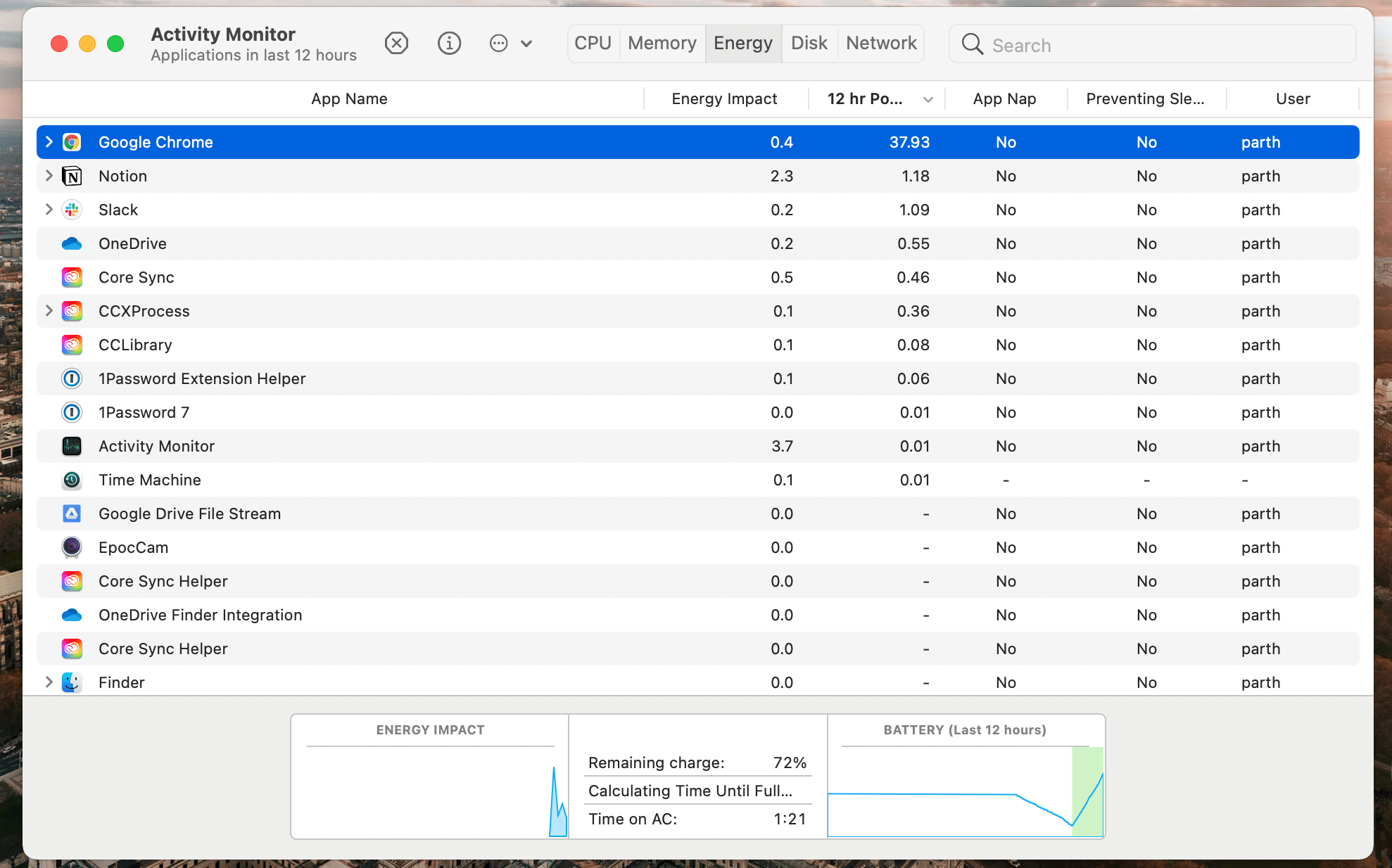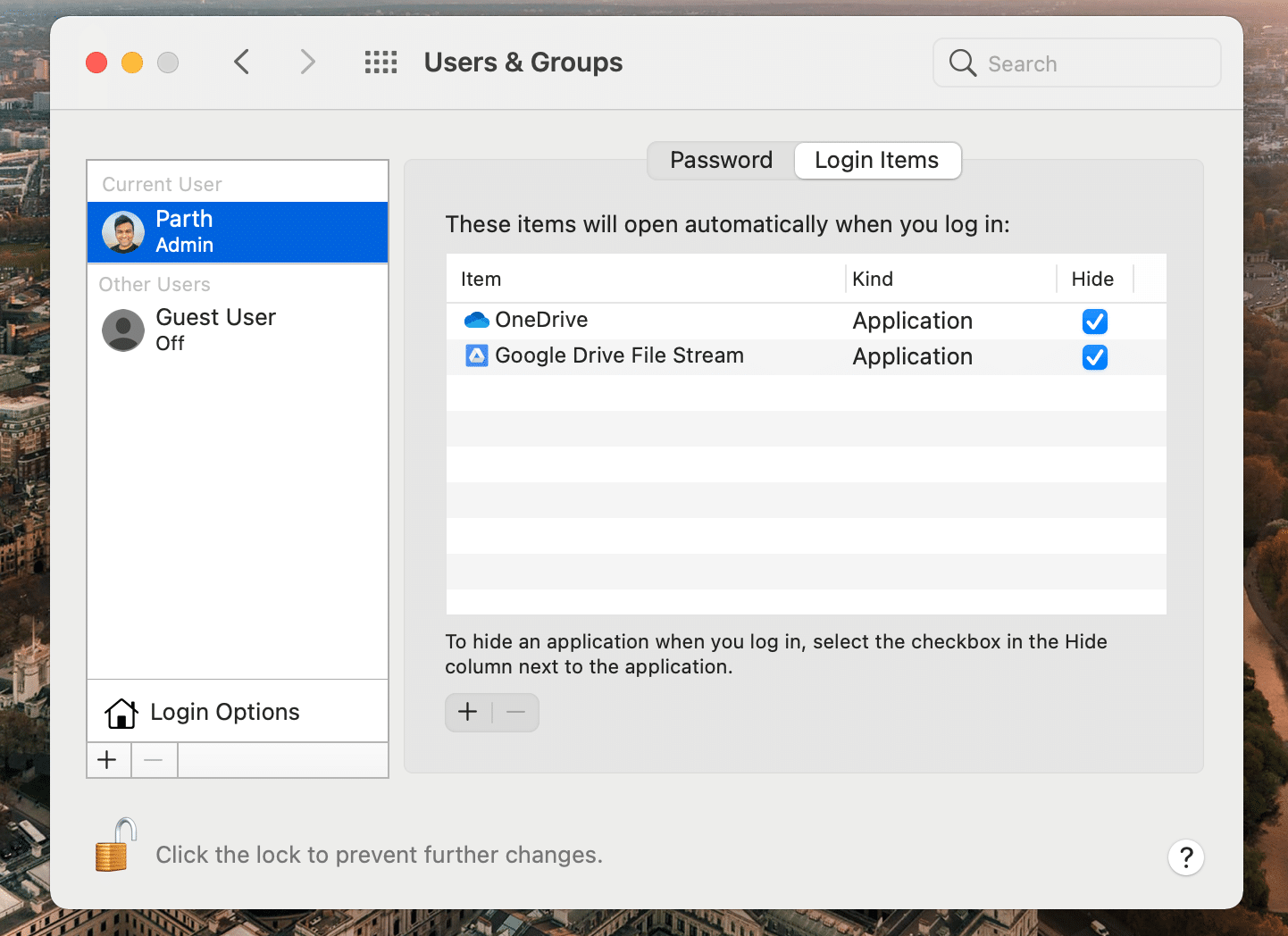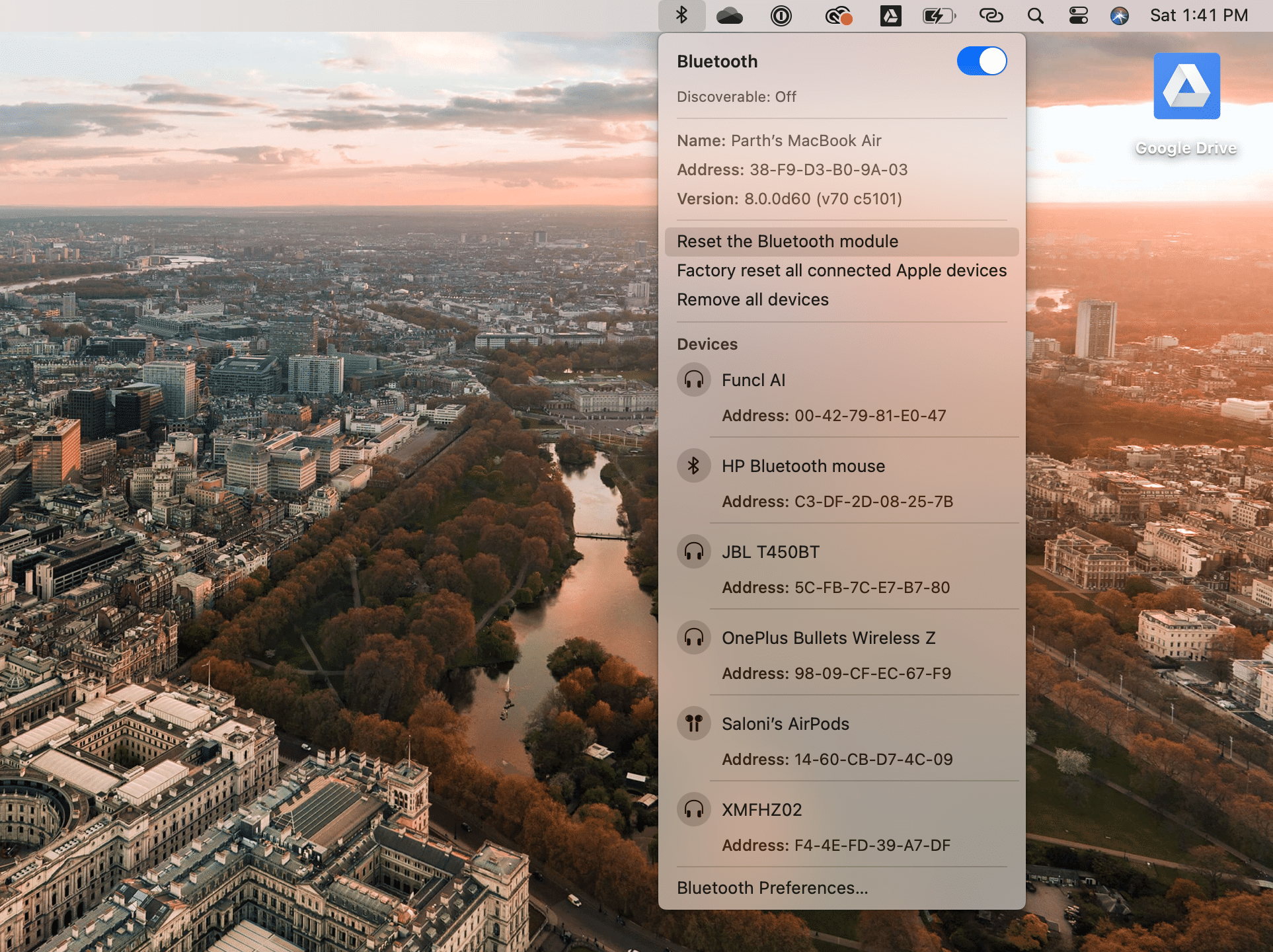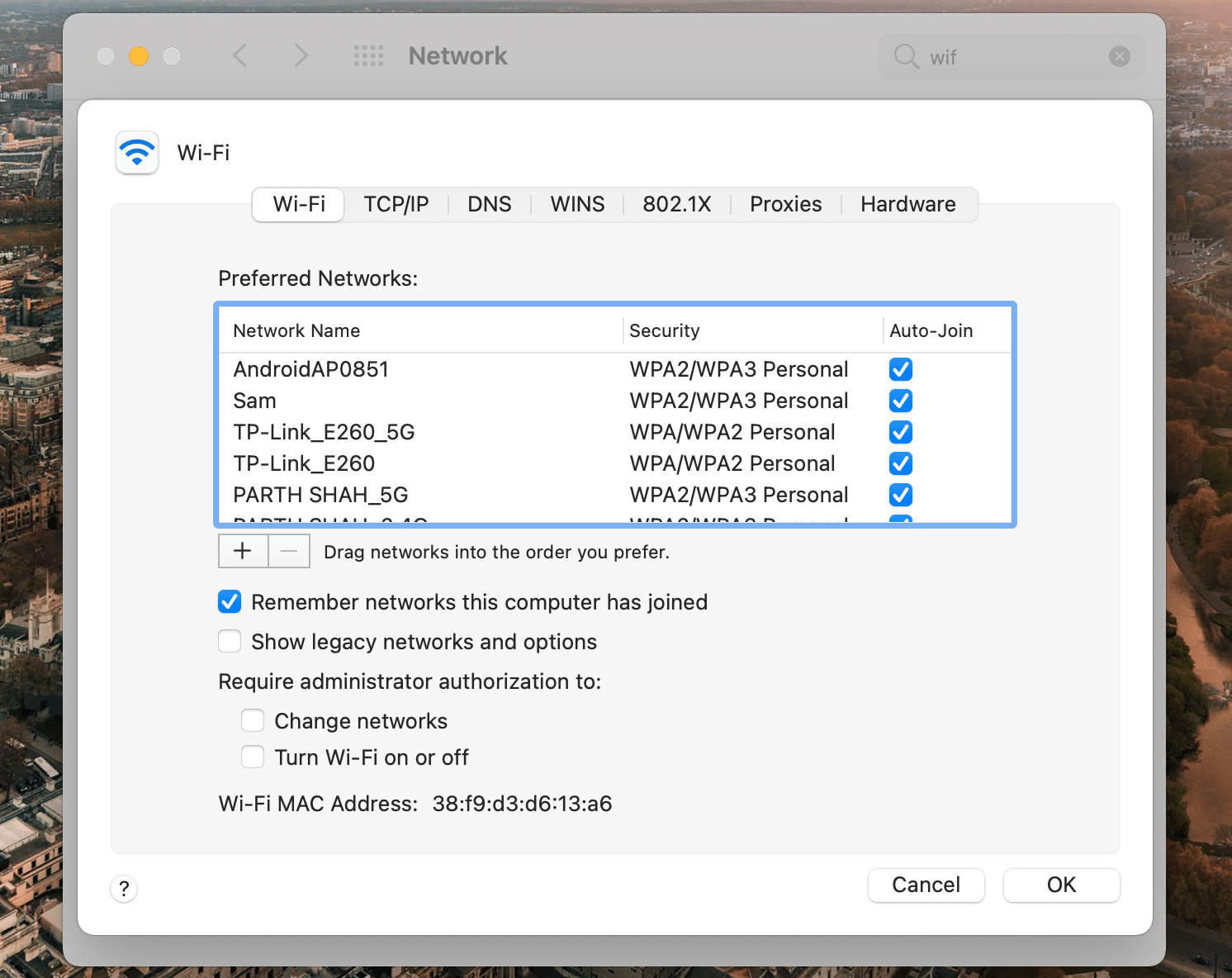- Если при обновлении или установке macOS произошла ошибка
- Проверка подключения к Интернету
- Установка в безопасном режиме
- Процессор Apple
- Процессор Intel
- Установка после восстановления диска
- Установка из раздела восстановления macOS
- Процессор Apple
- Процессор Intel
- Установка после стирания данных с компьютера Mac
- Обновление до ОС macOS Big Sur
- Проверка совместимости
- Загрузите macOS Big Sur
- Установите macOS Big Sur
- Проверка наличия обновлений
- Что делать, если не получается установить macOS 11 Big Sur? Как поставить с флешки?
- Проблемы macOS Big Sur и их решения
- 1. Ошибка «Превышено время ожидания»
- 2. macOS Big Sur не скачивается
- 3. Не завершается установка
- 4. Не получается установить macOS Big Sur
- 5. Big Sur не запускается
- 6. Не запускаются программы
- 7. macOS Big Sur сильно расходует зарядку
- 8. Проблемы с Bluetooth
- 9. Проблемы с Wi-Fi
- 10. macOS Big Sur работает медленно
- 11. Шумит кулер после установки macOS Big Sur
- 12. Mac не включается
Если при обновлении или установке macOS произошла ошибка
В сообщении может быть указано, что при загрузке, подготовке или установке произошла ошибка либо что установщик поврежден или не может быть проверен.
Такие сообщения могут появляться по разным причинам, иногда эти причины являются временными. Если в сообщении рекомендовано решение проблемы, например повторная загрузка установщика перед повторением попытки, попробуйте его в первую очередь. Здесь предложены другие решения, начиная с самого простого. Если проблема не решена или нужны дополнительные инструкции, обратитесь в службу поддержки Apple.
Проверка подключения к Интернету
Даже если вы устанавливаете macOS не через Интернет, установщику требуется доступ в интернет для получения прошивки и другой информации, необходимой для компьютера Mac. Убедитесь, что компьютер Mac имеет активное и стабильное подключение к Интернету.
Установка в безопасном режиме
Выполните установку после запуска компьютера Mac в безопасном режиме. Для запуска в безопасном режиме убедитесь в том, что используете компьютер Mac с процессором Apple, а затем выполните следующие действия.
Процессор Apple
- Выключите компьютер Mac.
- Нажмите кнопку питания, чтобы включить компьютер Mac, и удерживайте ее, пока не отобразится окно с параметрами запуска.
- Выберите загрузочный диск и нажмите «Продолжить в безопасном режиме», одновременно нажав и удерживая клавишу Shift.
- Войдите в систему на компьютере Mac. Возможно, вам придется выполнить вход повторно.
Процессор Intel
- Включите или перезапустите компьютер Mac, после чего сразу нажмите и удерживайте клавишу Shift.
- Отпустите клавишу при появлении окна входа и войдите в систему компьютера Mac.
- Возможно, вам придется выполнить вход повторно. В правом верхнем углу первого или второго окна входа должна отобразиться надпись «Загрузка в безопасном режиме».
Установка после восстановления диска
Установка из раздела восстановления macOS
Выполните установку после запуска компьютера Mac из раздела восстановления macOS. Эта процедура позволяет установить последнюю версию macOS. Чтобы выполнить запуск из раздела восстановления macOS, выполните следующие действия.
Процессор Apple
Нажмите кнопку питания, чтобы включить компьютер Mac, и удерживать ее, пока не отобразится окно с параметрами запуска. Нажмите значок в виде шестеренки (меню «Параметры»), затем нажмите «Продолжить».
Процессор Intel
Включите компьютер Mac и сразу же нажмите и удерживайте клавиши Command (⌘)-R, пока не увидите логотип Apple или другое изображение.
Если вам предложат выбрать пользователя, пароль которого вы знаете, выберите такого пользователя, нажмите «Далее» и введите пароль администратора. После того как при запуске из раздела восстановления macOS отобразится окно утилит, выберите «Переустановить macOS», затем нажмите «Продолжить» и следуйте инструкциям на экране. Узнайте больше об использовании раздела восстановления macOS для переустановки системы.
Установка после стирания данных с компьютера Mac
Если другие решения не работают, сотрите данные с компьютера Mac, а затем переустановите macOS или восстановите из резервной копии.
Источник
Обновление до ОС macOS Big Sur
В этой статье описано, как загрузить и установить macOS Big Sur, новейшую версию операционной системы для компьютеров Mac.
ОС macOS Big Sur — самая передовая, мощная и красивая операционная система для настольных ПК. Насладитесь новым, улучшенным дизайном Mac. Оцените самое масштабное обновление Safari. Откройте для себя новые функции в приложениях «Карты» и «Сообщения». Получите еще более прозрачную систему управления конфиденциальностью.
Проверка совместимости
macOS Big Sur совместима со следующими компьютерами. Если ваш компьютер Mac несовместим c этой операционной системой, вы можете установить старую версию macOS.
MacBook (2015 г. и более поздние модели)
MacBook Air, выпущенные в 2013 г., или более поздние модели
MacBook Pro, выпущенные в конце 2013 г., или более поздние модели
Mac mini, выпущенные в 2014 г., или более поздние модели
iMac, выпущенные в 2014 г., или более поздние модели
iMac Pro
Mac Pro, выпущенные в 2013 г., или более поздние модели
См. полный перечень совместимых компьютеров.
Для обновления macOS Sierra или более поздней версии на компьютере Mac потребуется 35,5 ГБ свободного места. Для обновления более ранней версии компьютеру Mac потребуется до 44,5 ГБ свободного места. Если на компьютере установлена OS X Mountain Lion, необходимо сначала обновить систему до версии OS X El Capitan, затем — до macOS Big Sur.
Загрузите macOS Big Sur
Если на компьютере установлена macOS Mojave или более поздняя версия, загрузите macOS Big Sur через «Обновление ПО»: выберите меню Apple () > «Системные настройки», затем щелкните «Обновление ПО».
Или откройте страницу macOS Big Sur в App Store, перейдя по ссылке Загрузить macOS Big Sur. Затем нажмите кнопку «Загрузить» или значок загрузки iCloud.
Установите macOS Big Sur
Начнется загрузка установщика, который затем откроется автоматически. Нажмите «Продолжить» и следуйте инструкциям на экране.
Дождитесь завершения установки, не переводя компьютер Mac в режим сна и не закрывая его крышку. В процессе установки устройство может несколько раз перезагрузиться с отображением индикатора выполнения или пустого экрана. Возможно, самым простым вариантом для вас будет запустить установку вечером, чтобы она завершилась за ночь.
Проверка наличия обновлений
Уведомления об обновлениях macOS Big Sur будут появляться после установки этой версии ОС на компьютер. Чтобы проверить наличие обновлений, выберите меню Apple () > «Системные настройки», затем «Обновление ПО».
Источник
Что делать, если не получается установить macOS 11 Big Sur? Как поставить с флешки?
Очень подробный разбор способов установки macOS Big Sur. С 12 ноября 2020 стала доступна для загрузки новая macOS Big Sur. И вот инструкция о том, как правильно поставить новую прошивку. Да и вообще как её установить, ведь способов несколько. Поехали!
О нововведениях я уже писал. Если кратко, то это новый дизайн, новые Центр управления и Центр уведомлений.
Теперь поговорим про само обновление до новой версии ОС.
1. Вам нужно убедить, что ваш компьютер поддерживает это обновление:
- iMac 2014 и более современные.
- iMac Pro 2017 и более свежие.
- Mac Pro 2013 и современнее.
- Mac mini 2014 и новее.
- MacBook Air 2013 и свежее.
- MacBook Pro 2013 и более новые.
- MacBook 2015 и новее.
2. Убедитесь, что у вас хватает свободного места в хранилище:
- Самый минимум – это 10 ГБ, причём так мало требуется только если вы обновляетесь с Big Sur Beta. А скачать придётся не менее 3 ГБ.
- Если накатываете прошивку на любую из предыдущих, то готовьте не менее 20 ГБ свободного места. В этом случае скачать придётся не менее 12 ГБ.
Проверить свободную память в хранилище: «Значок Apple вверху» → «Об этом Mac» → «Хранилище».
3. Обязательно сделайте резервную копию перед обновлением. Особенно если у вас не очень свежее устройство, неприятные случаи могут произойти. Так что лучше перестраховаться.
4. Если у вас Beta-прошивка, а вы хотите обновиться до стабильной версии, то:
«Значок Apple вверху» → «Системные настройки» → «Подробнее» → «Настройки по умолчанию». Затем придётся ввести пароль и проверить наличие обновлений.
5. Если у вас просто стоит одна из предыдущих прошивок, то:
«Значок Apple вверху» → «Об этом Mac» → «Обновление ПО».
6. Если всё плохо и у вас недостаточно свободного места, вы можете обновиться до последней версии заменив раздел ОС или даже одновременно стерев всё из системы. То есть это будет или обновление, или откат до заводских настроек и обновление одновременно. Для этого нужно:
- Выключить компьютер.
- Во время его включения одновременно зажать кнопки: Command, Alt и R.
- Затем выберите «Дисковую утилиту».
- Выбираем: отформатировать диск или удалить только систему.
- Затем нажимаем «Переустановить macOS».
- Следуйте инструкциям помощника по установке.
7. Если у вас непреодолимое желание накатить прошивку через флешку, то:
- Сперва качаем macOS из App Store.
- Подключаем флешку к Mac и форматируемв«Утилиты» → «Дисковая утилита».
- Затем записываем на неё установщик macOS. Из App Store вы скачали не образ, а именно установщик. В «Утилитах» выбираем «Терминал» → Затем в нём вводим команду:sudo /Applications/Install\ macOS\ Big\ Sur.app/Contents/Resources/createinstallmedia –volume /Volumes/Название вашей флешки
- Нажимаем «Ввод» и терпим какое-то время.
- Готово.
Теперь подключаем флешку к нужному Mac → Перезагружаем комп → в момент перезагрузки зажимаем ALT до появления особого меню. В нём выбираем нашу флешку → выбираем язык.
Дальне выбираем всё как пункте №6: «Дисковая утилита» → «отформатировать диск или удалить только систему» → «Переустановить macOS» и ждём.
Поставьте 5 звезд внизу статьи, если нравится эта тема. Подписывайтесь на нас Telegram , ВКонтакте , Instagram , Facebook , Twitter , YouTube .
Источник
Проблемы macOS Big Sur и их решения
macOS Big Sur – очень крупное обновление. Apple полностью изменила дизайн нескольких элементов операционной системы и добавила много новых функций. Среди них поддержка виджетов, Пункт управления, новые иконки и др. Однако даже это обновление содержит свои баши и проблемы. Проблемы с macOS Big Sur могут возникать самые разные.
Обычно мы советуем не торопиться и ждать хотя бы месяц перед тем, как устанавливать крупные обновления на свой компьютер. Если же вы уже установили macOS Big Sur, то мы поможем вам решить вашу проблему.
1. Ошибка «Превышено время ожидания»
Многие жалуются на то, что скачивание macOS Big Sur останавливается на полпути, и появляется ошибка «Превышено время ожидания шлюза» или «Сбой шлюза».
Если и у вас возникла эта проблема, запустите свой Mac в режиме «Safe Mode» (зажмите Shift на клавиатуре во время запуска). После этого попробуйте скачать и установить macOS Big Sur ещё раз. Чаще всего эта ошибка возникает из-за плохого интернет-подключения или проблем с серверами Apple. Также может помочь ожидание, ведь за пару часов нагрузка на серверы может ослабнуть.
2. macOS Big Sur не скачивается
В мире есть миллионы компьютеров Mac, на которые можно установить macOS Big Sur. Из-за огромной нагрузки на серверы Apple процесс скачивания обновления может срываться. Вы можете зайти на этот сайт и проверить статус сервисов перед тем, как приступать к скачиванию обновления. Такие проблемы возникают редко, но не исключены.
3. Не завершается установка
Одной конкретной причины для этой проблемы нет. Просто иногда так случается. Если вы смогли скачать macOS Big Sur, но вот установка обновления не завершается, проблема актуальна и для вас. Чаще всего она возникает на старых Mac. Вы можете попробовать загрузить компьютер в режиме «Safe Mode»: зажмите клавишу Shift во время запуска. Если это не поможет, сбросьте настройки NVRAM.
Шаг 1: Выключите свой Mac.
Шаг 2: Зажмите клавиши Option + Command + P + R примерно на 20 секунд.
Шаг 3: Подождите, пока Mac перезагрузится, и попробуйте установить macOS Big Sur ещё раз.
4. Не получается установить macOS Big Sur
В некоторых случаях MacBook может не включаться после установки macOS Big Sur. Иногда обновление вообще не устанавливается.
Если у вас не получается установить macOS Big Sur на свой MacBook, делайте следующее:
Шаг 1: Зажмите кнопку включения Mac минимум на 10 секунд, затем отпустите её. Если ваш Mac включен, он выключится.
Шаг 2: Отключите все аксессуары от своего Mac, включая внешние дисплеи и USB-устройства. Выньте карту из слота SDXC. После этого включите Mac.
5. Big Sur не запускается
Некоторые не могут запустить Mac после установки macOS Big Sur. Если запуск завис, или вы не можете зайти на свою учётную запись, есть несколько решений.
- Сделайте принудительный перезапуск Mac.
- Подключите компьютер к источнику питания.
- Используйте другую учётную запись.
- Запустите компьютер в режиме восстановления и используйте Дисковую утилиту для решения проблемы.
- Если ничего не поможет, загрузите режим «Safe Mode» и переустановите macOS Big Sur.
6. Не запускаются программы
У многих пользователей Mac не запускались или медленно работали программы сразу после установки. Что интересно, даже пользователи без Big Sur жаловались на замедление сторонних программ.
Эта проблема тоже связана с серверами Apple. На данный момент её уже исправили.
7. macOS Big Sur сильно расходует зарядку
Одна из самых распространённых проблем macOS Big Sur – сильный расход заряда батареи. Эту проблему можно решить с помощью Мониторинга системы.
Убедитесь, что все ваши программы обновлены. С помощью значка аккумулятора на панели меню вы можете узнать, какие программы и процессу расходуют больше всего энергии. Закройте их и посмотрите, изменился ли расход зарядки.
i. Найдите энергозатратные программы
Если вы заметили, что программа ведёт себя странно, можете проверить её в Мониторинге системы. С помощью сочетания клавиш Command + Пробел активируйте Поиск Spotlight. С его помощью откройте Мониторинг системы. Здесь вы увидите список открытых программ на MacBook. Рядом с ними будет указано, сколько ресурсов расходуют программы. Если вы заметили необоснованную вспышку затрат, закройте программу.
ii. Отключите фоновый запуск программ
Программы, вроде Slack, Spotify, OneDrive, Dropbox и др., автоматически запускаются и работают в фоновом режиме после запуска Mac. Это имеет смысл для синхронизации файлов в облачных хранилищах. Однако другим программам это не нужно. К счастью, вы можете отключить автоматический запуск.
Зайдите в Системные настройки > Пользователи и группы > Объекты входа. Здесь вы увидите список программ, которые запускаются автоматически, и сможете удалить ненужные.
8. Проблемы с Bluetooth
Проблемы с Bluetooth могут сильно помешать вашей работе. Если у вас возникают какие-то проблемы с Bluetooth, попробуйте следующее:
Шаг 1: Зажмите клавиши Shift + Option.
Шаг 2: Нажмите значок Bluetooth на панели меню.
Шаг 3: Выберите Сбросить модуль Bluetooth > OK.
Шаг 4: Перезагрузите свой Mac.
9. Проблемы с Wi-Fi
Это ещё одна распространённая проблема Big Sur. Решить проблемы с интернетом поможет следующее:
Шаг 1: Open Системные настройки > Сеть > Wi—Fi.
Шаг 2: В нижнем правом углу выберите «Дополнительно».
Шаг 3: Отключите Wi-Fi, убрав галочки.
Шаг 4: Сохраните изменения и перезагрузите Mac.
10. macOS Big Sur работает медленно
После успешной установки macOS Big Sur вы могли заметить, что ваш Mac или MacBook работает медленнее, чем раньше.
Если у вас появлялось предупреждение об «Оптимизации Mac», то это нормально. Со временем проблема исчезнет сама. Примерно через день ваш Mac должен начать работать как обычно, если не лучше. Если даже спустя время проблема не исчезнет, перезагрузите компьютер.
Если у вас новый MacBook Air или MacBook Pro M1, медленнее могут работать программы, которые пока не оптимизировали под новый процессор. Первое время придётся довольствоваться стандартными программами, пока не обновят сторонние.
11. Шумит кулер после установки macOS Big Sur
У многих после обновления стал громче работать кулер. Это связано с тем, что в фоновом режиме ваш MacBook выполняет много важных задач. Ноутбук перегревается от нагрузки, и кулер начинает работать интенсивнее. Спустя пару часов проблема исчезнет сама.
12. Mac не включается
В редких случаях после обновления Mac может не включаться вообще. Это связано с повреждённой версией macOS. В таких случаях не поможет ничего, кроме обращения к специалисту.
Источник