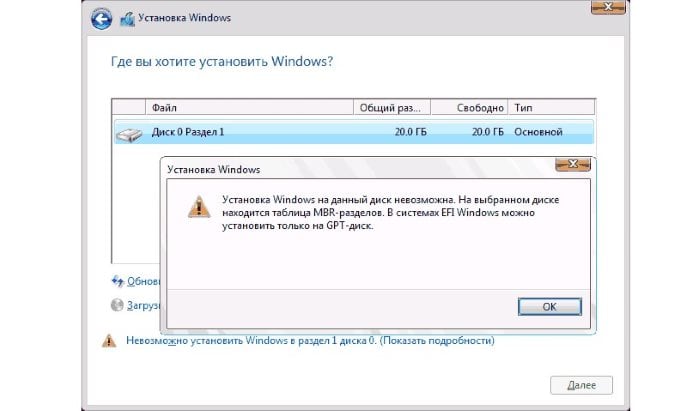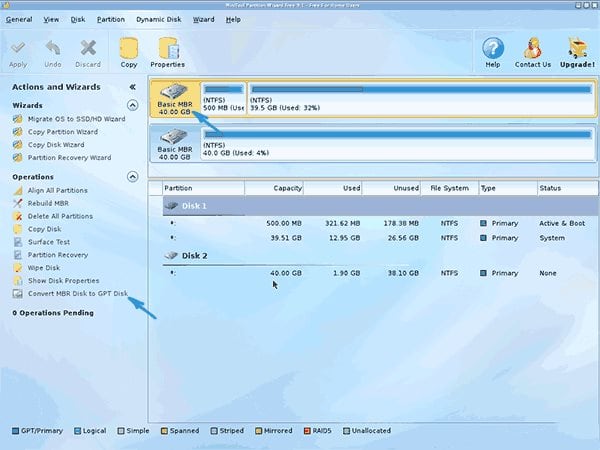- Установка Windows на данный диск невозможна. На выбранном диске находится таблица MBR-разделов
- Варианты решений
- Установка Windows на данный диск невозможна. На выбранном диске находится таблица MBR-разделов
- Почему возникает ошибка, что установка Виндовс на данный диск невозможна
- Способы устранения проблемы, если на диске находится таблица MBR
- Преобразование MBR-разделов в GPT без потери данных
- На выбранном диске находится таблица MBR-разделов
- 1. Правильное создание установочной флешки
- 2. Конвертировать MBR в GPT без потери данных
- 3. Конвертировать MBR в GPT с потерей данных
Установка Windows на данный диск невозможна. На выбранном диске находится таблица MBR-разделов

При установке Windows нередко возникают разного рода проблемы (хотя, конечно, 10-ка в этом плане сильно прибавила и с ней гораздо легче справится. ). Однако, «и на старуху бывает проруха». 👀
В сегодняшней заметке хотел представить решение одной ошибки, связанной с таблицей MBR-разделов (см. скриншот ниже 👇). Появляется она на этапе выбора диска под установку ОС.
Что характерно : это ошибка, в общем-то, мало о чем говорит начинающему пользователю, и ее нельзя пропустить (закрыть, отменить и т.д.).
Также отмечу, что многие из-за нее форматируют жесткий диск (и теряют данные), но это не всегда помогает. Поэтому, если вы столкнулись с подобной проблемой — прежде чем удалять разделы на HDD, ознакомьтесь с материалом статьи.
Пример ошибки: «Установка Windows на данный диск невозможна (на диске таблица MBR-разделов)»
Варианты решений
👉 1) Через загрузочное меню
В ряде случаев эту проблему можно решить в 2-клика!
После подключения к USB-порту установочной флешки и включения ноутбука — зайдите в Boot Menu (на моем ноутбуке ASUS для этого используется клавиша ESC — нажимать ее лучше несколько раз сразу после кнопки включения!).
Горячие клавиши для входа в меню BIOS, Boot Menu — см. инструкцию
Зайдя в Boot Menu, — вы увидите все накопители, с которых можно произвести загрузку. В некоторых случаях, ваша загрузочная флешка будет отображаться сразу 2 раза. Обратите внимание на фото ниже: моя флешка «Kingston Data Traveler». 👇
Загрузочное меню (ноутбук ASUS, ESC)
Так вот, выбирая строку без UEFI — я неоднократно избегал подобной ошибки и устанавливал ОС Windows 10. Способ весьма удобный, но, к сожалению, работает не на всех устройствах. Но попробовать его, разумеется, стоит.
👉 2) Запись DVD-диска и запуск установки с него
Если у вас на компьютере/ноутбуке есть привод DVD-дисков — то можно порекомендовать попробовать запустить установку ОС с него. Как бы это не показалось странно, но установка с компакт диска проходит без ошибки, связанной с MBR-разделами.
Подготовить установочный DVD можно с помощью спец. средства с сайта Microsoft (см. 👉 тут подробнее об этом).
Что вы хотите сделать — программа установки Windows 10
Для загрузки с компакт диска необходимо установить в BIOS спец. режим загрузки Legacy или CSM (Compatibility Support Mode). Более подробно тут
👉 3) Удаление всех разделов
Важно! Все данные на диске при этой операции будут удалены!
Если у вас на диске нет нужных данных — то можно просто удалить ВСЕ разделы на нем (см. скрин ниже 👇), затем выбрать под установку ОС Windows 10 «Незанятое место на диске 0» и нажать «Далее» .
Удаление всех разделов / Кликабельно
После чего, Windows автоматически преобразует диск в GPT, и установщик продолжит свою работу.
👉 4) Конвертация диска в GPT с помощью командной строки
Важно! Все данные на диске при этом способе будут удалены!
При появлении окна ошибки — нажмите OK, а после используйте сочетание клавиш Shift + F10 (для ноутбуков возможно потребуется Fn+ Shift + F10) . После этого должно появиться окно командной строки.
Далее необходимо по порядку выполнить следующие команды (после каждой нажимать Enter):
- diskpart (запускаем утилиту для работы с дисками);
- list disk (смотрим все подключенные диски к системе);
- select disk 1 (выбираем диск, на который хотим установить Windows. В моем случае этот диск «1», см. скрин ниже);
- clean (очищаем диск от всех данных и разделов);
- convert gpt (конвертация диска в GPT);
- exit (выход).
Действия в командной строке
После этого закройте командную строку, нажмите по кнопке «Обновить» — среди списка накопителей вы увидите «Незанятое дисковое пространство» , на которое и можно продолжить установку ОС.
👉 5) Преобразование диска в GPT с помощью спец. утилит
Если у вас есть второй ноутбук (ПК) — то конвертировать диск можно и без потери данных, используя спец. утилиты. Как это будет выглядеть:
- сначала необходимо вынуть диск (на который нужно установить ОС) из ПК (ноутбука) и подключить его к другому устройству (подключение к SATA, подключение M2 накопителя к USB);
- далее установить программу MiniTool Partition Wizard;
- после открыть ее, найти в списке диск и кликнуть по нему правой кнопкой мышки — в появившемся меню указать, что требуется конвертация в GPT (пример на скрине ниже);
- после конвертации, диск необходимо подключить к исходному ПК и начать установку ОС.
MiniTool Partition Wizard
Примечание : чтобы не вынимать диск и не подключать его к другому ПК в MiniTool Partition Wizard можно создать загрузочную флешку и с нее преобразовать диск в GPT. Однако, подобная функция стала платной (причем, не только в этой программе. ).
👉 В помощь!
Несколько способов преобразования MBR к GPT и наоборот без потери данных — см. пошаговую инструкцию
Установка Windows на данный диск невозможна. На выбранном диске находится таблица MBR-разделов
Когда мы пытаемся установить операционную систему Windows 7, 8, 10, неважно с флешки или с компакт-диска на компьютере возникает сообщение о том, что невозможно установить систему Windows на диск, т.к. на выбранном диске находится таблица с MBR-разделами. На системах с EFI Виндовс инсталлируется только на GPT-диск. Само окно с ошибкой говорит нам, что вы пытаетесь загрузиться с разных носителей в режиме EFI, но этот жесткий диск не подходит по типу загрузки разделов.
Почему возникает ошибка, что установка Виндовс на данный диск невозможна
Все дело в различных версиях подпрограмм, с которыми приходится работать железу и операционной системе. Эти два компонента компьютера общаются между собой по средствам так называемого буфера EFI (Extensible Firmware Interface) при попытке установить ОС. В его задачу входит замена функции, которую выполнял для нас ранее BIOS. Наверняка тем, кому в последнее время приходилось устанавливать операционную систему заметили разницу в оболочке подпрограмм установки. Так, в новой системе EFI применяется новый стандарт расположения таблиц разделов диска, который называется GPT. В старых системах с BIOS эта система разделов называлась MBR.
В старых версиях операционной системы Windows, вплоть до 7, применяются именно MBR-формат. Некоторые последние версии 7 Win имеют уже новый. Если устанавливать новые версии операционной системы (8, 10) на диск со старым форматом разделов, то автоматической замены не произойдет, вы получаете именно такую ошибку – « Установка Windows на данный диск невозможна. На выбранном диске находится таблица MBR-разделов ».
Способы устранения проблемы, если на диске находится таблица MBR
Ошибку можно решить двумя способами. Один из них – конвертировать диск в нужный формат и затем установить Windows . Другой способ заключается в переключении режима EFI в Legacy, который также позволяет далее беспрепятственно установить операционную систему. В этом случае все неурядицы с совместимостью решаются автоматически. Этот способ разделяется на 2 раздела возможной реализации. В первом варианте все данные на жестком будут удалены , но он является более быстрым и не требует никаких дополнительных действий, это можно сделать в программе установки Виндовс.
Второй способ позволяет сохранить данные на жестком диске, но нужно будет обращаться за помощью к сторонней программе . Перейдем к конвертации разделов с потерей данных.
| Вид устройства | Порядок действий |
|---|---|
| Стационарный ПК | Для инсталляции Windows 8, 10 нажмите вместе клавиши Shift + F10 прямо в программе, после чего должна появиться командная строка. |
| Ноутбук | Если вы устанавливаете Windows на ноутбуке, может понадобиться дополнительно зажать клавишу Fn – Shift + Fn + F10. Далее введите поочередно команды, после каждой нажимая Enter. |
Когда команды будут введены закройте строку, а в окне, где описаны разделы нажмите кнопку « Обновить ». После этого нажмите свободное пространство и продолжайте установку ОС. Можете выбрать пункт « Создать » для создания новых разделов. Следующие ваши действия на ваше усмотрение, продолжайте подготовку к установке в стандартном режиме.
Преобразование MBR-разделов в GPT без потери данных
Этот способ пригодится тем, кто не готов расстаться со своими файлами на жестком диске. Для этого вам понадобиться сторонняя утилита, именованная Minitool Partition Wizard Bootable , которая является загрузочным ISO. Скачать утилиту можно с офсайта разработчика https://www.partitionwizard.com/partition-wizard-bootable-cd.html. После этого его нужно записать на флешку либо компакт-диск.
Дальнейший порядок действий:
- Определите диск, который нужно переформатировать. Выбрать нужно локальный диск, а не его раздел.
- В меню выберите « Convert MBR Disk to GPT Disk ».
- Далее вам необходимо нажать Apply , подтвердить свои действия и дождаться, пока программа завершит работу. Это зависит от объема диска, пространства, которое занято файлами.
Иногда после выполнения второго пункта происходит ошибка. Она сообщает, что конвертация невозможна. И проблема, что установка Windows на диск невозможна из-за таблицы MBR-разделов не пропадает.
В этом случае можно поступить иначе:
- Выберите раздел с файлами Windows, который обычно содержит небольшое пространство и создается автоматически, а также находится в начале разделов. Желательно проводить конвертацию при созданном едином пространстве жесткого диска (удалить все разделы перед форматированием);
- Удалите его, нажав команду внизу, после этого примените функцию Apply;
- Попробуйте снова выполнить те действия по конвертации в GPT, которые вызывали ошибку.
Можете теперь закрыть программу и произвести загрузку с установочного диска с операционной системой и выполнить установку. Ошибка «Установка Windows на данный жесткий диск невозможна. На выбранном томе есть таблица MBR-разделов» больше появляться не будет. Потому что мы заменили устаревший формат таблицы диска MBR на новый GPT для системы EFI.
На выбранном диске находится таблица MBR-разделов
Когда вы пытаетесь установить Windows 10 с флешки на компьютер или ноутбук, то можете столкнуться с сообщением об ошибке «Установка на данный диск невозможна. На выбранном диске находится таблица MBR-разделов. В системах EFI Windows можно установить только на GPT диск«. Дело в том, что диски HDD или SSD размечены таблицами MBR или GPT. Стиль MBR старый стандарт, а GPT новый и он уже в приоритете. На старых компьютерах и ноутбуках диск будет размечен в MBR стиле, и когда вы создаете установочную флешку с GPT, то будет выскакивать ошибка, что на выбранном диске находится таблица MBR-разделов. Есть несколько способ решения проблемы.
1. Правильное создание установочной флешки
Самая распространенная причина это не правильное создание загрузочной флешки. Если у вас диск размечен стилем MBR, то и установочная флешка должна быть записана под MBR. Дело в том, что стандартное средство MediaCreationTool от Microsoft, не записывает Windows 10 в старый стиль MBR, он сразу создает флешку с GPT стилем, это и приводит к ошибке. Что делать?
- Скачайте нужный ISO образ Windows 10 с сайта Micrsoft.
- Загрузите специальную утилиту Rufus по созданию загрузочных флешек.
- В программе выберите MBR в графе «Схема разделов«.
- В графе «Целевая система» выберите BIOS (или UEFI-CSM).
Начните установку Windows 10 и ошибка «На выбранном диске находится таблица MBR-разделов» при выборе диска не будет появляться.
2. Конвертировать MBR в GPT без потери данных
Смысл заключается в том, что мы можем разметить диск со старого стиля MBR в новый GPT при помощи специальной команды MBR2GPT, которая не сотрет все данные на вашем диске. Если есть возможность, я рекомендую создать копию важный данных.
Когда вы начали установку Windows 10 и дошли до ошибки, то нажмите сочетание кнопок на клавиатуре Shift+F10 или Shift+Fn+F10 для некоторых ноутбуков. Это запустит командную строку.
В командной строке введите следующие команды, чтобы конвертировать MBR в GPT без потери данных.
- diskpart — запуск инструмента по работе с дисками.
- list disk — вывести список дисков. Запомните номер диска, который нужно конвертировать и на котором будет Windows.
- exit — выход из инструмента.
- mbr2gpt /validate /disk:0 /allowFullOS — проверка валидации диска.
- mbr2gpt /convert /disk:0 /allowFullOS — конвертировать в GPT.
3. Конвертировать MBR в GPT с потерей данных
Если выше способ не сработал для вас, то можно конвертировать более радикальным способом. Этот способ сотрет все данные на вашем диске. В командной строке введите:
- diskpart — запуск инструмента по работе с дисками.
- list disk — вывести список дисков. Запомните номер диска, который нужно конвертировать.
- select disk 3 — выбор диска.
- clean — очистить выбранный диск.
- convert gpt — конвертировать mbr в gpt.
- exit — выход из инструмента.