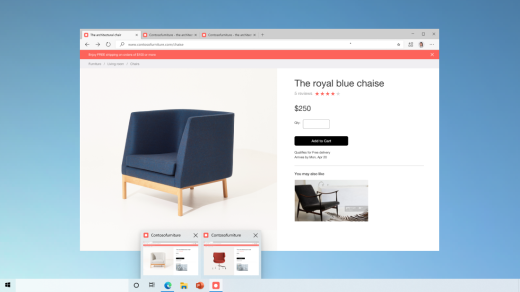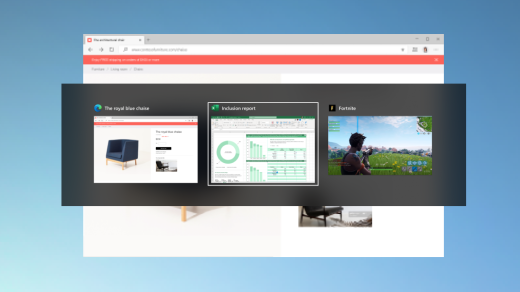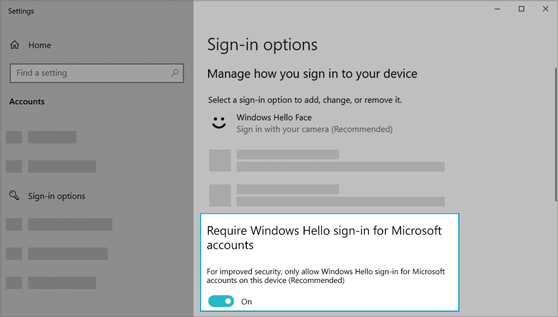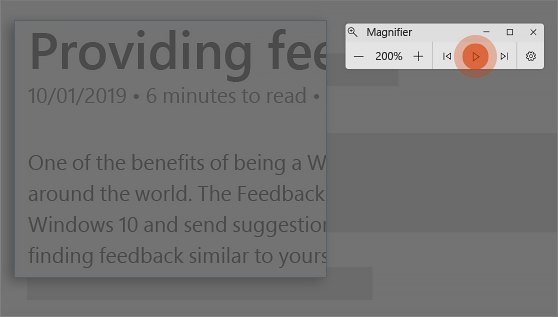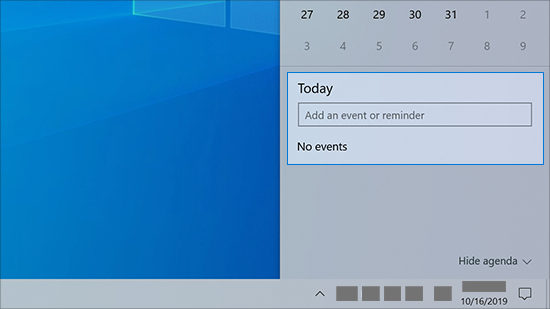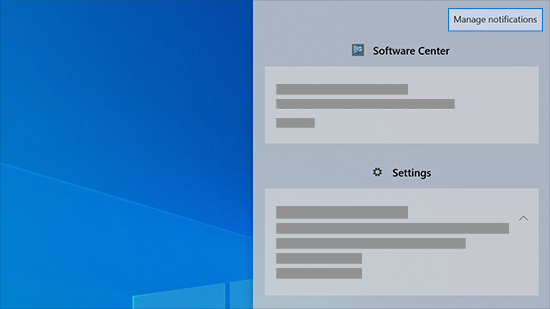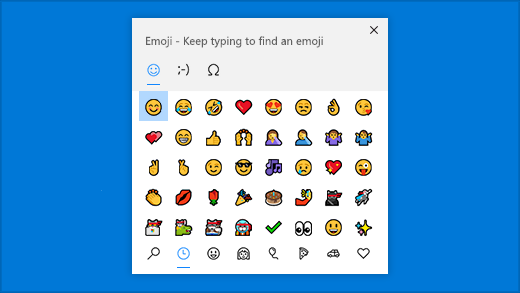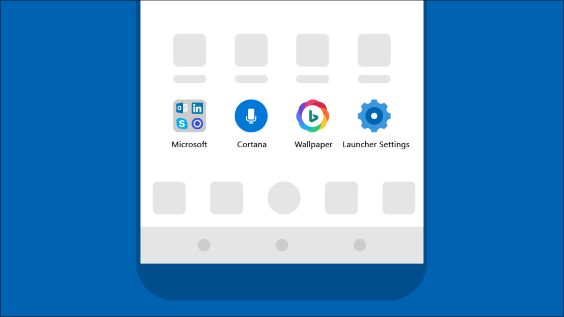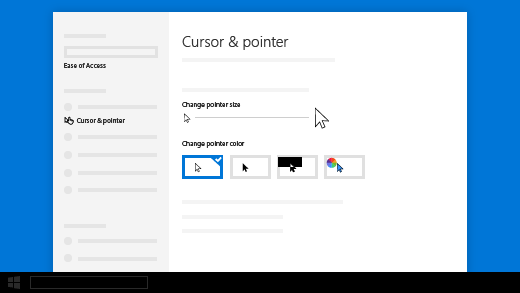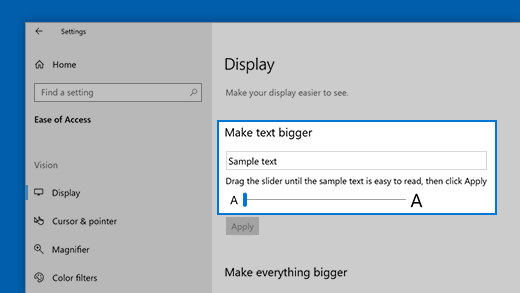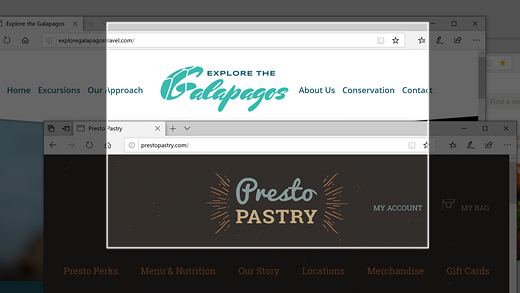- Design Windows 10 devices
- Form factors
- Design guidelines
- What’s new in recent Windows 10 updates
- Choose your favorite color mode
- Keep tabs on your website tabs
- Quickly jump between open webpages with Alt + Tab
- Go passwordless with Microsoft accounts on your device
- Have Magnifier read text aloud
- Make your text cursor easier to find
- Create events quickly
- Get to notification settings from the taskbar
- Add emoji from your keyboard
- Bring the Microsoft experience to your Android phone
- Make your pointer easier to see
- Make things on your screen larger
- Use Snip & Sketch to capture, mark up, and share images
- Related links
- What’s new in Windows 10, version 20H2 for IT Pros
- Microsoft Edge
- Servicing
- Windows Update
- Deployment
- Windows Autopilot
- Windows Assessment and Deployment Toolkit (ADK)
- Device management
- Security
- Microsoft Defender for Endpoint
- Microsoft Defender Application Guard for Office
- Windows Hello
- Virtualization
- Windows Sandbox
- Windows Virtual Desktop (WVD)
- Windows Shell
- 2-in-1 PCs
- Surface
- Desktop Analytics
Design Windows 10 devices
Building a great WindowsВ 10 device starts with selecting the right components. Understanding the difference between minimum and optimal hardware requirements will ensure the best usability and performance. To take advantage of the latest features like Cortana and Continuum, your hardware must meet specific requirements to ensure an optimal device experience.
Form factors
Windows 10 supports a wide range of devices—from phones, to tablets and laptops, to All-in-one or desktop devices. See Form factors to choose your device and learn more info about creating great Windows devices.
Design guidelines
The minimum hardware requirements specification defines the minimum hardware requirements necessary to boot and run WindowsВ 10, update and service WindowsВ 10, and provide a baseline user experience that is comparable with similar devices and computers.
Minimum hardware requirements enable OEMs, ODMs, SoC vendors, and other component vendors to make early design decisions for devices and computers that will run WindowsВ 10.
Build devices that take full advantage of the latest WindowsВ 10 features. To get started learn how the feature works and then choose the right hardware.
Building a great device for Windows means with selecting the right components. Microsoft makes recommendations to help you put together the best system for running WindowsВ 10.
We provide tests that help you deliver systems, software and hardware products that are compatible with Windows and run reliably on Windows 10. We also give you the opportunity to promote your product on Microsoft’s Certified Products List and with the Windows logo.
What’s new in recent Windows 10 updates
New features in recent Windows updates will help you customize your PC, increase security, and get more creative with Windows 10. With these updates, it’ll also be easier to get things done on your PC and across your other devices, including syncing to Android phones (7.0 or later).
Choose your favorite color mode
Make your apps and app tiles stand out by switching to Light or Dark mode. Select Start > Settings > Personalization > Colors . Under Choose your color, select either Light or Dark mode.
Keep tabs on your website tabs
When you’re on a frequently-used website and have a lot of tabs open, pin that site to your taskbar. Then, just hover over the pin to see a preview of all the open tabs.
To pin website to the taskbar, in Microsoft Edge, go to Settings and more > More tools > Pin to taskbar .
Quickly jump between open webpages with Alt + Tab
Select the Alt key and tap Tab to toggle through all the apps and items you have open, including website tabs in Microsoft Edge.
Go passwordless with Microsoft accounts on your device
Keep your device even more secure by removing passwords when signing in to Windows with Microsoft accounts on your device. Go to Start > Settings > Accounts > Sign-in options , and then turn on Require Windows Hello sign-in for Microsoft accounts.
Have Magnifier read text aloud
Magnifier, the screen-magnifying feature that comes with Windows 10, can also read text aloud. To use it, turn on Magnifier by pressing the Windows logo key + Plus sign (+), select Read from here, then use your mouse pointer to select where you’d like to begin.
Make your text cursor easier to find
The text cursor indicator adds a splash of color to your text cursor, making it easier to find in a sea of text. To turn it on and change its size and color, go to Start > Settings > Ease of Access > Text cursor.
Create events quickly
Add an event or reminder to your calendar right from the taskbar. On the taskbar, select the date and time, then enter your details in the text box that says Add an event or reminder.
Get to notification settings from the taskbar
To choose where notifications show up and how to sort them, select Notifications > Manage notifications on the taskbar.
Add emoji from your keyboard
Express yourself however and wherever you want. Press the Windows logo key + period (.) to open an emoji panel. Use kaomojis to create faces with text, and symbols—like punctuation and currency—to make a statement.
Bring the Microsoft experience to your Android phone
Open the Google Play Store app on your Android phone, type Microsoft Launcher in the search box, and then install it. Once Microsoft Launcher is installed, you can get beautiful Bing wallpapers that refresh daily, sync your Office docs and calendar, and more.
Make your pointer easier to see
If you’re having trouble spotting your pointer on your screen, make it bigger or change the color. Select Start > Settings > Ease of Access > Cursor & pointer.
Make things on your screen larger
To make just the text on your screen bigger, select Start > Settings > Ease of Access > Display , then adjust the slider under Make text bigger. To make everything bigger, choose an option from the drop-down menu under Make everything bigger.
Use Snip & Sketch to capture, mark up, and share images
Screen sketch is now called Snip & Sketch. Open Snip & Sketch to take a snip of what’s on your screen or to mark up and share a previous image. In the search box on the taskbar, type Snip & Sketch, then select Snip & Sketch from the list of results to open the app.
To quickly take a snip, press the Windows logo key + Shift+ S. You’ll see your screen darken and your cursor displayed as a cross. Choose a point at the edge of the area you want to copy and left-click the cursor. Move your cursor to highlight the area you want to capture. The area you capture will appear on your screen.
The image you snipped is saved to your clipboard, ready for pasting into an email or document. If you want to edit the image, select the notification that appears after you’ve made your snip. Snip & Sketch offers options to save, copy, or share and includes a pen, highlighter, and an eraser, all with variable line widths.
Related links
For more info about Windows updates, see Windows Update: FAQ.
For info about activating Windows 10, see Activate Windows 10.
What’s new in Windows 10, version 20H2 for IT Pros
Applies to
- WindowsВ 10, version 20H2
This article lists new and updated features and content that is of interest to IT Pros for Windows 10, version 20H2, also known as the Windows 10 October 2020 Update. This update also contains all features and fixes included in previous cumulative updates to Windows 10, version 2004.
With this release and future releases, the Windows 10 release nomenclature is changing from a year and month pattern (YYMM) to a year and half-year pattern (YYH1, YYH2).
As with previous fall releases, Windows 10, version 20H2 is a scoped set of features for select performance improvements, enterprise features, and quality enhancements. As an H2-targeted release, 20H2 is serviced for 30 months from the release date for devices running Windows 10 Enterprise or Windows 10 Education editions.
To download and install Windows 10, version 20H2, use Windows Update (Settings > Update & Security > Windows Update). For more information, including a video, see How to get the Windows 10 October 2020 Update.
Microsoft Edge
This release automatically includes the new Chromium-based Microsoft Edge browser instead of the legacy version of Edge. For more information, see the Microsoft Edge documentation.
Servicing
Windows Update
There are several changes that help improve the security of devices that scan Windows Server Update Services (WSUS) for updates. For more information, see Changes to improve security for Windows devices scanning WSUS.
Starting with Windows 10, version 20H2, LCUs and SSUs have been combined into a single cumulative monthly update, available via Microsoft Catalog or Windows Server Update Services. For more information, see Simplifying on-premises deployment of servicing stack updates.
Deployment
New guidance is available to help prepare a servicing strategy and move your devices to the latest version of Windows 10 quickly and as seamlessly as possible.
Activities are grouped into the following phases: Plan > Prepare > Deploy:
Plan your deployment by evaluating and understanding essential activities:
- Create a phased deployment plan
- Assign roles and responsibilities within your organization
- Set criteria to establish readiness for the upgrade process
- Evaluate your infrastructure and tools
- Determine readiness for your business applications
- Create an effective, schedule-based servicing strategy
Prepare your devices and environment for deployment by performing necessary actions:
Deploy and manage Windows 10 strategically in your organization:
- Use Windows Autopilot to streamline the set up, configuration, and delivery of new devices
- Use Configuration Manager or MDT to deploy new devices and update existing devices
- Use Windows Update for Business with Group Policy to customize update settings for your devices
- Deploy Windows updates with Windows Server Update Services (WSUS)
- Manage bandwidth for updates with Delivery Optimization
- Monitor Windows Updates with Update Compliance
Windows Autopilot
Enhancements to Windows Autopilot since the last release of Windows 10 include:
- Windows Autopilot for HoloLens: Set up HoloLens 2 devices with Windows Autopilot for HoloLens 2 self-deploying mode.
- Windows Autopilot with co-management: Co-management and Autopilot together can help you reduce cost and improve the end user experience.
- Enhancements to Windows Autopilot deployment reporting are in preview. From the Microsoft Endpoint Manager admin center (endpoint.microsoft.com), select Devices >Monitor and scroll down to the Enrollment section. Click Autopilot deployment (preview).
Windows Assessment and Deployment Toolkit (ADK)
There is no new ADK for Windows 10, version 20H2. The ADK for Windows 10, version 2004 will also work with Windows 10, version 20H2. For more information, see Download and install the Windows ADK.
Device management
Modern Device Management (MDM) policy is extended with new Local Users and Groups settings that match the options available for devices managed through Group Policy.
For more information about what’s new in MDM, see What’s new in mobile device enrollment and management
Security
Microsoft Defender for Endpoint
This release includes improved support for non-ASCII file paths for Microsoft Defender Advanced Threat Protection (ATP) Auto Incident Response (IR).
The DisableAntiSpyware parameter is deprecated in this release.
Microsoft Defender Application Guard for Office
Microsoft Defender Application Guard now supports Office: With Microsoft Defender Application Guard for Office, you can launch untrusted Office documents (from outside the Enterprise) in an isolated container to prevent potentially malicious content from compromising your device.
Windows Hello
With specialized hardware and software components available on devices shipping with Windows 10, version 20H2 configured out of factory, Windows Hello now offers added support for virtualization-based security with supporting fingerprint and face sensors. This feature isolates and secures a user’s biometric authentication data.
Virtualization
Windows Sandbox
New policies for Windows Sandbox are available in this release. For more information, see Policy CSP — WindowsSandbox.
Windows Virtual Desktop (WVD)
Note: WVD is not tied directly to a Windows 10 release, but it is included here as an evolving capability of Windows.
Windows Shell
Some enhancements to the Windows 10 user interface are implemented in this release:
- With this release, the solid color behind tiles on the Start menu is replaced with a partially transparent background. Tiles are also theme-aware.
- Icons on the Start menu no longer have a square outline around each icon.
- Notifications are slightly updated in appearance.
- You can now change the monitor refresh rate on advanced display settings.
- Alt+Tab now shows Edge browser tabs by default. You can edit this setting under Settings >System >Multitasking: Alt+Tab.
- The System control panel under System and Security has been updated to the Settings > About page. Links to Device Manager, Remote desktop, System protection, Advanced system settings, and Rename this PC are moved to the About page.
2-in-1 PCs
On a 2-in-1 device, Windows will now automatically switch to tablet mode when you detach the screen.
Surface
Windows 10 Pro and Enterprise are now available on Surface Hub 2. For more information, see What’s new in Surface Hub 2S for IT admins.
Desktop Analytics
Desktop Analytics is a cloud-connected service, integrated with Configuration Manager that provides data-driven insights to the management of Windows endpoints in your organization. Desktop Analytics requires a Windows E3 or E5 license, or a Microsoft 365 E3 or E5 license.
For information about Desktop Analytics and this release of Windows 10, see What’s new in Desktop Analytics.