- Как в Windows 10 добавить любую папку в Библиотеки
- How to use libraries on Windows 10
- How to enable libraries on Windows 10
- How to add folders to a library on Windows 10
- Remove library location
- How to set the default save location for a library on Windows 10
- How to delete a library on Windows 10
- Hide libraries
- How to optimize a library for content on Windows 10
- How to create libraries on Windows 10
- More Windows 10 resources
- Halo: MCC’s live service elements make it better, not worse
- Microsoft’s Surface Duo is not ‘failing up’
- Here’s what you can do if Windows 10 update KB5001330 is causing issues
- These are the best PC sticks when you’re on the move
Как в Windows 10 добавить любую папку в Библиотеки
В седьмой версии Windows была реализована Библиотека — компонент Проводника, позволяющий получать доступ к каталогам из единого интерфейса даже если они расположены на разных томах. В Windows 10 тоже имеется Библиотека, но по умолчанию она скрыта. Чтобы ее отобразить, на ленте Проводника следует переключиться на вкладку «Вид», нажать на иконку «Навигация» и выбрать в меню «Показать библиотеки».
В панели переходов Проводника отображается четыре папки библиотеки, а вообще их больше.
Если вы перейдете по адресу shell:Libraries , то увидите, что папок шесть: видео, изображения, пленка, сохраненные фотографии, документы и музыка. Ничего не мешает вам создать и собственную библиотеку, дать ей оригинальное имя и сменить значок. А еще вы можете привязать к одной библиотеке до 50 каталогов, расположенных на разных томах, флешках, картах памяти и даже сетевых дисках, только в последнем случае файлы в сетевом расположении не будут проиндексированы системой. А вот добавить DVD -привод не получится, дизайн Windows 10 этого не предусматривает.
Добавить папку в выбранную библиотеку можно двумя способами.
Зайдите в свойства библиотеки, нажмите кнопку «Добавить» и укажите путь к ресурсу через стандартный обзор.
Столь же прост и второй способ.
Находясь в расположении shell:Libraries , переключитесь на ленте в раздел «Управление» и нажмите иконку «Управление библиотекой», в открывшемся окошке нажмите «Добавить» и укажите путь к добавляемой папке.
Вот и всё, выбранные каталоги будут закреплены в вашей библиотеке, из которой вы сможете быстро получать к ним доступ.
How to use libraries on Windows 10
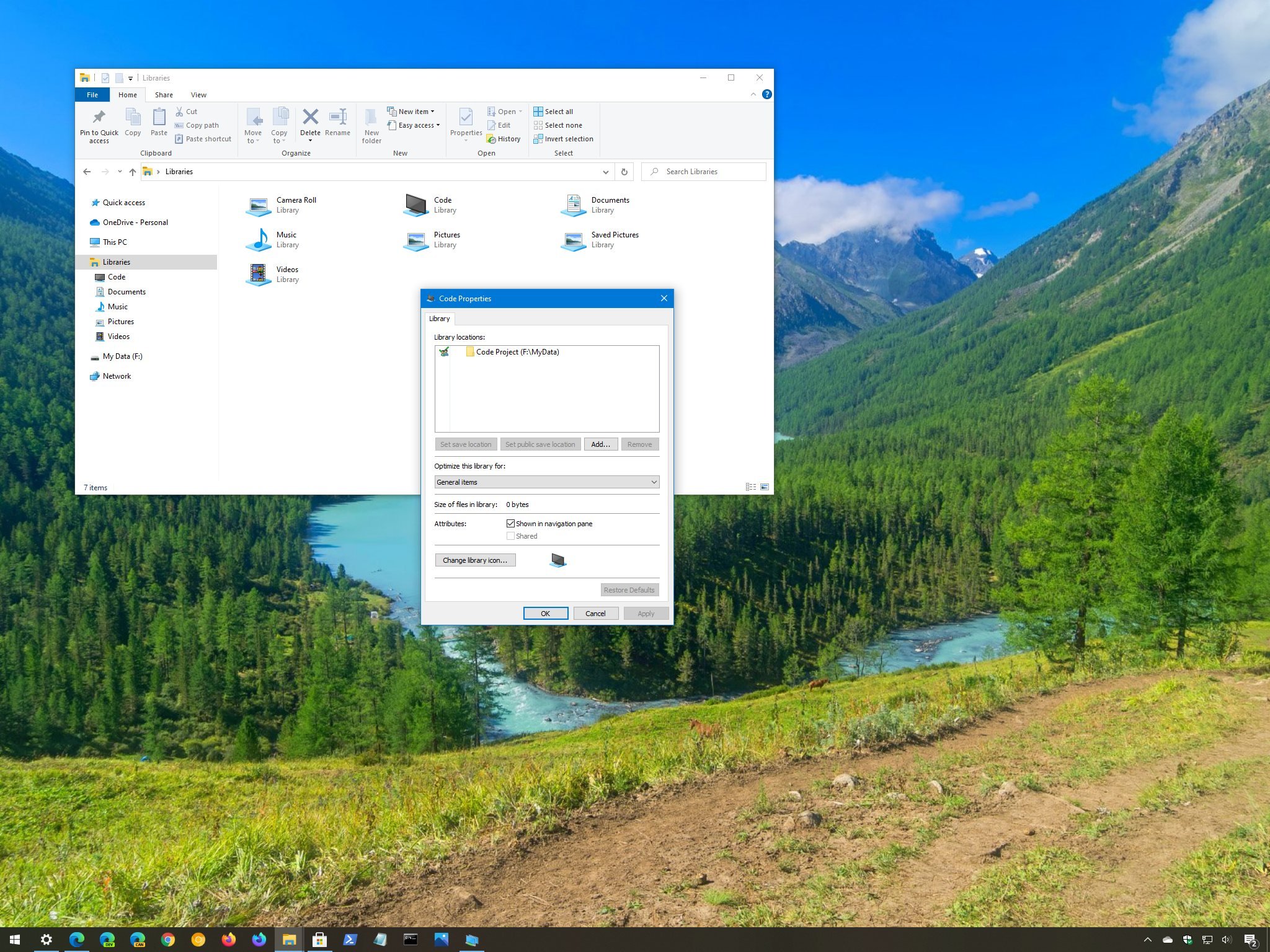
On Windows 10, libraries work similarly to folders, but they have been designed to organize files and folders into logical containers, even when the content isn’t stored in the same physical location. For example, a library can include content stored in the primary and secondary drives, allowing you to view the different places in a single unified presentation.
The system comes with four default libraries, including Documents, Music, Pictures, and Videos, and each library includes the locations of the known folders. You can add and remove locations to the default libraries, or you can create custom libraries to organize specific folders.
In this Windows 10 guide, we walk you through the steps to enable and manage libraries on your device.
How to enable libraries on Windows 10
To show libraries on File Explorer, use these steps:
- Open File Explorer.
- Click the View tab.
- Click the Navigation pane menu.
Select the Show libraries option.

Confirm the libraries in the navigation pane.

Once you complete the steps, a new «Libraries» item will appear in the left pane. You can then double-click to expand and access the default libraries, including Documents, Music, Pictures, and Videos.
If you want to disable the feature, you can use these instructions, but on Step No. 4, make sure to select the Show libraries option to clear the option.
How to add folders to a library on Windows 10
To add folder locations to a library, use these steps:
- Open File Explorer.
- Double-click to expand the Libraries option in the left pane.
Right-click the library you want to add a folder and select the Properties option.

Click the Add button.

Select the location, such as secondary drive, or any location that is indexed by Windows Search.

After you complete these steps, the new location will be available via the library.
Alternatively, you can also include new locations by right-clicking a folder, selecting the Include in library option, and choosing the library you want to include the folder.
Remove library location
To remove a library location, use these steps:
- Open File Explorer.
- Double-click to expand the Libraries option in the left pane.
Right-click a library and select the Properties option.

Click the Remove button.

Once you complete the steps, the location will no longer be available using the library.
How to set the default save location for a library on Windows 10
To specify the default location that apps will use to save files in a library, use these steps:
- Open File Explorer.
- Double-click to expand the Libraries option in the left pane.
Right-click a library and select the Properties option.

Click the Set save location button.

After you complete the steps, the folder you selected will become the new default location to save files.
How to delete a library on Windows 10
To delete a library on Windows 10, use these steps:
- Open File Explorer.
- Double-click to expand the Libraries option in the left pane.
Right-click a library and select the Delete option.

Once you complete these steps, the library will be removed, but the folders included in the library won’t be deleted from your device.
If you deleted one of the default libraries by mistake, you can always right-click the Libraries item from the navigation pane, and select the Restore default libraries option.
Hide libraries
Alternatively, you can simply hide the library instead of deleting it with these steps:
- Open File Explorer.
- Double-click to expand the Libraries option in the left pane.
Right-click the library you want to add a folder and select the Properties option.

Clear the Show in navigation pane option.

After you complete the steps, the library will continue to be available, but it’ll be removed from the navigation pane. If one of the libraries is missing in File Explorer, it’s likely because it is hidden.
How to optimize a library for content on Windows 10
To optimize the view of the library depending on the content, use these steps:
- Open File Explorer.
- Double-click to expand the Libraries option in the left pane.
- Right-click the library you want to add a folder and select the Properties option.
Under the «Optimize this library for» section, use the drop-down menu and choose the type of content you’re planning to store. Options include:

Once you complete the steps, the default library view will change according to your configuration. For example, if you select the Pictures option, the default view will include large icons and a folder that will show a preview of its contents.
How to create libraries on Windows 10
To create a custom library on Windows 10, use these steps:
- Open File Explorer.
- Right-click the Libraries folder in the left pane.
Select the New submenu and choose the Library option.

Right-click the library and select the Properties option.

Click the Add button.

Click the Change library icon button.

Select an icon that reflects the content.

After you complete the steps, the new library will available in the «Libraries» collection from the navigation pane.
More Windows 10 resources
For more helpful articles, coverage, and answers to common questions about Windows 10, visit the following resources:
Halo: MCC’s live service elements make it better, not worse
Halo: The Master Chief Collection is more popular than ever, but some fans don’t agree with the live service approach 343 Industries has taken with it. Here’s why those elements are, at the end of the day, great for the game and for Halo overall.
Microsoft’s Surface Duo is not ‘failing up’
Microsoft announced this week that it was expanding Surface Duo availability to nine new commercial markets. While Surface Duo is undoubtedly a work in progress, this is not a sign of a disaster. It’s also doesn’t mean that Surface Duo is selling a ton either. Instead, the reason for the expansion is a lot more straightforward.
Here’s what you can do if Windows 10 update KB5001330 is causing issues
In this guide, we’ll show you the steps to get rid of the update KB5001330 to fix profile, gaming, and BSoD problems with the Windows 10 October 2020 Update and May 2020 Update.
These are the best PC sticks when you’re on the move
Instant computer — just add a screen. That’s the general idea behind the ultra-portable PC, but it can be hard to know which one you want. Relax, we have you covered!










