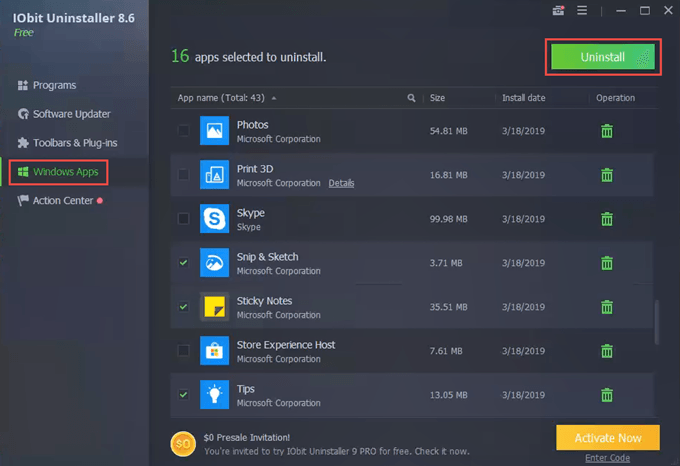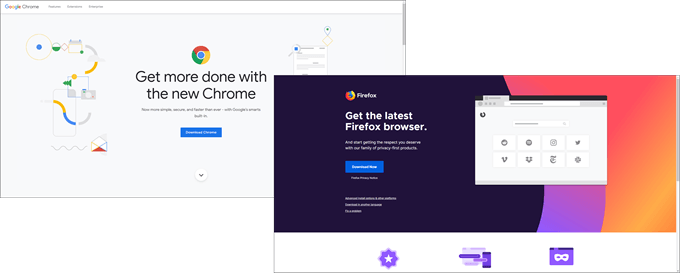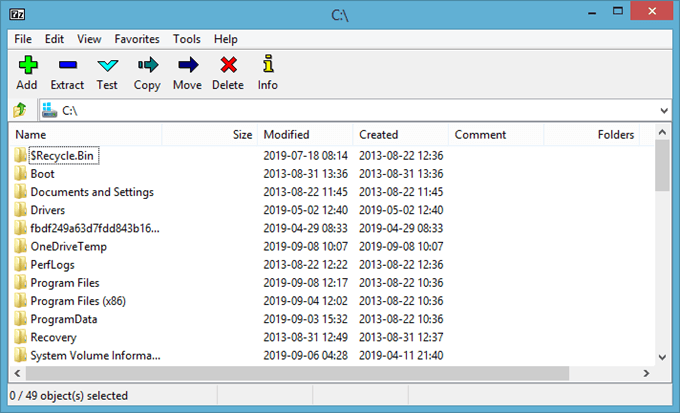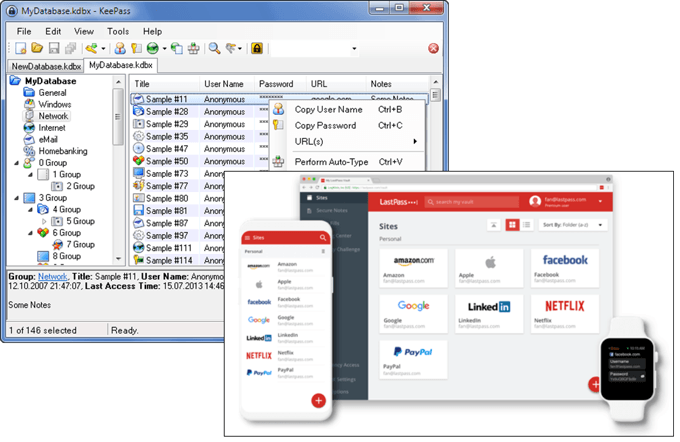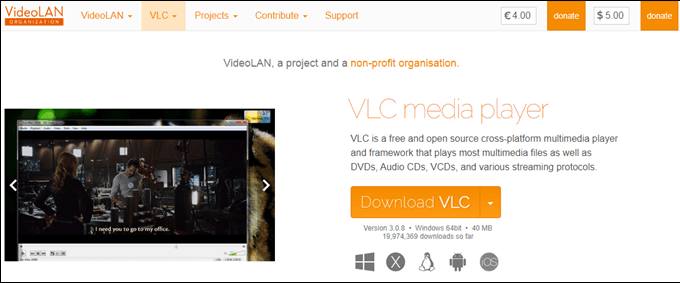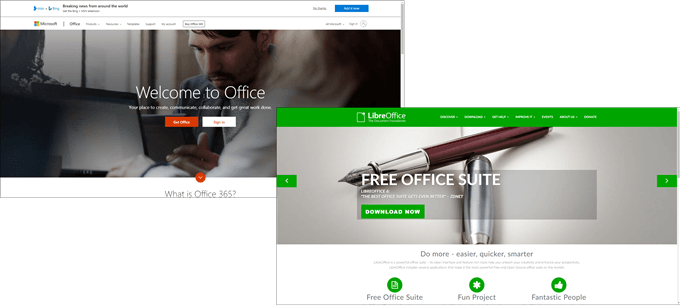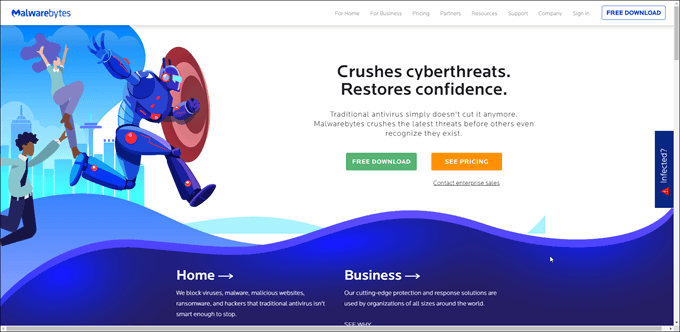- How to install software
- General tips
- Microsoft Windows users
- How to install from a CD or DVD
- Install a CD on a computer with no disc drive
- How to install from a Download
- How to install from a USB flash drive
- Installing from MS-DOS or the Windows command line
- How to install on a Mac
- How to install from a download
- 7 Best Programs to Immediately Install on Your New Computer
- IOBit Uninstaller or PC Decrapifier
- Chrome, Firefox, or Brave
- 7-Zip
- KeePass or LastPass
- VLC Media Player
- Microsoft Office, LibreOffice or OpenOffice
- Anti-Virus and Security
- What Else Should I Install?
- Top 10 Free Software To Install On Your New Windows PC
- Abhijeet Mukherjee
- 1. EASEUS Partition Master
- 2. PC Decrapifier
- 3. Macrium Reflect or Windows Backup and Restore
- 4. Ninite
- 5. Revo Uninstaller
- 6. CCleaner
- 7. Microsoft Security Essentials
- 8. Dropbox or Syncback SE
- 9. Recuva
- 10. VLC and Chrome / Firefox
- Read Next
- How To Create Extra Partitions In Windows Using Disk Management Console
- How to Batch Install, Update and Uninstall your Windows Programs With FreeApps
- Here is How to Turn Off Windows 10 Updates
- How To Use Revo Uninstaller To Completely Uninstall Programs
- How to Fix the iTunes Windows 10 Installer Package Error
- Top 4 Ways to Fix Microsoft Store Missing in Windows 10
- Belarc Advisor Generates Detailed PC Report
- How To Clean Up your New Computer With PC Decrapifier
- Did You Know
How to install software
The installation process for software or apps depends on your operating system (Windows and macOS), device (computer, smartphone, or tablet), and the program you are installing. As a result of these many combinations, we have created the steps below as a general guideline. The following does not cover errors during the installation process, as they are too vast for one page. Search our site for further information on specific errors during the setup.
General tips
- Make sure your computer meets the system requirements of the program, game, or utility you are attempting to install.
- The manual, or a README file, usually contains instructions on how to install a program. Find it online at the software website or in a text file in the same directory as the installation files.
- If you have problems installing software, or it takes a long time, close or disable any other running programs.
- After installing a new program, if it prompts you to reboot the computer, do so.
Microsoft Windows users
How to install from a CD or DVD
Many software titles, games, and utilities have an AutoPlay feature. This feature automatically starts a setup screen for the software when the CD or DVD is inserted. If your program contains this feature, follow the steps that appear after inserting the disc into the computer.
If AutoPlay is disabled on your computer or unavailable on the software disc, follow these steps.
- Open My Computer.
- In the My Computer window, open the drive containing the installation files. For example, if the files are on the CD-ROM drive, open the D: drive or letter of your CD-ROM drive.
- In the drive containing your files, locate either the executablesetup (e.g., «setup.exe») or install file. Double-clicking this file starts the installation process. If there are multiple setup or install files, locate the executable file or double-click each setup or install file until you find the file that starts the installation.
Many times the icons associated with the installation files have the same name.
Install a CD on a computer with no disc drive
Many new computers no longer have disc drives. If your computer does not have a disc drive, try finding the software online. Computer drivers, software for hardware devices, games, and other programs are available for download and installed from a download. If you have the product key, it doesn’t matter where you get the program.
If the program is not available for download, copy all the CD or DVD contents to another drive on another computer. For example, you could copy the disc’s contents to a USB flash drive and then install the program from the USB flash drive.
How to install from a Download
- Download the program from the website providing the program.
- Open the download folder.
- Where are the files I downloaded using my web browser?
- If the file you downloaded is executable, double-click the file icon to start the setup process. If the downloaded file is compressed (e.g., .zip), you must extract the file’s contents before setup can begin. Fortunately, this function is built into most versions of Windows.
- How to extract or decompress a compressed file.
- Once the files are extracted, double-click the setup or install file to install the program.
How to install from a USB flash drive
- Open Windows Explorer or My Computer and find the USB drive that is often the last drive letter.
- Once the drive is opened, find the setup or executable file, and double-click the file icon to start the setup process.
Installing from MS-DOS or the Windows command line
Users installing a program from Microsoft DOS should have a basic understanding of the MS-DOS commands. If you’re unfamiliar with any of the commands listed below, click the link to get additional information on that specific command.
- Before installing an MS-DOS program, you must switch to the drive or directory containing the installation files. If you’re installing a program from a CD or diskette, switch to that drive. If the installation files are located in a different directory, use the dir command to list directories and the cd command to switch directories.
- How to change drives in MS-DOS and Windows command line.
- Once you are in the directory or drive containing the installation files, run the executable setup file. Many times this can be done by typing setup or install at the prompt to start the installation. If both of these commands give a bad command or file name error message, type dir *.exe or dir *.com or dir *.bat. These commands list any executable files found in the directory or drive. If any files are listed, execute these files to run the installation or setup of the program. If no files are listed when typing all three of the commands above, you’re in the incorrect directory or drive letter for that program.
- How do I run a file from MS-DOS?
How to install on a Mac
Modern Apple computers, like the iMac and MacBook, don’t have CD-ROM or DVD drives. Consequently, the following section shows you how to install from a download.
How to install from a download
- Click the Finder icon on the Dock at the bottom of the screen.
- On the left side of the window that appears, under the Favorites section, click the
selector.
- Locate the program you’d like to install and double-click it.
- Follow the guided instructions to install the program.
- Once the program is installed, drag it to the Applications folder and delete the installation file (in this case, FileZilla_3.49_macosx-x86.app.tar.bz2).
- Click the
selector to see the program you installed.
7 Best Programs to Immediately Install on Your New Computer
Get off on a good foot
How long does it take you to get a new computer set up just the way you like it? We’re talking Windows here. Yes, we know Macs come with pretty much everything you need and not too much that you don’t.
It’s a different story with Windows, figuring out what you need and what you don’t. Well, we’re going to help you with that right now. Here are seven of our favorite apps to download on any fresh install of Windows.
IOBit Uninstaller or PC Decrapifier
Why is a program to uninstall other programs the first thing recommended? Windows 10 installs with a lot of software that you probably don’t need. From an OEM, it’s even worse and you don’t even have a choice in the matter. Download IOBit Uninstaller Free and run it.
When it opens, go to the Windows App item on the left and select that. It will list all the extra Windows Apps that were installed. Simply select the ones you want to uninstall, then click on the Uninstall button in the top-right corner. IOBit Uninstaller will do the rest. Download IOBit Uninstaller first, to clean the computer up.
Another great program that I’ve written about before is PC Decrapifier, which also works well and has been around for a long time. It’s better at getting rid of third-party bloatware.
Chrome, Firefox, or Brave
Although Microsoft Edge is a capable browser, now being built on the base of Chrome, you’re probably more comfortable using either the Google Chrome browser or Mozilla’s Firefox browser. Either way, it’s good to have more than one web browser on your system.
Some websites just don’t work properly in some web browsers. Each browser can interpret the code of a website differently, like how you can say the same thing to two different people and they each hear something different.
Firefox and Brave are also great if you want to hide some search and web browsing from Google’s all-monitoring and all-tracking Chrome browser. Firefox and Brave are trying to be far more secure and privacy oriented than Chrome currently is.
Download Chrome, Firefox, or Brave as your second most important program, to give you the best window into the web.
7-Zip
Even if you’ve got Gigabit Internet service and terabytes of cloud space, you need to get a program to compress and decompress files. Because not everyone has that kind of bandwidth or space. Sure, Windows comes with its own compression utility, but it can only be used on compressed files with the .zip extension.
We’ve done an experiment to compare 7-Zip to Windows Compression, WinZip, and WinRAR and we think 7-Zip is the best. Download 7-Zip third, to decompress any other programs or downloads you get from here on.
KeePass or LastPass
You need a password safe. Safe, as in a place to lock away all the passwords that you use everyday. Keeping them in a Notepad file just isn’t good. If a hacker should get on your computer, they’ll find that file and have all your passwords in seconds. A good password safe will store the passwords in an encrypted state. So even if Johnny Hacker gets the file, he’s going to need some serious industrial hardware to access them.
A good password safe will also be able to autofill your passwords on different websites. This allows you to generate near-unbreakable passwords, but not have to be a memory champion to remember them.
KeePass or LastPass are, arguably, the most popular password safes out there. KeePass is local to your computer, so if you are skeptical of storing everything on the cloud, go with KeePass.
Download KeePass or download LastPass as your fourth most important app, to safely keep all the unique passwords you’ll create.
VLC Media Player
For playing video downloads, it’s hard to beat VLC Media Player. It can play just about any video format, too. It can do this with CDs, DVDs, downloaded files, or even streaming files. It’s also a capable audio file player.
What you might not know is that VLC can be used to convert videos from one file format to another. Check out our articles on How To Make and Manage Music Playlists For VLC Media Player and How to Use VLC With Chromecast. Download VLC Media Player fifth, to keep you entertained while you continue to set up your computer.
Microsoft Office, LibreOffice or OpenOffice
Computers were intended for work, so at some point you’ll need to install an office suite. Microsoft Office is the big kid on the block, of course, but also take a look at LibreOffice or OpenOffice. For being free, open source suites, they are very impressive.
Just be sure to set them to automatically open and save to Microsoft Office file formats. That way, you’ll be able to work with files from just about anyone. Download Microsoft Office, LibreOffice, or OpenOffice sixth, to get you up and working.
Anti-Virus and Security
It could be argued that you install these kinds of apps before anything else, but with how good Windows 10 built-in security is, it’s flexible. Do make sure to learn how to secure Windows 10 by changing internal settings to get maximum protection.
However, it wouldn’t hurt to have virus or malware clean-up tools like Malware Bytes already downloaded and installed. If something should happen, you can do something about it right away. Download MalwareBytes seventh to keep your computer safe and happy.
What Else Should I Install?
The seven programs above will cover the most basic needs of just about anyone. Your personal and business needs will dictate what other programs you should get.
Also keep in mind that there are alternatives to all of these programs. Most of the programs listed are free. If they aren’t, there are likely free alternatives out there.
A personal computer is just that; personal. There’s no single right configuration except that one that works for you now. If you want even more freeware recommendations, check out our 99 best freeware programs article.
Guy has been published online and in print newspapers, nominated for writing awards, and cited in scholarly papers due to his ability to speak tech to anyone, but still prefers analog watches. Read Guy’s Full Bio
Top 10 Free Software To Install On Your New Windows PC
Abhijeet Mukherjee
04 Jan 2011
A new Windows computer needs good software if the user wants to make the most out of his machine. Windows 7 does come bundled with useful tools, but that isn’t enough. The millions of consumer software vendors around the world would have gone out of business if that were the case.
This post will talk about top 10 free software that one must install on his new Windows computer. I’ve tried to limit the article to only those tools which, in my opinion, should be the first 10 tools one should install and use on a new PC. If you have other opinions and suggestions for tools, which I am sure a lot of you would, I urge you to share them in the comments so that all our readers can take a look at them.
So, lets begin with the list.
1. EASEUS Partition Master
EASEUS partition manager is a nifty tool to create and manage disk partitions on Windows systems. Even if you created partitions during the setup process, and know how to use the disk management console to create partitions, I’d recommend you download and keep this tool. That’s because it offers some amazing features like resize, merge or split partitions, convert FAT to NTFS, convert primary partition to logical and vice versa, and much more.
The personal edition of the tool is free. It has professional and business editions too.
2. PC Decrapifier
Most of the branded laptops and desktops come bloated with proprietary (and useless) software which you should get rid of if you want your computer to function properly in the long run. Hence the old and trusted PC Decrapifier becomes a must-install software for new Windows computer owners to weed out junk software and make space for better stuff. Here’s our guide on cleaning up a new PC with PC Decrapifier.
3. Macrium Reflect or Windows Backup and Restore
We have previously talked about the importance of creating a system image and how to create it using the built-in Windows backup and restore center (you should also create a system repair disc). Now, this might not be available in all editions of Windows so I’d suggest a worthy, and more powerful alternative called Macrium Reflect. Use it to create an initial system image, and for other such tasks as you start using the computer.
4. Ninite
Ninite will cover the “how to install” part when installing new stuff on your PC. This all-in-one installer lets you pick software and install them at one go. And the choices of course are very diverse. Check out our previous guide on batch installing programs with Ninite.
5. Revo Uninstaller
Revo Uninstaller remains my tool of choice to clean uninstall applications and programs from my Windows PC. It’s far better than the default Add/Remove programs tool. A must-have software for sure. Check out our guide on using Revo Uninstaller to uninstall programs.
6. CCleaner
You didn’t think I’d give a miss to CCleaner in this list, did you? I am yet to find a better tool to perform a routine PC maintenance and get rid of temporary files and data. The tool is as amazing as it ever was. In fact, better, as it continues to be regularly updated. And as you’d have guessed, we wrote a guide on using CCleaner too.
7. Microsoft Security Essentials
Microsoft Security Essentials might go down in history as one of the best free software released by this tech giant. This tool has given a number of antivirus vendors, especially those who provide full-fledged free versions, a run for their money. It can protect your PC from viruses, spyware and malware.
8. Dropbox or Syncback SE
The thing about data backup is that people tend to procrastinate on it, which ultimately ends up in a crisis situation when they have lost important data, and had no backup whatsoever. Hence an online backup tool like Dropbox, and an offline sync and backup tool like Syncback SE is included in this list of immediate installations for a new PC. Get either, or both of them. I use both – Dropbox for online backup and Syncback to keep my data synchronized with an external hard drive.
9. Recuva
Recuva is an excellent (and free) software to recover deleted files. But why do we need it now? That’s because there’s a lot of deleting and uninstalling happening with CCleaner, Revo Uninstaller, PC Decrapifier and all. If you suddenly delete something that you shouldn’t, and then want to recover it, you would have this tool to fall back on. Our tutorial on using Recuva will provide more information on using this tool.
10. VLC and Chrome / Firefox
Lastly, but by no means the leastly (or least, whatever), we have our usual suspects – VLC media player and Chrome and / or Firefox, which I am clubbing together in the same point. Oh, and you don’t need to install these separately because Ninite will take care of that. Just make sure that you tick their names in Ninite before you start off with the installation. And while you are at it, check out our posts on Chrome and Firefox.
Last updated on 8 Feb, 2018
The above article may contain affiliate links which help support Guiding Tech. However, it does not affect our editorial integrity. The content remains unbiased and authentic.
Read Next
How To Create Extra Partitions In Windows Using Disk Management Console
How To Create Extra Partitions In # Windows Using Disk Management Console.
How to Batch Install, Update and Uninstall your Windows Programs With FreeApps
Learn How to Batch Install, Update and Uninstall your # Windows Programs With FreeApps.
Here is How to Turn Off Windows 10 Updates
# Windows updates are necessary but tend to get bugging at times, Here is a simple workaround which will turn off # Windows 10 updates on your PC.
How To Use Revo Uninstaller To Completely Uninstall Programs
Learn How To Use Revo # Uninstaller To Completely Uninstall # Programs and Remove Junk Files From # Windows
How to Fix the iTunes Windows 10 Installer Package Error
# Windows Installer Package notification is an annoying error that shows up whenever you attempt to update, reinstall, or remove # iTunes. Here’s how to fix it.
Top 4 Ways to Fix Microsoft Store Missing in Windows 10
Can’t find the Microsoft Store (or Windows Store) on your Windows 10 computer? Check out four (4) ways to get it fixed.
Belarc Advisor Generates Detailed PC Report
If you are looking to generate a profile of your PC that has all the details like the kind of hardware and software it has, the security status (whether the anti-virus is there and working), missing updates etc then Belarc Advisor will come in handy
How To Clean Up your New Computer With PC Decrapifier
Quickly uninstall junk programs from your new computer using PC Decrapifier
Did You Know
Almost half the population of the world have never made a phone call.


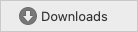 selector.
selector.

 selector to see the program you installed.
selector to see the program you installed.