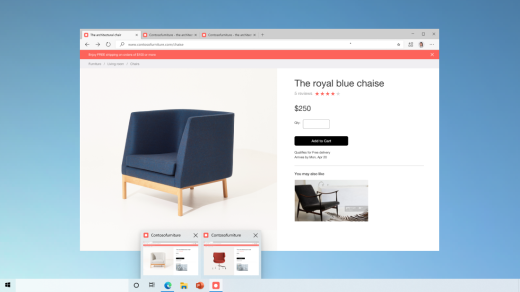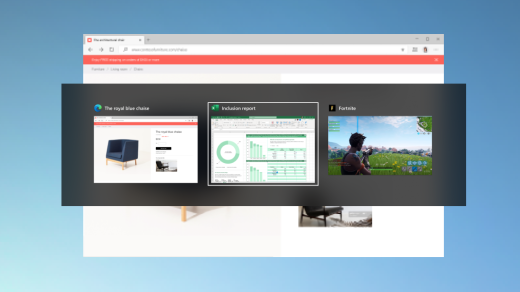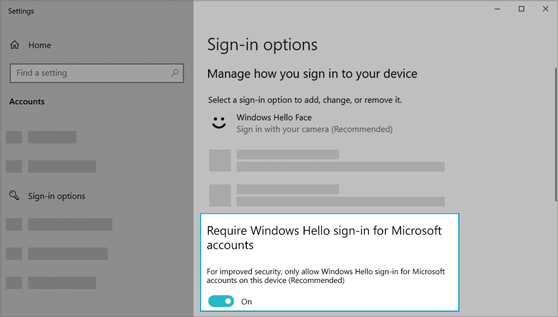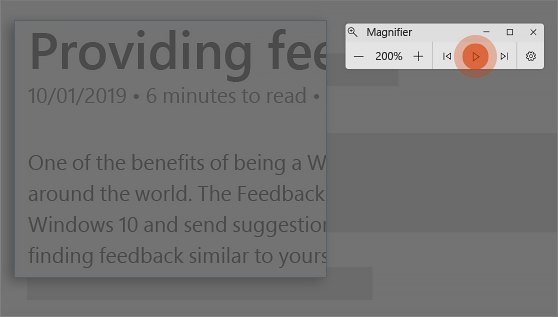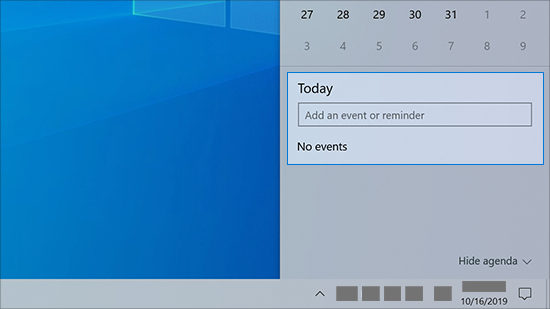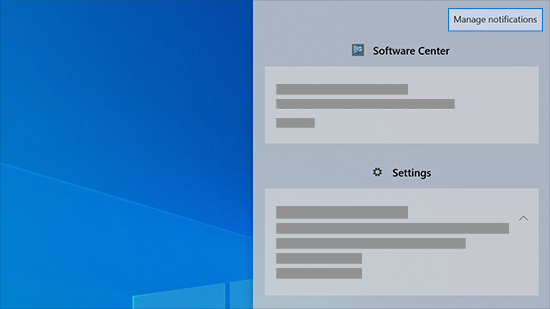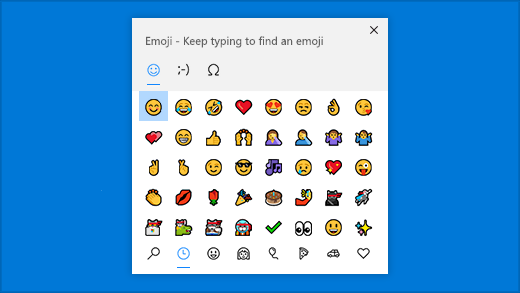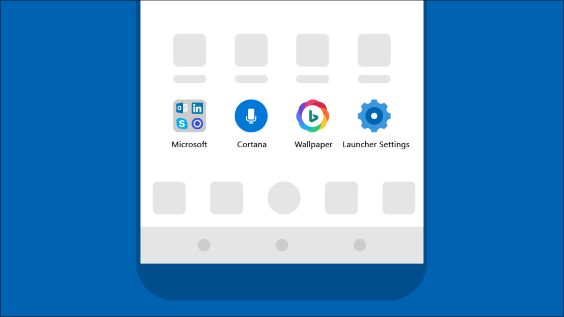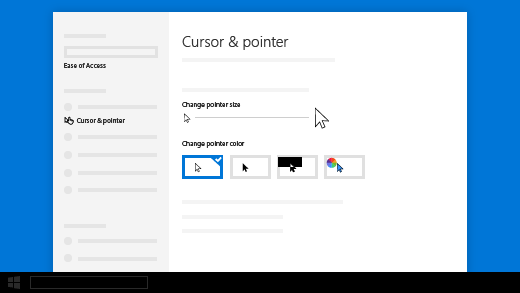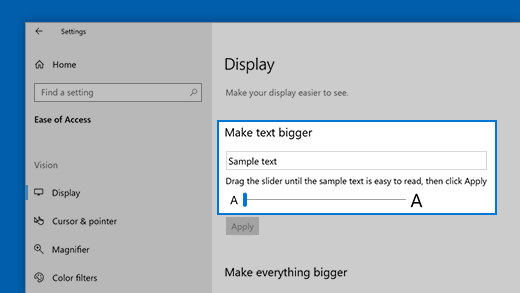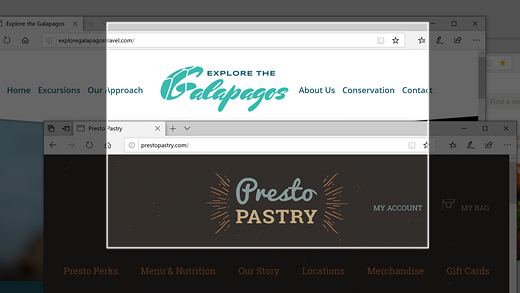- Пакеты обновления и Центр обновления
- Получение последнего обновления Windows 10
- Update the Windows Update Agent to the latest version
- Summary
- Automatically download Windows Update Agent
- Manually download Windows Update Agent from Microsoft Download Center
- Stand-alone packages for Windows 8 and Windows Server 2012
- Stand-alone packages for Windows 7 SP1 and Windows Server 2008 R2 SP1
- More information
- Improvements in version 7.6.7600.256 of Windows Update Agent
- Improvements in version 7.4.7600.226 of Windows Update Agent
- Issues that are fixed in version 7.2.6001.788 of Windows Update Agent
- Improvements in version 7.2.6001.784 of Windows Update Agent
- Issues that are fixed by version 7.0.6000.381 of Windows Update Agent
- What’s new in recent Windows 10 updates
- Choose your favorite color mode
- Keep tabs on your website tabs
- Quickly jump between open webpages with Alt + Tab
- Go passwordless with Microsoft accounts on your device
- Have Magnifier read text aloud
- Make your text cursor easier to find
- Create events quickly
- Get to notification settings from the taskbar
- Add emoji from your keyboard
- Bring the Microsoft experience to your Android phone
- Make your pointer easier to see
- Make things on your screen larger
- Use Snip & Sketch to capture, mark up, and share images
- Related links
Пакеты обновления и Центр обновления
Получение последнего обновления Windows 10
Windows 10 автоматически загружает и устанавливает обновления, чтобы обеспечить безопасность вашего устройства и доступ к актуальным возможностям. Это означает, что вы получаете последние исправления и обновления системы безопасности, а это обеспечивает безопасность вашего устройства и помогает ему работать эффективно.
Несмотря на то что обновления загружаются и устанавливаются автоматически, они могут быть доступны не на всех устройствах одновременно; мы следим за тем, чтобы обновления были готовы и совместимы.
Чтобы проверить наличие обновлений вручную, нажмите кнопку Пуск , а затем выберите Параметры > обновить & безопасность > центра обновления Windows >и выберите пункт проверить наличие обновлений.
Пакет обновления (SP) для Windows часто включает ранее выпущенные обновления и помогает повысить надежность Windows. Пакеты обновления могут содержать улучшения для компонентов безопасности и производительности, а также предоставлять поддержку для новых типов оборудования. Установите последнюю версию пакета, чтобы Windows оставалась в актуальном состоянии. Установка пакетов обновления занимает приблизительно 30 минут. Во время установки потребуется перезагрузить компьютер.
Рекомендуемый (и самый простой) способ получать обновления — включить Центр обновления Windows для Windows 8.1. После этого Windows будет уведомлять, когда обновления будут готовы к установке.
Пакет обновления (SP) для Windows часто включает ранее выпущенные обновления и помогает повысить надежность Windows. Бесплатные пакеты обновления на этой странице могут содержать улучшения для компонентов безопасности и производительности, а также предоставлять поддержку для новых типов оборудования. Установите последнюю версию пакета, чтобы Windows оставалась в актуальном состоянии. Установка пакетов обновления занимает приблизительно 30 минут. Во время установки потребуется перезагрузить компьютер.
Поддержка Windows 7 закончилась 14 января 2020 г.
Чтобы продолжить получать обновления системы безопасности от Майкрософт, мы рекомендуем перейти на Windows 10.
Последний пакет обновления для Windows 7 — это пакет обновления 1 (SP1). Узнайте, как получить пакет обновления 1 (SP1).
Поддержка Windows 7 RTM (без пакета обновления 1 (SP1)) завершилась 9 апреля 2013 года.
Update the Windows Update Agent to the latest version
This article describes how to update the Windows Update Agent to the latest version.
Original product version: В Windows 10 — all editions, Windows Server 2012
Original KB number: В 949104
Summary
If you have automatic updating turned on, the latest version of the Windows Update Agent is downloaded and installed automatically on your computer. Or, you can manually download and install the Windows Update Agent.
Automatically download Windows Update Agent
To download the Windows Update Agent automatically, follow these steps:
Turn on automatic updating. Follow these steps, for the version of Windows that you are running.
Windows 8.1 or Windows 8
- Open Windows Update by swiping in from the right edge of the screen (or, if you’re using a mouse, pointing to the lower-right corner of the screen and moving up the mouse pointer), tapping or clicking Settings, tapping or clicking Control Panel, and then tapping or clicking Windows Update.
- Tap or click Change settings.
- Under Important updates, choose Install updates automatically.
- Under Recommended updates, select the Give me recommended updates the same way I receive important updates check box, and then select OK.
Windows 7, Windows Vista, or Windows XP
To turn on automatic updating automatically, select the Fix it button or link, and then select Run in the View Download dialog box. Then, follow the steps in the Fix it wizard.
Restart the Windows Update service. To do this, follow these steps:
- Press the Windows logo Key+R to open the Run box.
- Type services.msc in the Run box, and then press Enter.
- Right-click Windows Update in the Services management console, and then select Stop. If you are running Windows XP, right-click Automatic Updates, and then select Stop.
- After Windows Update stops, right-click Windows Update, and then select Start. If you are running Windows XP, right-click Automatic Updates, and then select Start.
Wait for Windows Update to start, and then verify that the Windows Update Agent is updated.
Manually download Windows Update Agent from Microsoft Download Center
Click the download link for your version of Windows to obtain the latest Windows Update Agent.
Stand-alone packages for Windows 8 and Windows Server 2012
The following files are available for download from the Microsoft Download Center.
| Operating system | Update |
|---|---|
| All supported x86-based versions of Windows 8 (KB2937636) | Download the package now. |
| All supported x64-based versions of Windows 8 (KB2937636) | Download the package now. |
| All supported x64-based versions of Windows Server 2012 (KB2937636) | Download the package now. |
Stand-alone packages for Windows 7 SP1 and Windows Server 2008 R2 SP1
The following files are available for download from Windows Update.
| Operating system | Update |
|---|---|
| All supported x86-based versions of Windows 7 SP1 | Download the package now. |
| All supported x64-based versions of Windows 7 SP1 | Download the package now. |
| All supported x86-based versions of Windows Server 2008 R2 SP1 | Download the package now. |
| All supported x64-based versions of Windows Server 2008 R2 SP1 | Download the package now. |
| All supported Itanium-based versions of Windows Server 2008 R2 SP1 | Download the package now. |
Windows 8.1, Windows RT 8.1, and Windows Server 2012 R2 with update 2919355 already include the latest version of the Windows Update Agent.
More information
If you receive a Windows Update error, try Solutions for common Windows Update errors.
For more information about how to check which version of the Windows Update Agent is installed, follow these steps:
- Open the %systemroot%\system32 folder. %systemroot% is the folder in which Windows is installed. For example, the %systemroot% folder is C:\Windows .
- Right-click Wuaueng.dll, and then select Properties.
- Select the Details tab, and then locate the file version number.
The latest version of the Windows Update Agent for Windows 8.1 is 7.9.9600.16422. The latest version of the Windows Update Agent for Windows 8 is 7.8.9200.16693. The latest version of the Windows Update Agent for Windows 7, Windows Vista, and Windows XP is 7.6.7600.256.
Improvements in version 7.6.7600.256 of Windows Update Agent
A hardened infrastructure so that the Windows Update client will trust only those files that are signed by a new certificate. The certificate is used solely to protect updates to the Windows Update client.
A more secure communication channel for the Windows Update client
Improvements in version 7.4.7600.226 of Windows Update Agent
- Improved scan times for Windows updates.
- Improved Windows Update UI for computers that are running Windows Vista or Windows Server 2008.
- More visible and detailed descriptions of updates.
- Improvements in how users are notified about service packs.
Issues that are fixed in version 7.2.6001.788 of Windows Update Agent
Version 7.2.6001.788 of the Windows Update Agent fixes the following issue. This issue was not previously documented in a Microsoft Knowledge Base article:
- When you try to install 80 or more updates at the same time from Windows Update or Microsoft Update, you receive a «0x80070057» error code.
Improvements in version 7.2.6001.784 of Windows Update Agent
- Improved scan times for Windows Update
- Improved speed at which signature updates are delivered
- Support for Windows Installer reinstallation
- Improved error messaging
Issues that are fixed by version 7.0.6000.381 of Windows Update Agent
Version 7.0.6000.381 of the Windows Update Agent fixes the following issues. These issues were not previously documented in a Microsoft Knowledge Base article:
- The Background Intelligent Transfer Service (BITS) crashes on a Windows Vista-based computer. For more information, see An update is available to fix a Background Intelligent Transfer Service (BITS) crash on a Windows Vista-based computer.
- A fix is included that reduces the number of restarts that are required for the stand-alone installer when Multilingual User Interface Pack (MUI) files are being used.
- User interface elements in the Korean, Simplified Chinese, and Traditional Chinese languages are fixed.
- The Windows Vista installation experience is improved.
Windows Update helps keep your computer up-to-date and secure by downloading and installing the latest security and other updates from Microsoft. Windows Update determines which updates apply to your computer.
Microsoft periodically makes software updates available to users of Windows and other Microsoft software. These include updates that improve reliability and performance, updates that provide new protections against malware and other potentially unwanted software, and upgrades to Windows features. To improve the performance or the reliability of hardware components on the computer, Microsoft may also provide updates to device drivers that are supplied by the computer manufacturer.
If you turn on Windows Update, software components that are directly related to Windows Update will have to be updated occasionally on your computer. These updates must be performed before Windows Update can check for required updates or before it can install other updates. These required updates fix errors, provide ongoing improvements, and maintain compatibility with the Microsoft servers that support Windows Update. If you disable Windows Update, you will not receive these updates.
Windows Update is configured to install updates automatically when you select the recommended option during Windows Out Of Box Experience (OOBE) Setup. You can also turn on Windows Update by selecting one of following settings in the Automatic Updates item in Control Panel:
- Automatic (recommended).
- Download updates for me, but let me choose when to install them.
- Notify me, but don’t automatically download or install them.
After you turn on Windows Update, the required updates to components of Windows Update will be downloaded and installed automatically without notifying you. This behavior occurs regardless of which setting you use to turn on Windows Update. If you do not want to receive required updates, you can disable automatic updates in Control Panel.
The updates to Windows Update itself typically do the following: Address feedback from customers, improve compatibility, service performance and reliability, and enable new service capabilities. When the Windows Update server is updated, a corresponding client update is typically required. During an agent self-update operation, Windows Update Agent files may be added, modified, or replaced. For example, Windows Update Agent files that help display the user experience or that determine whether updates apply to a particular system may be added. This behavior occurs when a system is set to automatically check for available updates. This does not occur when automatic updates are turned off. For example, this behavior does not occur if you select Never check for updates in Windows Vista and Windows 7 or if you select Turn off Automatic Updates in Windows XP.
Administrators will receive the latest version of the Windows Update Agent for deployment through Windows Server Update Services (WSUS).
What’s new in recent Windows 10 updates
New features in recent Windows updates will help you customize your PC, increase security, and get more creative with Windows 10. With these updates, it’ll also be easier to get things done on your PC and across your other devices, including syncing to Android phones (7.0 or later).
Choose your favorite color mode
Make your apps and app tiles stand out by switching to Light or Dark mode. Select Start > Settings > Personalization > Colors . Under Choose your color, select either Light or Dark mode.
Keep tabs on your website tabs
When you’re on a frequently-used website and have a lot of tabs open, pin that site to your taskbar. Then, just hover over the pin to see a preview of all the open tabs.
To pin website to the taskbar, in Microsoft Edge, go to Settings and more > More tools > Pin to taskbar .
Quickly jump between open webpages with Alt + Tab
Select the Alt key and tap Tab to toggle through all the apps and items you have open, including website tabs in Microsoft Edge.
Go passwordless with Microsoft accounts on your device
Keep your device even more secure by removing passwords when signing in to Windows with Microsoft accounts on your device. Go to Start > Settings > Accounts > Sign-in options , and then turn on Require Windows Hello sign-in for Microsoft accounts.
Have Magnifier read text aloud
Magnifier, the screen-magnifying feature that comes with Windows 10, can also read text aloud. To use it, turn on Magnifier by pressing the Windows logo key + Plus sign (+), select Read from here, then use your mouse pointer to select where you’d like to begin.
Make your text cursor easier to find
The text cursor indicator adds a splash of color to your text cursor, making it easier to find in a sea of text. To turn it on and change its size and color, go to Start > Settings > Ease of Access > Text cursor.
Create events quickly
Add an event or reminder to your calendar right from the taskbar. On the taskbar, select the date and time, then enter your details in the text box that says Add an event or reminder.
Get to notification settings from the taskbar
To choose where notifications show up and how to sort them, select Notifications > Manage notifications on the taskbar.
Add emoji from your keyboard
Express yourself however and wherever you want. Press the Windows logo key + period (.) to open an emoji panel. Use kaomojis to create faces with text, and symbols—like punctuation and currency—to make a statement.
Bring the Microsoft experience to your Android phone
Open the Google Play Store app on your Android phone, type Microsoft Launcher in the search box, and then install it. Once Microsoft Launcher is installed, you can get beautiful Bing wallpapers that refresh daily, sync your Office docs and calendar, and more.
Make your pointer easier to see
If you’re having trouble spotting your pointer on your screen, make it bigger or change the color. Select Start > Settings > Ease of Access > Cursor & pointer.
Make things on your screen larger
To make just the text on your screen bigger, select Start > Settings > Ease of Access > Display , then adjust the slider under Make text bigger. To make everything bigger, choose an option from the drop-down menu under Make everything bigger.
Use Snip & Sketch to capture, mark up, and share images
Screen sketch is now called Snip & Sketch. Open Snip & Sketch to take a snip of what’s on your screen or to mark up and share a previous image. In the search box on the taskbar, type Snip & Sketch, then select Snip & Sketch from the list of results to open the app.
To quickly take a snip, press the Windows logo key + Shift+ S. You’ll see your screen darken and your cursor displayed as a cross. Choose a point at the edge of the area you want to copy and left-click the cursor. Move your cursor to highlight the area you want to capture. The area you capture will appear on your screen.
The image you snipped is saved to your clipboard, ready for pasting into an email or document. If you want to edit the image, select the notification that appears after you’ve made your snip. Snip & Sketch offers options to save, copy, or share and includes a pen, highlighter, and an eraser, all with variable line widths.
Related links
For more info about Windows updates, see Windows Update: FAQ.
For info about activating Windows 10, see Activate Windows 10.